
Stylization ของภาพถ่ายมักจะใช้ผู้เริ่มต้น (และไม่มาก) photocophers หากไม่มีคำนำหน้ายาวสมมติว่าในบทเรียนนี้คุณจะได้เรียนรู้วิธีสร้างภาพใน Photoshop
ภาพวาดมือ
คำแนะนำนี้ไม่ได้เรียกร้องมูลค่าทางศิลปะใด ๆ เราเพียงแค่แสดงเทคนิคต่าง ๆ ที่จะช่วยให้เอฟเฟกต์ของภาพถ่ายวาดมือ อีกหมายเหตุ สำหรับการแปลงที่ประสบความสำเร็จสแนปชอตจะต้องมีขนาดค่อนข้างใหญ่เนื่องจากตัวกรองบางตัวไม่สามารถใช้ได้ (อาจจะเป็น แต่ผลกระทบไม่ได้) กับภาพขนาดเล็กขั้นตอนที่ 1: การเตรียมการ
ดังนั้นเปิดภาพถ่ายต้นฉบับในโปรแกรม

- เราทำสำเนาของภาพโดยลากไปที่ไอคอนของเลเยอร์ใหม่ในจานสีของเลเยอร์
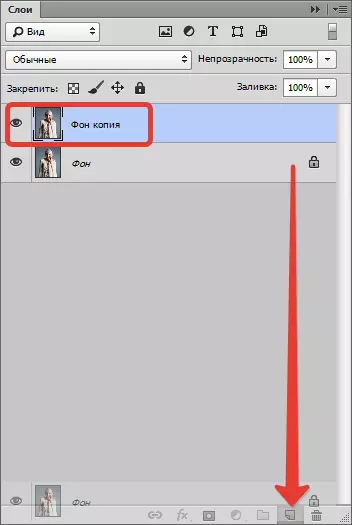
- จากนั้นเปลี่ยนสีภาพถ่าย (เลเยอร์นั้นที่เพิ่งสร้างขึ้น) โดยการรวมคีย์Ctrl + Shift + U.
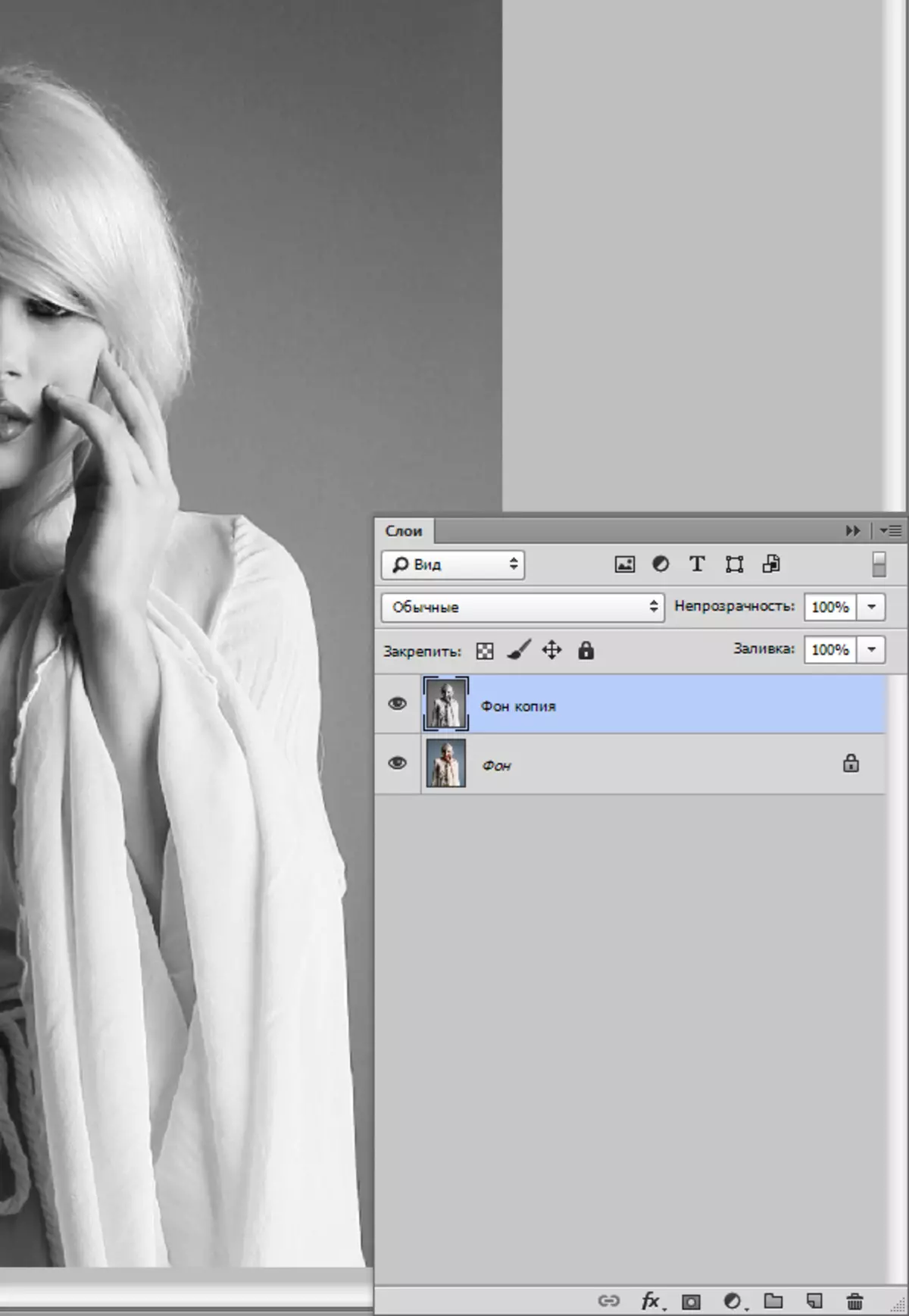
- เราทำสำเนาเลเยอร์นี้ (ดูด้านบน) ไปที่สำเนาแรกและลบการมองเห็นจากชั้นบนสุด
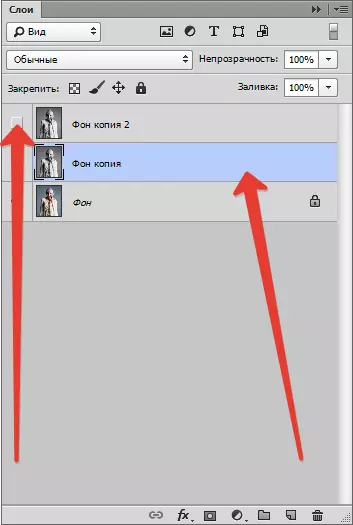
ขั้นตอนที่ 2: ฟิลเตอร์
ตอนนี้ดำเนินการต่อเพื่อสร้างภาพโดยตรง ฟิลเตอร์สำหรับเราได้รับการเติมเต็ม
- ไปที่เมนู"Filter - Strokes - Cross Strokes".
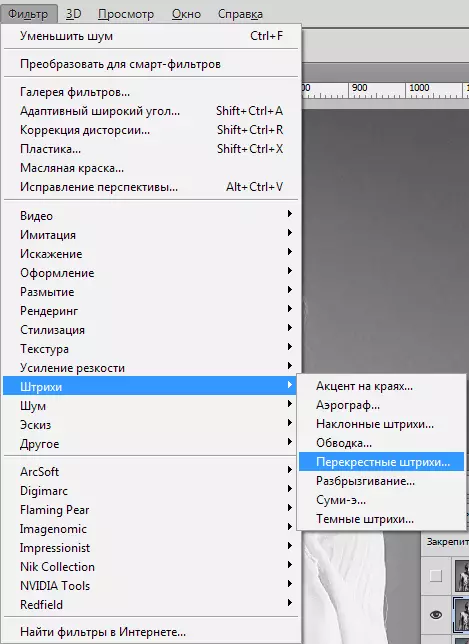
- สไลเดอร์เราบรรลุผลประมาณเดียวกันเช่นเดียวกับในภาพหน้าจอ
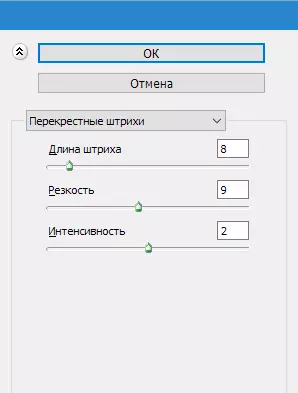
ผลลัพธ์:
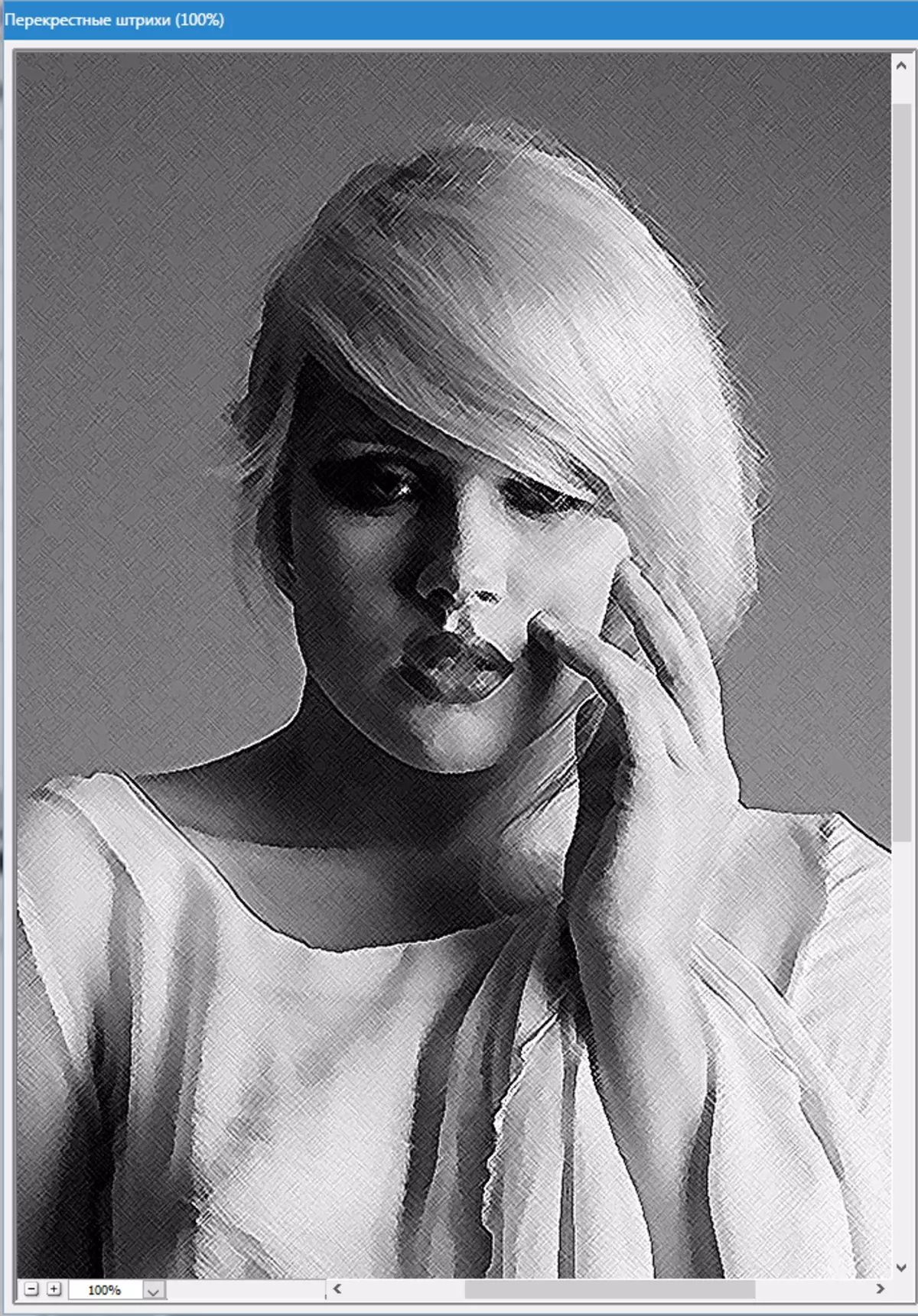
- จากนั้นไปที่ชั้นบนสุดแล้วเปิดการมองเห็น (ดูด้านบน) ไปที่เมนู"ตัวกรอง - Sketch - ถ่ายสำเนา".
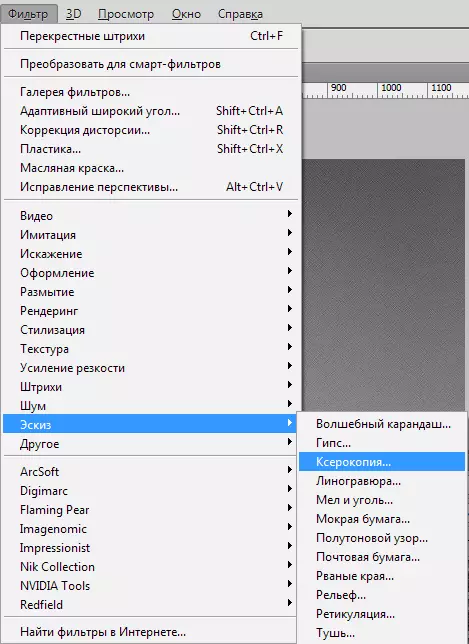
- เช่นเดียวกับตัวกรองก่อนหน้านี้เราทำงานสไลเดอร์
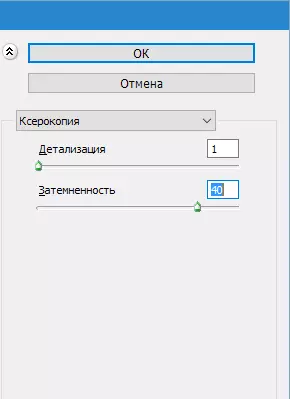
มันควรจะกลายเป็นสิ่งนี้:
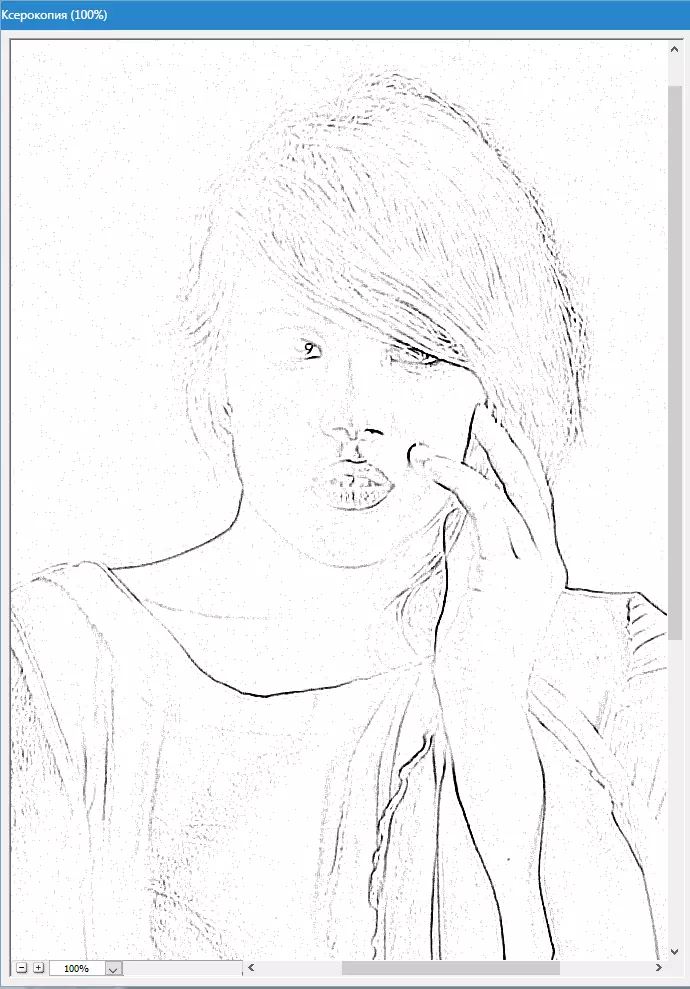
- ถัดไปเปลี่ยนโหมดซ้อนทับสำหรับแต่ละเลเยอร์ที่เก๋ไก๋"แสงอ่อน" . เปิดรายการโหมด
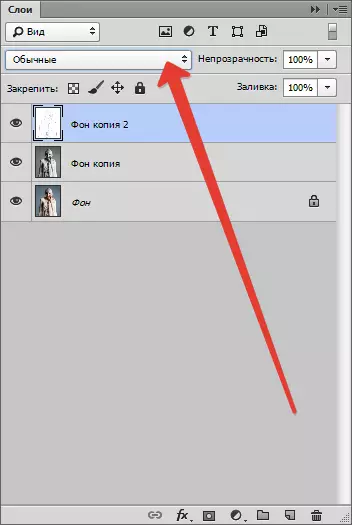
เลือกหนึ่งที่ต้องการ
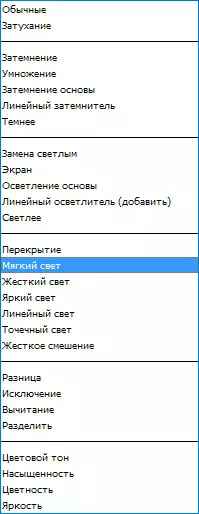
เป็นผลให้เราได้รับบางสิ่งที่คล้ายกัน (จำไว้ว่าผลลัพธ์จะมองเห็นได้อย่างเต็มที่ในระดับร้อยเปอร์เซ็นต์):
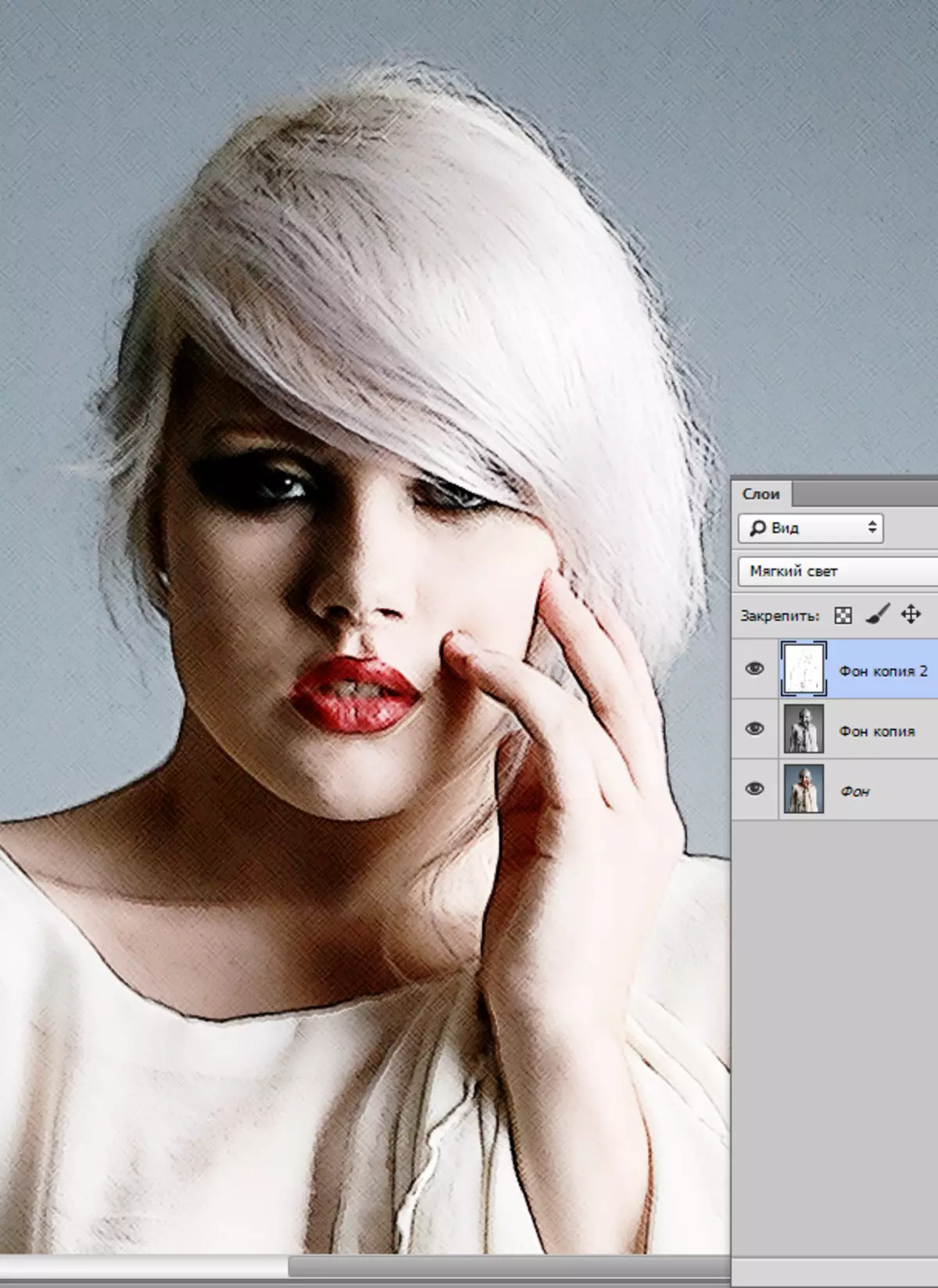
- เรายังคงสร้างผลกระทบของภาพใน Photoshop ต่อไป สร้างการพิมพ์ (รวมสำเนา) ของทุกเลเยอร์ที่มีการรวมคีย์Ctrl + Shift + Alt + E.
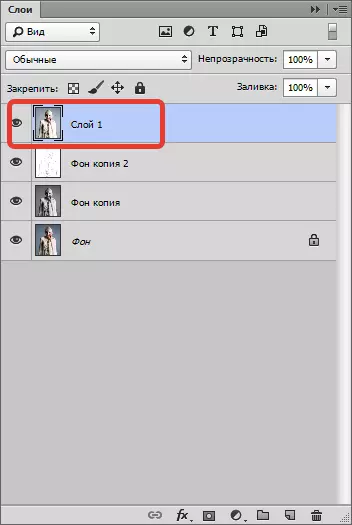
- จากนั้นกลับไปที่เมนู"กรอง"และเลือกย่อหน้า"การเลียนแบบ - ภาพวาดสีน้ำมัน".
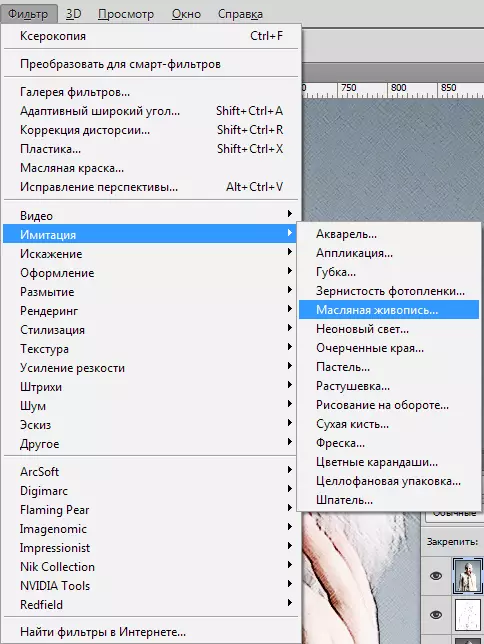
- ผลที่กำหนดไม่ควรแข็งแกร่งเกินไป พยายามเก็บรายละเอียดเพิ่มเติม จุดเริ่มต้นที่สำคัญคือดวงตาของโมเดล

ผลลัพธ์:

ขั้นตอนที่ 3: สีและพื้นผิว
เราเข้าใกล้ความสมบูรณ์ของรูปแบบของภาพถ่ายของเรา อย่างที่เราสามารถเห็นได้วาดสีบน "ภาพ" นั้นสว่างเกินไปและอุดมไปด้วย ลองแก้ไขความอยุติธรรมนี้
- สร้างเลเยอร์การแก้ไข"โทนสี / ความอิ่มตัว".
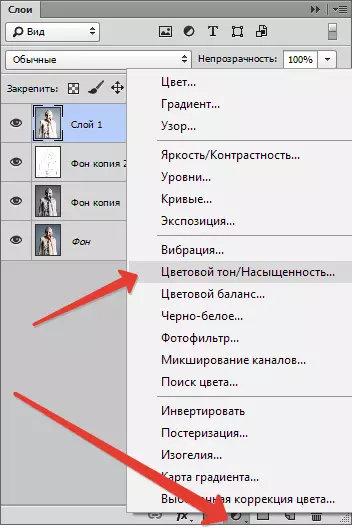
- ในหน้าต่างที่เปิดของคุณสมบัติของเลเยอร์เราเผาสีของตัวเลื่อนความอิ่มตัวและเพิ่มสีเหลืองเล็กน้อยบนตัวเลื่อนรุ่นผิวโทนสี.
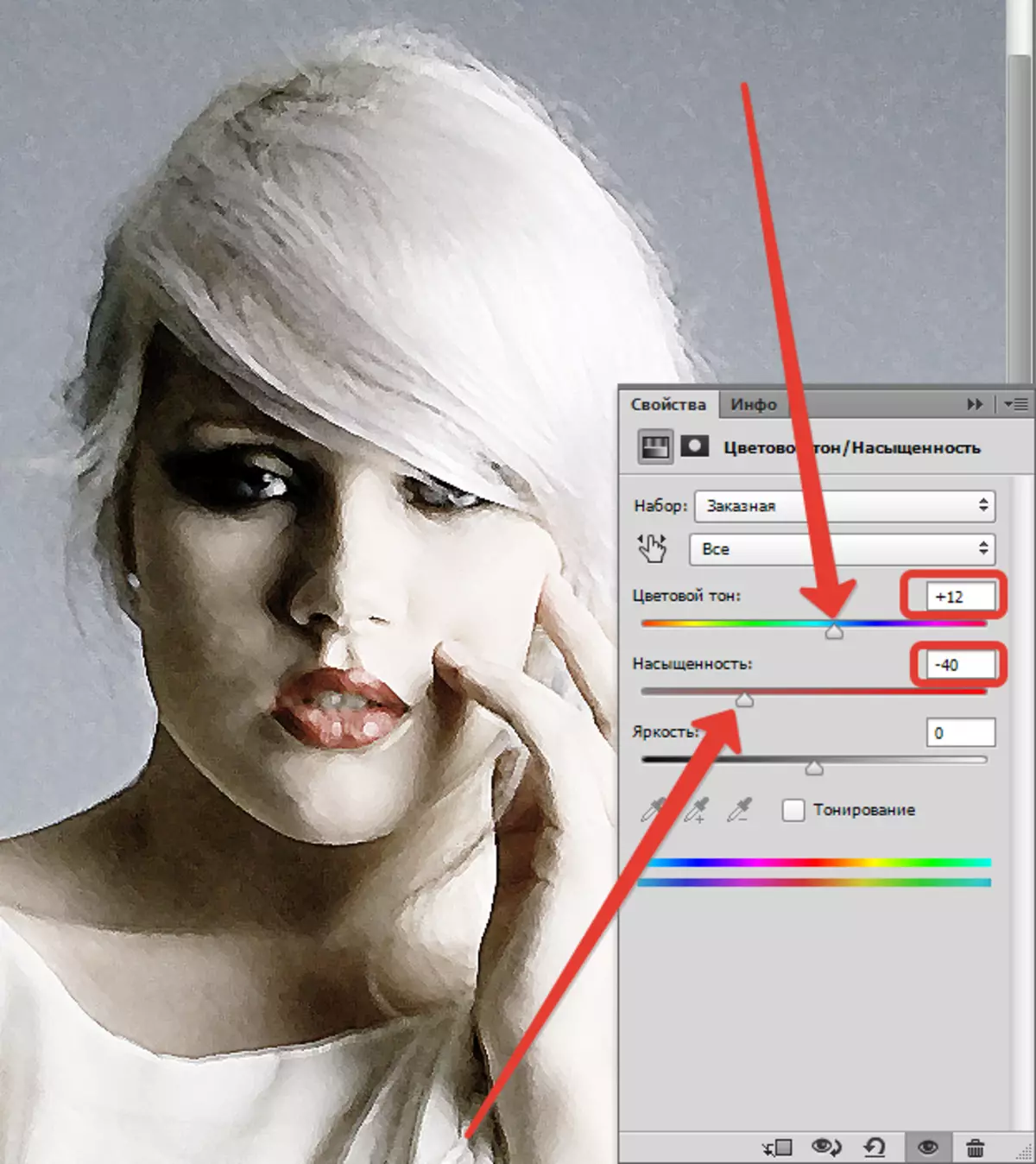
บาร์โค้ดสุดท้าย - การซ้อนทับพื้นผิวผ้าใบ พื้นผิวดังกล่าวสามารถพบได้ในจำนวนมากบนอินเทอร์เน็ตโดยพิมพ์คำขอที่สอดคล้องกันในเครื่องมือค้นหา
- เราลากภาพด้วยพื้นผิวบนภาพของโมเดลและถ้าจำเป็นเรายืดมันลงบนผืนผ้าใบทั้งหมดและคลิกเข้าสู่.
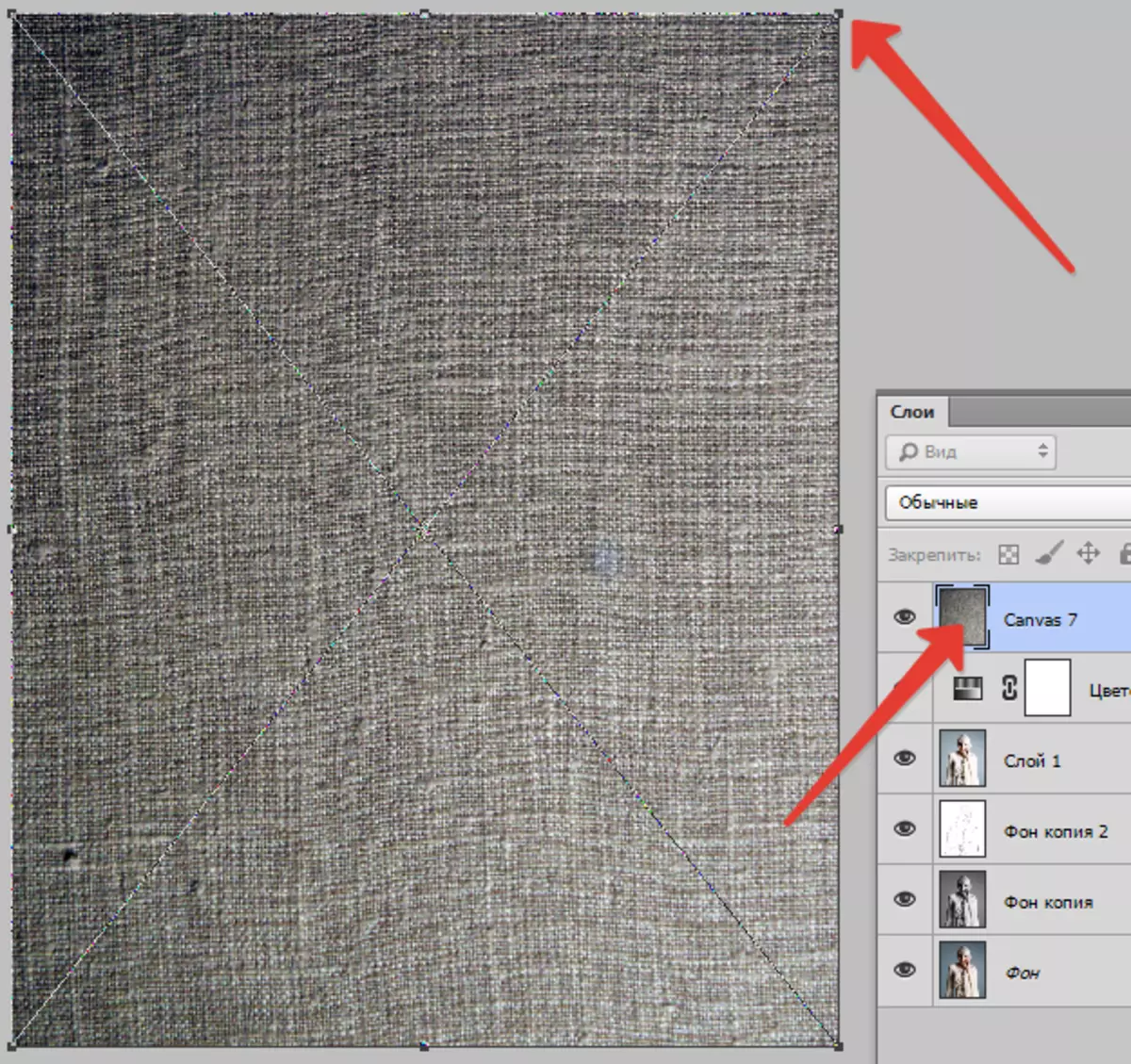
- เปลี่ยนโหมดซ้อนทับ (ดูด้านบน) สำหรับชั้นที่มีพื้นผิว"แสงอ่อน".
นี่คือสิ่งที่ในที่สุดควรเปิดออก:
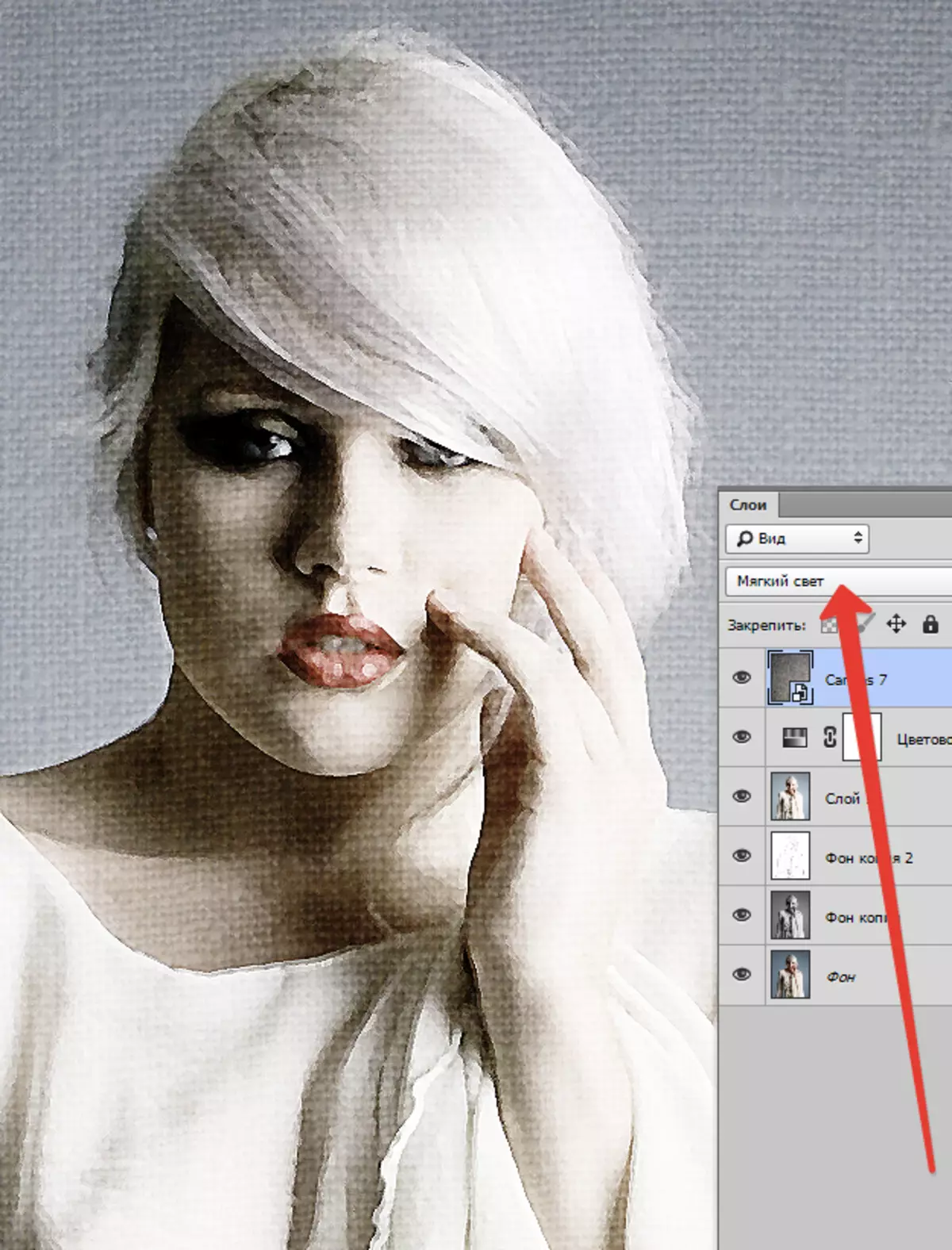
หากพื้นผิวแสดงมากเกินไปคุณสามารถลดความทึบของเลเยอร์นี้
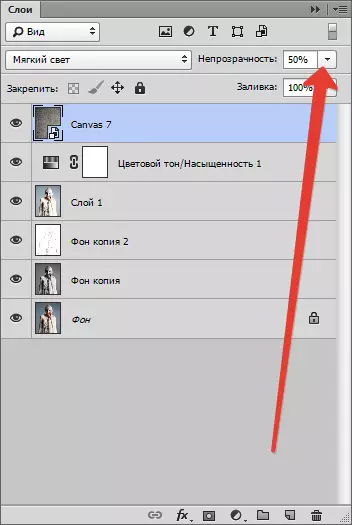
น่าเสียดายที่ข้อ จำกัด ด้านซอฟต์แวร์เกี่ยวกับขนาดของภาพหน้าจอในเว็บไซต์ของเราจะไม่อนุญาตให้ผลลัพธ์สุดท้ายในระดับ 100% แต่ด้วยความละเอียดนี้จะสามารถเห็นได้ว่าผลลัพธ์ตามที่พวกเขาพูดนั้นชัดเจน

ในบทเรียนนี้จบลงแล้ว ตัวคุณเองสามารถเล่นกับความแข็งแรงของเอฟเฟกต์ความอิ่มตัวของสีและการเก็บรักษาพื้นผิวต่าง ๆ (ตัวอย่างเช่นเป็นไปได้ที่จะกำหนดพื้นผิวกระดาษแทนที่จะเป็นผ้าใบ) ขอให้โชคดีกับคุณในความคิดสร้างสรรค์!
