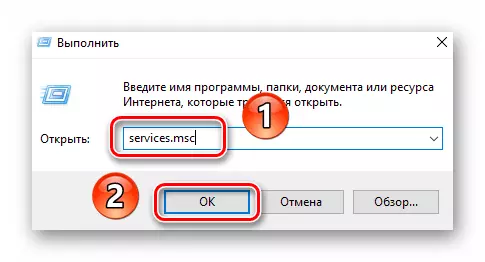Опција 1: Ако системот е натоварен
Ако грешката "Промените направени на компјутер се откажани" се повторува едни од симнување на Windows 10, обидете се да го рестартирате системот неколку пати. Често тоа е доволно за да работат успешно, сепак, се сеќавам дека се грешка не ќе бидат отстранети. Да се елиминира, што треба да направите на следниве промени:
- Прво на сите, треба да ги избришете најновите инсталира ажурирања и акумулаторска пакети, бидејќи тоа е токму поради нив споменати се појави проблем. Понекогаш тие се натоварени погрешно, а системот не може да ги инсталирате. Можете да деинсталирање надградби на неколку начини, за секој од нив ќе дознаете во референтните инструкциите подолу.
Читај повеќе: Избриши надградби во Windows 10
- Следно, ќе треба да го симнете посебен сценариото на уредот создадена од страна на специјалисти на Microsoft. Тоа го корегира грешките поврзани со работата на "Центар за ажурирање". Следете го овој линк и кликнете на копчето означено во екранот подолу.
- Одредбите од договорот за лиценца ќе се појави на екранот. Кликнете на "Се согласувам" копчето во долниот десен агол.
- Како резултат на тоа, "Reset-WindowsUpdate.ps1" датотеката ќе се вчита автоматски. Отворете го со двоен клик на левото копче на глувчето. Неговата содржина ќе биде прикажан во уредувачот на текст, кој е назначен за вас од стандардните. Одберете целиот текст со комбинација на CTRL + A, а потоа кликнете на која било област со десен клик и одберете Copy од менито контекст.
- После тоа, се кандидира на "Windows PowerShell" школка со администраторски права. За да го направите ова, кликнете на РПЦ на копчето Start, а потоа изберете истата линија од Отворете го менито.
- Во "PowerShell" предвремени појавува прозорецот Вметнување на текст копирани порано со користење на комбинација на копчиња "Ctrl + V", а потоа притиснете го копчето "Enter" за обработка на скрипта.
- Ако сè е направено правилно, по некое време ќе видите натпис за успешно завршување на работата на дното на прозорецот на PowerShell. Вие ќе препорача да се рестартира системот, но не брзаат да го направи тоа. Претходно треба да се изврши неколку дополнителни активности. Во оваа фаза, можете да го затворите прозорецот за комунални услуги.
- Отворете го "Explorer" на оперативниот систем и одете со него на следниот начин:
C: \ Windows \ Softwardistribuction
Внатре во директориумот "SoftWedistribution" ќе ја најдете папката "Преземи", која треба да се преименува во "Download.old". За да го направите ова, означете го со еден клик LKM, потоа притиснете "F2". Внесете го наведеното име, потоа притиснете "Enter".
- Следниот чекор е да го промените типот на лансирањето за центарот за ажурирање на Windows. Користете ја комбинацијата на топлото копче "Windows + R", внесете ја командата Services.MSC наречена Window, а потоа притиснете го копчето "Enter" или "OK".
- Скролувајте низ десната страна на прозорецот што се појавува на дното и отворете го центарот за ажурирање на Windows со двоен клик.
- Инсталирајте го типот на стартување на "рачно" во прозорецот што се појавува, а потоа кликнете OK.
- Конечно, треба да го проверите системот за подигнување на системот. Во некои случаи, за време на инсталацијата на кумулативни пакети, се додава соодветен запис, кој е способен повторно да повикува грешка. Користете ја комбинацијата "Windows + R" и ја цица командата MSconfig во полето за текст. Следно, кликнете на тастатурата "Enter" или на копчето "OK", во истиот прозорец.
- Отворете го табулаторот "оптоварување" и бидете сигурни дека има само еден запис со "тековниот оперативен систем" во листата. Ако најдете дополнителни линии, нагласете ги со еден клик LKM, потоа кликнете на копчето Delete. На крајот, кликнете OK.
- Сега останува само да го рестартира системот. Опишаната грешка треба да исчезне.
Опција 2: Ако системот не е натоварен
Овој метод треба да се користи во тие ситуации каде што системот е циклично рестартиран и прикажува грешката "Промените направени на компјутерот се откажани". Во такви случаи, најчесто прозорците нема да работат во "безбеден режим". За да се имплементира, ќе ви треба уред со претходно инсталиран оперативен систем.