
Stylization saka foto kasebut mesthi manggoni para pamula (lan ora banget) fotokoflophers. Tanpa dawa prefaces, ayo ujar manawa ing pelajaran iki, sampeyan bakal sinau babagan carane nggawe gambar ing Photoshop.
Foto digambar tangan
Pandhuan iki ora nuntut nilai seni, kita mung nuduhake sawetara teknik sing bakal bisa ngilangi foto sing digambar tangan tangan. Cathetan liyane. Kanggo konversi sukses, gambar gambar kudu cukup gedhe, amarga sawetara saringan ora bisa ditrapake (bisa uga, nanging efek ora) kanggo gambar cilik.Tahap 1: Persiapan
Dadi, bukak foto sumber ing program kasebut.

- Kita nggawe salinan gambar kanthi nyeret menyang lambang lapisan anyar ing palet lapisan.
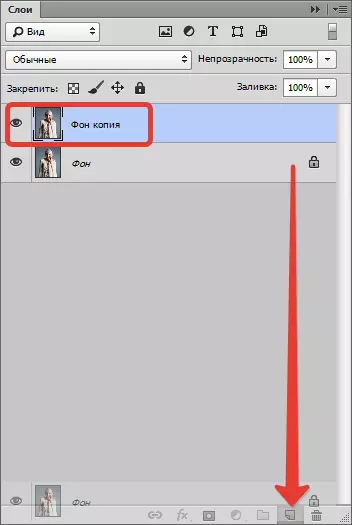
- Banjur discolor foto (lapisan sing mung digawe) dening kombinasi kunci Ctrl + Shift + U.
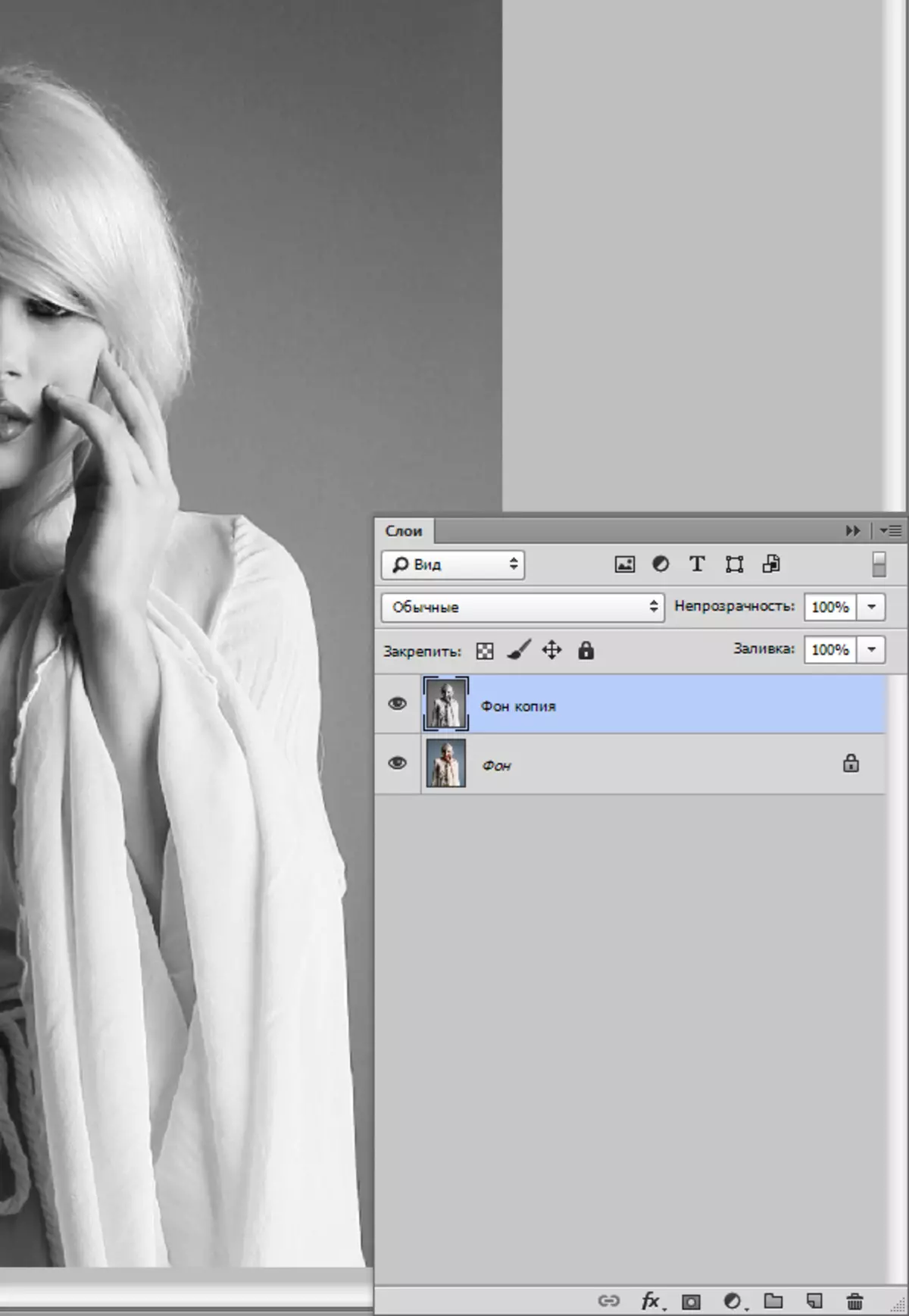
- Kita nggawe salinan lapisan iki (deleng ing ndhuwur), pindhah menyang salinan pisanan, lan mbusak visibilitas saka lapisan ndhuwur.
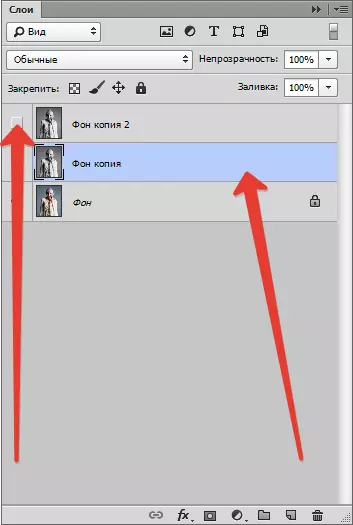
Tahap 2: Filter
Saiki terus langsung nggawe gambar. Filter kanggo kita wis rampung.
- Menyang menu "Filter - Strok - Salib Stroke".
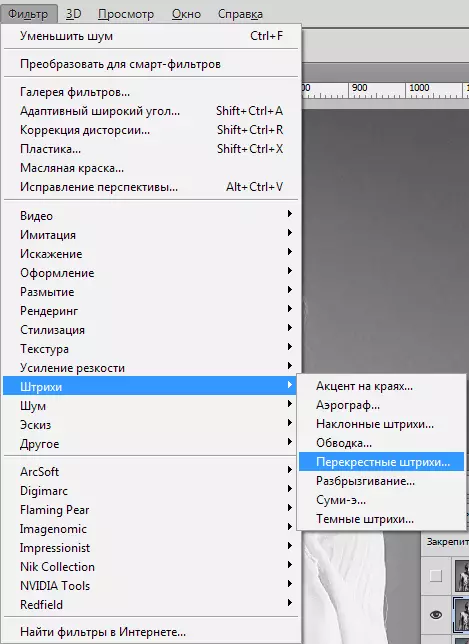
- Slider Kita entuk efek sing padha karo ing gambar.
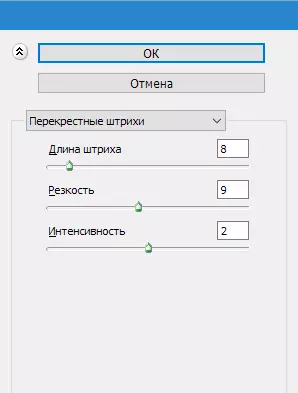
Asil:
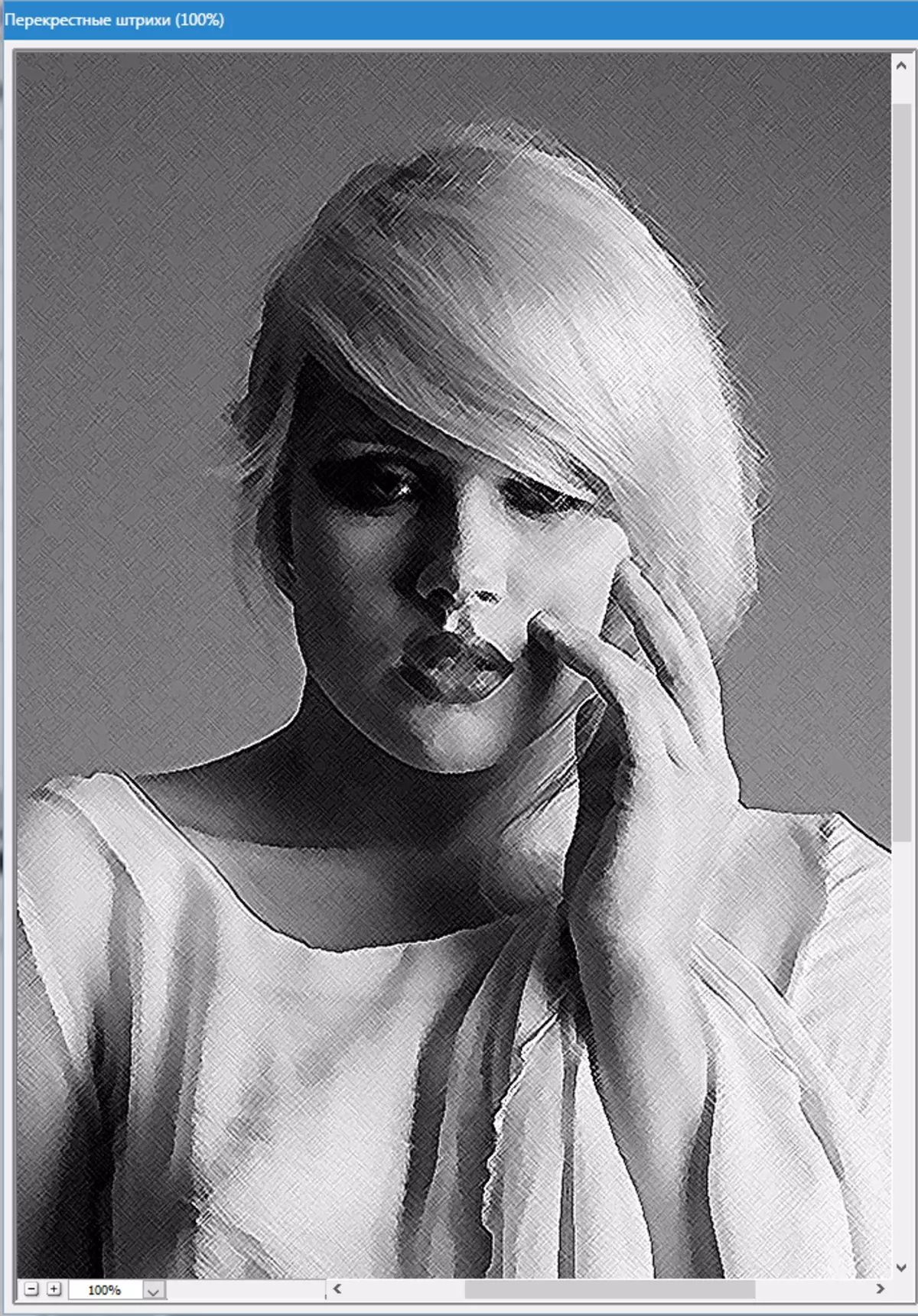
- Banjur pindhah menyang lapisan ndhuwur lan aktifake visibilitas (deleng ing ndhuwur). Menyang menu "Filter - Gambar - Photocopy".
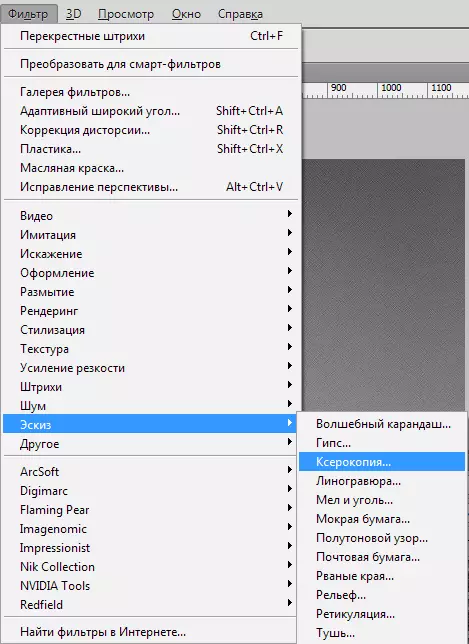
- Kaya filter sadurunge, kita kerja slider.
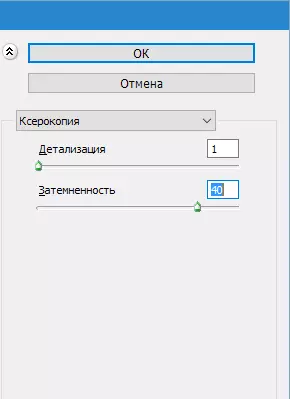
Sampeyan kudu ngaktifake kaya iki:
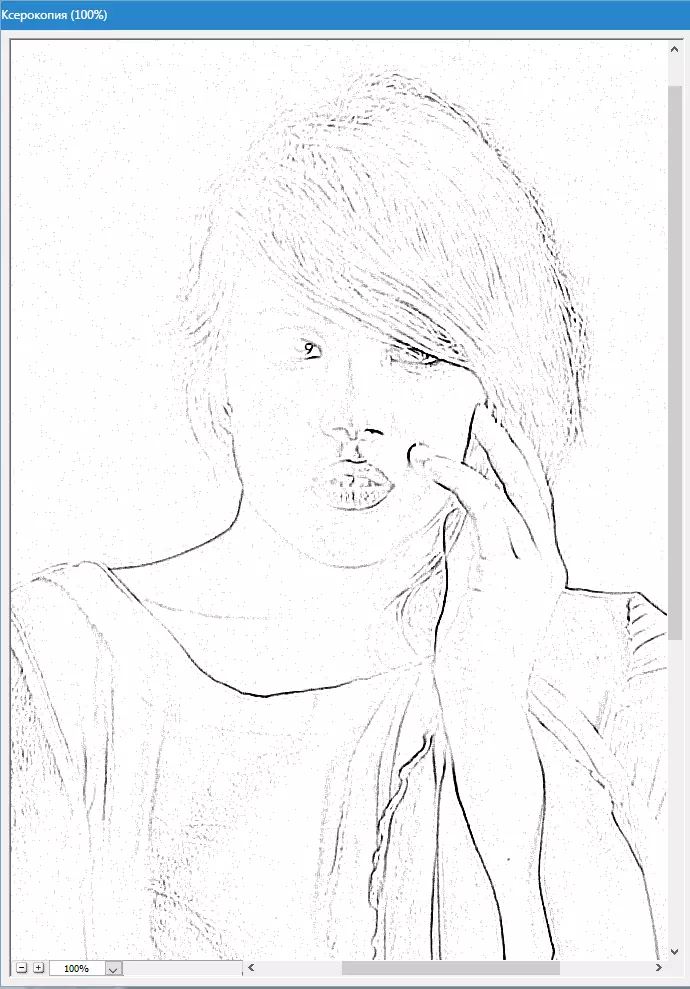
- Sabanjure, ganti mode overlay kanggo saben lapisan sing digawe "Lampu alus" Waca rangkeng-. Bukak dhaptar mode.
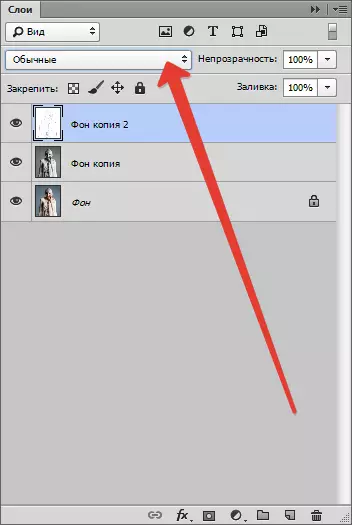
Pilih sing dipengini.
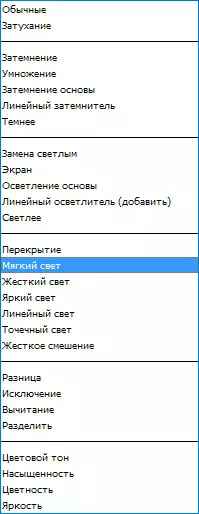
Akibaté, kita entuk prekara sing padha (elinga asil bakal katon kanthi satus persen skala):
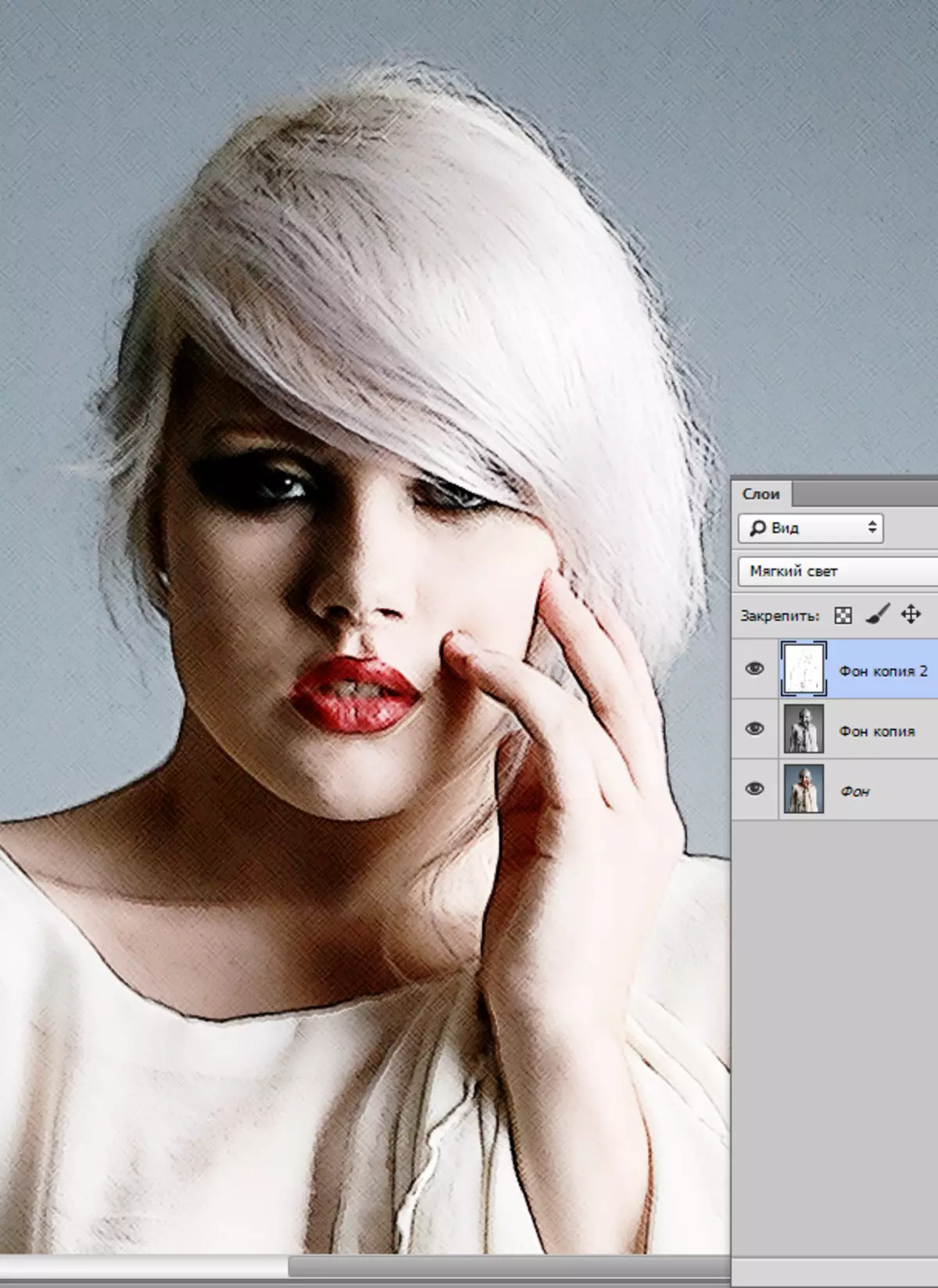
- Kita terus nggawe efek gambar ing Photoshop. Gawe cetak (gabungan) kabeh lapisan kanthi kombinasi kunci Ctrl + Shift + Alt + E.
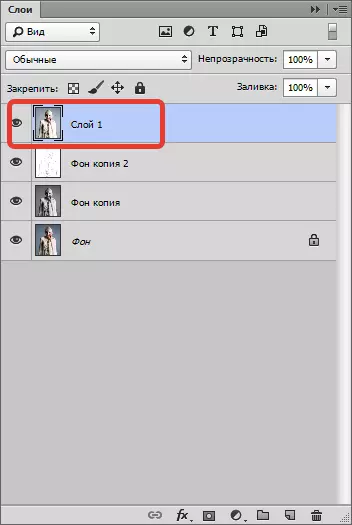
- Banjur bali maneh ing menu "Filter" Lan milih paragraf "Imitasi - lukisan minyak".
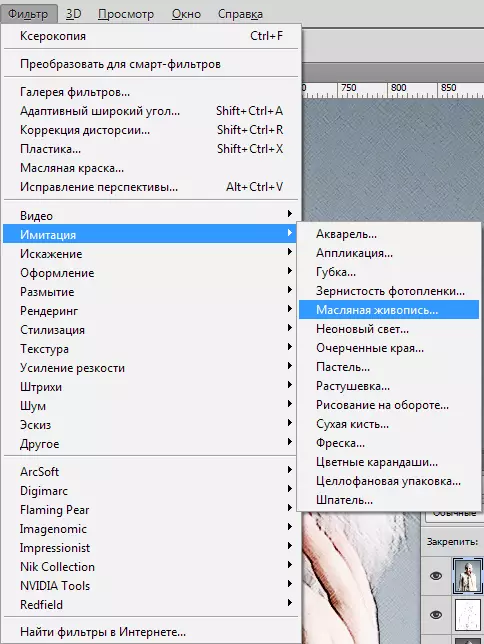
- Efek sing ditindakake ora kudu kuwat banget. Coba supaya luwih rinci. Titik wiwitan utama yaiku mripate model kasebut.

Asil:

Tahap 3: Werna lan Tekstur
Kita nyedhaki ngrampungake stylization saka foto kita. Kaya sing bisa dideleng, cat ing "gambar" banget cerah lan sugih. Ayo dakpartakake.
- Gawe lapisan koreksi "Tone warna / saturation".
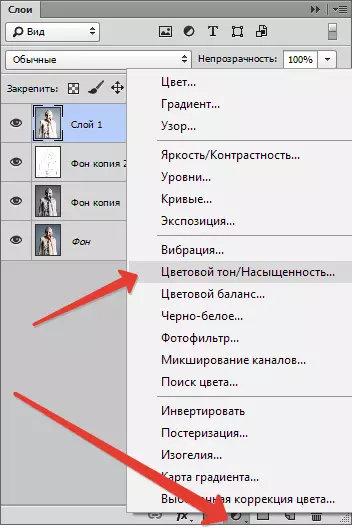
- Ing jendhela sing dibukak saka lapisan kasebut, kita mumet warna geser Saturation lan tambahake kuning cilik ing slider model kulit Nada warna.
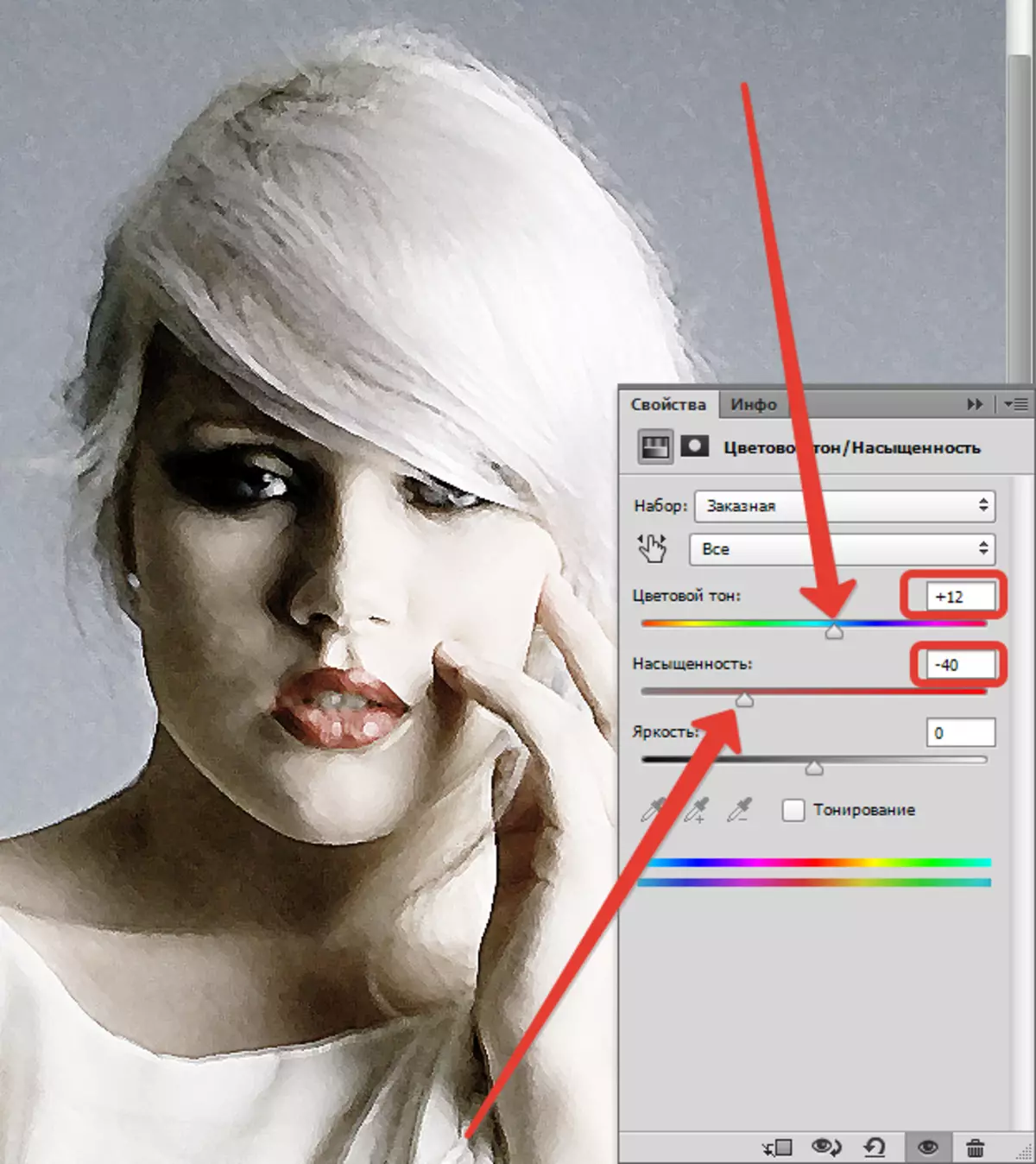
Pungkasan Barcode - tekstur kanvas overlaying. Tekstur kasebut bisa ditemokake kanthi jumlah sing akeh ing Internet kanthi ngetik panjaluk sing cocog ing mesin telusuran.
- Kita nyeret gambar nganggo tekstur ing gambar model lan, yen dibutuhake, kita nempel ing kanvas lan klik kabeh Ketik.
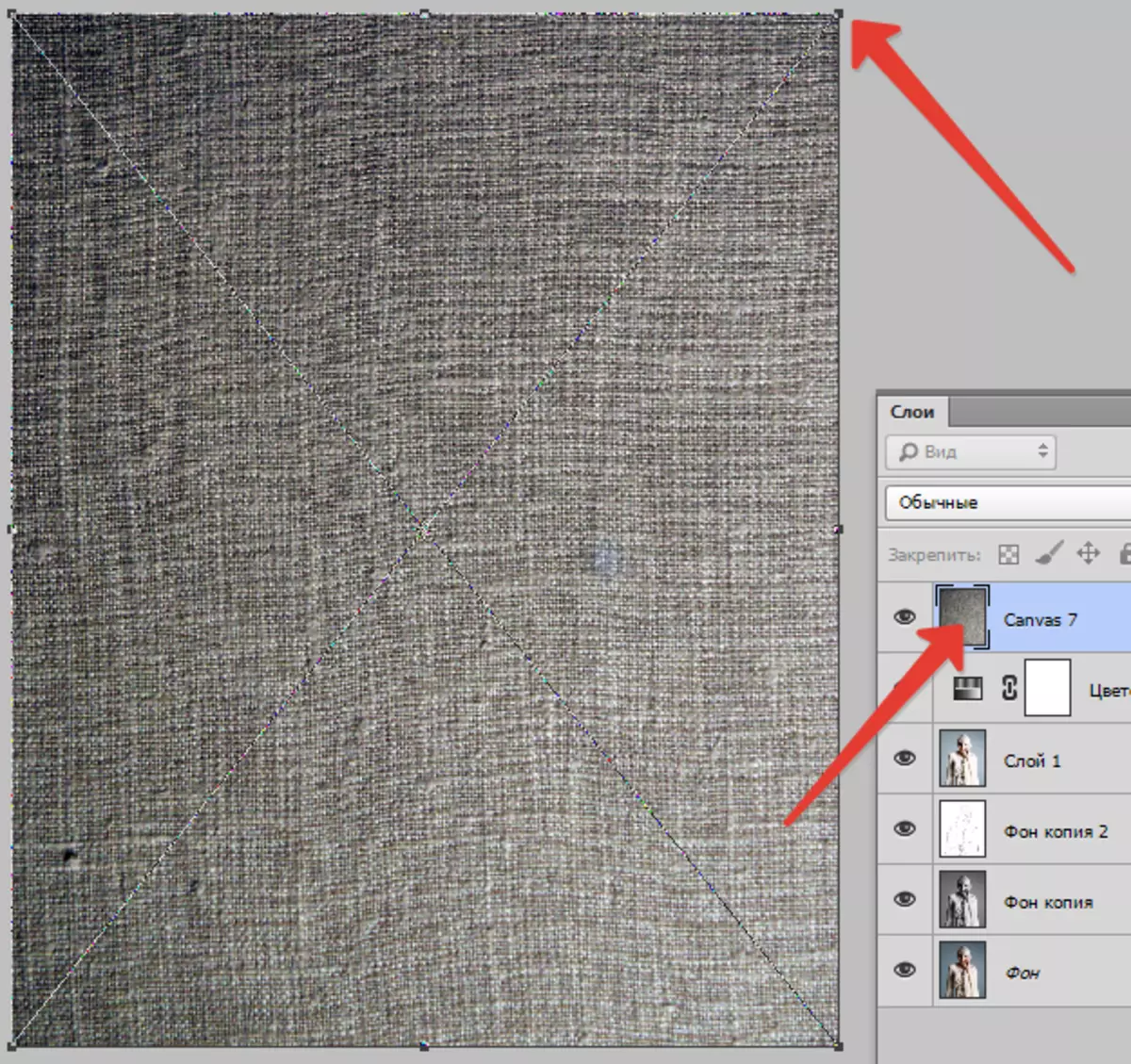
- Ngganti mode overlay (deleng ndhuwur) kanggo lapisan kanthi tekstur "Lampu alus".
Iki pungkasane bakal diuripake:
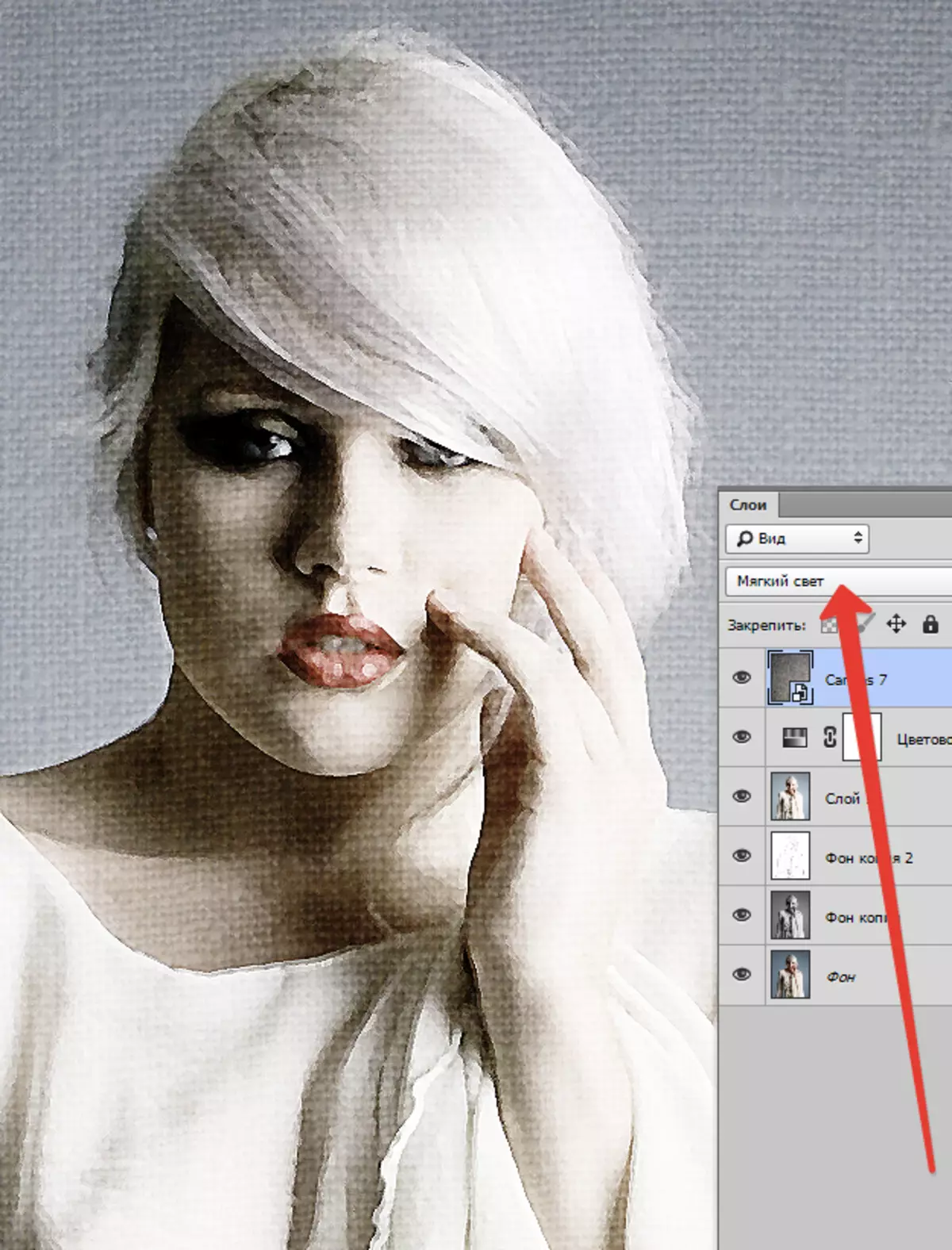
Yen tekstur kasebut kakehan nyatakake, sampeyan bisa nyuda opacity saka lapisan iki.
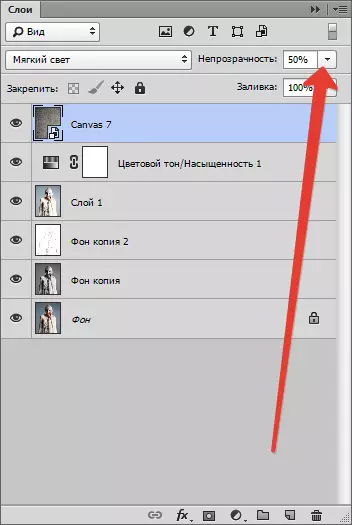
Sayange, larangan piranti lunak babagan gambar ing situs web kita ora bakal ngidini asil pungkasan kanthi skala 100%, nanging kanthi resolusi iki bisa dideleng manawa asil kasebut, mula kabukten.

Ing pelajaran iki wis rampung. Sampeyan bisa muter kanthi kekuwatan efek, jenuh warna lan imposisi saka macem-macem tekstur (umpamane, bisa ngetrapake tekstur kertas tinimbang kanvas). Matur nuwun kanggo sampeyan ing kreatifitas!
