
در برخی از موارد، دسکتاپ های مجازی می تواند انجام کار در کامپیوتر است که واقعا راحت تر است. در این کتابچه راهنمای کاربر، جزئیات چگونه به استفاده از ویندوز 10 دسکتاپ های مجازی برای یک سازمان راحت تر از گردش کار.
دسکتاپ های مجازی است
دسکتاپ های مجازی به شما اجازه توزیع برنامه های باز و پنجره ها در "مناطق" فرد و راحت به سوئیچ بین آنها.برای مثال، در یکی از دسکتاپ های مجازی، برنامه های کاری سازمان یافته را می توان باز و از سوی دیگر - استفاده از شخصیت های شخصی و سرگرمی، در حالی که تغییر بین این دسکتاپ می تواند یک کلید ترکیبی ساده و یا یک جفت از کلیک ماوس.
ایجاد یک دسکتاپ مجازی ویندوز 10
به منظور ایجاد یک دسکتاپ مجازی جدید، به دنبال این اقدامات ساده:
- با کلیک بر روی "وظیفه نمایندگی" را فشار دهید بر روی نوار وظیفه و یا فشار کلید Win + Tab را (که در آن WIN-کلید با علامت ویندوز) بر روی صفحه کلید.
- در گوشه پایین سمت راست، بر روی "ایجاد دسکتاپ های" مورد کلیک کنید.
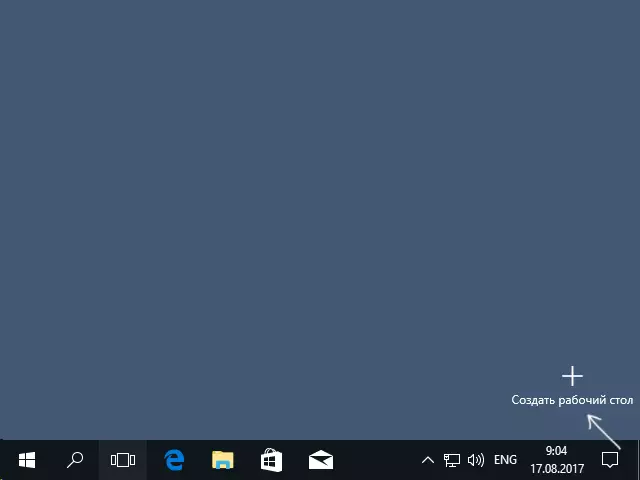
- در ویندوز 10 1803، بر روی دکمه ایجاد دسکتاپ مجازی جدید را به بالای صفحه نمایش و "ارائه وظایف" را فشار دهید ظاهر شد، اما جوهر و ماهیت همان نقل مکان کرد.
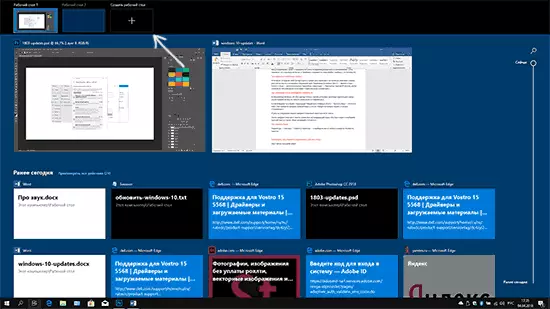
آماده، دسکتاپ جدید ایجاد شده است. برای ایجاد آن به طور کامل از صفحه کلید، حتی بدون رفتن به "نمایندگی وظیفه"، را فشار دهید کلیدهای Ctrl + D پیروزی +.
من نمی دانم اگر تعداد ویندوز 10 دسکتاپ های مجازی محدود است، اما حتی اگر آن محدود است، تقریبا مطمئن هستم که شما نمی سراسر آن آمده (در حالی که من سعی کردم به روشن اطلاعات در مورد محدودیت، من یک پیام پیدا شده است که یکی از کاربران "عملکرد از وظایف" وابسته به 712 - دسکتاپ مجازی).
با استفاده از دسکتاپ های مجازی
پس از ایجاد یک دسکتاپ مجازی (یا چند)، شما می توانید بین آنها سوئیچ، برنامه های کاربردی مکان بر روی هر یک از آنها (به عنوان مثال، پنجره برنامه تنها بر روی یک دسکتاپ وجود داشته باشد) و حذف دسکتاپ های غیر ضروری.راه گزینی
برای جابجایی بین دسکتاپ های مجازی، شما می توانید بر روی "وظیفه نمایندگی" را فشار دهید بر روی دسکتاپ مورد نظر کلیک کنید، و سپس.
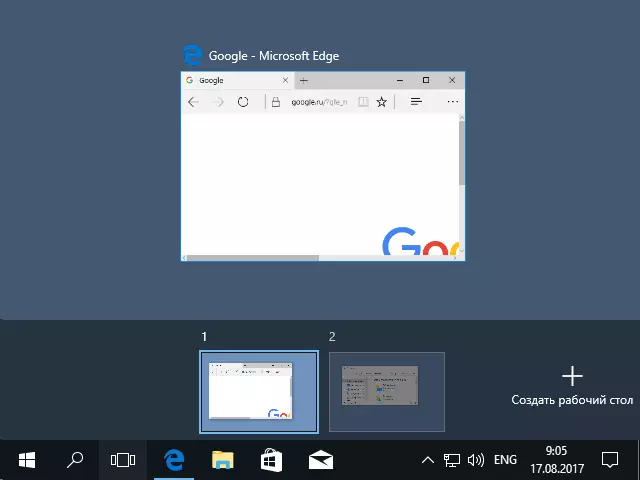
گزینه سوئیچینگ دوم - با استفاده از کلید های داغ کلیدهای Ctrl + پیروزی + arrow_vlevo یا Ctrl + پیروزی + arrow_number.
اگر شما در یک لپ تاپ کار می کنند و آن را پشتیبانی از حرکات با انگشتان دست، گزینه های سوئیچینگ اضافی را می توان با حرکات ساخته شده، برای مثال، صرف سه انگشت به دیدن عملکرد کار، شما می توانید با تمام حرکات در پارامترهای آشنا - دستگاه - لمسی پانل.
برنامه های کاربردی قرار دادن بر روی ویندوز 10 دسکتاپ های مجازی
هنگامی که این برنامه را اجرا می کنید، به طور خودکار بر روی دسکتاپ مجازی، که در حال حاضر فعال قرار داده است. شما می توانید برنامه های در حال اجرا را روی کامپیوتر دیگری منتقل، برای این که شما می توانید یکی از دو روش استفاده کنید:
- در "کار نمایندگی" حالت، شما راست کلیک بر روی پنجره برنامه و آیتم منوی "انتقال به" را انتخاب کنید - "دسکتاپ" (همچنین در این منو، شما می توانید یک دسکتاپ جدید برای این برنامه ایجاد کنید).
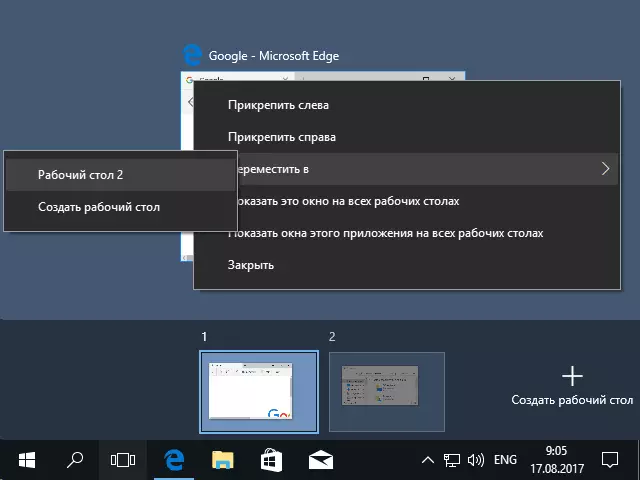
- فقط پنجره برنامه به دسکتاپ مورد نظر (همچنین در "وظیفه نمایندگی") بکشید.
لطفا توجه داشته باشید که دو مورد جالب تر و گاهی اوقات مفید در منوی زمینه وجود دارد:
- نمایش این پنجره در همه میزکارهای (من فکر می کنم توضیح لازم نیست اگر شما توجه داشته باشید که آیتم، شما این پنجره بر روی تمام دسکتاپ های مجازی را ببینید).
- نمایش پنجره ها از این نرم افزار بر روی تمام کامپیوترهای رومیزی - در اینجا آن است بدان معنی است که در صورتی که برنامه می توانید چندین پنجره داشته باشد (به عنوان مثال، کلمه یا گوگل کروم)، و سپس تمام پنجره ها از این برنامه خواهد شد در تمام دسکتاپ نمایش داده شود.
برخی از برنامه های (کسانی که به شما اجازه شروع چند نمونه) را می توان در یک بار در چند دسکتاپ باز: به عنوان مثال، اگر شما در مرورگر شروع اولین بار در یک دسکتاپ، و پس از آن از سوی دیگر - از آن خواهد شد دو پنجره مرورگر متفاوت است.
برنامه های است که می تواند در حال اجرا فقط در یک نمونه رفتار متفاوت: به عنوان مثال، اگر شما چنین برنامه ای در اولین دسکتاپ مجازی راه اندازی شد، و سپس سعی کنید به اجرا در مرحله دوم، شما به طور خودکار "را" از پنجره این برنامه را در خواهد دسکتاپ است.
حذف یک دسکتاپ مجازی
به منظور حذف یک دسکتاپ مجازی، شما می توانید به "عملکرد کار" بروید و دکمه "عبور" در گوشه ای از تصویر دسکتاپ. در همان زمان، برنامه های باز بر روی آن بسته خواهند شد، اما به دسکتاپ واقع به سمت چپ از یک بسته حرکت خواهد کرد.
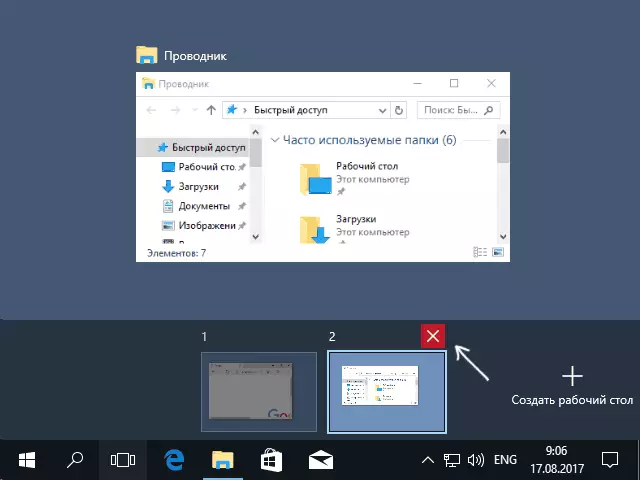
راه دوم، بدون استفاده از ماوس - استفاده از کلید های داغ کلیدهای Ctrl + F4 پیروزی + برای بستن دسکتاپ مجازی جاری است.
اطلاعات اضافی
دسکتاپ های مجازی ایجاد شده ویندوز 10 می شوند زمانی که راه اندازی مجدد کامپیوتر را نجات داد. با این حال، حتی اگر شما برنامه ها در اتوران، پس از راه اندازی مجدد سیستم، آنها را تمام باز در اولین دسکتاپ مجازی.
با این حال، راهی برای "برنده شدن" وجود دارد که استفاده از یک ابزار فرماندهی فرماندهی شخص ثالث VDesk (موجود در Github.com/Eksime/VDesk) است - این اجازه می دهد تا علاوه بر سایر توابع مدیریت دسکتاپ مجازی، برنامه ها را در دسکتاپ انتخاب شده اجرا کنید دنبال: Vdesk. EXE ON: 2 RUN: Notepad.exe (دفترچه یادداشت در دسکتاپ مجازی دوم راه اندازی خواهد شد).
