
Nalgúns casos, escritorios virtuais pode facer o traballo no ordenador é moito máis cómodo. Nesta guía, detalles como utilizar Windows 10 escritorios virtuais para unha organización máis cómodo do fluxo de traballo.
Que é escritorios virtuais
escritorios virtuais permiten distribuír programas e fiestras abertas en "rexións" individuais e cómodo para cambiar entre elas.Por exemplo, nunha das áreas de traballo virtuais, programas de traballo organizado pode ser aberto, e por outra - a aplicación de carácter persoal e entretemento, mentres cambiar entre estes escritorios pode ser unha simple combinación de teclas ou un par de clicks do rato.
Creando un área de traballo virtual Windows 10
Co fin de crear unha nova área de traballo virtual, siga estas accións simples:
- Prema no botón "Representación de tarefas" na barra de tarefas ou prema as teclas Win + Tab (onde a tecla de Windows co emblema Windows) no teclado.
- Na parte inferior dereita, prema en "Crear Desktop" elemento.
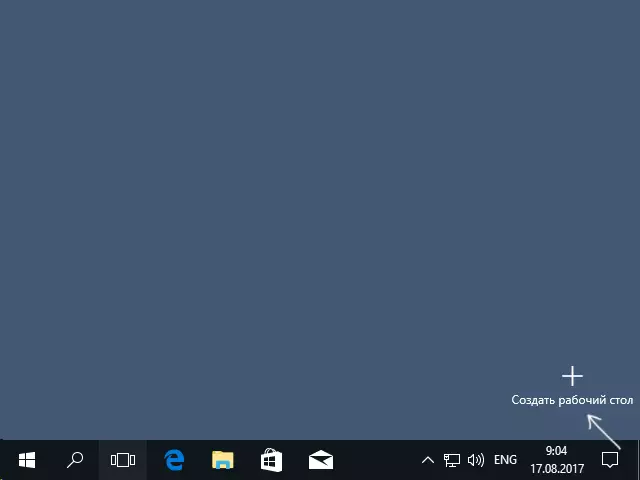
- En Windows 10 1803, o botón de creación do novo escritorio virtual mudouse para arriba da pantalla e da "Presentación das tarefas" botón apareceu, pero a propia esencia do mesmo.
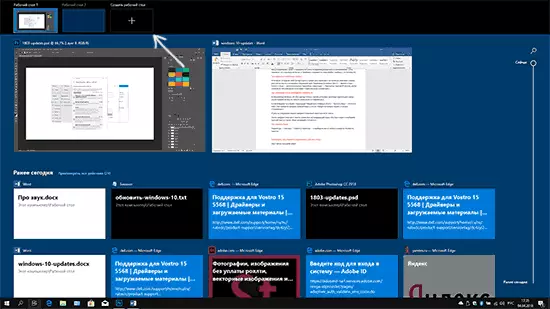
Listo, nova área de traballo creado. Para crealo completamente a partir do teclado, aínda sen entrar na "representación tarefa", prema as teclas Ctrl + Win + D.
Non sei se o número de Windows 10 escritorios virtuais é limitado, pero aínda que sexa limitado, case seguro de que non vai se atopou con ela (mentres eu tentaba aclarar a información sobre a restrición, atopei unha mensaxe que un dos usuarios "desempeño de tarefas" dependían 712 - de escritorio virtual).
Usando escritorios virtuais
Despois de crear un ambiente de traballo virtual (ou varios), pode cambiar entre eles, aplicacións poñen calquera deles (ou sexa, a xanela do programa estará presente só nun ambiente de traballo) e eliminar escritorios innecesarios.switching
Para cambiar entre escritorios virtuais, pode facer clic no botón "Representación de tarefas", e, a continuación, no escritorio desexada.
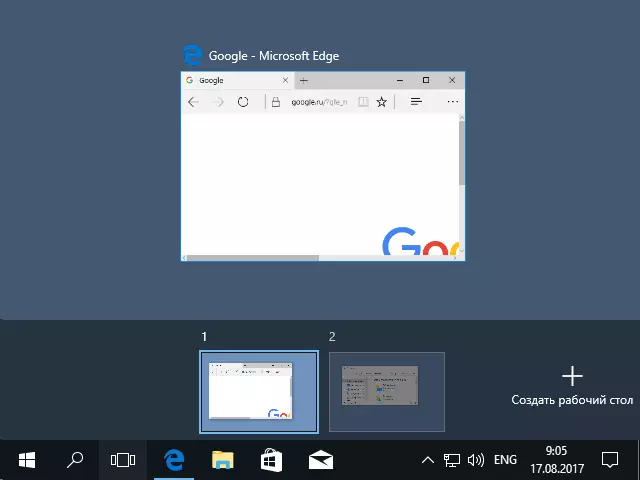
opción de conmutación segundo - a usar as teclas de atallo Ctrl + Win + arrow_vlevo ou Ctrl + Win + arrow_number.
Se traballa nun portátil e soporta xestos con varios dedos, opcións de conmutación adicionais poden ser feitas a través de xestos, por exemplo, pasar tres dedos cara arriba para ver o desempeño de tarefas, podes familiarizado con todos os xestos nos parámetros - dispositivos - toque panel.
Poñer aplicacións en Windows 10 escritorios virtuais
Cando fai o programa, é automaticamente colocado no escritorio virtual, que está activo actualmente. Pode descargar os programas xa abertas para outra área de traballo, polo que pode usar unha de dous xeitos:
- No modo "Representación de tarefas", prema co botón dereito na fiestra do programa e seleccione a opción "Mover" elemento de menú contextual - "Escritorio" (Tamén neste menú, pode crear unha nova área de traballo para este programa).
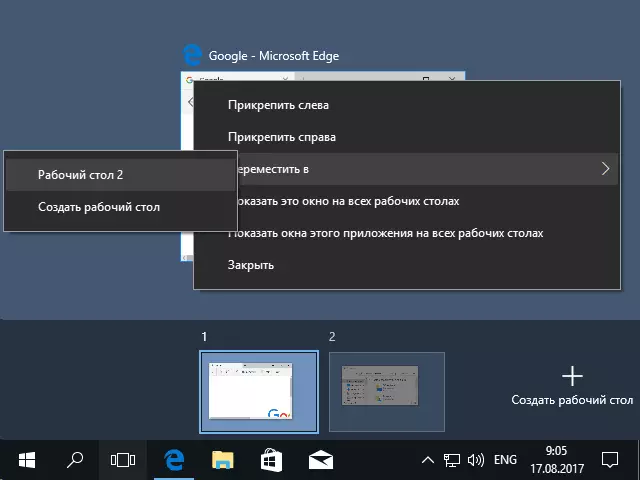
- Simplemente arrastre a xanela da aplicación para o escritorio desexado (tamén no "Representación Tarefa").
Por favor, teña en conta que existen dous elementos máis interesantes e ás veces útiles no menú contextual:
- Mostra este diálogo en todos os escritorios (creo que a explicación non se teña en conta o elemento, verá diálogo en todos os escritorios virtuais).
- Amosar xanelas deste aplicativo en todos os escritorios - aquí enténdese que o programa pode ter varias fiestras (por exemplo, Word ou Google Chrome), entón todas as fiestras deste programa aparecerá en todos os escritorios.
Algúns programas (aqueles que permiten que iniciar varias instancias) poden ser abertas á vez en varios escritorios: por exemplo, se iniciar o navegador por primeira vez nun escritorio, e despois do outro - será dúas ventás do navegador diferentes.
Programas que poden ser executados só nunha comportan instancia diferente: por exemplo, se lanzou un programa deste tipo no primeiro escritorio virtual, e, a continuación, tentar executar o segundo, será automaticamente "tomar" o diálogo deste programa no primeiro escritorio.
A exclusión dun escritorio virtual
Para eliminar un escritorio virtual, pode ir a "a actuación da tarefa" e prema o "cross" na esquina da imaxe de escritorio. Ao mesmo tempo, os programas abertos sobre el non vai pechar, pero pode moverse para o escritorio situada á esquerda do outro pechado.
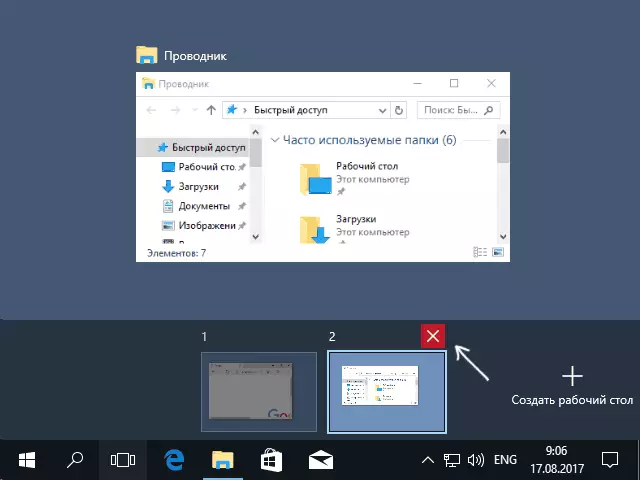
A segunda forma, sen usar o rato - use as teclas de atallo Ctrl + Win + F4 para pechar o escritorio virtual actual.
Información adicional
escritorios virtuais creadas Windows 10 son gardadas cando reiniciar o computador. Con todo, mesmo se ten programas en execución automática, tras a reinicio, todos eles van abrir o primeiro escritorio virtual.
Non obstante, hai unha forma de "gañar". Isto está a usar unha utilidade de comando de terceiros Vdesk (dispoñible en github.com/eksime/vdesk) - permite, ademais doutras funcións de xestión de escritorio virtual, executar programas no escritorio seleccionado como Segue: Vdesk. Exe en: 2 Executar: Notepad.exe (un bloc de notas será lanzado no segundo escritorio virtual).
