
Dans certains cas, les bureaux virtuels peuvent faire le travail à l'ordinateur est vraiment plus pratique. Dans ce manuel, les détails comment utiliser les postes de travail virtuels de Windows 10 pour une organisation plus pratique du flux de travail.
Qu'est-ce que les postes de travail virtuels
Les bureaux virtuels vous permettent de distribuer les programmes ouverts et les fenêtres sur chaque « régions » et pratique pour basculer entre eux.Par exemple, dans l'un des postes de travail virtuels, les programmes de travail organisés peuvent être ouverts, et de l'autre - l'application de caractère personnel et de divertissement, tout en commutant entre ces postes de travail peuvent être une simple combinaison de touches ou une paire de clics de souris.
Création d'un ordinateur Windows 10 Virtual Desktop
Afin de créer un nouveau bureau virtuel, suivez ces actions simples:
- Cliquez sur le « Représentation tâche » bouton dans la barre des tâches ou appuyez sur les touches Win + Tab (où la WIN-clé avec l'emblème Windows) sur le clavier.
- Dans le coin inférieur droit, cliquez sur l'option « Créer le bureau ».
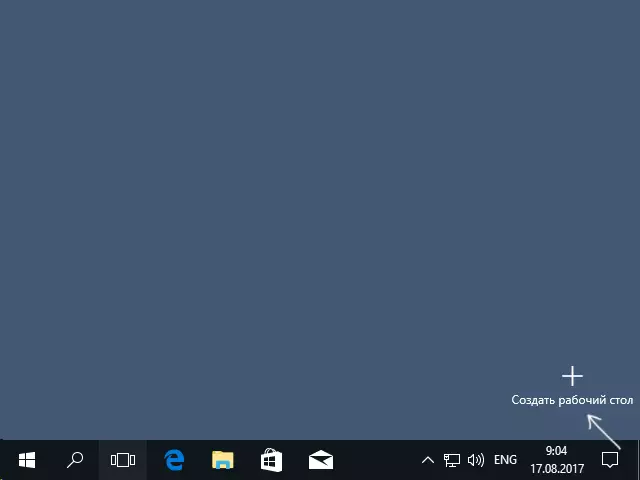
- Dans Windows 10 1803, le bouton de création du nouveau poste de travail virtuel déplacé vers le haut de l'écran et le bouton « Présentation des tâches » est apparu, mais l'essence même de la même chose.
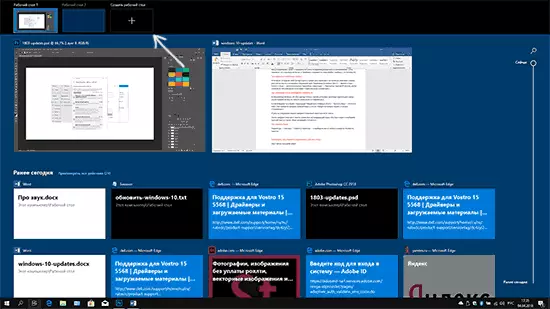
Prêt, nouveau bureau créé. Pour créer complètement à partir du clavier, même sans entrer dans la « représentation des tâches », appuyez sur les touches Ctrl + Win + D.
Je ne sais pas si le nombre de postes de travail virtuels de Windows 10 est limité, mais même si elle est limitée, presque sûr que vous ne viendra pas à travers elle (alors que j'essayé de clarifier les informations sur la restriction, j'ai trouvé un message que l'un des utilisateurs « performances des tâches » dépendu 712 - Ordinateur de bureau virtuel).
Utilisation de bureaux virtuels
Après avoir créé un poste de travail virtuel (ou plusieurs), vous pouvez basculer entre les applications de place sur l'un d'eux (à savoir, la fenêtre du programme seront présents que sur un ordinateur de bureau) et enlever des bureaux inutiles.commutation
Pour basculer entre les postes de travail virtuels, vous pouvez cliquer sur le bouton « Représentation des tâches », puis sur le bureau désiré.
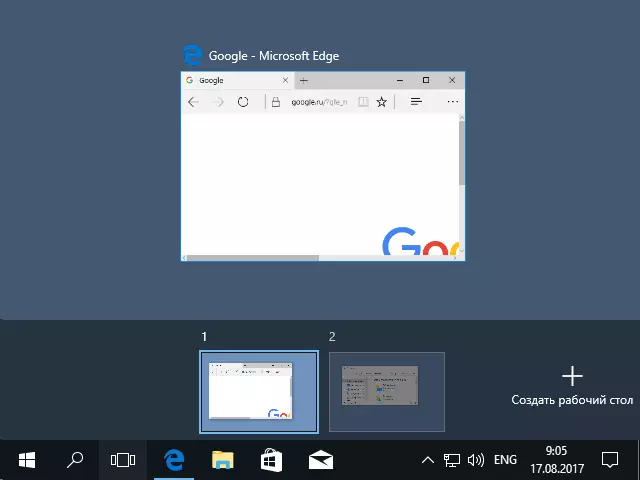
Deuxième option de commutation - en utilisant les touches de raccourci Ctrl + Win + arrow_vlevo ou Ctrl + Win + arrow_number.
Si vous travaillez sur un ordinateur portable et il prend en charge les gestes avec plusieurs doigts, des options de commutation supplémentaires peuvent être faites par des gestes, par exemple, passer trois doigts pour voir la performance des tâches, vous pouvez vous familiariser avec tous les gestes des paramètres - appareils - contact panneau.
applications sur les postes de travail virtuels Mise en place de Windows 10
Lorsque vous exécutez le programme, il est automatiquement placé sur le bureau virtuel, qui est actuellement actif. Vous pouvez transférer des programmes déjà en cours d'exécution à un autre bureau, pour cela, vous pouvez utiliser l'une des deux façons suivantes:
- En mode « Représentation tâche », vous faites un clic droit sur la fenêtre du programme et sélectionnez l'élément de menu contextuel « Déplacer vers » - « Bureau » (également dans ce menu, vous pouvez créer un nouveau bureau pour ce programme).
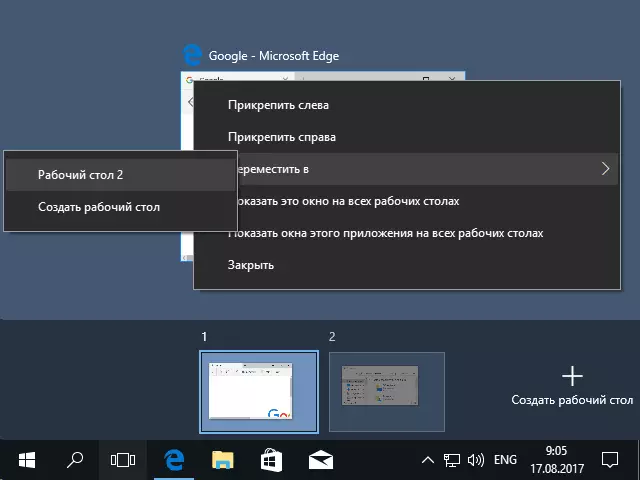
- Il suffit de faire glisser la fenêtre d'application sur le bureau désiré (également dans la « représentation des tâches »).
S'il vous plaît noter qu'il ya deux éléments les plus intéressants et parfois utiles dans le menu contextuel:
- Afficher cette fenêtre sur tous les ordinateurs de bureau (je pense que l'explication n'a pas besoin si vous notez l'article, vous verrez cette fenêtre sur tous les bureaux virtuels).
- Afficher les fenêtres de cette application sur tous les ordinateurs de bureau - ici, on entend que si le programme peut avoir plusieurs fenêtres (par exemple, Word ou Google Chrome), toutes les fenêtres de ce programme seront affichés sur tous les ordinateurs de bureau.
Certains programmes (ceux qui vous permettent de lancer plusieurs instances) peuvent être ouverts à la fois sur plusieurs postes de travail: par exemple, si vous démarrez le navigateur d'abord sur un bureau, puis l'autre - il y a deux fenêtres de navigateur.
Les programmes qui peuvent être en cours d'exécution dans une seule différente se comportent par exemple: par exemple, si vous avez lancé un tel programme sur le premier bureau virtuel, et puis essayez d'exécuter le second, vous « prendre » automatiquement à la fenêtre de ce programme sur la premier bureau.
Suppression d'un poste de travail virtuel
Pour supprimer un poste de travail virtuel, vous pouvez aller à « l'exécution des tâches » et appuyez sur la « croix » dans le coin de l'image de bureau. En même temps, les programmes ouverts sur elle ne fermera pas, mais se déplacera sur le bureau situé à gauche de celui fermé.
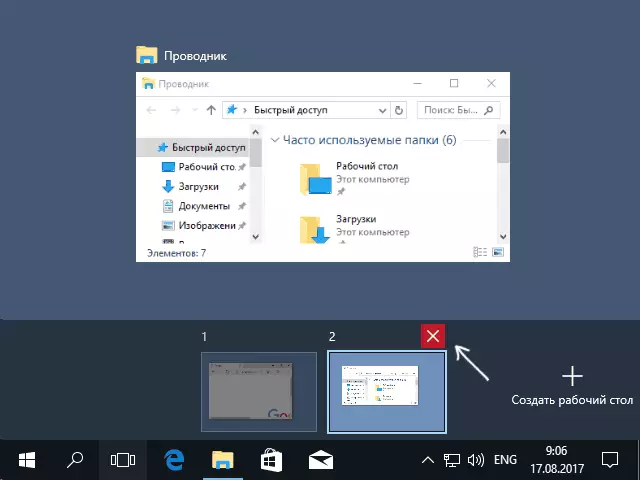
La deuxième façon, sans utiliser la souris - utiliser les touches de raccourci Ctrl + Win + F4 pour fermer le bureau virtuel en cours.
Informations Complémentaires
Postes de travail virtuels créés sont sauvegardés de Windows 10 lors du redémarrage de l'ordinateur. Cependant, même si vous avez des programmes en autorun, après le redémarrage, ils seront tous ouverts sur le premier bureau virtuel.
Cependant, il existe un moyen de "gagner" ceci utilise une utilitaire de ligne de commande tiers VDESK (disponible sur github.com/eksime/vdesk) - elle permet, outre les autres fonctions de gestion de bureau virtuelles, exécuter des programmes sur le bureau sélectionné comme Suit: VDESK. EXE ON: 2 RUN: NOTTEPAD.EXE (un bloc-notes sera lancé sur le deuxième bureau virtuel).
