
အချို့ဖြစ်ရပ်များတွင် virtual desktop များသည်ကွန်ပျူတာရှိအလုပ်ကိုလုပ်နိုင်သည်။ ဤလက်စွဲတွင်အသေးစိတ်အချက်အလက်များကိုပိုမိုအဆင်ပြေသောအဖွဲ့အစည်းအတွက် Windows 2 ကိုအသုံးပြုနည်းကိုအသေးစိတ်ဖော်ပြပါ။
virtual desktpops ကဘာလဲ
Virtual Deskttops သည်သင့်အား "တိုင်းဒေသကြီးများ" တစ် ဦး ချင်းစီအတွက်ပွင့်လင်းသောပရိုဂရမ်များနှင့်ပြတင်းပေါက်များကိုဖြန့်ဝေရန်နှင့်၎င်းတို့အကြားပြောင်းရန်အဆင်ပြေစေရန်ခွင့်ပြုသည်။ဥပမာအားဖြင့်, deskual desktops များထဲမှတစ်ခုတွင်ဖွဲ့စည်းထားသောအလုပ်အစီအစဉ်များကိုဖွင့်နိုင်သည်။ အခြား desktops များအကြားပြောင်းခြင်းသည်ရိုးရှင်းသောသော့ပေါင်းစပ်မှုသို့မဟုတ်မောက်စ်တစ်စုံတစ်ခုသို့မဟုတ်မောက်စ်တစ်စုံတစ်ခုဖြစ်နိုင်သည်။
Windows 10 virtual desktop ဖန်တီးခြင်း
virtual desktop အသစ်တစ်ခုကိုဖန်တီးရန်ဤရိုးရှင်းသောလုပ်ဆောင်မှုများကိုလိုက်နာပါ။
- Taskbar ရှိ "Task Task Task Taskation" ခလုတ်ကိုနှိပ်လိုက်ပါသို့မဟုတ်ကီးဘုတ်ပေါ်ရှိ Win + Tab ခလုတ်များ (Windows of Windows of Windows of Windows of Windows) ကိုနှိပ်ပါ။
- ညာဘက်အောက်ထောင့်အနေဖြင့် "Create desktop" ကိုနှိပ်ပါ။
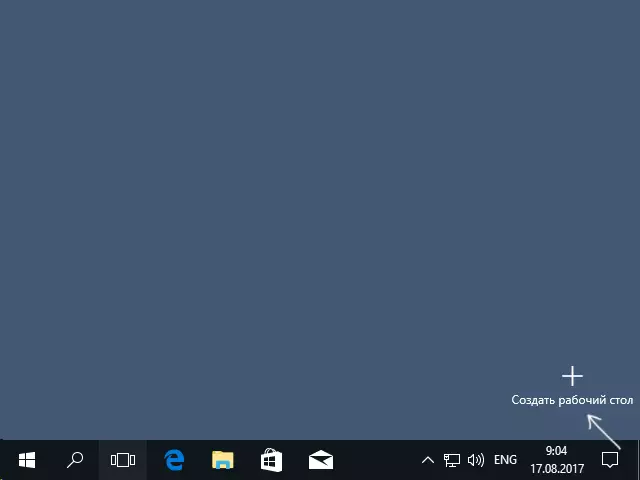
- Windows 10803 တွင် Virtual Desktop အသစ်၏ဖန်တီးခြင်းခလုတ်သည်မျက်နှာပြင်ထိပ်သို့ပြောင်းရွှေ့ခဲ့ပြီး "Tasks" ခလုတ်ကို "တင်ဆက်မှု" ခလုတ်ကိုပေါ်လာသည်။
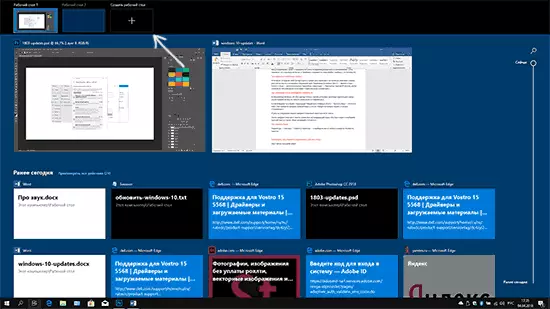
အဆင်သင့်, အသစ် desktop ဖန်တီး။ "Task Entresentation" သို့မသွားဘဲပင်ကီးဘုတ်မှလုံးဝဖန်တီးရန် Ctrl + Win + D သော့များကိုနှိပ်ပါ။
Windows 10 virtual desktops အရေအတွက်အကန့်အသတ်ရှိသလားဆိုတာငါမသိရပေမယ့်အကန့်အသတ်ရှိသော်လည်းအကန့်အသတ်ရှိသော်လည်းအကန့်အသတ်မရှိလျှင်တောင်မှ (ကန့်သတ်ချက်နှင့်ပတ်သက်သောသတင်းအချက်အလက်များကိုရှင်းလင်းရန်ကျွန်ုပ်ကြိုးစားခဲ့သည်။ အသုံးပြုသူများသည် "အလုပ်များ၏စွမ်းဆောင်ရည်" သည် 712 - virtual desktop ပေါ်တွင်မူတည်သည်) ပေါ်တွင်မူတည်သည်။
virtual desktpops ကိုအသုံးပြုခြင်း
virtual desktop (သို့မဟုတ်အများအပြား) ကိုဖန်တီးပြီးနောက်သင်ကသူတို့ကိုအကြားပြောင်းနိုင်သည် (i.E. သည်ပရိုဂရမ် 0 င်းဒိုးကို desktop ပေါ်တွင်သာပစ္စယတွင်ပါလိမ့်မည်) နှင့်မလိုအပ်သော desktop များကိုသာဖယ်ရှားပါ။စက်ဖွင့်
virtual desktpops များအကြားပြောင်းရန် "Task Each Task Task Task Task" ခလုတ်ကို နှိပ်. desktop ပေါ်တွင်နှိပ်ပါ။
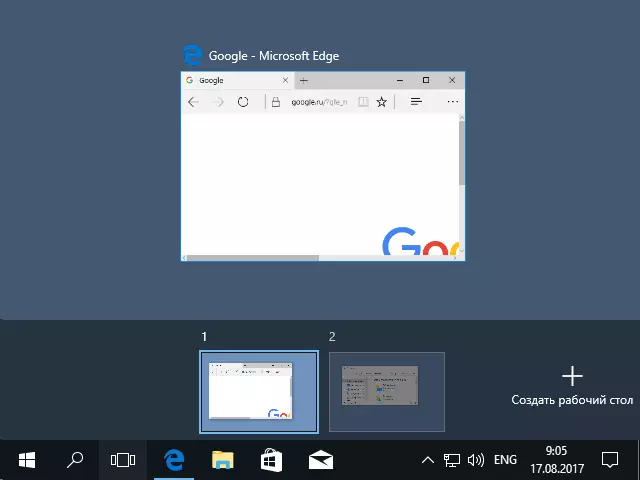
ဒုတိယ switching option - hot keys ကို အသုံးပြု. Ctrl + Win + arrow_vlevo သို့မဟုတ် Ctrl + arrow arrow_numer_numer_numer ။
အကယ်. သင်သည်လက်တော့ပ်ကိုလက်ဆွဲစ်ဖြင့်အလုပ်လုပ်ပါကလက်ချောင်းများဖြင့်အမူအယာများကိုထောက်ပံ့ပါကအမူအကျင့်များကအမူအယာများဖြင့်ပြုလုပ်နိုင်သည်။ ဥပမာအားဖြင့်လက်ကျန်ငွေကိုကြည့်ရှုရန်လက်ဟန်အမူအရာများနှင့်အညီအမူအယာများအားလုံးနှင့်အကျွမ်းတဝင်ရှိနိုင်သည် panel ။
Windows 10 virtual desktops တွင်လျှောက်လွှာများကိုနေရာချခြင်း
ပရိုဂရမ်ကိုသင် run သောအခါလက်ရှိတက်ကြွသော virtual desktop ပေါ်တွင်အလိုအလျောက်နေရာချသည်။ ပရိုဂရမ်များကိုအခြား desktop တစ်ခုသို့ကူးပြောင်းပြီးသောပရိုဂရမ်များကိုအခြား desktop သို့လွှဲပြောင်းနိုင်သည်။
- "Task Task မှကိုယ်စားပြုမှု" mode တွင်, ပရိုဂရမ် 0 င်းဒိုးတွင် right-click နှိပ်. "Desktop" - ဤပရိုဂရမ်အတွက် desktop အသစ်တစ်ခုဖန်တီးနိုင်သည်။
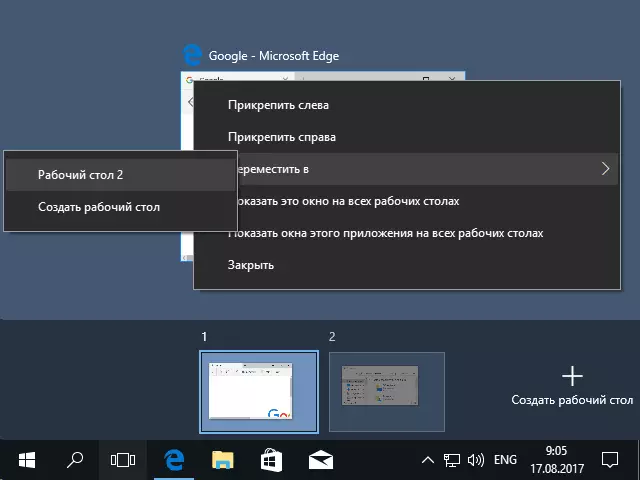
- လျှောက်လွှာ 0 င်းဒိုးကိုလိုချင်သော desktop သို့ဆွဲယူပါ။
အခြေအနေတွင်ပိုမိုစိတ်ဝင်စားစရာကောင်းပြီးတစ်ခါတစ်ရံအသုံးဝင်သောပစ္စည်းများရှိသည်ကို ကျေးဇူးပြု. မှတ်သားပါ။
- Desktop အားလုံးတွင်ဤ 0 င်းဒိုးကိုပြပါ (အကယ်. သင်သည်ပစ္စည်းကိုသတိပြုမိပါကရှင်းပြချက်မလိုအပ်ပါ။
- ဤ application အားလုံး၏ 0 င်းဒိုးများကိုပြသသည့် desktpops များပေါ်တွင်ပြသပါကဤနေရာတွင် Windows (ဥပမာ, စကားလုံးသို့မဟုတ် google chrome) ရှိနိုင်လျှင်ဤပရိုဂရမ်၏ 0 င်းဒိုးအားလုံးသည် Desktpops ပေါ်တွင်ပြသလိမ့်မည်။
အချို့သောပရိုဂရမ်များ (သာဓကများစွာစတိုးဆိုင်များကိုစတင်ရန်ခွင့်ပြုသူများ) ကို desktop များပေါ်တွင်တစ်ပြိုင်နက်ဖွင့်နိုင်သည်။ ဥပမာအားဖြင့်, အကယ်. သင်သည် browser ကို desktop တစ်ခုပေါ်တွင်ပထမ ဦး စွာစတင်ပါကအခြားတစ်ခုမှာကွဲပြားခြားနားသော browser windows နှစ်ခုဖြစ်လိမ့်မည်။
ဥပမာအားဖြင့်သာလုပ်ဆောင်နိုင်သည့်ပရိုဂရမ်များသည်ကွဲပြားခြားနားစွာလုပ်ဆောင်နိုင်သည့်အစီအစဉ်များကိုသင်ပထမ ဦး ဆုံး virtual desktop ပေါ်တွင်ထိုကဲ့သို့သောအစီအစဉ်ကိုဖွင့်ပါကဒုတိယအကြိမ်တွင်ပြေးရန်ကြိုးစားပါက, ပထမ ဦး ဆုံး desktop ။
virtual desktop ကိုဖျက်ခြင်း
Virtual Desktop ကိုဖျက်ရန် "Task Prourer" သို့ သွား. desktop image ၏ထောင့်ရှိ "Cross" ကိုနှိပ်ပါ။ တစ်ချိန်တည်းမှာပင်၎င်းကိုဖွင့်ထားသောပရိုဂရမ်များသည်မပိတ်နိုင်သော်လည်းတံခါးပိတ်၏ဘယ်ဘက်သို့ထားရှိသော desktop သို့ပြောင်းသွားလိမ့်မည်။
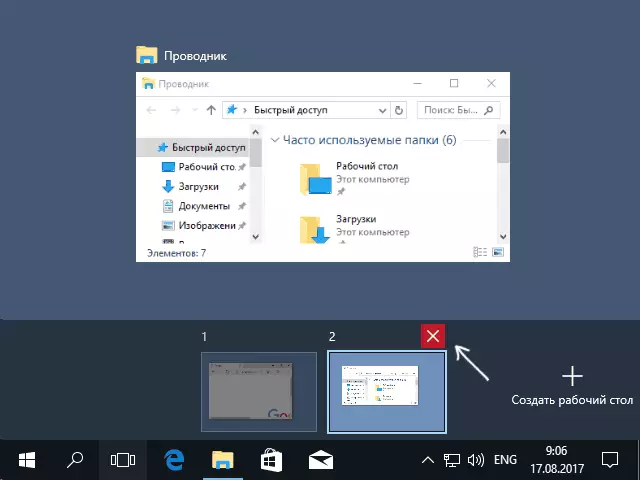
ဒုတိယနည်းမှာမောက်စ်ကိုအသုံးမပြုဘဲ - လက်ရှိ virtual desktop ကိုပိတ်ရန် Ctrl + F4 ကိုအသုံးပြုပါ။
နောက်ထပ်အချက်အလက်များ
ကွန်ပျူတာကို reboot လုပ်တဲ့အခါ virtual desktops တွေကိုဖန်တီးထားတဲ့ virtual deskttops တွေကိုဖန်တီးထားတယ်။ သို့သော်သင့်တွင် Autorun တွင် Autorun တွင်ပရိုဂရမ်များရှိနေလျှင်ပင်, Rebooting လုပ်ပြီးနောက်ပထမ ဦး ဆုံး virtual desktop ပေါ်တွင်ဖွင့်လှစ်လိမ့်မည်။
သို့သော်ဤအရာသည်တတိယပါတီ command line utility vdesk ကိုသုံးရန်နည်းလမ်းတစ်ခုရှိသည်။ အောက်ပါ: VDesk ။ Exe on: 2 Run: Notepad.exe (Notepad.exe) (ဒုတိယ virtual desktop ပေါ်တွင် Notepad ကိုစတင်မည်) ။
