
場合によっては、仮想デスクトップはコンピュータで作業を行うことができますが、本当に便利です。このマニュアルでは、ワークフローのより便利な組織にWindows 10の仮想デスクトップを使用する方法を詳しく説明します。
仮想デスクトップとは
仮想デスクトップを使用すると、開いているプログラムやウィンドウを個々の「地域」に配布し、それらの間で切り替えるのに便利です。たとえば、仮想デスクトップのいずれかで、編成された作業プログラムを開くことができ、もう一方のデスクトップを切り替えると、これらのデスクトップを切り替えることも、単純なキーの組み合わせやマウスクリックです。
Windows 10の仮想デスクトップを作成します
新しい仮想デスクトップを作成するには、次の簡単な操作に従ってください。
- タスクバーの[タスク表現]ボタンをクリックするか、キーボードのWin + Tabキー(Windows Emblemとのwin-key)を押します。
- 右下隅にある[デスクトップの作成]項目をクリックします。
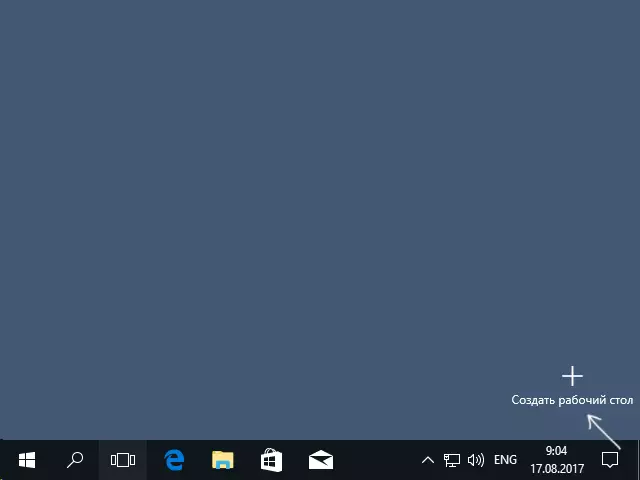
- Windows 10 1803では、新規仮想デスクトップの作成ボタンが画面上部に移動し、「タスクの表示」ボタンが表示されていますが、同じの本質が表示されました。
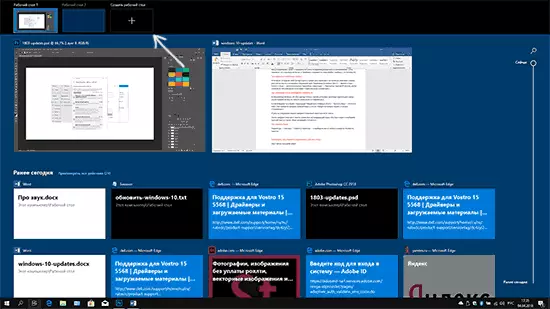
作成した新しいデスクトップが作成されました。 「タスク表現」に入らずに、キーボードから完全に作成するには、Ctrl + Win + Dキーを押します。
Windows 10の仮想デスクトップの数が制限されているかどうかわかりませんが、限られている場合でも、あなたがそれを越えても確実に思わないであろう(制限に関する情報を明確にしようとした間、私はそのメッセージを見つけました。ユーザーは712 - Virtual Desktopに依存しました。
仮想デスクトップを使用する
仮想デスクトップ(または複数)を作成したら、それらの間で切り替えて、それらの間でアプリケーションを配置することができます(すなわち、プログラムウィンドウが1つのデスクトップにのみ存在することになります)、不要なデスクトップを削除することができます。切り替え
仮想デスクトップを切り替えるには、[タスク表現]ボタンをクリックしてから目的のデスクトップをクリックすることができます。
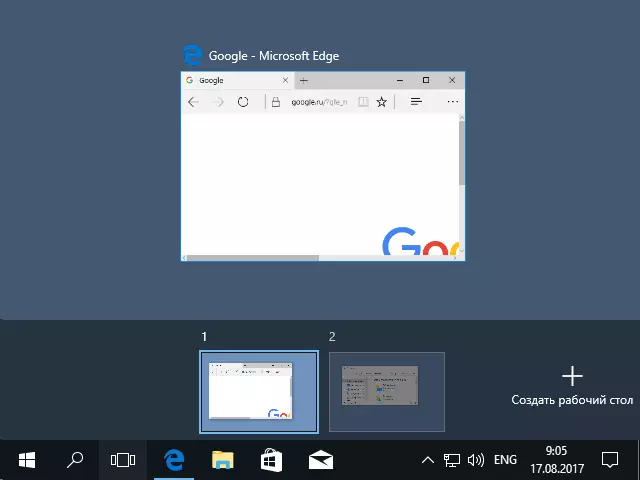
2番目の切り替えオプション - Hot Keys Ctrl + Win + Arrow_VlevoまたはCtrl + Win + arrow_numberを使用します。
あなたがラップトップに取り組んでそれが複数の指を持つジェスチャーをサポートしているならば、例えばジェスチャーによって追加の切り替えオプションを作ることができます、例えばタスクのパフォーマンスを見るために3本の指を使うことができます、あなたはパラメータのすべてのジェスチャーと知り合いになることができます - touchパネル。
Windows 10の仮想デスクトップにアプリケーションを配置する
プログラムを実行すると、現在アクティブな仮想デスクトップに自動的に配置されます。これについては、2つの方法のうちの1つを使用できます。
- [タスク表現]モードで、[プログラム]ウィンドウを右クリックして[移動先] - [デスクトップ]を選択します(このメニューでは、このプログラムの新しいデスクトップを作成できます)。
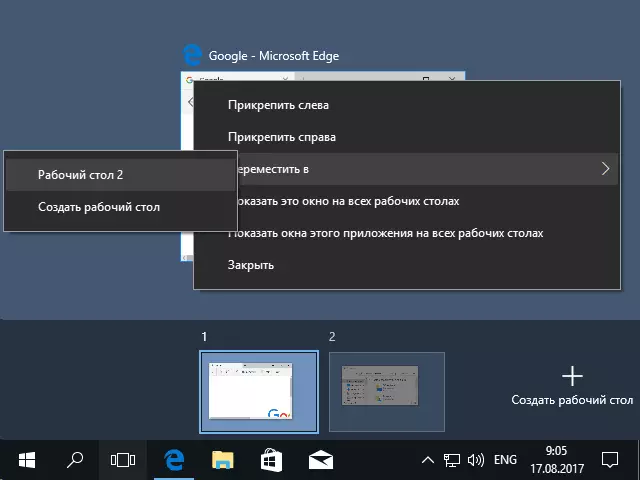
- アプリケーションウィンドウを目的のデスクトップにドラッグするだけです(「タスク表現」)。
コンテキストメニューには、より面白く、場合によっては有用な項目が2つあります。
- すべてのデスクトップにこのウィンドウを表示します(私は項目をメモした場合、このウィンドウがすべての仮想デスクトップに表示されます)を表示します。
- このアプリケーションのWindowsをすべてのデスクトップに表示します - ここでは、プログラムが複数のウィンドウを持つことができる場合(たとえば、WordまたはGoogle Chrome)、このプログラムのすべてのWindowsがすべてのデスクトップに表示されます。
一部のプログラム(複数のインスタンスを起動することを可能にするもの)は、いくつかのデスクトップで一度に開くことができます。たとえば、1つのデスクトップ上で最初にブラウザを起動してからもう一方のデスクトップの場合 - 2つの異なるブラウザウィンドウになります。
1つのインスタンスでのみ実行できるプログラムは異なります。たとえば、最初の仮想デスクトップ上でそのようなプログラムを起動してから2番目に実行しようとすると、自動的にこのプログラムのウィンドウに自動的に "Take"が自動的に "Take"最初のデスクトップ。
仮想デスクトップを削除します
仮想デスクトップを削除するには、「タスクパフォーマンス」に進み、デスクトップイメージの隅にある[十字]を押します。同時に、プログラムが開くことは閉じませんが、閉じたものの左側にあるデスクトップに移動します。
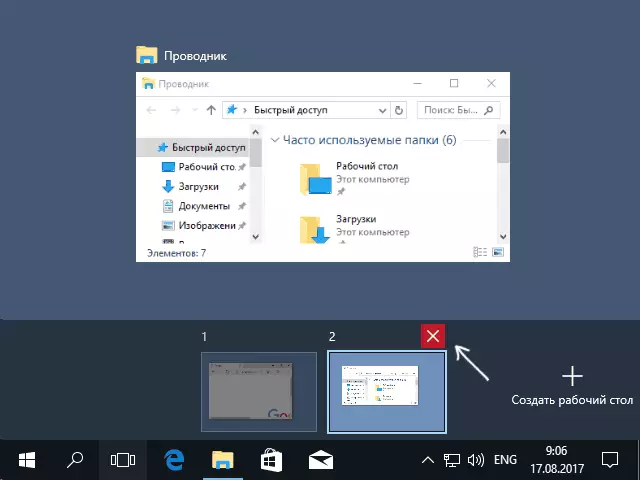
マウスを使用せずに2番目の方法 - ホットキーCtrl + Win + F4を使用して、現在の仮想デスクトップを閉じます。
追加情報
作成した仮想デスクトップWindows 10は、コンピュータを再起動するときに保存されます。ただし、再起動後にプログラムがある場合でも、再起動後、最初の仮想デスクトップで開きます。
ただし、これはサードパーティのコマンドラインユーティリティVDesk(github.com/eksime/vdesk)を使用している「win」を使用しています - 他の仮想デスクトップ管理機能の他に、選択したデスクトップ上のプログラムを実行することができます。次のようになります。exe on:2実行:notepad.exe(メモ帳が2番目の仮想デスクトップで起動されます)。
