
Kai kuriais atvejais virtualūs staliniai kompiuteriai gali atlikti kompiuterį, yra tikrai patogesnis. Šiame vadove detalės, kaip naudoti "Windows 10" virtualius stalinius kompiuterius patogiau organizuoti darbo eigą.
Kas yra virtualūs staliniai kompiuteriai
Virtualūs staliniai kompiuteriai leidžia platinti atviras programas ir langus atskirų "regionuose" ir patogu persijungti tarp jų.Pavyzdžiui, viename iš virtualių stalinių kompiuterių, organizuotos darbo programos gali būti atidarytos, o kita - asmeninio ir pramogų pobūdžio taikymas, o perjungimas tarp šių stalinių kompiuterių gali būti paprastas raktų derinys arba pelės paspaudimų pora.
"Windows 10" virtualios darbalaukio kūrimas
Norint sukurti naują virtualų darbalaukį, atlikite šiuos paprastus veiksmus:
- Užduočių juostoje spustelėkite mygtuką "Užduočių atstovavimas" arba paspauskite "Win +" skirtukų klavišus (kai raktas su "Windows Emblem") klaviatūroje.
- Apatiniame dešiniajame kampe spustelėkite elementą "Sukurti darbalaukį".
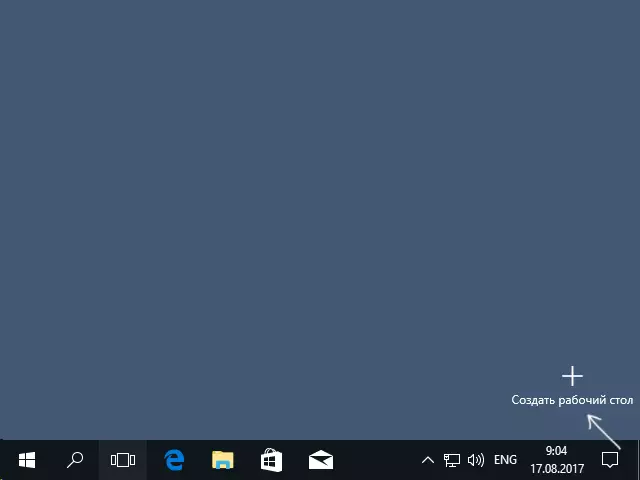
- "Windows 10 1803" naujos virtualios darbalaukio kūrimo mygtukas perkeltas į ekrano viršų ir pasirodė mygtukas "Užduočių pristatymas", bet pats esmė.
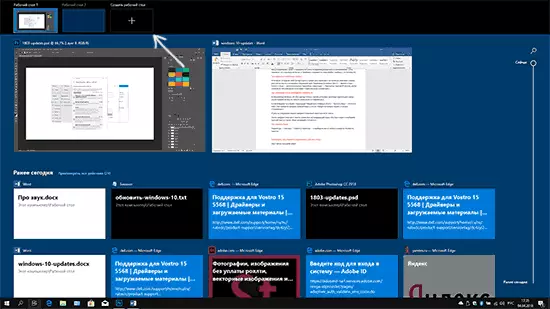
Paruoštas, sukurtas naujas darbalaukis. Norėdami sukurti jį visiškai nuo klaviatūros, net nesikreipiant į "užduočių atstovavimą", paspauskite Ctrl + Win + D raktus.
Aš nežinau, jei "Windows 10" virtualių stalinių kompiuterių skaičius yra ribotas, bet net jei jis yra ribotas, beveik įsitikinęs, kad jūs nesikelsite (nors bandžiau paaiškinti informaciją apie apribojimą, radau pranešimą, kad vienas iš Vartotojai "Veiklos užduotys" priklausė nuo 712 - virtualus darbalaukis).
Naudojant virtualius kompiuterius
Sukūrę virtualų darbalaukį (ar kelis), galite pereiti tarp jų, įdėkite programas bet kuriai iš jų (t. Y., Programos langas bus tik viename darbalaukyje) ir pašalinti nereikalingus stalinius kompiuterius.Perjungimas. \ T
Norėdami perjungti virtualius stalinius kompiuterius, galite spustelėti mygtuką "Užduočių atstovavimo" ir tada į norimą darbalaukį.
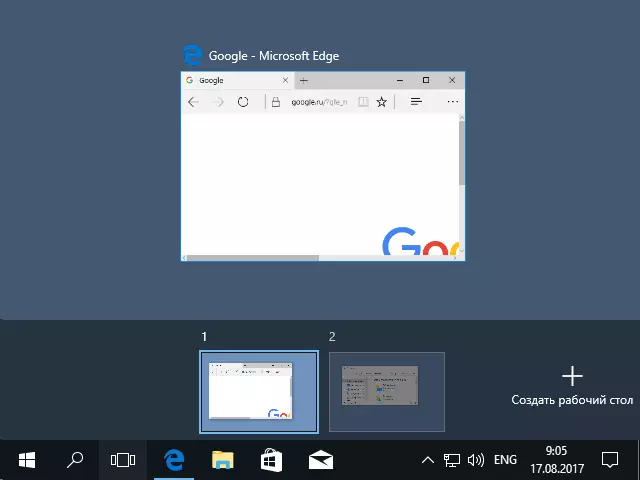
Antrasis perjungimo parinktis - naudojant karšto klavišų Ctrl + Win + Arrow_vlevo arba Ctrl + Win + Arrow_Number.
Jei dirbate nešiojamuoju kompiuteriu ir palaiko gestus su keliais pirštais, papildomi perjungimo parinktys gali būti padarytos gestai, pavyzdžiui, praleiskite tris pirštus, kad pamatytumėte užduočių našumą, galite susipažinti su visais parametrų gestais. skydelis.
Programų pateikimas į "Windows 10" virtualius stalinius kompiuterius
Paleidus programą, jis automatiškai pateikiamas į virtualų darbalaukį, kuris šiuo metu yra aktyvus. Jūs galite perkelti jau veikia programas į kitą darbalaukį, nes galite naudoti vieną iš dviejų būdų:
- "Užduočių atstovavimo" režime, dešiniuoju pelės mygtuku spustelėkite programos langą ir pasirinkite kontekstinį meniu elementą "Perkelti į" - "Desktop" (taip pat šiame meniu galite sukurti naują darbalaukį šiai programai).
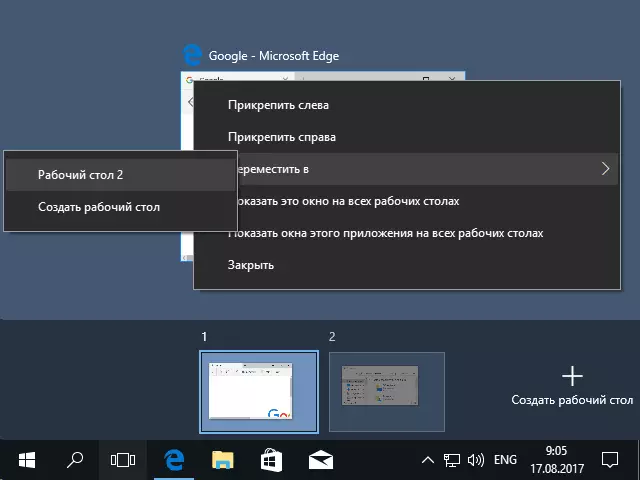
- Tiesiog vilkite programos langą į norimą darbalaukį (taip pat į "užduočių vaizdą").
Atkreipkite dėmesį, kad kontekstiniame meniu yra dar du įdomesni ir kartais naudingi elementai:
- Rodyti šį langą visuose staliniuose kompiuteriuose (manau, kad paaiškinimas nereikia, jei pastebėsite elementą, pamatysite šį langą visuose virtualiuose staliniuose kompiuteriuose).
- Rodyti šios programos langus visuose staliniuose kompiuteriuose - čia jis yra skirtas, kad jei programa gali turėti kelis langus (pavyzdžiui, žodį ar "Google Chrome"), visi šios programos langai bus rodomi visuose staliniuose kompiuteriuose.
Kai kurios programos (tie, kurie leidžia jums pradėti kelis atvejus) gali būti atidarytas vienu metu keliuose staliniuose kompiuteriuose: pavyzdžiui, jei pradėsite naršyklę pirmiausia ant vieno darbalaukio, o tada ant kito - tai bus du skirtingi naršyklės langai.
Programos, kurios gali būti veikiamos tik vienai byloje elgtis skirtingai: Pavyzdžiui, jei pradėjote tokią programą pirmame virtualiame darbalaukyje, tada bandysite paleisti antrą kartą, automatiškai "paimsite" į šios programos langą Pirmasis darbalaukis.
Ištrinti virtualų darbalaukį
Norint ištrinti virtualų darbalaukį, galite eiti į "užduoties našumą" ir paspauskite "Cross" į darbalaukio vaizdo kampą. Tuo pačiu metu, programos atidarytos ne uždaryti, bet bus pereiti į darbalaukį, esantį į kairę nuo uždarytos.
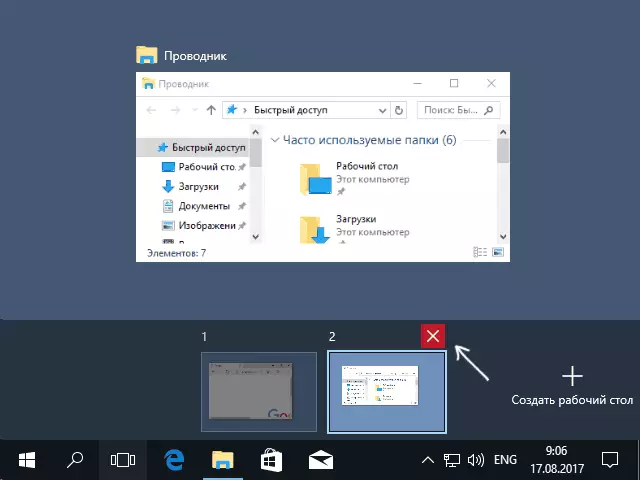
Antrasis kelias, nenaudojant pelės - naudokite karštus klavišus Ctrl + Win + F4, kad uždarytumėte dabartinį virtualų darbalaukį.
Papildoma informacija
Sukurta virtualūs staliniai kompiuteriai "Windows 10" išsaugomi perkraunant kompiuterį. Tačiau, net jei turite programų "Autorun", po perkrovimo jie bus atidaryti pirmame virtualiame darbalaukyje.
Tačiau yra būdas "laimėti" tai naudoja trečiosios šalies komandų eilutės naudingumą VDESK (prieinama GitHub.com/eksime/vdesk) - tai leidžia, be kitų virtualių darbalaukio valdymo funkcijų, paleisti programas pasirinktame darbalaukyje Poliai: VDESK. Exe On: 2 Run: Notepad.exe ("Notepad" bus pradėtas antrajame virtualiame darbalaukyje).
