
சில சந்தர்ப்பங்களில், மெய்நிகர் கணினிகள் கணினியில் வேலை செய்ய முடியும் கணினியில் மிகவும் வசதியானது. இந்த கையேட்டில், Windows 10 மெய்நிகர் பணிமேடைகளைப் பயன்படுத்துவது எப்படி வேலை செய்கிறது.
மெய்நிகர் பணிமேடைகள் என்றால் என்ன?
மெய்நிகர் பணிமேடைகள் நீங்கள் தனிப்பட்ட "பகுதிகளில்" திறந்த நிரல்கள் மற்றும் ஜன்னல்களை விநியோகிக்க அனுமதிக்கின்றன மற்றும் அவர்களுக்கு இடையே மாற வசதியான.உதாரணமாக, மெய்நிகர் பணிமேடைகளில் ஒன்று, ஒழுங்கமைக்கப்பட்ட பணி திட்டங்கள் திறக்கப்படலாம், மேலும் மற்றொன்று - தனிப்பட்ட மற்றும் பொழுதுபோக்கு தன்மையின் பயன்பாடு - இந்த டெஸ்க்டாப்புகளுக்கு இடையில் மாறும் போது ஒரு எளிய விசை கலவையாகவோ அல்லது ஒரு ஜோடி சுட்டி கிளிக் செய்யலாம்.
விண்டோஸ் 10 மெய்நிகர் டெஸ்க்டாப்பை உருவாக்குதல்
ஒரு புதிய மெய்நிகர் டெஸ்க்டாப்பை உருவாக்குவதற்காக, இந்த எளிய செயல்களைப் பின்பற்றவும்:
- டாஸ்காரில் "பணி பிரதிநிதித்துவம்" பொத்தானை சொடுக்கவும் அல்லது விசைப்பலகை மீது வெற்றி + தாவல் விசைகள் (அங்கு Windows Emblem உடன் வெற்றி) அழுத்தவும்.
- கீழ் வலது மூலையில், "டெஸ்க்டாப் உருவாக்கு" உருப்படியை கிளிக் செய்யவும்.
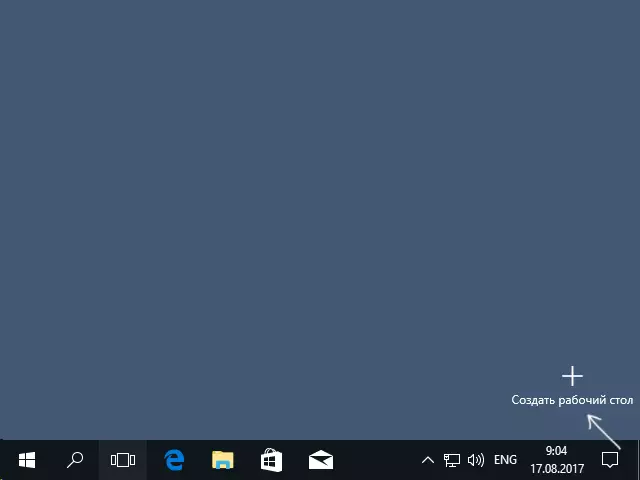
- விண்டோஸ் 10 1803 இல், புதிய மெய்நிகர் டெஸ்க்டாப்பின் உருவாக்கம் பொத்தானை திரையின் மேல் நோக்கி நகர்த்தியது மற்றும் "பணிகளை வழங்கல்" பொத்தானை தோன்றியது, ஆனால் அதே சாரம்.
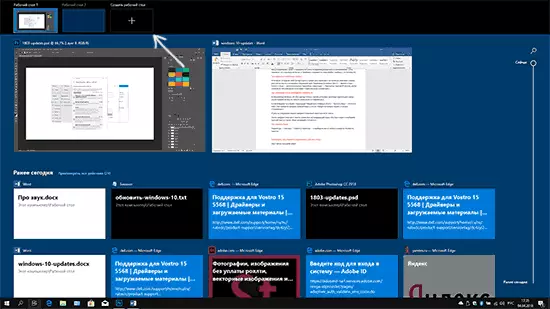
தயாராக, புதிய டெஸ்க்டாப் உருவாக்கப்பட்டது. விசைப்பலகை இருந்து முற்றிலும் அதை உருவாக்க, கூட "பணி பிரதிநிதித்துவம்" போன்று, Ctrl + Win + D விசைகளை அழுத்தவும்.
விண்டோஸ் 10 மெய்நிகர் பணிமேடைகளின் எண்ணிக்கை குறைவாக இருந்தால் எனக்கு தெரியாது, ஆனால் அது மட்டுப்படுத்தப்பட்டாலும், நீங்கள் அதை முழுவதும் வரமாட்டீர்கள் (நான் கட்டுப்பாட்டைப் பற்றிய தகவல்களை தெளிவுபடுத்த முயற்சித்தபோது, ஒரு செய்தியை ஒரு செய்தியைக் கண்டேன் பயனர்கள் "பணிகளின் செயல்திறன்" 712 - மெய்நிகர் டெஸ்க்டாப்பில் தங்கியிருந்தனர்.
மெய்நிகர் பணிமேடைகளைப் பயன்படுத்துதல்
ஒரு மெய்நிகர் டெஸ்க்டாப் (அல்லது பல) உருவாக்கிய பிறகு, அவற்றுக்கு இடையில் மாறலாம், அவற்றில் ஏதேனும் ஒரு பயன்பாடுகளைப் பயன்படுத்தலாம் (I.E., நிரல் சாளரம் ஒரு டெஸ்க்டாப்பில் மட்டுமே இருக்கும்) மற்றும் தேவையற்ற பணிமேடைகளை நீக்கவும்.மாற்றுதல்
மெய்நிகர் பணிமேடைகளுக்கிடையே மாறுவதற்கு, நீங்கள் "பணி பிரதிநிதித்துவம்" பொத்தானை கிளிக் செய்து, விரும்பிய டெஸ்க்டாப்பில் கிளிக் செய்யலாம்.
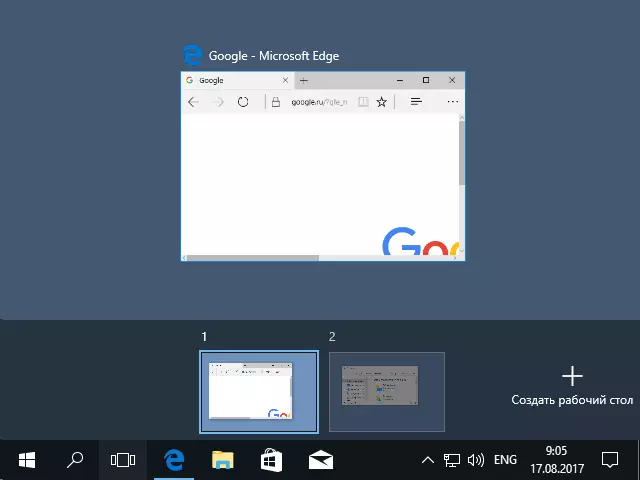
இரண்டாவது மாறுதல் விருப்பம் - ஹாட் விசைகள் Ctrl + Win + arrow_vlevo அல்லது Ctrl + Win + arrow_number பயன்படுத்தி.
நீங்கள் ஒரு மடிக்கணினி வேலை செய்தால், பல விரல்களில் சைகைகளை ஆதரிக்கிறீர்கள் என்றால், கூடுதல் மாறுதல் விருப்பங்கள் சைகைகளால் செய்யப்படுகின்றன, உதாரணமாக, பணி செயல்திறனைப் பார்க்க மூன்று விரல்களைச் செலவிடலாம், நீங்கள் அளவுருக்கள் - சாதனங்களில் உள்ள அனைத்து சைகைகளையும் தெரிந்து கொள்ளலாம் குழு.
விண்டோஸ் 10 மெய்நிகர் பணிமேடைகளில் பயன்பாடுகளை வைப்பது
நீங்கள் நிரலை இயக்கும்போது, இது தானாகவே செயலில் உள்ள மெய்நிகர் டெஸ்க்டாப்பில் வைக்கப்படுகிறது. நீங்கள் ஏற்கனவே மற்றொரு டெஸ்க்டாப்பிற்கு ஏற்கனவே இயங்கும் நிரல்களை மாற்றலாம், இதற்காக நீங்கள் இரண்டு வழிகளில் ஒன்றைப் பயன்படுத்தலாம்:
- "பணி பிரதிநிதித்துவம்" முறையில், நீங்கள் நிரல் சாளரத்தில் வலது கிளிக் செய்து, சூழல் மெனு உருப்படியை "நகர்த்து" - "டெஸ்க்டாப்" (இந்த மெனுவில், நீங்கள் இந்த திட்டத்திற்கான ஒரு புதிய டெஸ்க்டாப்பை உருவாக்க முடியும்) தேர்ந்தெடுக்கவும்.
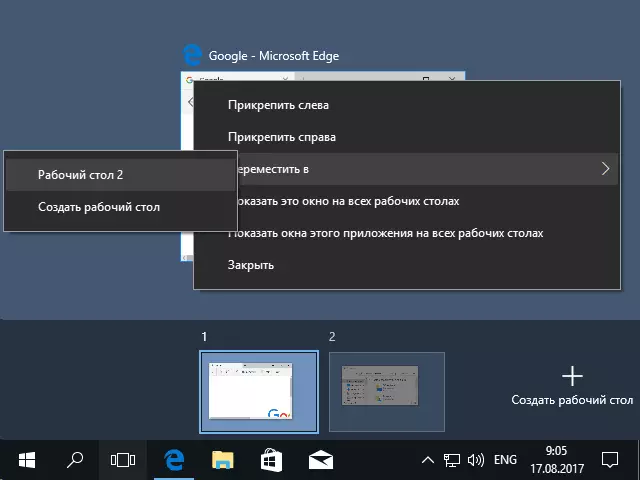
- பயன்பாட்டு சாளரத்தை விரும்பிய டெஸ்க்டாப்பில் ("பணி பிரதிநிதித்துவம்" இல்) இழுக்கவும்.
சூழல் மெனுவில் இரண்டு சுவாரஸ்யமான மற்றும் சில நேரங்களில் பயனுள்ள பொருட்கள் உள்ளன என்பதை நினைவில் கொள்க:
- எல்லா டெஸ்க்டாப்புகளிலும் இந்த சாளரத்தை காட்டுங்கள் (நான் உருப்படியை கவனிக்க வேண்டுமா என நினைக்கிறேன், நீங்கள் இந்த சாளரத்தை அனைத்து மெய்நிகர் கணினிகளிலும் காண்பீர்கள்).
- அனைத்து பணிமேடைகளிலும் இந்த பயன்பாட்டின் ஜன்னல்களை காண்பி - இங்கே நிரல் பல ஜன்னல்கள் (எடுத்துக்காட்டாக, வார்த்தை அல்லது கூகுள் குரோம்) இருக்க முடியும் என்றால், பின்னர் இந்த நிரல் அனைத்து ஜன்னல்கள் அனைத்து கணினிகளிலும் காட்டப்படும் என்று பொருள்.
சில திட்டங்கள் (பல நிகழ்வுகளைத் தொடங்குவதற்கு உங்களை அனுமதிக்கின்றன) பல கணினிகளில் ஒரே நேரத்தில் திறக்கப்படலாம்: உதாரணமாக, நீங்கள் ஒரு டெஸ்க்டாப்பில் முதலில் உலாவியை ஆரம்பித்தால், பின்னர் மற்றொன்று - அது இரண்டு வெவ்வேறு உலாவி சாளரங்களாக இருக்கும்.
உதாரணமாக மட்டுமே இயங்கக்கூடிய திட்டங்கள் வித்தியாசமாக செயல்படுகின்றன: உதாரணமாக, நீங்கள் முதல் மெய்நிகர் டெஸ்க்டாப்பில் அத்தகைய ஒரு நிரலைத் தொடங்கினால், பின்னர் இரண்டாவது இயக்க முயற்சிக்கவும், நீங்கள் தானாகவே இந்த திட்டத்தின் சாளரத்தில் தானாகவே "எடுக்க வேண்டும்" முதல் டெஸ்க்டாப்.
ஒரு மெய்நிகர் டெஸ்க்டாப்பை நீக்குகிறது
ஒரு மெய்நிகர் டெஸ்க்டாப்பை நீக்க, நீங்கள் "பணி செயல்திறன்" செல்ல முடியும் மற்றும் டெஸ்க்டாப் படத்தின் மூலையில் "குறுக்கு" அழுத்தவும். அதே நேரத்தில், அது திறந்த நிரல்கள் மூடப்படாது, ஆனால் மூடிய ஒரு இடதுபுறமாக அமைந்துள்ள டெஸ்க்டாப்பிற்கு நகரும்.
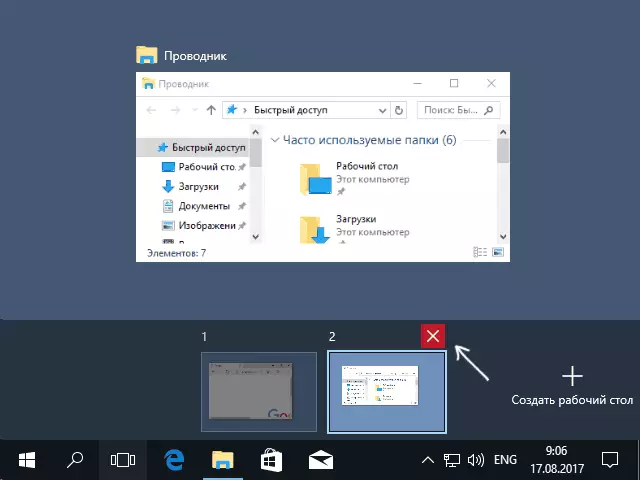
இரண்டாவது வழி, சுட்டி பயன்படுத்தி இல்லாமல் - தற்போதைய மெய்நிகர் டெஸ்க்டாப் மூட ஹாட் விசைகள் Ctrl + Win + F4 பயன்படுத்த.
கூடுதல் தகவல்
கணினியை மீண்டும் துவக்க போது மெய்நிகர் பணிமேடைகள் விண்டோஸ் 10 ஐ உருவாக்கியுள்ளது. எனினும், நீங்கள் autorun திட்டங்கள் இருந்தால் கூட, மீண்டும் துவக்க பிறகு, அவர்கள் அனைத்து முதல் மெய்நிகர் டெஸ்க்டாப்பில் திறக்கப்படும்.
எனினும், இது ஒரு மூன்றாம் தரப்பு கட்டளை வரி பயன்பாட்டு vdesk (github.com/eksime/vdesk கிடைக்கும்) பயன்படுத்தி "வெற்றி" ஒரு வழி உள்ளது - இது மற்ற மெய்நிகர் டெஸ்க்டாப் மேலாண்மை செயல்பாடுகளை தவிர, தேர்ந்தெடுக்கப்பட்ட டெஸ்க்டாப்பில் இயங்குகிறது பின்வருமாறு: vdesk. Exe மீது: 2 ரன்: Notepad.exe (ஒரு நோட்பேட் இரண்டாவது மெய்நிகர் டெஸ்க்டாப்பில் தொடங்கப்படும்).
