
कुछ मामलों में, आभासी डेस्कटॉप कंप्यूटर पर काम वास्तव में और अधिक सुविधाजनक है कर सकते हैं। इस पुस्तिका में, विवरण कैसे वर्कफ़्लो का एक और अधिक सुविधाजनक संगठन के लिए Windows 10 आभासी डेस्कटॉप उपयोग करने के लिए।
आभासी डेस्कटॉप क्या है
वर्चुअल डेस्कटॉप आप अलग-अलग "क्षेत्रों" पर खुला कार्यक्रमों और खिड़कियों वितरित करने के लिए उनके बीच स्विच करने की अनुमति है और सुविधाजनक।उदाहरण के लिए, आभासी डेस्कटॉप में से एक में, संगठित काम कार्यक्रमों खोला जा सकता है, और अन्य पर - व्यक्तिगत और मनोरंजन चरित्र के आवेदन, इन डेस्कटॉप के बीच स्विच करने के लिए एक सरल कुंजी संयोजन या माउस क्लिक की एक जोड़ी हो सकता है, जबकि।
एक Windows 10 वर्चुअल डेस्कटॉप बनाना
आदेश एक नया आभासी डेस्कटॉप बनाने के लिए, इन सरल क्रियाओं का पालन करें:
- टास्कबार पर "टास्क प्रतिनिधित्व" बटन पर क्लिक या जीत + टैब कुंजियाँ दबाएँ (जहां विंडोज प्रतीक के साथ विन कुंजी) कीबोर्ड पर।
- नीचे दाएं कोने में, "डेस्कटॉप बनाएँ" आइटम पर क्लिक करें।
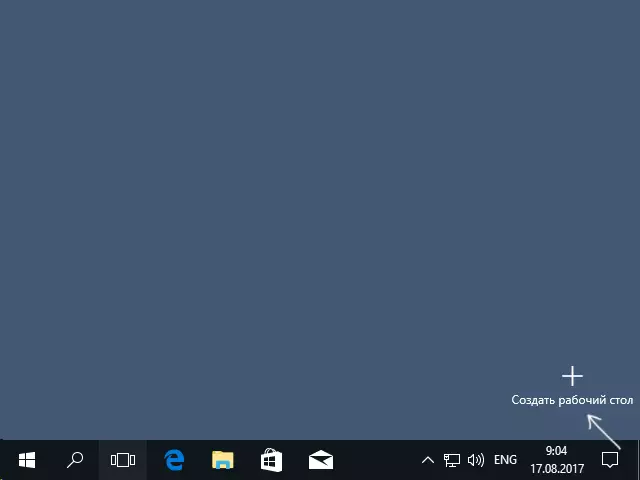
- Windows 10 1803 में, नई वर्चुअल डेस्कटॉप के निर्माण के बटन स्क्रीन के ऊपर और "कार्यों की प्रस्तुति" बटन दिखाई दिया, लेकिन एक ही का बहुत सार में ले जाया गया।
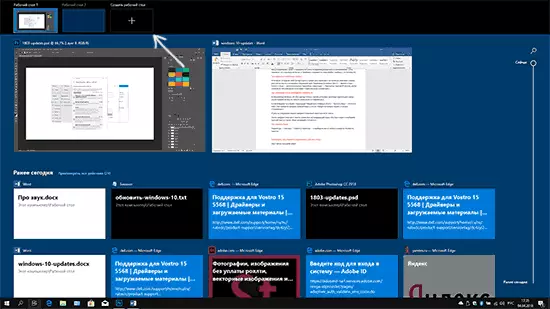
तैयार, नए डेस्कटॉप बनाया। यहाँ तक कि "काम प्रतिनिधित्व" में जाने के बिना कीबोर्ड से यह पूरी तरह से बनाने के लिए, Ctrl + विन + डी कुंजियाँ दबाएँ।
यदि Windows 10 आभासी डेस्कटॉप की संख्या सीमित है मैं नहीं जानता, लेकिन भले ही वह सीमित है, लगभग सुनिश्चित करें कि आप इसे भर में नहीं आएगा (जबकि मैं प्रतिबंध के बारे में जानकारी को स्पष्ट करने की कोशिश की, मुझे लगता है कि में से एक संदेश मिला उन 712 पर निर्भर "कार्यों के प्रदर्शन" - वर्चुअल डेस्कटॉप)।
आभासी डेस्कटॉप का उपयोग करना
एक आभासी डेस्कटॉप (या कई) बनाने के बाद, आप उनके बीच स्विच कर सकते हैं, उनमें से किसी पर जगह अनुप्रयोगों (जैसे कि, कार्यक्रम खिड़की केवल एक डेस्कटॉप पर उपस्थित रहेंगे) और अनावश्यक डेस्कटॉप को हटा दें।स्विचन
आभासी डेस्कटॉप के बीच स्विच करने के लिए, आप इच्छित डेस्कटॉप पर "टास्क प्रतिनिधित्व" बटन पर क्लिक कर सकते हैं, और उसके बाद।
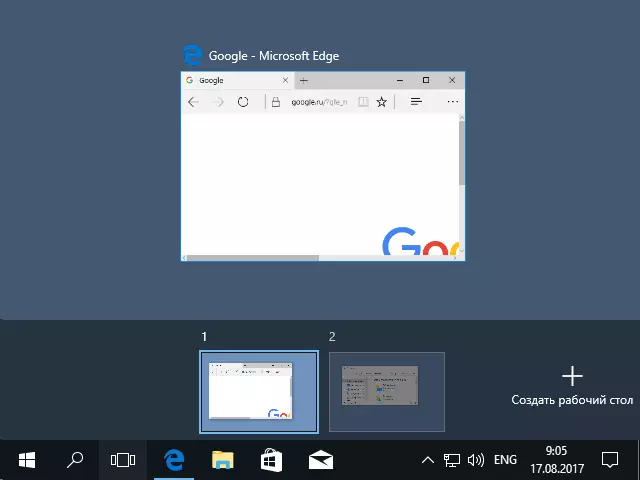
दूसरा स्विचिंग विकल्प - गर्म चाबियाँ Ctrl + विन + arrow_vlevo या Ctrl + विन + arrow_number का उपयोग कर।
यदि आप एक लैपटॉप पर काम करते हैं और यह कई उंगलियों के साथ इशारों का समर्थन करता है, तो अतिरिक्त स्विचिंग विकल्प इशारों से बनाया जा सकता है, उदाहरण के लिए, कार्य प्रदर्शन, आप मापदंडों में सभी इशारों से परिचित हो सकते देखने के लिए तीन अंगुलियों खर्च - उपकरणों - स्पर्श पैनल।
Windows 10 आभासी डेस्कटॉप पर रखने अनुप्रयोगों
जब आप प्रोग्राम चलाने, यह स्वतः ही वर्चुअल डेस्कटॉप, जो वर्तमान में सक्रिय है पर रखा गया है। तुम्हें पता है, एक और डेस्कटॉप के लिए पहले से ही चल कार्यक्रमों हस्तांतरण इस के लिए आप दो तरह से उपयोग कर सकते हैं कर सकते हैं:
- "टास्क प्रतिनिधित्व" मोड में, आप प्रोग्राम विंडो पर राइट क्लिक करें और संदर्भ मेनू आइटम "में ले जाएँ" का चयन करें - "डेस्कटॉप" (इसके अलावा इस सूची में आप इस कार्यक्रम के लिए एक नया डेस्कटॉप बना सकते हैं)।
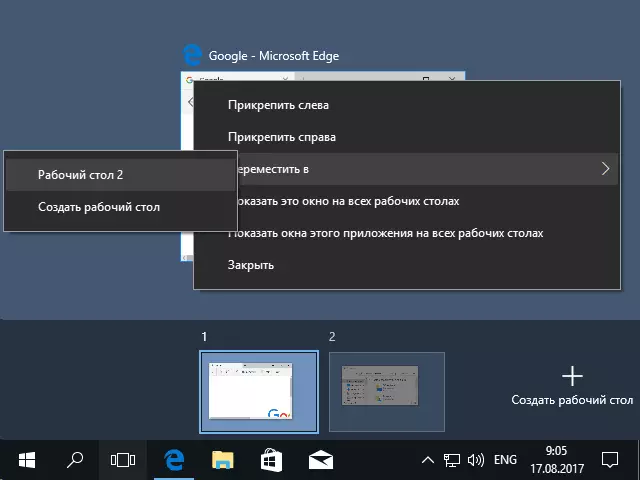
- बस वांछित डेस्कटॉप (भी "टास्क प्रतिनिधित्व" में) करने के लिए आवेदन खिड़की खींचें।
कृपया ध्यान दें संदर्भ मेनू में दो और अधिक दिलचस्प और कभी कभी उपयोगी आइटम है या नहीं:
- सभी डेस्कटॉप (मुझे लगता है कि स्पष्टीकरण आप आइटम ध्यान दें, तो आप सब आभासी डेस्कटॉप पर इस विंडो देखेंगे की जरूरत नहीं है) पर इस विंडो दिखाएं।
- इस आवेदन की खिड़कियों सभी दिखाएँ डेस्कटॉप पर - यहाँ यह मतलब है कि कार्यक्रम में कई खिड़कियां है सकते हैं (उदाहरण के लिए, वर्ड या गूगल क्रोम), तो इस कार्यक्रम के सभी खिड़कियां सभी डेस्कटॉप पर प्रदर्शित किया जाएगा।
कुछ कार्यक्रमों में (उन है कि आप कई उदाहरण शुरू करने के लिए अनुमति देते हैं) कई डेस्कटॉप पर एक ही बार में खोला जा सकता है: उदाहरण के लिए, यदि आप ब्राउज़र पहले शुरू एक डेस्कटॉप पर, और फिर दूसरे पर - यह दो अलग-अलग ब्राउज़र विंडो हो जाएगा।
कार्यक्रम में ही एक उदाहरण व्यवहार अलग ढंग से चल रहा जा सकता है कि: उदाहरण के लिए, यदि आप पहले वर्चुअल डेस्कटॉप पर इस तरह के एक कार्यक्रम का शुभारंभ किया, और फिर दूसरे पर चलाने का प्रयास है, तो आप स्वचालित रूप से इस कार्यक्रम की खिड़की के लिए "ले" होगा पहले डेस्कटॉप।
एक आभासी डेस्कटॉप हटाया जा रहा है
एक आभासी डेस्कटॉप हटाने के लिए, यदि आप "कार्य प्रदर्शन" पर जाएं और डेस्कटॉप छवि के कोने में "पार" दबा सकते हैं। इसी समय, पर यह बंद नहीं होगा कार्यक्रमों को खोलते हैं, लेकिन बंद एक के बाईं ओर स्थित डेस्कटॉप पर आ जाएगा।
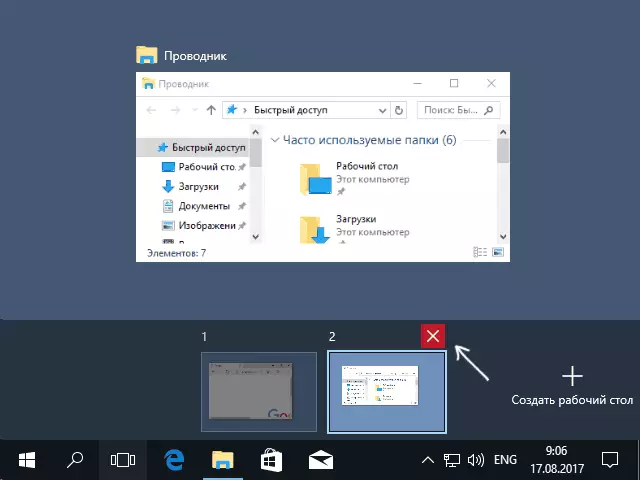
दूसरा तरीका, माउस का उपयोग किए बिना - गर्म चाबियाँ Ctrl + विन + F4 का उपयोग वर्तमान वर्चुअल डेस्कटॉप बंद हुआ।
अतिरिक्त जानकारी
निर्मित आभासी डेस्कटॉप विंडोज 10 जब कंप्यूटर रिबूट सहेजे जाते हैं। हालांकि, अगर आप ऑटोरन में कार्यक्रम है, भले ही रिबूट के बाद, वे पहले वर्चुअल डेस्कटॉप पर सब खुल जाएंगी।
हालांकि, "जीत" का एक तरीका है यह एक तृतीय पक्ष कमांड लाइन यूटिलिटी वीडीईएसके (github.com/eksime/vdesk पर उपलब्ध) का उपयोग कर रहा है - यह अन्य वर्चुअल डेस्कटॉप प्रबंधन कार्यों के अलावा, चयनित डेस्कटॉप पर प्रोग्राम चलाएं निम्नानुसार: vdesk। Exe ऑन: 2 रन: नोटपैड.एक्सई (एक नोटपैड दूसरे वर्चुअल डेस्कटॉप पर लॉन्च किया जाएगा)।
