
Зарим тохиолдолд виртуал ширээний компьютер нь компьютер дээрх ажлыг хийх нь үнэхээр тохиромжтой юм. Энэ гарын авлагад ажлын байрны 10 виртуал ширээний компьютер ашиглахын тулд Windows 10 виртуал ширээний бүтээлийг хэрхэн ашиглах вэ.
Виртуал ширээний компьютер гэж юу вэ
Виртуал ширээний компьютерууд таныг нээлттэй програм, цонхыг тараах боломжийг танд олгоно.Жишээлбэл, Виртуал ширээний нэг дээр зохион байгуулалт, зохион байгуулалттай хөтөлбөрүүдийн нэг нь нээгдэж, хувь хүний болон зугаа цэнгэлийн шинж чанар нь энгийн түлхүүрийн хослол эсвэл хулганы товшилт юм.
Windows 10 виртуал шигийн ширээ үүсгэх
Шинэ виртуал ширээний компьютер үүсгэхийн тулд эдгээр энгийн үйлдлүүдийг дагана уу:
- Даалгаврын самбар дээрх "Даалгаврын дүрслэл" товчийг дарна уу эсвэл Win + Tab товчийг дарж гар дээр дарна уу.
- Баруун доод буланд, "Ширээний" зүйлийг үүсгэнэ үү.
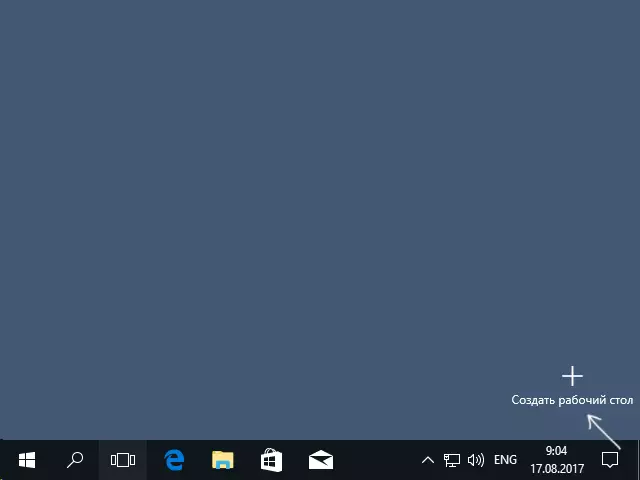
- Windows 10 1803 онд, шинэ виртуал ширээний товчлуурын товчлуур нь дэлгэцийн дээд хэсэгт шилжсэн бөгөөд "Даалгаврын танилцуулга" товчийг дарж, "Даалгаврын танилцуулга" товчийг дарж, "Даалгаврын танилцуулга" товчийг дарж, мөн адил юм.
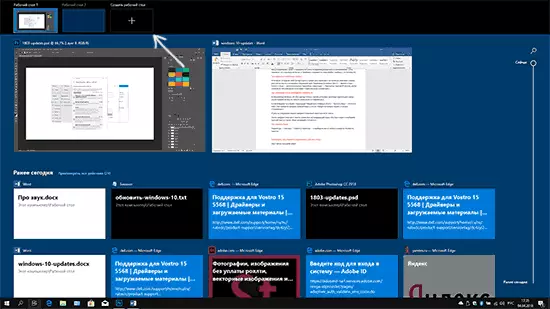
Бэлэн, шинэ ширээний бүтээсэн. Үүнийг "Даалгаврын төлөөлөл" -д бүрэн үүсгэхийн тулд үүнийг бүрэн үүсгэх, Ctrl + Win + D товчийг дарна уу.
Windows-ийн 10 виртуал ширээний тоо хязгаарлагдмал байгаа эсэхийг би мэдэхгүй. Гэхдээ та хязгаарлагдмал байгаа ч гэсэн энэ талаар мэдээлэл өгөхгүй байх, би энэ талаар мэдээлэл өгөхгүй байх болно. хэрэглэгчид "ажлын гүйцэтгэл" -ээс хамаарч 712 - виртуал ширээний компьютерээс хамаарна).
Виртуал ширээний компьютер ашиглан
Виртуал ширээний компьютерийг (эсвэл хэд хэдэн) үүсгэсний дараа та тэдгээрийн хооронд шилжиж болно, тэдгээрийн аль нэгийг нь зөвхөн нэг ширээний цонхонд оруулж, шаардлагагүй ширээний цонхыг авч болно.Сольж
Виртуал ширээний хооронд шилжихийн тулд та "Даалгаврын төлөөлөл" товчийг дарж, дараа нь хүссэн ширээний компьютер дээр дарна уу.
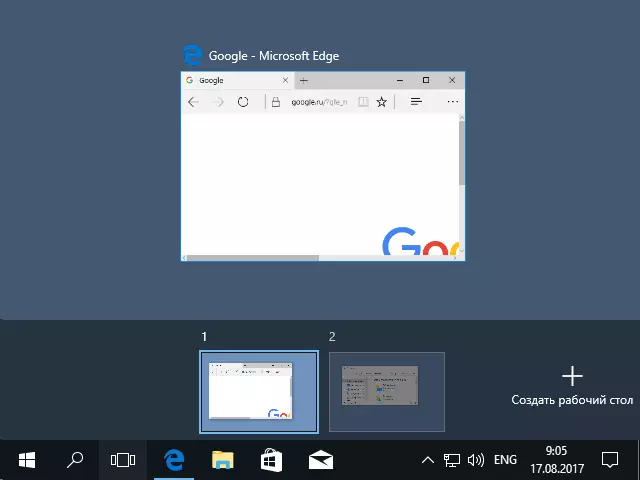
Хоёрдахь шилжих сонголт - Халуун түлхүүрийн CTRL + Win + Win + Arrow_ver_vlevo ашиглах.
Хэрэв та зөөврийн компьютер дээр ажилладаг бөгөөд энэ нь олон хуруугаараа дохио зангаа, нэмэлт шилжилтийг ашиглан дохио зангаагаар, гурван хуруугаараа тохируулаарай. самбар.
Windows-ийн 10 виртуал диск дээр програмуудыг байрлуулах
Хөтөлбөрийг ажиллуулах үед энэ нь одоо идэвхтэй байгаа виртуал ширээний компьютер дээр автоматаар байрлуулна. Та аль хэдийн ажиллаж байгаа програмуудыг өөр Desnetop руу шилжүүлэх боломжтой. Энэ талаар та хоёр аргын аль нэгийг ашиглаж болно.
- "Даалгаврын төлөөлөл" горимд та баруун талд товшоод, та энэ хөтөлбөрт "SPEATOOP" -г товшоод, та энэ хөтөлбөрт шинэ ширээний бүтээлгээ сонгож болно).
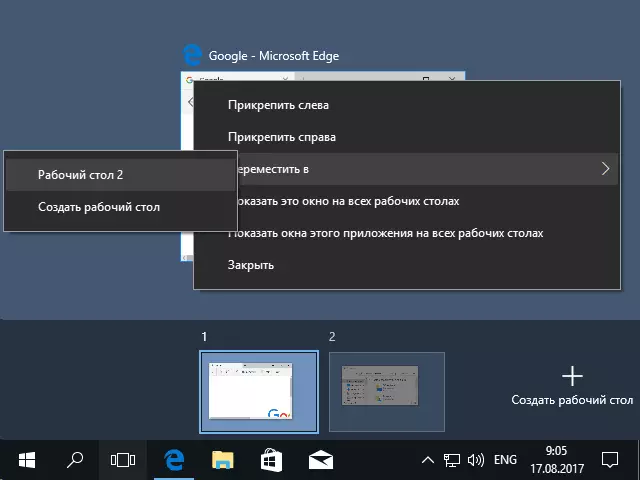
- Програмын цонхыг зөвхөн хүссэн ширээний цонх руу чирнэ үү (мөн "Даалгаврын" Даалгаврын төлөөлөл ").
Контекст цэсэнд илүү сонирхолтой, заримдаа хэрэгтэй зүйлүүд байдаг гэдгийг анхаарна уу.
- Энэ цонхыг бүх ширээний компьютер дээр үзүүлээрэй (тайлбарыг тэмдэглэх нь танд энэ зүйлийг тэмдэглэхгүй бол та энэ цонхыг бүх виртуал декорд үзэх болно).
- Энэхүү програмын цонхыг бүх ширээний компьютер дээр харуулах - Хэрэв энэ програмыг хэд хэдэн цонхтой (жишээ нь, үг, эсвэл Google Chrome), дараа нь энэ програмын бүх цонхыг бүх цонхонд харуулах болно.
Зарим хөтөлбөрүүд (танд олон удаа эхлүүлэх боломжийг олгодог): Жишээлбэл, бусад дескайтыг нэг удаа, дараа нь нөгөө дескайпыг эхлээд, дараа нь өөр өөр хөтөчийн цонх болно.
Зөвхөн нэг жишээ дээр ажиллаж болох хөтөлбөрүүд нь өөрөөр биеэ авч явдаг. Жишээлбэл, хэрэв та эхний виртуал ширээний цонхыг ажиллуулахыг оролдож, энэ програмын цонхыг автоматаар ажиллуулахыг хичээ анхны ширээний компьютер.
Виртуал ширээний компьютерийг устгах
Виртуал ширээний компьютерийг устгахын тулд та "Даалгаврын гүйцэтгэл" -д очиж, ширээний зургийн буланд "загалмай" дээр дарна уу. Үүний зэрэгцээ, энэ хөтөлбөрүүд нь нээгдэхгүй бол энэ нь хаагдахгүй, гэхдээ Хаалгаат байршуулсан зүүн замаар байрлуулна.
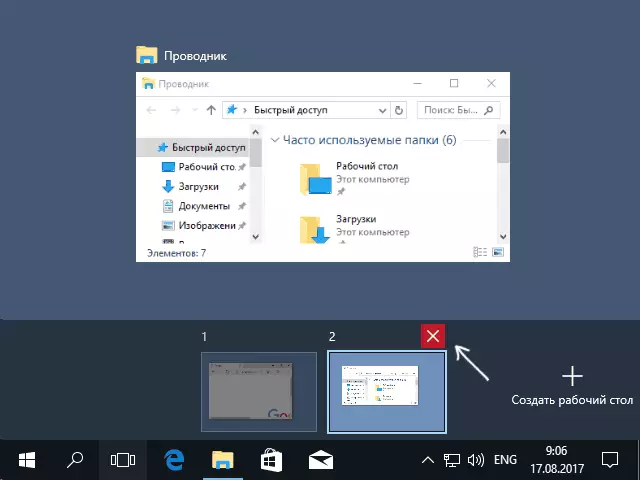
Хулгайлсан хоёр дахь арга зам - Хулгана, Халуун түлхүүрийн Ctry Ctry + Win + F4 ашиглан одоогийн виртуал ширээний компьютерийг хаахын тулд ашиглана уу.
Нэмэлт мэдээлэл
Виртуал ширээний цонхыг компьютерт дахин ачаалах үед хадгалдаг Windows 10-ийг хадгалсан. Гэсэн хэдий ч, танд зориулж програмын хөтөлбөрүүд байгаа ч гэсэн, дахин ачаалсны дараа тэд бүгд эхний виртуал ширээний компьютер дээр нээгдэх болно.
Гуравдагч талын командын мөрөнд ашиглах арга зам (GitHub.com/eubime-ийн Motion-ийн удирдлагын чиглэлээр, бусад десктопын удирдлагын чиглүүлэлтүүдээс цааш нь сонгосон ширээний компьютер дээр ажиллуулах боломжийг олгодог Дагаж байна: VDEEPK. EXES: 2 ROON: Notepad.epe (NotepAD-ийг хоёр дахь виртуал ширээний компьютер дээр эхлүүлэх болно).
