
Yn guon gefallen, firtuele buroblêden kinne dwaan it wurk efter de kompjûter is echt handiger. Yn dizze hantlieding, details hoe te brûken Windows 10 firtuele buroblêden foar in handiger organisaasje fan de workflow.
Wat is firtuele buroblêden
Firtuele buroblêden tastean jo te fersprieden iepen programma en finsters op yndividuele "regio" en handich om te wikseljen tusken harren.Bygelyks, yn ien fan 'e firtuele buroblêden, organisearre wurk programma kinne iepene wurde, en oan' e oare - de tapassing fan de persoanlike en entertainment karakter, wylst it wikseljen tusken dizze buroblêden kin in ienfâldige toets kombinaasje of in pear mûs klikke.
It meitsjen fan in Windows 10 Virtual buroblêd
Om te meitsjen in nij firtuele buroblêd, folgje dizze ienfâldige aksjes:
- Klik op 'e "Taak Fertsjintwurdiging" knop op de taakbalke of Druk dêrnei op de Win + Ljepper toetsen (dêr't de WIN-kaai mei de Windows emblem) op it toetseboerd.
- Yn de legere rjochter hoeke, klik dan op de "meitsje Buroblêd" item.
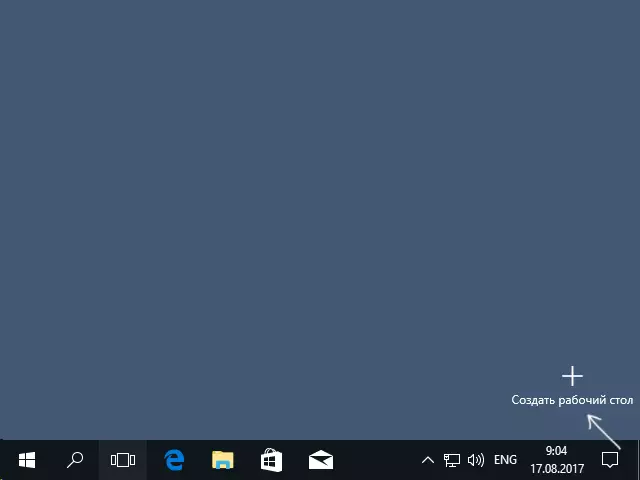
- Yn Windows 10 1803, de skepping knop fan de nije firtuele buroblêd ferhuze nei de boppekant fan it skerm en de "Presintaasje fan taken" knop ferskynde, mar de hiele wêzen fan itselde.
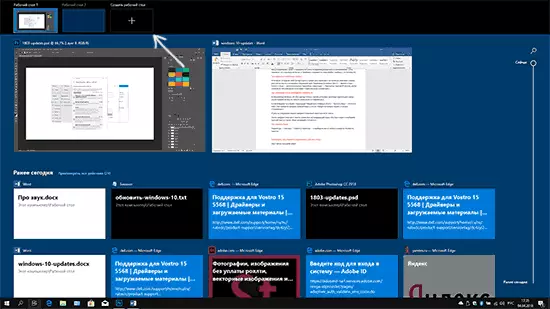
Ready, nije buroblêd makke. Om meitsje it hielendal út it toetseboerd, sels sûnder hy yn it "taak fertsjintwurdiging", druk op de Ctrl + Win + D toetsen.
Ik wit net oft it oantal Windows 10 firtuele buroblêden wurdt beheind, mar ek as it is beheind, hast wis dat jo sille net komme oer it (wylst ik besocht te ferdúdlikjen de ynformaasje oer de beheining, ik fûn in berjocht dat ien fan de brûkers "útfiering fan taken" hongen foar op 712 - firtuele buroblêd).
Mei help fan firtuele buroblêden
Nei it meitsjen fan in firtuele buroblêd (of meardere), kinne jo skeakelje tusken harren, plak applikaasjes op ien fan harren (i.e., it programma finster sil oanwêzich wêze allinne op ien buroblêd) en fuortsmite oerstallige buroblêd.switching
Om te kiezen tusken firtuele buroblêden, kinne jo klikke op de "Taak Fertsjintwurdiging" knop, en dan op it winske buroblêd.
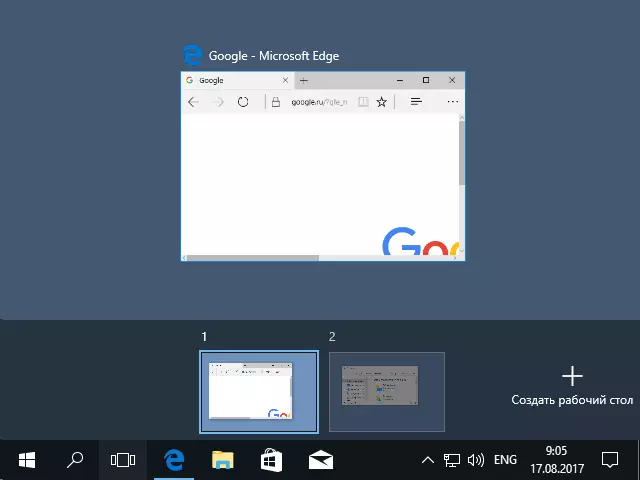
Twadde switching opsje - mei help fan hot toetsen Ctrl + Win + arrow_vlevo of Ctrl + Win + arrow_number.
As jo wurkje op in laptop en it stipet gebearten mei meardere fingers, ekstra oerstap opsjes kinne wurde makke troch gebearten, bygelyks, besteegje trije fingers omheech om te sjen de taak foarstelling, kinst 'e kunde komme mei alle gebearten yn de parameters - apparaten - touch paniel.
Applikaasjes pleatse op Windows 10 firtuele buroblêden
As jo it programma útfiere, wurdt it automatysk pleatst op it firtuele buroblêd, dat op it stuit aktyf is. Jo kinne al oerdrage al rinnende programma's nei in oar buroblêd, want dit kinne jo ien fan twa manieren brûke:
- Yn 'e modus "Taakfertsjinwurdiging" Klikje jo op it programma-finster en selektearje it akkountmenu-item "Ferpleatse nei" - "Desktop" (ek yn dit menu, kinne jo in nij buroblêd meitsje foar dit programma).
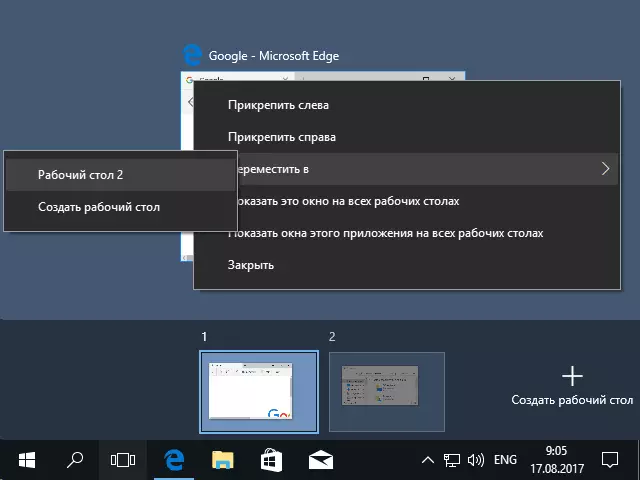
- Krekt sleep de applikaasje finster nei it winske buroblêd (ek yn de 'Taak Fertsjintwurdiging ").
Tink derom dat d'r noch twa ynteressanter binne en soms nuttige items yn it kontekstmenu:
- Lit dit finster sjen litte op alle buroblêden (ik tink dat de útlis net nedich is as jo it artikel opmerkje, jo sille dit finster sjen op alle firtuele buroblêden).
- Lit finsters fan dizze applikaasje op alle buroblêden - hjir is it bedoeld, dat as it programma hawwe kinne meardere finsters (bygelyks, Word of Google Chrome), dan alle finsters fan dit programma sil te sjen wêze op alle buroblêden.
Guon programma's (dejingen dy't jo tastean meardere eksimplaren kinne begjinne, kinne tagelyk iepene wurde, as jo earst de browser begjinne te begjinnen op ien buroblêd, en dan oan 'e oare - it sil twa ferskillende browserfensters wêze.
Programma 's dy' kin rint allinne yn ien eksimplaar gedrage oars: bygelyks, as jo lansearre sa'n programma op de earste firtuele buroblêd, en dan besykje om te rinne op de twadde, dan sille automatysk "nimme" oan it finster fan dit programma oan it earste buroblêd.
In firtuele buroblêd wiskje
Om in firtuele buroblêd te wiskjen, kinne jo nei "taakprestaasjes" gean en drukke op it "krús" yn 'e hoeke fan' e buroblêdôfbylding. Tagelyk iepenje de programma's op it sil net slute, mar sil ferhúzje nei it buroblêd lizzend lizzend nei links fan 'e sletten.
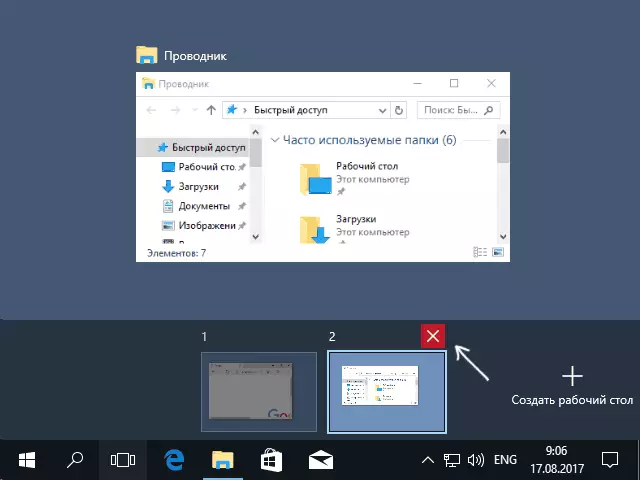
De twadde manier, sûnder de mûs te brûken - Brûk de Hot Keys Ctrl + Win + F4 om it hjoeddeistige firtuele buroblêd te sluten.
Oanfoljende ynformaasje
Makke firtuele buroblêden Windows 10 wurde opslein by it opstarten fan 'e kompjûter. Sels, sels as jo programma's hawwe yn Autorun, nei it opnij starte, sille se allegear iepenje op it earste firtuele buroblêd.
D'r is lykwols in manier om "te winnen" Dit is in tredden "brûkt fan VDE-line-line-nut VDesk (te krijen op Github.com/eksime/vdesk) - Daso, njonken oare programma's foar firtuele buroblêd, rinne programma's op it selekteare buroblêd folget: VDesk. Exe ON: 2 Run: Notepad.exe (in notepad sil wurde lansearre op it twadde firtuele buroblêd).
