
В някои случаи, виртуални десктопи могат да направят работата на компютъра е много по-удобно. В това ръководство в детайли как да използвате Windows 10 виртуални десктопи за по-удобна организация на работния процес.
Какво е виртуални десктопи
Виртуални десктопи Ви позволяват да разпределите отворени програми и прозорци по индивидуални "региони" и удобно да превключвате между тях.Например, в един от най-виртуални десктопи, организирани работни програми могат да бъдат отворени, а от друга - прилагането на лична и развлекателен характер, а превключването между тези настолни компютри могат да бъдат просто комбинация от клавиши или чифт кликвания на мишката.
Създаване на Windows 10 Virtual Desktop
За да създадете нов виртуален десктоп, следвайте тези прости действия:
- Кликнете върху бутона "Task представителство" в лентата на задачите или натиснете клавишите Win + Tab (където WIN-клавиша с емблемата на Windows) на клавиатурата.
- В долния десен ъгъл, кликнете върху "Създаване на Desktop" елемент.
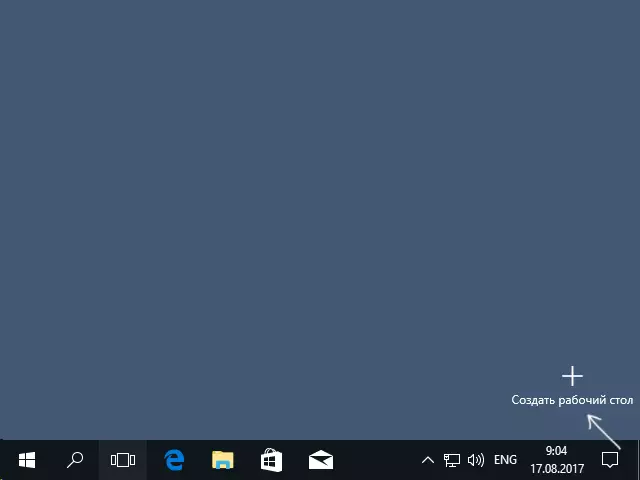
- В Windows 10 1803, бутонът за създаване на нова виртуална десктоп преместени в горната част на екрана и "Представяне на задачи" бутон се появява, но самата същност на една и съща.
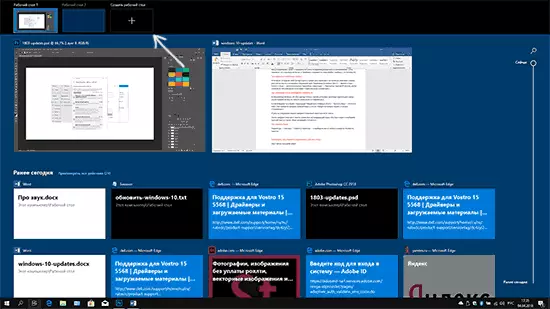
Готов, нов настолен създаден. За да го създадете напълно от клавиатурата, дори и без да навлиза в "представителството задача", натиснете клавишите Ctrl + Win + D.
Не знам, ако броят на Windows 10 виртуални десктопи е ограничено, но дори и да е ограничена, почти сигурен, че няма да попаднат на нея (а аз се опитах да се изясни информацията за ограничението, намерих съобщение, че един от потребители "за изпълнение на задачите" зависеха от 712 - виртуален десктоп).
Използване на виртуални десктопи
След създаването на виртуална десктоп (или няколко), можете да превключвате между тях, да поставите приложенията, за всеки един от тях (т.е. прозореца на програмата ще бъдат представени само от едната десктоп) и премахване на ненужни настолни компютри.Превключването
За да превключвате между виртуални десктопи, можете да кликнете върху бутона "Task представителство", а след това върху желаната работния плот.
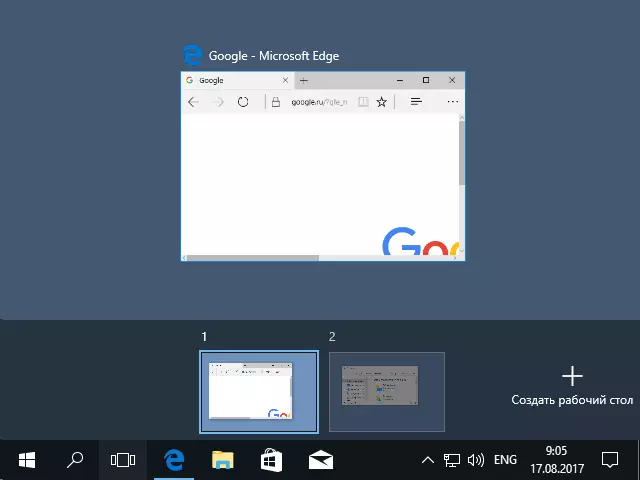
Втора смяна вариант - с помощта на горещи клавиши Ctrl + Win + arrow_vlevo или Ctrl + Win + arrow_number.
Ако работите на лаптоп и да го поддържа жестове с няколко пръста, допълнителни опции за превключване може да се направи чрез жестове, например, прекарват три пръста, за да види изпълнението на задачите, можете да се запознаете с всички жестове в параметрите - устройства - докосване панел.
Поставянето на приложения за Windows 10 виртуални десктопи
Когато стартирате програмата, тя автоматично се поставя върху виртуален плот, който е активен в момента. Можете да прехвърляте вече стартирани програми на друг работен плот, за това можете да използвате един от двата начина:
- В режим "Task представителство", щракнете с десния бутон на мишката върху прозореца на програмата и изберете елемент от менюто Контекст "преместване в" - "Desktop" (Също така в това меню, можете да създадете нов работен плот за тази програма).
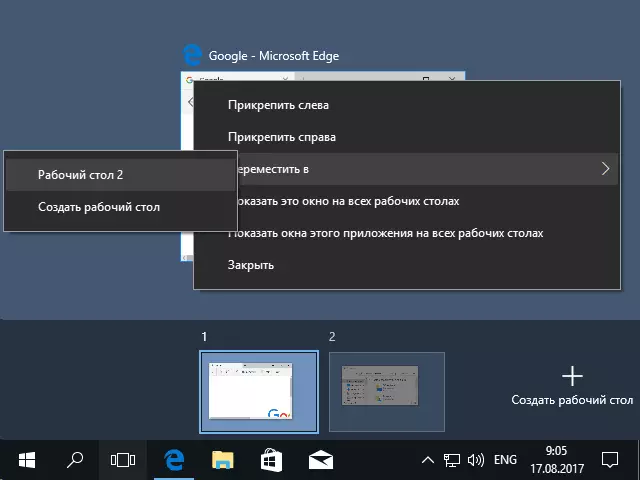
- Просто плъзнете прозореца на приложението до желаното плот (също в "Task представителство").
Моля, имайте предвид, че има две по-интересни, а понякога и полезни елементи в контекстното меню:
- Покажете прозорец за всички настолни компютри (Мисля, че обяснението не е необходимо, ако обърнете внимание на елемента, ще видите този прозорец за всички виртуални десктопи).
- Покажи прозорци на това приложение за всички настолни компютри - тук се има предвид, че ако програмата може да има няколко прозорци (например Word или Google Chrome), а след това всички прозорци на тази програма ще бъдат показани на всички работни плотове.
Някои програми (тези, които ви позволяват да стартирате няколко копия) могат да бъдат отворени едновременно на няколко настолни компютри: например, ако започнете браузъра първо на един настолен компютър, а след това от друга - ще бъде два различни прозорци на браузъра.
Програми, които могат да се изпълняват само в един случай се държат по различен начин: например, ако стартира подобна програма в първия виртуален плот и след това се опитайте да се движат по втората, автоматично ще "отнеме" до прозореца на тази програма за първият работен плот.
Изтриването на виртуален десктоп
За да изтриете даден виртуален работен плот, можете да отидете на "изпълнението на задачите" и натиснете "кръста" в ъгъла на изображението на работния плот. В същото време, програмите се отварят по него не ще се затвори, но ще се преместят на работния плот, разположен от лявата страна на затворената един.
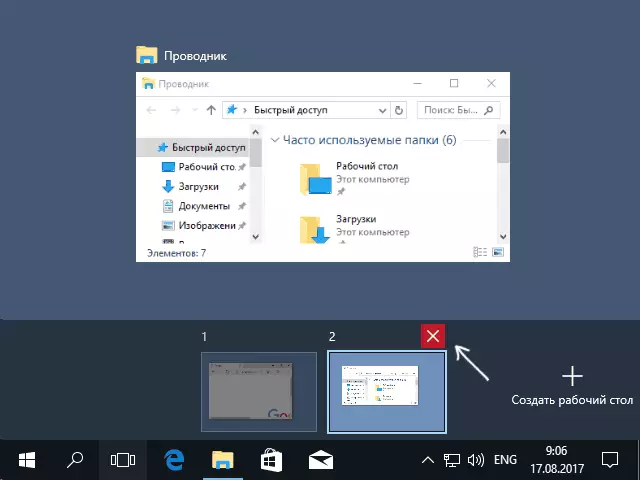
Вторият начин, без помощта на мишката - използвайте горещи клавиши Ctrl + Win + F4, за да затворите текущата виртуален десктоп.
Допълнителна информация
Създаден виртуални десктопи Windows 10 се съхраняват, когато рестартирате компютъра. Въпреки това, дори и ако имате програми в автомобил, след рестартиране, те всички ще отворен на първия виртуален десктоп.
Въпреки това, има начин да се "спечели" това е използването на помощна програма за командния ред на трета страна VDESK (на разположение на Github.com/eksime/VDESK) - позволява, освен други функции за управление на виртуалните десктоп, стартирайте програми на избрания работен плот като Следва: VDesk. Exe On: 2 Run: Notepad.exe (Notepad ще бъде пуснат на втория виртуален работен плот).
