
在某些情况下,虚拟桌面可以在计算机上进行工作真的更方便。在本手册中,详细介绍如何使用Windows 10虚拟桌面进行更方便的工作流组织。
什么是虚拟桌面
虚拟桌面允许您在各个“地区”上分发打开的程序和Windows,方便在它们之间切换。例如,在其中一个虚拟桌面中,可以打开组织的工作程序,另一个 - 在其他 - 个人和娱乐字符的应用程序,同时在这些桌面之间切换可以是简单的键组合或一对鼠标点击。
创建Windows 10虚拟桌面
要创建新的虚拟桌面,请按照以下简单操作:
- 单击任务栏上的“任务表示”按钮,或按键盘上的Win + Tab键(Wind-key)。
- 在右下角,单击“创建桌面”项。
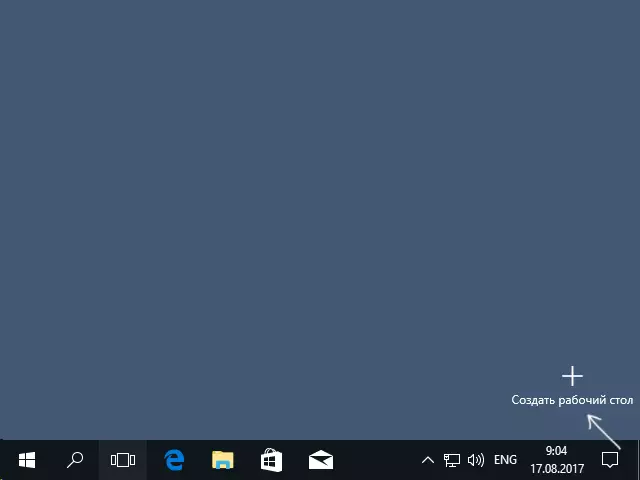
- 在Windows 10 1803中,新虚拟桌面的创建按钮移动到屏幕顶部,“任务表示”按钮出现,但同样的本质也是如此。
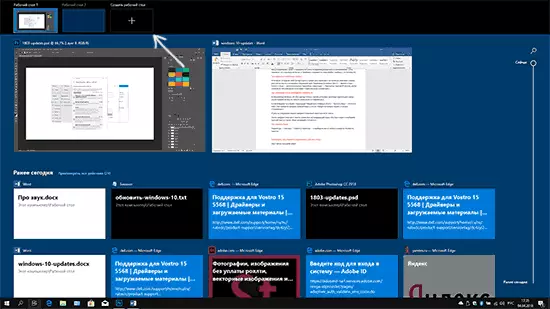
准备好,新桌面创建。要完全从键盘创建它,即使没有进入“任务表示”,按Ctrl + Win + D键。
我不知道Windows 10虚拟桌面的数量是否有限,但即使它是有限的,几乎确定您不会遇到它(当我试图澄清有关限制的信息时,我发现了一条消息用户“任务性能”依赖于712 - 虚拟桌面)。
使用虚拟桌面
创建虚拟桌面(或多个)后,可以在它们之间切换,将应用程序放在其中任何一个(即,程序窗口中只在一个桌面上存在)并删除不必要的桌面。切换
要在虚拟桌面之间切换,可以单击“任务表示”按钮,然后单击所需的桌面。
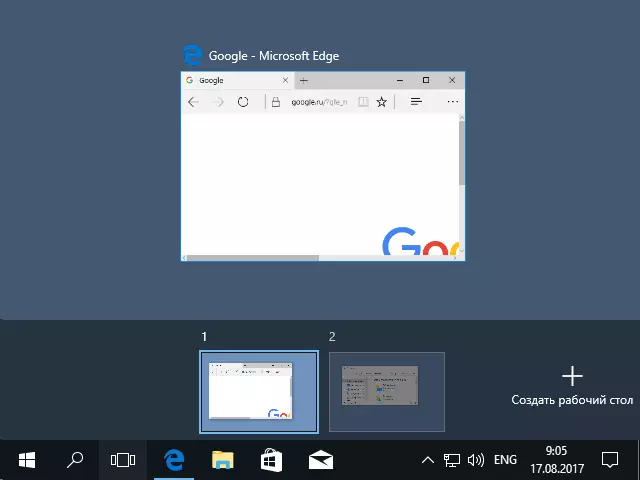
第二个切换选项 - 使用热键Ctrl + Win + Arrow_Vlevo或Ctrl + Win + Arrow_Number。
如果您在笔记本电脑上工作并支持具有多个手指的手势,则可以通过手势进行额外的交换选项,例如,花三个手指才能看到任务性能,可以熟悉参数中的所有手势 - 设备 - 触摸面板。
将应用程序放在Windows 10虚拟桌面上
运行程序时,它会自动放在当前处于活动状态的虚拟桌面上。您可以将已将程序转移到另一个桌面,为此,您可以使用以下两种方式之一:
- 在“任务表示”模式下,您右键单击程序窗口,然后选择上下文菜单项“移动到” - “桌面”(也在此菜单中,您可以为此程序创建新的桌面)。
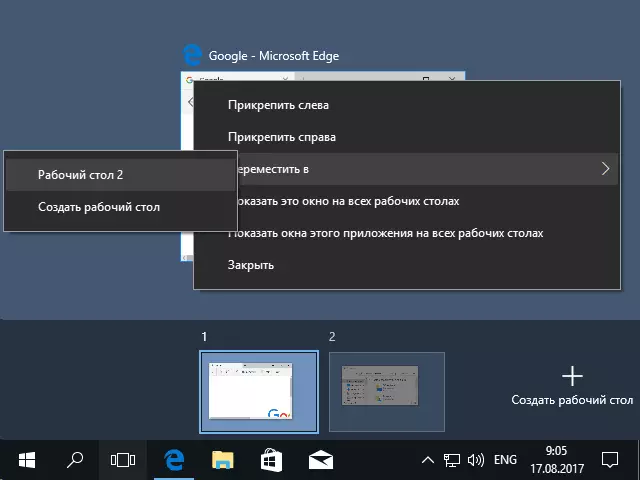
- 只需将应用程序窗口拖动到所需的桌面(也在“任务表示”中)。
请注意,上下文菜单中有两个更有趣,有时有用的项目:
- 在所有桌面上显示此窗口(我认为说明不需要如果您注意到该项目,则会在所有虚拟桌面上看到此窗口)。
- 在所有桌面上显示此应用程序的Windows - 这意味着如果程序可以有多个Windows(例如,Word或Google Chrome),则此程序的所有Windows将显示在所有桌面上。
一些程序(允许您启动多个实例的程序)可以在多个桌面上打开:例如,如果您首先在一个桌面上启动浏览器,则在另一个桌面上启动浏览器 - 它将是两个不同的浏览器窗口。
只能在一个实例中运行的程序表现不同:例如,如果您在第一个虚拟桌面上启动此类程序,然后尝试在第二个中运行,则会自动“拍摄”在此程序的窗口上第一个桌面。
删除虚拟桌面
为了删除虚拟桌面,可以转到“任务性能”,然后按桌面映像的角落中的“交叉”。同时,程序打开它不会关闭,但会移动到位于关闭的左侧的桌面。
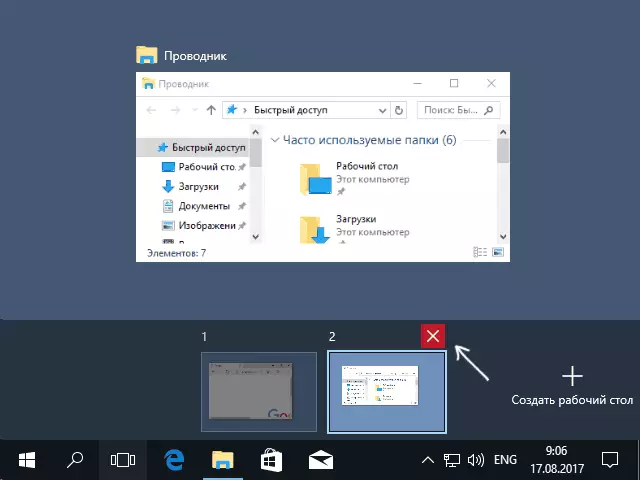
第二种方式,不使用鼠标 - 使用热键Ctrl + Win + F4关闭当前的虚拟桌面。
附加信息
创建的虚拟桌面在重新启动计算机时保存Windows 10。但是,即使您在autorun中有程序,重新启动后,它们也将在第一个虚拟桌面上打开。
但是,有一种方法可以使用第三方命令行实用程序vdesk(可在github.com/eksime/vdesk上提供) - 它允许,除了其他虚拟桌面管理功能,还可以在选定的桌面上运行程序遵循:vdesk。exe开启:2 run:notepad.exe(一个记事本将在第二个虚拟桌面上启动)。
