
V niektorých prípadoch môžu virtuálne desktopy robiť prácu v počítači je naozaj pohodlnejšie. V tomto návode, podrobnosti, ako používať Windows 10 Virtuálne desktopy pre pohodlnejšiu organizáciu pracovného toku.
Čo je virtuálne desktopy
Virtuálne desktopy vám umožňujú distribuovať otvorené programy a okná na jednotlivých "regiónoch" a pohodlné prepínanie medzi nimi.Napríklad v jednom z virtuálnych desktopov je možné otvoriť organizované pracovné programy a na druhej strane - aplikácia osobného a zábavného charakteru, pričom prepínanie medzi týmito stolovými počítačmi môže byť jednoduchá kombinácia kľúčov alebo pár kliknutí myšou.
Vytvorenie systému Windows 10 Virtual Desktop
Aby ste vytvorili novú virtuálnu pracovnú plochu, postupujte podľa týchto jednoduchých akcií:
- Kliknite na tlačidlo "Reprezentácia úloh" na paneli úloh alebo stlačte klávesy WIN + Tab (kde kľúčové tlačidlo s emblomom Windows) na klávesnici.
- V pravom dolnom rohu kliknite na položku "Vytvoriť pracovnú plochu".
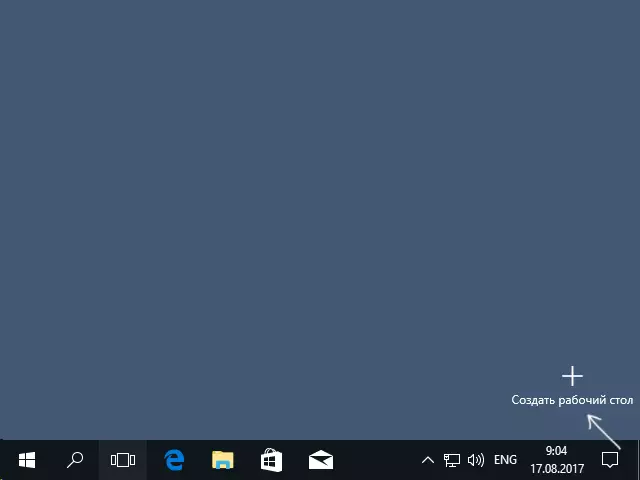
- V systéme Windows 10 1803 sa tlačidlom vytvorenia novej virtuálnej pracovnej plochy presunul do hornej časti obrazovky a objavil sa "prezentácia úloh úloh", ale veľmi podstatou toho istého.
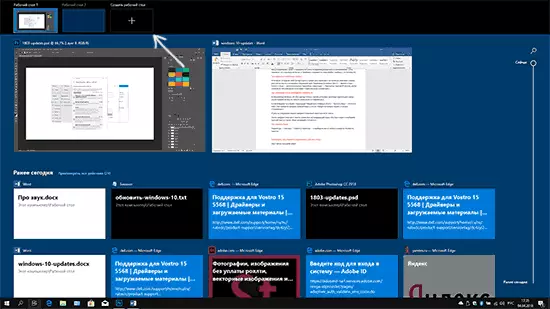
Pripravený, vytvorená nová pracovná plocha. Ak chcete vytvoriť úplne z klávesnice, aj bez toho, aby ste sa dostali do "zastúpenia úloh", stlačte klávesy Ctrl + Win + D.
Neviem, či je počet virtuálnych desktopov systému Windows 10 obmedzený, ale aj keď je obmedzený, skoro si istý, že nebudete ho naraziť (kým som sa snažil objasniť informácie o obmedzení, našiel som správu, že jeden z Užívatelia "Výkon úloh" závisel na 712 - Virtual Desktop).
Pomocou virtuálnych desktopov
Po vytvorení virtuálnej pracovnej plochy (alebo niekoľkých) môžete medzi nimi prepínať, umiestnite aplikácie na ktorúkoľvek z nich (t.j., okno programu bude prítomné len na jednej pracovnej ploche) a odstrániť zbytočné desktopy.Prepínanie
Ak chcete prepínať medzi virtuálnymi desktopmi, môžete kliknúť na tlačidlo "Reprezentácia úloh" a potom na požadovanú plochu.
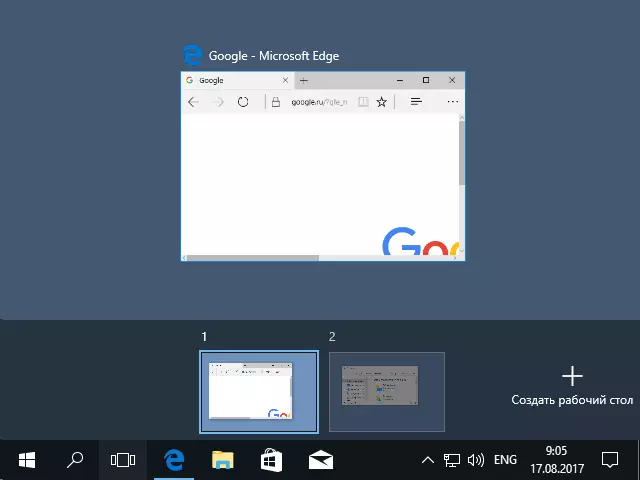
Druhá možnosť spínania - Používanie klávesov HOT CTRL + WIN + AROW_VLEVO ALEBO CTRL + WIN + ARROW_NUMBER.
Ak pracujete na notebooku a podporuje gestá s viacerými prstami, môžu byť prídavné možnosti spínania, napríklad gestá, napríklad stráviť tri prsty, aby ste videli výkon úloh, môžete sa zoznámiť so všetkými gestami v parametroch - Zariadenia - Dotknite sa panel.
Umiestnenie aplikácií na Windows 10 Virtuálne desktopy
Keď spustíte program, automaticky sa umiestni na virtuálnu pracovnú plochu, ktorá je momentálne aktívna. Môžete preniesť už bežiace programy na inú pracovnú plochu, môžete použiť jeden z dvoch spôsobov:
- V režime "Reprezentácia úloh", kliknite pravým tlačidlom myši na okno programu a vyberte položku Kontextové menu "Presun na" - "Desktop" (aj v tomto menu, môžete vytvoriť novú pracovnú plochu pre tento program).
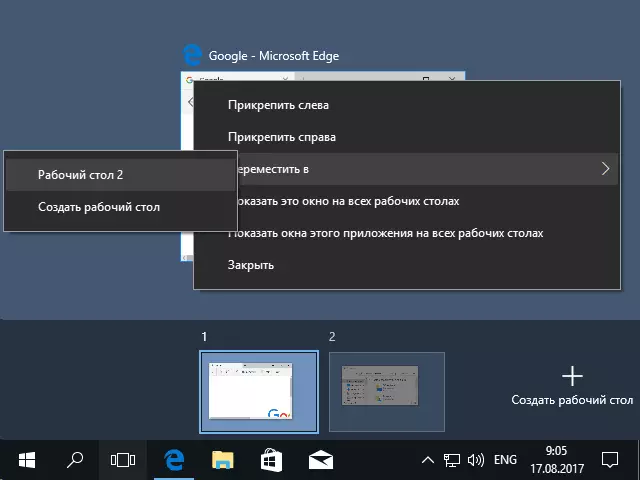
- Stačí presunúť okno aplikácie na požadovanú plochu (aj v "zastúpení úloh").
Upozorňujeme, že v kontextovom menu sú ďalšie dve zaujímavejšie a niekedy užitočné položky:
- Ukážte toto okno na všetkých desktopoch (Myslím, že vysvetlenie nepotrebuje, ak si všimnete položku, toto okno uvidíte na všetkých virtuálnych desktopoch).
- Zobraziť okná tejto aplikácie na všetkých desktopoch - tu sa rozumie, že ak program môže mať niekoľko okien (napríklad Word alebo Google Chrome), potom sa všetky okná tohto programu zobrazia na všetkých desktopoch.
Niektoré programy (tie, ktoré vám umožňujú začať viacero inštancií), môžu byť otvorené naraz na niekoľkých desktopoch: napríklad, ak spustíte prehliadač najprv na jednej pracovnej ploche, a potom na druhej strane - bude to dva rôzne okná prehliadača.
Programy, ktoré môžu byť spustené len v jednej inštancii, sa správajú inak: napríklad, ak ste spustili taký program na prvej virtuálnej pracovnej ploche, a potom sa pokúste spustiť na sekundu, automaticky sa budete "vezmite" do okna tohto programu Prvá pracovná plocha.
Vymazanie virtuálnej pracovnej plochy
Ak chcete odstrániť virtuálnu pracovnú plochu, môžete prejsť na "Výkon úloh" a stlačte "Cross" v rohu obrazu na pracovnej ploche. Súčasne sa programy otvorené, nebudú zatvorené, ale presunie sa na pracovnú plochu umiestnenú vľavo od uzavretého.
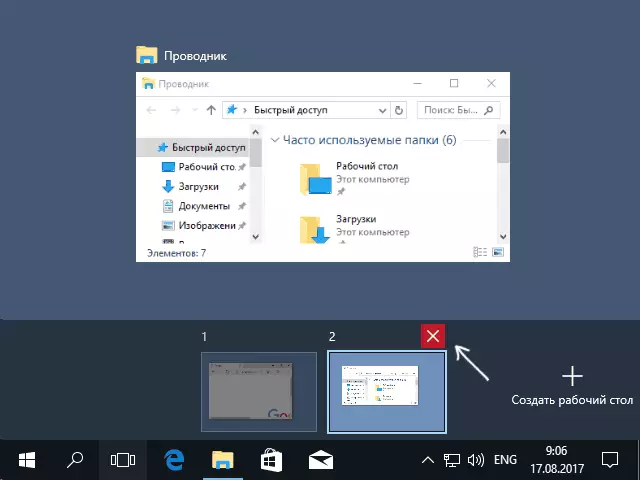
Druhý spôsob, bez použitia myši - použite klávesové tlačidlá HOT CTRL + WIN + F4 na zatvorenie aktuálnej virtuálnej pracovnej plochy.
Ďalšie informácie
Vytvorené virtuálne desktopy Windows 10 sa uložia pri reštarte počítača. Avšak, aj keď máte programy v Autorun, po reštarte, budú všetky otvorené na prvej virtuálnej pracovnej ploche.
Avšak, tam je spôsob, ako "vyhrať", toto je použitie príkazového riadku tretej strany VDEK (k dispozícii na github.com/eksime/vdesk) - umožňuje, okrem iných funkcií správy virtuálnej pracovnej plochy spustiť programy na vybranej pracovnej ploche Nasleduje: VDEK. EXE ON: 2 RUN: NOTEPAD.EXE (poznámkový blok sa spustí na druhej virtuálnej pracovnej ploche).
