
У неким случајевима виртуелни радне површине могу радити рад на рачунару је заиста згоднији. У овом приручнику, детаљи Како користити виртуелне радне површине Виндовс 10 за погоднијом организацијом радног тока.
Шта је виртуелни радне површине
Виртуелни радне површине омогућавају вам да дистрибуирате отворене програме и прозоре на појединачне "регионе" и практично за пребацивање између њих.На пример, у једном од виртуелних радних рачунара, организовани програми рада могу се отворити, а на другом - примјени личног и забавног карактера, док се пребацивање између ових радне површине може бити једноставна комбинација кључева или пар кликова миша.
Стварање виртуалне радне површине Виндовс 10
Да бисте креирали нову виртуалну радну површину, следите ове једноставне акције:
- Кликните на дугме "Заступање задатака" на траци задатака или притисните тастере Вин + Таб (где је вин-тастер са амблемом Виндовс-а) на тастатури.
- У доњем десном углу кликните на ставку "Креирај радну површину".
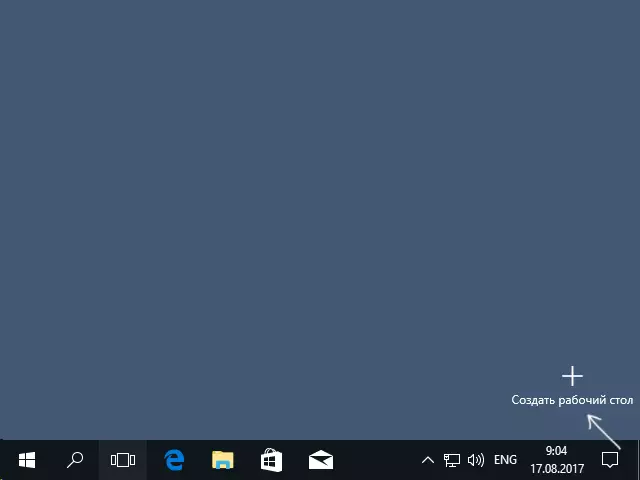
- У оперативном систему Виндовс 10 1803, дугме за креирање нове виртуелне радне површине прешло је на врх екрана и појавио се дугме "Презентација задатака", али и сама суштина исте.
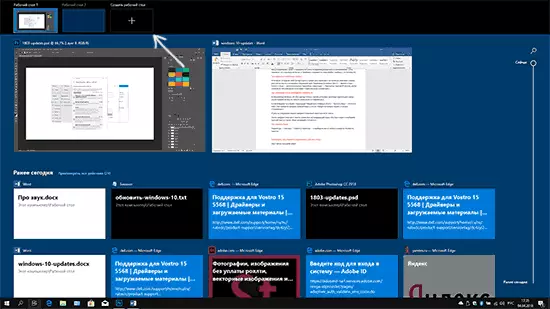
Спреман, створен нови радна површина. Да бисте га у потпуности створили са тастатуре, чак и без уласка у "Представништво задатака", притисните тастере Цтрл + Вин + Д.
Не знам да ли је број виртуелних радне површине Виндовс 10 ограничен, али чак и ако је ограничен, готово сигуран да то нећете наићи на њега (док сам покушао да разјасним информације о ограничењу, нашао сам поруку Корисници "Перформансе задатака" зависило је од 712 - виртуална радна површина).
Коришћење виртуалних радних површина
Након креирања виртуелне радне површине (или неколико), можете прелазити између њих, давати апликације на било које од њих (тј. Прозор Програм ће бити присутан само на једну радну површину) и уклони непотребне радне површине.Пребацивање
Да бисте прелазили између виртуалних радних рачунара, можете да кликнете на дугме "Заступање задатака", а затим на жељеној радној површини.
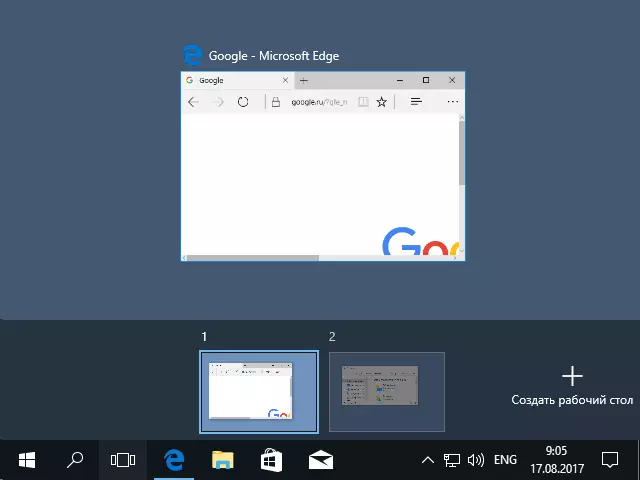
Друга опција преклопника - помоћу врућих тастера Цтрл + Вин + Арров_Влево или Цтрл + Вин + Арров_Нумбер.
Ако радите на лаптопу и подржава гесте са више прстију, додатне опције пребацивања могу се извршити гесте, на пример, провести три прста у складу са резултатима задатака, можете упознати са свим гестама у параметрима - додир Панел.
Постављање апликација на Виндовс 10 Виртуал Десктопс
Када покренете програм, аутоматски се поставља на виртуалну радну површину, који је тренутно активан. Можете пренијети већ покренути програме на другу радну површину, за то можете да користите један од два начина:
- У режиму "заступљености задатка", кликните десним тастером миша на прозор програма и изаберите ставку контекстне меније "Пређите на" - "Десктоп" (такође у овом менију, можете да креирате нову радну површину за овај програм).
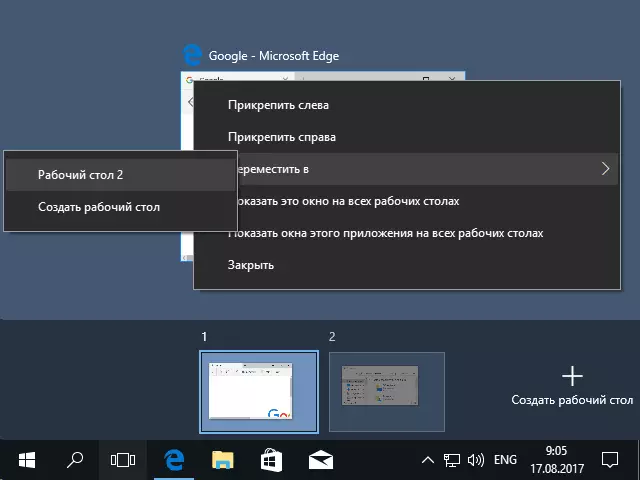
- Само превуците прозор апликације на жељену радну површину (такође у "заступљењу задатака").
Имајте на уму да постоје још два занимљивија и понекад корисних предмета у контекстујућем менију:
- Покажите овај прозор на свим радним површинама (мислим да објашњење не треба ако имате напомену ставку, видећете овај прозор на свим виртуелним радним површинама).
- Прикажи прозоре ове апликације на свим радним површинама - овде је подразумевано да ако програм може имати неколико прозора (на пример, Ворд или Гоогле Цхроме), тада ће се сви прозори овог програма приказати на свим радним површинама.
Неки програми (они који вам омогућавају да започну више инстанца) могу се отворити одједном на неколико радних рачунара: на пример, ако прво покренете прегледач на једној радној површини, а затим на другом - биће два различита прозора прегледача.
Програми који се могу покренути само у једном случају другачије се понашају: на пример, ако сте покренули такав програм на првој виртуелној радној површини, а затим покушајте да трчите на другом месту, аутоматски ћете "узети" на прозор овог програма Прва радна површина.
Брисање виртуелне радне површине
Да бисте избрисали виртуалну радну површину, можете прећи на "рад задатка" и притисните "крст" у углу радне површине слике. У исто време, програми се отварају на њему неће се затворити, али прећи ће на радну површину која се налази на левој страни затворене.
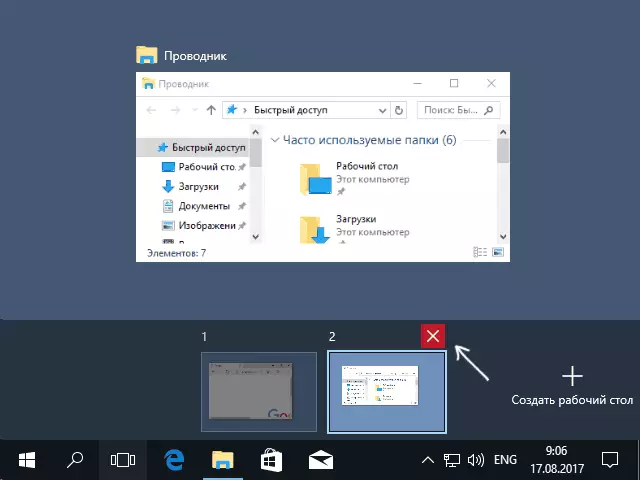
Други начин, без употребе миша - Користите вруће тастере Цтрл + Вин + Ф4 да бисте затворили тренутну виртуалну радну површину.
Додатне Информације
Створени виртуелни радне површине Виндовс 10 се чувају приликом поновног покретања рачунара. Међутим, чак и ако имате програме у Ауторуну, након поновног покретања, сви ће се отворити на првој виртуелној радној површини.
Међутим, постоји начин да "победи", ово користи Цомманд Лине Цомманд Лине Утилити вДЕСК (доступно на гитхуб.цом / аксиме / вдеск) - Омогућује, осим осталих функција управљања виртуелним радним површинама, покренути програме на одабраној радној површини Следи: вдеск. ЕКСЕ ОН: 2 Рун: Нотепад.еке (Нотепад ће бити покренут на другој виртуелној радној површини).
