
همانطور که می دانید، سیاست مایکروسافت در رابطه با کتابخانه های DirectX پس از انتشار ویندوز 10 کمی تغییر کرده است. در حال حاضر تمام فایل های لازم در حال حاضر در پیش سیستم عامل نصب شده است، و کاربر مجبور نیست انجام اقدامات اضافی به طوری که برنامه ها و بازی ها به درستی با تمام اشیاء لازم تعامل داشته باشند. بر این اساس، توسعه دهندگان نرم افزار نیز نظرات خود را اصلاح کردند. در حال حاضر در آخرین نسخه ویندوز، یکی از ویژگی های قبلی کلیدی DirectPlay، که مسئول کار گزینه های خاصی در بازی ها است، به دلیل عدم اطمینان، به سادگی غیر فعال است. با این حال، ممکن است گاهی اوقات لازم باشد که آن را فعال کنیم، که ما می خواهیم بیشتر صحبت کنیم.
عملکرد DirectPlay را در ویندوز 10 روشن کنید
در مجموع، یک راه وجود دارد که مسئول از جمله گزینه مورد توجه در سیستم عامل است، و بقیه شما را فقط تمرکز بیشتری را فقط بر اصلاح مشکلات با عملکرد خود را ببینید. ما توصیه می کنیم که با دستورالعمل های اول شروع کنید و تنها در شرایطی که پارامتر به دلایلی از دست رفته یا برنامه کاربردی است، ادامه دهید، پس از فعال شدن آن، هنوز از خطاها مطلع می شود.روش 1: "فعال کردن یا غیرفعال کردن اجزای ویندوز"
تمام اجزای استاندارد ویندوز 10 در یک منوی جداگانه برای سهولت کنترل قرار می گیرند. همچنین DirectPlay وجود دارد، به طوری که کاربر نیازی به هیچ مشکلی در زمانی که شما نیاز به فعال یا غیر فعال کردن این گزینه نیست. تمام اقدامات به معنای واقعی کلمه برای چند کلیک انجام می شود و به شرح زیر است:
- "شروع" را از طریق جستجو برای پیدا کردن برنامه "کنترل پنل" باز کنید و آن را شروع کنید.
- در اینجا، به بخش "برنامه ها و اجزای سازنده" بروید.
- از سمت چپ استفاده کنید تا گزینه "فعال یا غیر فعال کردن اجزای ویندوز" را باز کنید.
- کادر انتخاب "اجزای نسخه های قبلی" را بررسی کنید. حالا شما می توانید آن را با کلیک کردن بر روی پوشه خود نشان دهید.
- فعال کردن "DirectPlay" و بستن این منوی راه اندازی.
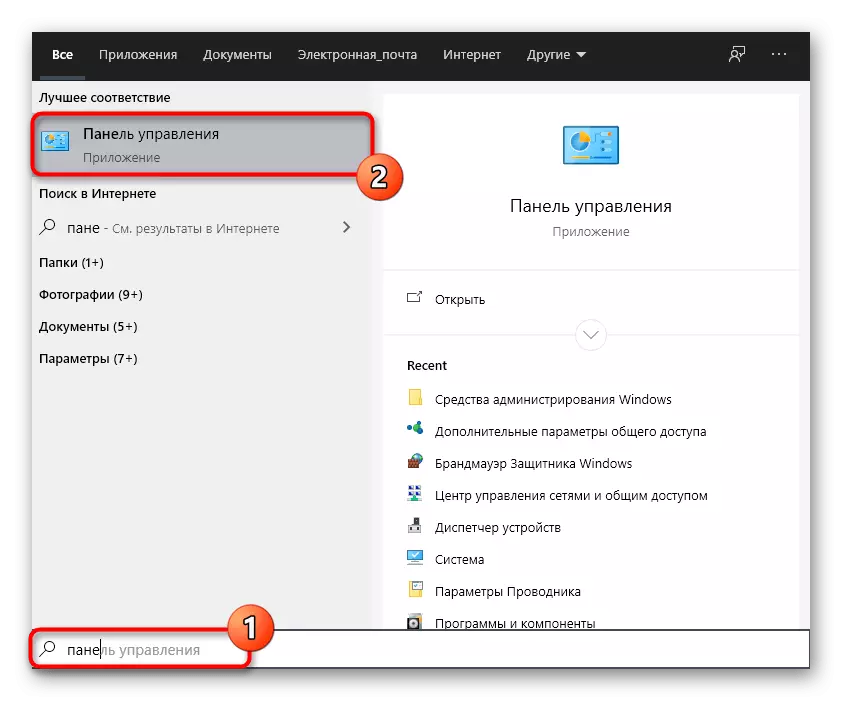

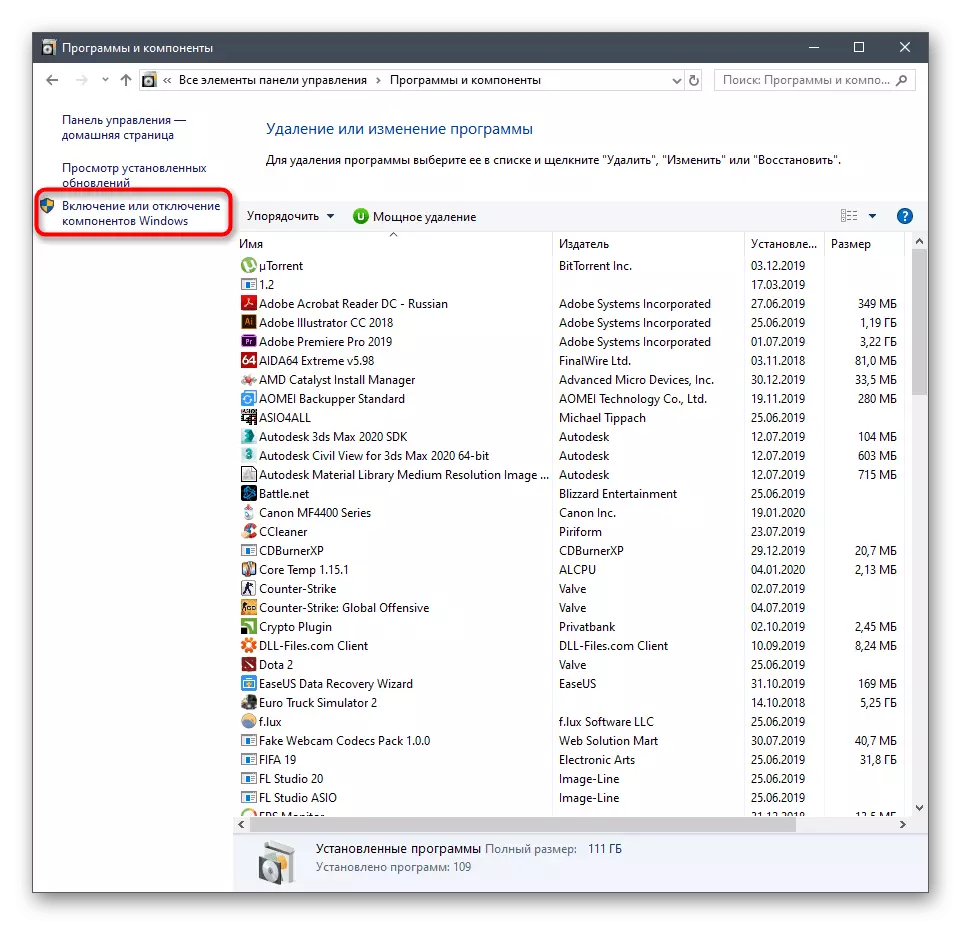
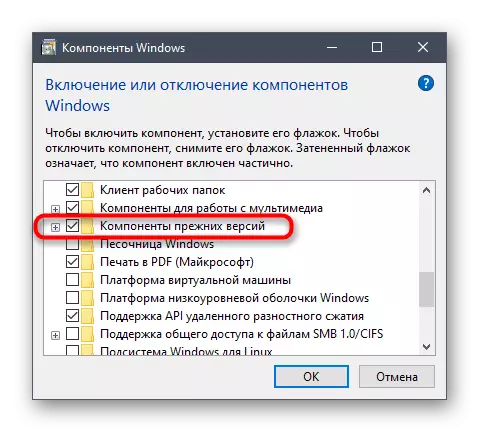
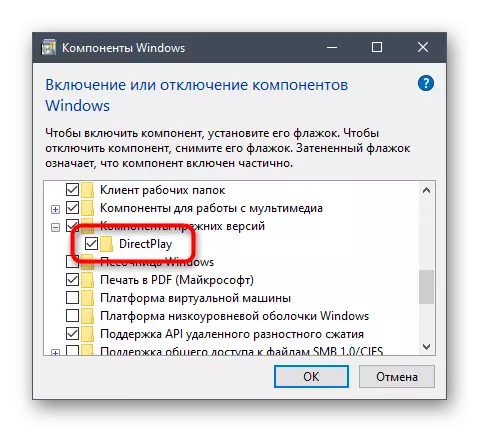
پس از انجام تغییرات، توصیه می شود سیستم عامل را دوباره راه اندازی کنید تا آنها دقیقا وارد شوند، پس می توانید برنامه را اجرا کنید تا عملکرد آن را بررسی کنید.
روش 2: ابزار عیب یابی سازگاری
ویندوز 10 نه تنها حالت سازگاری، قابل تنظیم، بلکه یک وسیله خاص مسئول حل مشکلات مربوط به راه اندازی برنامه ها و بازی های طراحی شده به طور خاص برای نسخه های گذشته از سیستم عامل ها است. اگر شما آن را برای نرم افزار مشکل اجرا کنید، می توانید به طور خودکار یک خطای مستقیم را پیدا کنید و آن را بدون مشارکت کاربر حذف کنید.
- برای انجام این کار، روی نماد برنامه کلیک کنید با کلیک راست کلیک کنید و "Properties" را در منوی زمینه انتخاب کنید.
- انتقال به برگه سازگاری.
- روی دکمه "Run Tooling A یک مشکل سازگاری" کلیک کنید.
- انتظار می رود که تشخیص را کامل کنید.
- شما می توانید از گزینه های توصیه شده استفاده کنید یا به پیکربندی سازگاری بر اساس گسل های مشاهده شده ادامه دهید. ما توصیه می کنیم از گزینه اول با چک کردن عملکرد نرم افزار استفاده کنید.
- در غیر این صورت، در همان خواص منو، حالت سازگاری را فعال کنید، آیتم مربوطه را بررسی کنید.
- در لیست پاپ آپ، نسخه سیستم عامل را مشخص کنید، که این برنامه دقیقا به درستی عمل می کند و سپس تغییرات را اعمال می کند.

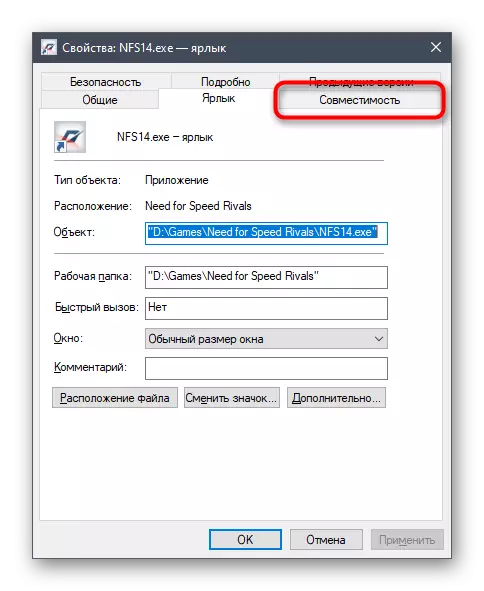





بلافاصله به راه اندازی بروید تا اثربخشی تغییرات انجام شده را بررسی کنید. اگر هیچ تاثیری نتواند به دست نیامد، بهتر است مقادیر پیش فرض را بازگردانیم تا در آینده هیچ مشکلی اضافی وجود نداشته باشد.
روش 3: Reinstall DirectX
آخرین گزینه برای تبدیل Directplay، در مقاله ما در نظر گرفته شده است، رادیکال ترین است، زیرا تنها کاربران که در منوی "فعال یا غیر فعال کردن اجزای ویندوز" گم شده اند. واقعیت این است که هر کس نمی تواند مجمع رسمی سیستم عامل را دریافت کند یا DirectX را به صورت دستی حذف کند، که منجر به ظهور چنین مشکلی می شود. تنها راه خروج از این وضعیت یک کتابخانه مجتمع کامل با افزودن و ورود کتابخانه های قدیمی است. بیشتر در مورد این در مقاله دیگری با مرجع زیر مطالعه کنید.
ادامه مطلب: نصب مجدد و اضافه کردن اجزای DirectX گمشده در ویندوز 10
همانطور که دیده می شود، گاهی اوقات Directplay امکان پذیر نیست، با این حال، دستورالعمل های در نظر گرفته شده باید کمک به مقابله با این کار و حل مشکلات ناشی از آن.
