
Dažos gadījumos virtuālie galddatori var veikt darbu pie datora, ir patiešām ērtāk. Šajā rokasgrāmatā detaļas, kā izmantot Windows 10 virtuālos galddatorus ērtākai darbplūsmas organizēšanai.
Kas ir virtuālie galddatori
Virtuālie galddatori ļauj izplatīt atvērtas programmas un logus individuālos "reģionos" un ērti pārslēgties starp tiem.Piemēram, vienā no virtuālajiem galddatoriem var atvērt organizētās darba programmas, un no otras puses - personiskās un izklaides rakstzīmes piemērošana, vienlaikus pārslēdzot starp šiem galddatoriem, var būt vienkārša atslēgu kombinācija vai peles klikšķu pāris.
Windows 10 virtuālā darbvirsmas izveide
Lai izveidotu jaunu virtuālo darbvirsmu, izpildiet šīs vienkāršās darbības:
- Uzdevumjoslā noklikšķiniet uz pogas "Uzdevums Pārskats" vai nospiediet Win + cilnes taustiņus (kur Win taustiņš ar Windows emblēmu) uz tastatūras.
- Jo apakšējā labajā stūrī noklikšķiniet uz "Izveidot darbvirsmas" vienumu.
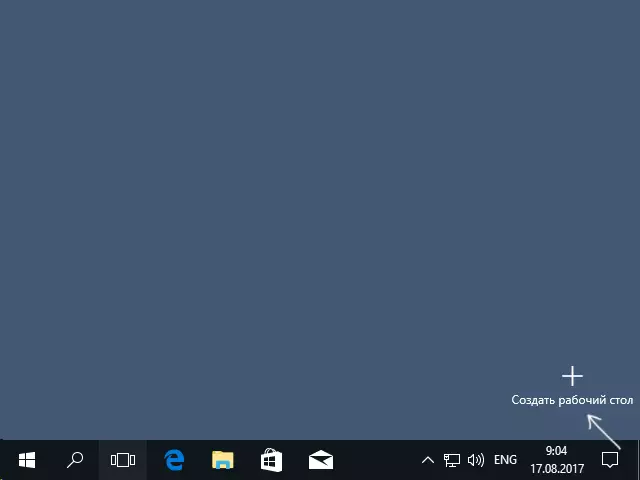
- Windows 10 1803 jaunā virtuālā darbvirsmas izveides poga pārcēlās uz ekrāna augšdaļu un parādījās poga "Uzdevumu prezentācija", bet tā paša būtība.
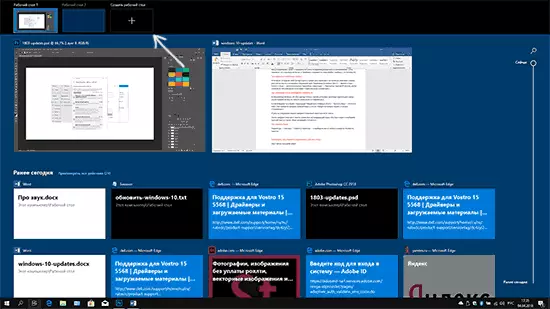
Gatavs, izveidots jauns darbvirsma. Lai to pilnībā izveidotu no tastatūras, pat neizmantojot "uzdevumu pārstāvību", nospiediet taustiņu Ctrl + Win + D taustiņus.
Es nezinu, vai Windows 10 virtuālo galddatoru skaits ir ierobežots, bet pat tad, ja tas ir ierobežots, gandrīz pārliecināts, ka jūs neatradīsiet to (kamēr es centos precizēt informāciju par ierobežojumu, es atklāju ziņojumu, ka viens no tiem Lietotāji "uzdevumu izpilde" ir atkarīga no 712 - virtuālā darbvirsmas).
Izmantojot virtuālos galddatorus
Pēc virtuālā darbvirsmas (vai vairāku) izveides jūs varat pārslēgties starp tiem, ievietojiet lietojumprogrammas uz jebkuru no tiem (I.E., Programmas logs būs klāt tikai vienā darbvirsmā) un noņemt nevajadzīgus galddatorus.Pārslēgšana
Lai pārslēgtos starp virtuālajiem galddatoriem, varat noklikšķināt uz pogas "Uzdevums Pārskats" un pēc tam uz vēlamā darbvirsmas.
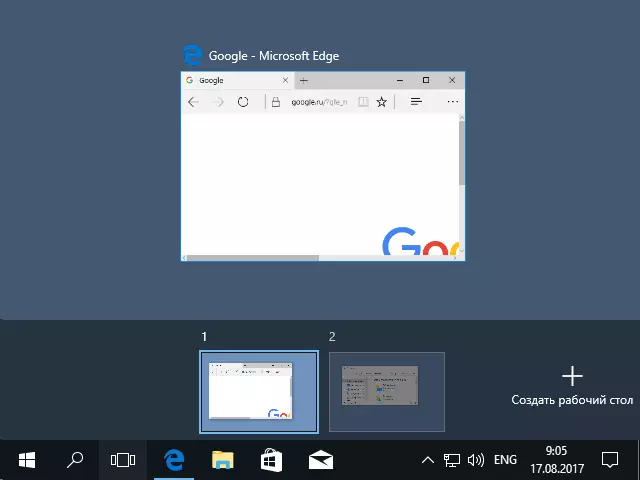
Otrais pārslēgšanas opcija - izmantojot karstās taustiņus Ctrl + Win + Arrow_Vlevo vai Ctrl + Win + Arrow_Number.
Ja jūs strādājat klēpjdatorā, un tas atbalsta žestus ar vairākiem pirkstiem, piemēram, žesti var veikt papildu komutācijas iespējas, piemēram, tērēt trīs pirkstus, lai redzētu uzdevumu veiktspēju, jūs varat iepazīties ar visiem parametriem - ierīcēm - pieskārienu panelis.
Lietojumprogrammu ievietošana operētājsistēmā Windows 10 virtuālajos galddatoros
Palaist programmu, tas tiek automātiski ievietots virtuālajā darbvirsmā, kas pašlaik ir aktīvs. Jūs varat pārsūtīt jau darbojas programmas uz citu darbvirsmu, jo jūs varat izmantot vienu no diviem veidiem:
- Režīmā "Uzdevums Pārskats", jums ar peles labo pogu noklikšķiniet uz programmas loga un izvēlieties konteksta izvēlnes vienumu "Pārvietot uz" - "Desktop" (arī šajā izvēlnē varat izveidot jaunu darbvirsmu šajā programmā).
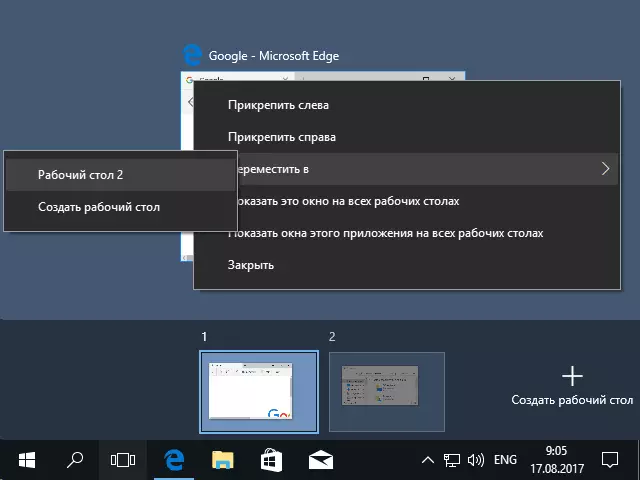
- Vienkārši velciet lietojumprogrammas logu uz vēlamo darbvirsmu (arī "uzdevumu pārstāvības").
Lūdzu, ņemiet vērā, ka konteksta izvēlnē ir vēl divi interesanti un dažreiz noderīgi elementi:
- Rādīt šo logu uz visiem galddatoriem (es domāju, ka skaidrojums nav nepieciešams, ja atzīmējat objektu, jūs redzēsiet šo logu visos virtuālajos galddatoros).
- Parādīt šo pieteikuma logus uz visiem galddatoriem - šeit tas ir domāts, ja programmai var būt vairāki logi (piemēram, Word vai Google Chrome), tad visi šīs programmas logi tiks parādīti visos galddatoros.
Dažas programmas (tām, kas ļauj jums sākt vairākus gadījumus), var atvērt uz vairākiem galddatoriem: piemēram, ja jūs sākat pārlūkprogrammu vispirms uz vienu darbvirsmu, un pēc tam uz otru - tas būs divi dažādi pārlūkprogrammas logi.
Programmas, kas var darboties tikai vienā instancē, rīkoties atšķirīgi: piemēram, ja jūs uzsākat šādu programmu pirmajā virtuālajā darbvirsmā, un pēc tam mēģiniet palaist otro, jūs automātiski "ņemat" šīs programmas logā uz Pirmais darbvirsma.
Virtuālā darbvirsmas dzēšana
Lai izdzēstu virtuālo darbvirsmu, varat doties uz "uzdevumu veiktspēju" un nospiediet "Cross" darbvirsmas attēla stūrī. Tajā pašā laikā, programmas atvērtās programmas netiks aizvērta, bet pāriet uz darbvirsmu, kas atrodas pa kreisi no slēgtā vienu.
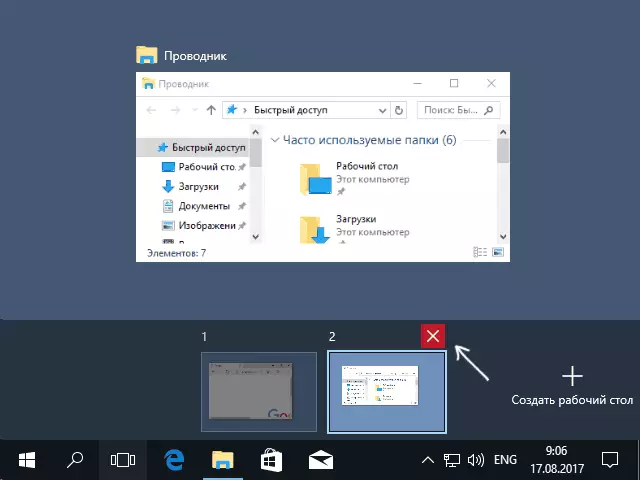
Otrs veids, neizmantojot peli - izmantojiet karstos taustiņus Ctrl + Win + F4, lai aizvērtu pašreizējo virtuālo darbvirsmu.
Papildus informācija
Izveidoti virtuālie galddatori Windows 10 tiek saglabāti, pārstartējot datoru. Tomēr, pat ja jums ir programmas Autorun, pēc pārstartēšanas, viņi visi atvērti pirmajā virtuālajā darbvirsmā.
Tomēr ir veids, kā "uzvarēt", tas izmanto trešās puses komandrindas lietderība vdesk (pieejams Github.com/eksime/Vdesk) - tas ļauj, papildus citām virtuālām darbvirsmas pārvaldības funkcijām palaist programmas izvēlētajā darbvirsmā Seko: vdesk. Exe uz: 2 Run: notepad.exe (Notepad tiks uzsākta otrajā virtuālajā darbvirsmā).
