
U nekim slučajevima, virtualna stolna računala mogu učiniti rad na računalu je doista prikladniji. U ovom priručniku, detalji kako koristiti Windows 10 Virtualna stolna računala za praktičniju organizaciju tijeka rada.
Što je virtualna stolna računala
Virtualna stolna računala omogućuju vam da distribuirate otvorene programe i Windows na pojedinačne "regije" i prikladne za prebacivanje između njih.Na primjer, u jednoj od virtualnih stolnih računala može se otvoriti organizirani radni programi, a na drugoj - primjena osobnog i zabavnog karaktera, dok prebacivanje između ovih stolnih računala može biti jednostavna kombinacija ključa ili klikova mišem.
Stvaranje Windows 10 Virtual Desktop
Da biste stvorili novu virtualnu radnu površinu, slijedite ove jednostavne radnje:
- Kliknite gumb "Zadatak prikazivanja" na programskoj traci ili pritisnite tipke Win + karticu (gdje je tipka za pobjedu s oznakom sustava Windows) na tipkovnici.
- U donjem desnom kutu kliknite na stavku "Napravite desktop".
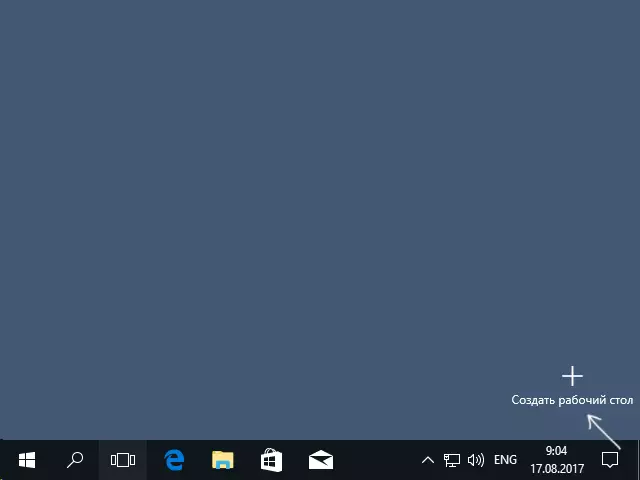
- U sustavu Windows 10 1803 gumb za stvaranje nove virtualne radne površine preselio se na vrh zaslona i pojavio se "prezentacija zadataka", ali je vrlo bit istih.
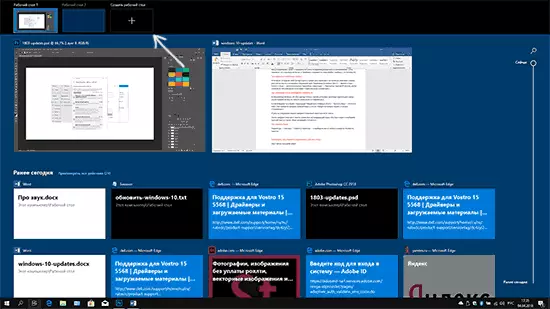
Spreman, stvorena nova radna površina. Da biste je u potpunosti stvorili s tipkovnice, čak i bez ulaska u "prikaz zadataka", pritisnite tipke Ctrl + Win + D.
Ne znam je li broj Windows 10 virtualnih stolnih računala ograničen, ali čak i ako je ograničen, gotovo siguran da nećete naići na njega (dok sam pokušao razjasniti informacije o ograničenju, našao sam poruku da je jedan od Korisnici "Izvedba zadataka" ovisi o 712 - Virtual Desktop).
Pomoću virtualnih stolnih računala
Nakon stvaranja virtualne desktop (ili više), možete se prebacivati između njih, postaviti aplikacije na bilo koji od njih (tj. Prozor programa će biti prisutan samo na jednoj radnoj površini) i ukloniti nepotrebne stolna računala.Prebacivanje
Za prebacivanje između virtualnih stolnih računala možete kliknuti na gumb "Prikaz zadataka", a zatim na željenoj radnoj površini.
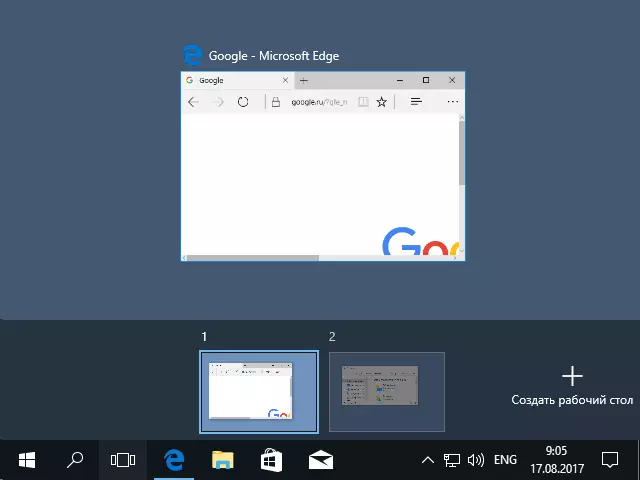
Druga mogućnost prebacivanja - pomoću vrućih tipki Ctrl + Win + arrow_vlevo ili Ctrl + Win + arrow_Nermber.
Ako radite na laptopu i podržava geste s više prstiju, dodatne mogućnosti prebacivanja mogu se izvršiti gestama, na primjer, provesti tri prsta da biste vidjeli izvedbu zadataka, možete se upoznati sa svim gestama u parametrima - uređaja - dodir - dodir ploča.
Postavljanje aplikacija na Windows 10 Virtualna stolna računala
Kada pokrenete program, automatski se postavlja na virtualnu radnu površinu, koja je trenutno aktivna. Možete prenijeti već pokrenute programe na drugu radnu površinu, za to možete koristiti jedan od dva načina:
- U načinu "zastupanja zadataka" desnom tipkom miša kliknite na prozor programa i odaberite stavku kontekstnog izbornika "Premjesti na" - "Desktop" (također u ovom izborniku, možete stvoriti novu radnu površinu za ovaj program).
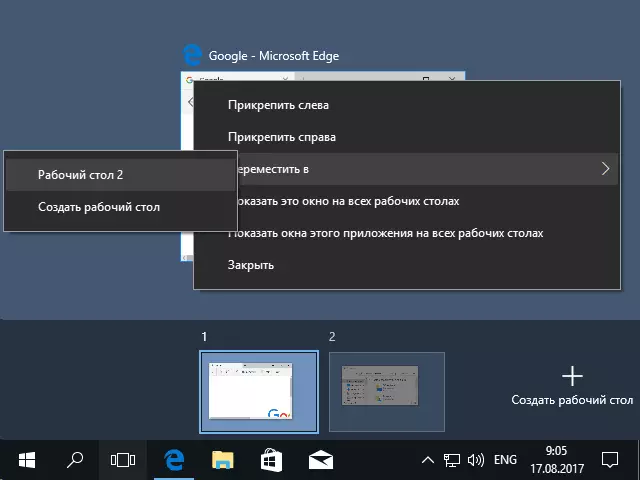
- Samo povucite prozor aplikacije na željenu radnu površinu (također u "prikazu zadataka").
Imajte na umu da postoje još dvije zanimljivije i ponekad korisne stavke u kontekstnom izborniku:
- Pokažite ovaj prozor na svim stolnim računalima (mislim da objašnjenje ne treba ako zabilježite stavku, vidjet ćete ovaj prozor na svim virtualnim stolnim računalima).
- Prikaži prozore ove aplikacije na svim stolnim računalima - ovdje je namijenjen da ako program može imati nekoliko prozora (na primjer, Word ili Google Chrome), tada će se svi prozori ovog programa prikazati na svim stolnim računalima.
Neki programi (oni koji vam omogućuju da pokrenu više instanci) mogu se otvoriti odjednom na nekoliko stolnih računala: na primjer, ako prvo pokrenete preglednik na jednoj radnoj površini, a zatim će biti dva različita prozora preglednika.
Programi koji se mogu pokrenuti samo u jednom slučaju ponašaju se drugačije: na primjer, ako ste pokrenuli takav program na prvom virtualnom radnoj površini, a zatim pokušajte raditi na drugom, automatski ćete "uzeti" na prozor ovog programa na prva radna površina.
Brisanje virtualne radne površine
Da biste izbrisali virtualni radnu površinu, možete otići na "izvedbu zadataka" i pritisnuti "križ" u kutu slike radne površine. U isto vrijeme, programi otvoreni na njemu neće se zatvoriti, ali će se preseliti na radnoj površini na lijevoj strani zatvorene.
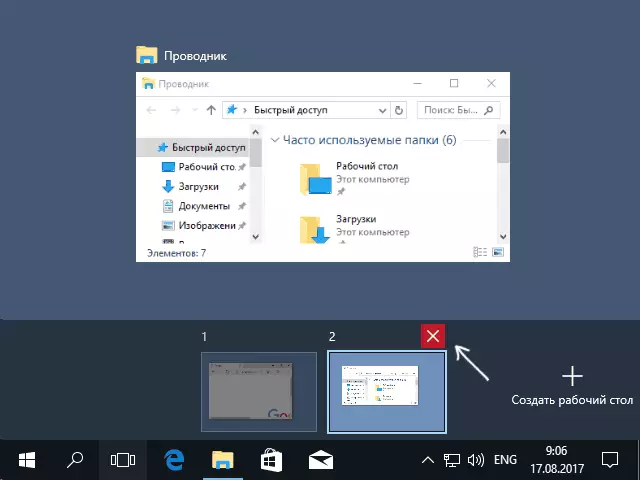
Drugi način, bez korištenja miša - koristite vruće tipke Ctrl + Win + F4 za zatvaranje trenutne virtualne radne površine.
dodatne informacije
Stvorena virtualna stolna računala Windows 10 spremaju se prilikom ponovnog pokretanja računala. Međutim, čak i ako imate programe u Autorun, nakon ponovnog pokretanja, svi će se otvoriti na prvoj virtualnoj radnoj površini.
Međutim, postoji način da se "pobijedite", koristeći uslužni program za naredbe treće strane VDESK (dostupan na GitTub.com/eksime/vdesk) - to omogućuje, osim drugih virtualnih funkcija upravljanja radnoj površini, pokrenite programe na odabranoj radnoj površini kao Slijedi: Vdesk. Exe na: 2 Run: Notepad.exe (notepad će biti lansiran na drugoj virtualnoj radnoj površini).
