
کچھ معاملات میں، مجازی ڈیسک ٹاپ کمپیوٹر پر کام کر سکتے ہیں واقعی زیادہ آسان ہے. اس دستی میں، تفصیلات کس طرح ونڈوز 10 مجازی ڈیسک ٹاپ استعمال کرنے کے لئے کام کے بہاؤ کے زیادہ آسان تنظیم کے لئے استعمال کرتے ہیں.
مجازی ڈیسک ٹاپ کیا ہے
مجازی ڈیسک ٹاپ آپ کو انفرادی "علاقوں" پر کھلے پروگراموں اور ونڈوز کو تقسیم کرنے اور ان کے درمیان سوئچ کرنے کے لئے آسان کرنے کی اجازت دیتا ہے.مثال کے طور پر، مجازی ڈیسک ٹاپ میں سے ایک میں، منظم کام کے پروگراموں کو کھول دیا جا سکتا ہے، اور دوسرے پر - ذاتی اور تفریحی کردار کی درخواست، جبکہ ان ڈیسک ٹاپ کے درمیان سوئچنگ ایک سادہ کلیدی مجموعہ یا ماؤس کلکس کی ایک جوڑی ہوسکتی ہے.
ونڈوز 10 مجازی ڈیسک ٹاپ کی تشکیل
ایک نیا مجازی ڈیسک ٹاپ بنانے کے لئے، ان سادہ اعمال کی پیروی کریں:
- ٹاسک بار پر "ٹاسک کی نمائندگی" کے بٹن پر کلک کریں یا کی بورڈ پر WIN + ٹیب کی چابیاں (ونڈوز ایمبولم کے ساتھ جیت کی کلید پر دبائیں.
- نچلے دائیں کونے میں، "ڈیسک ٹاپ بنائیں" آئٹم پر کلک کریں.
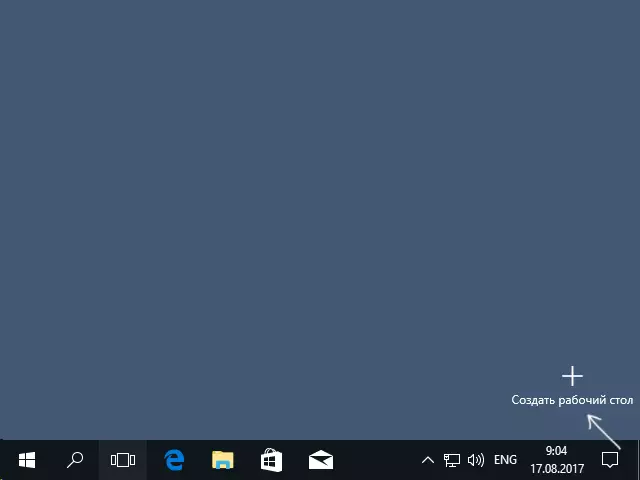
- ونڈوز 10 1803 میں، نئے مجازی ڈیسک ٹاپ کی تخلیق کے بٹن اسکرین کے سب سے اوپر اور "کاموں کی پیشکش" کے بٹن پر منتقل ہوگئے، لیکن اسی کا بہت ہی مرکب.
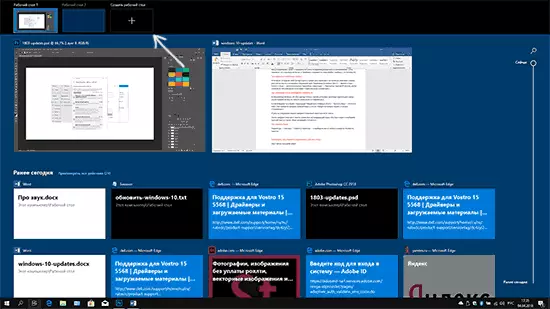
تیار، نیا ڈیسک ٹاپ پیدا ہوا. "کام کی نمائندگی" میں جانے کے بغیر بھی اس کی بورڈ سے مکمل طور پر تخلیق کرنے کے لئے، Ctrl + Win + D کی چابیاں دبائیں.
میں نہیں جانتا کہ ونڈوز 10 مجازی ڈیسک ٹاپ کی تعداد محدود ہے، لیکن اگر یہ محدود ہے تو، تقریبا اس بات کا یقین ہے کہ آپ اس میں نہیں آئیں گے (جب میں نے پابندی کے بارے میں معلومات کو واضح کرنے کی کوشش کی، میں نے ایک پیغام پایا صارفین "کاموں کی کارکردگی" میں 712 - مجازی ڈیسک ٹاپ پر منحصر ہے.
مجازی ڈیسک ٹاپ کا استعمال کرتے ہوئے
مجازی ڈیسک ٹاپ (یا کئی) بنانے کے بعد، آپ ان کے درمیان سوئچ کر سکتے ہیں، ان میں سے کسی پر ایپلی کیشنز (ای ای.، پروگرام ونڈو صرف ایک ڈیسک ٹاپ پر موجود ہوں گے) اور غیر ضروری ڈیسک ٹاپ کو ہٹا دیں.سوئچنگ
مجازی ڈیسک ٹاپ کے درمیان سوئچ کرنے کے لئے، آپ "ٹاسک نمائندگی" کے بٹن پر کلک کر سکتے ہیں، اور پھر مطلوبہ ڈیسک ٹاپ پر.
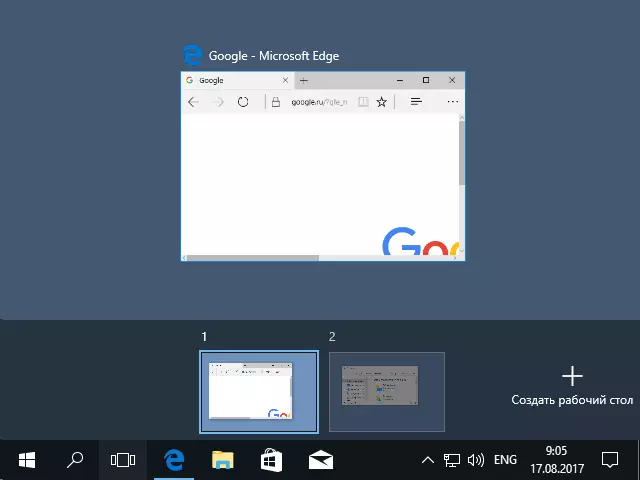
دوسرا سوئچنگ کا اختیار - گرم چابیاں Ctrl + Win + arrow_vlevo یا Ctrl + Win + arrow_number کا استعمال کرتے ہوئے.
اگر آپ ایک لیپ ٹاپ پر کام کرتے ہیں اور یہ ایک سے زیادہ انگلیوں کے ساتھ اشاروں کی حمایت کرتا ہے، اضافی سوئچنگ کے اختیارات اشاروں کی طرف سے بنا سکتے ہیں، مثال کے طور پر، کام کی کارکردگی کو دیکھنے کے لئے تین انگلیوں کو خرچ کرتے ہیں، آپ پیرامیٹرز میں تمام اشاروں سے واقف ہوسکتے ہیں - آلات - ٹچ پینل
ونڈوز 10 مجازی ڈیسک ٹاپ پر درخواستیں رکھتی ہیں
جب آپ پروگرام چلاتے ہیں، تو یہ خود کار طریقے سے مجازی ڈیسک ٹاپ پر رکھا جاتا ہے، جو فی الحال فعال ہے. آپ پہلے سے ہی چلانے والے پروگراموں کو دوسرے ڈیسک ٹاپ پر منتقل کر سکتے ہیں، کیونکہ اس کے لئے آپ دو طریقوں میں سے ایک استعمال کرسکتے ہیں:
- "ٹاسک کی نمائندگی" موڈ میں، آپ کو پروگرام ونڈو پر دائیں کلک کریں اور سیاق و سباق مینو آئٹم "منتقل کریں" - "ڈیسک ٹاپ" (اس مینو میں بھی، آپ اس پروگرام کے لئے ایک نیا ڈیسک ٹاپ بنا سکتے ہیں).
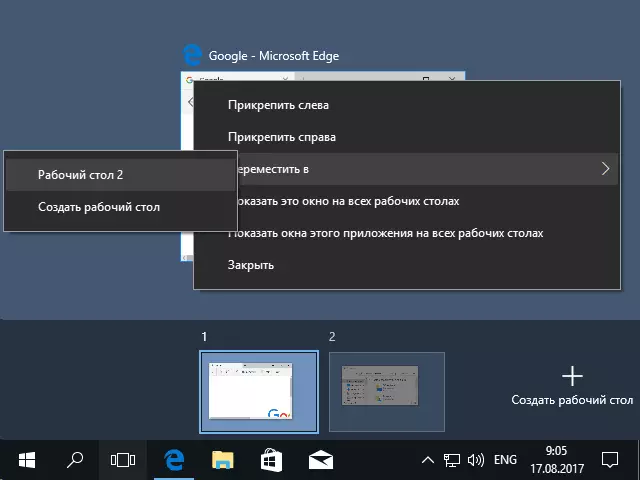
- صرف مطلوبہ ڈیسک ٹاپ پر درخواست ونڈو کو ڈریگ کریں ("ٹاسک نمائندگی میں بھی").
براہ کرم نوٹ کریں کہ سیاحت مینو میں دو مزید دلچسپ اور کبھی کبھی مفید اشیاء موجود ہیں:
- تمام ڈیسک ٹاپ پر یہ ونڈو دکھائیں (مجھے لگتا ہے کہ اگر آپ شے کو نوٹ کریں تو وضاحت کی ضرورت نہیں ہے، آپ اس ونڈو کو تمام مجازی ڈیسک ٹاپ پر دیکھیں گے).
- تمام ڈیسک ٹاپ پر اس درخواست کے ونڈوز دکھائیں - یہاں یہ مطلب یہ ہے کہ اگر پروگرام کئی ونڈوز (مثال کے طور پر، لفظ یا گوگل کروم) ہوسکتا ہے، تو اس پروگرام کے تمام ونڈوز تمام ڈیسک ٹاپ پر دکھائے جائیں گے.
کچھ پروگرام (جو آپ کو کئی مثالیں شروع کرنے کی اجازت دیتے ہیں) کئی ڈیسک ٹاپ پر ایک بار کھولے جا سکتے ہیں: مثال کے طور پر، اگر آپ سب سے پہلے ایک ڈیسک ٹاپ پر براؤزر شروع کرتے ہیں، اور پھر دوسرے پر - یہ دو مختلف براؤزر ونڈوز ہو گا.
پروگرام جو صرف ایک مثال میں چل رہے ہیں مختلف طریقے سے سلوک کرتے ہیں: مثال کے طور پر، اگر آپ نے پہلے مجازی ڈیسک ٹاپ پر اس طرح کے ایک پروگرام کا آغاز کیا، اور پھر دوسرا چلانے کی کوشش کریں، آپ اس پروگرام کے ونڈو میں خود کار طریقے سے "لے جائیں گے" پہلا ڈیسک ٹاپ
ایک مجازی ڈیسک ٹاپ کو حذف کرنا
ایک مجازی ڈیسک ٹاپ کو حذف کرنے کے لئے، آپ "کام کی کارکردگی" پر جا سکتے ہیں اور ڈیسک ٹاپ کی تصویر کے کونے میں "کراس" دبائیں. ایک ہی وقت میں، اس پروگراموں پر کھلے نہیں ہو گا، لیکن بند ایک بائیں طرف واقع ڈیسک ٹاپ پر منتقل ہوجائے گا.
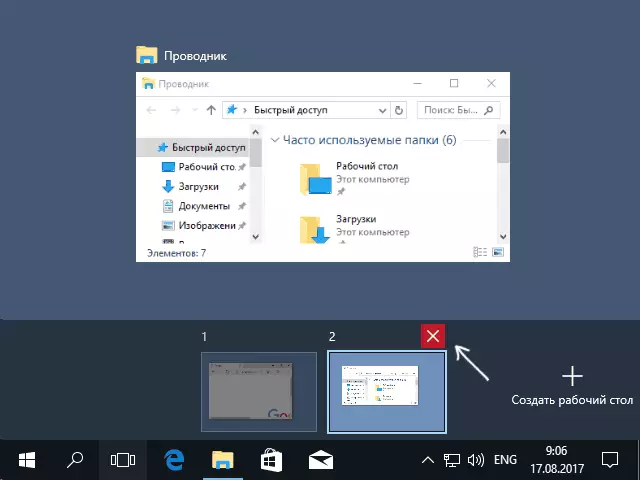
دوسرا راستہ، ماؤس کا استعمال کئے بغیر - موجودہ مجازی ڈیسک ٹاپ کو بند کرنے کے لئے گرم چابیاں Ctrl + Win + F4 کا استعمال کریں.
اضافی معلومات
کمپیوٹر کو دوبارہ ریبوٹ کرتے وقت مجازی ڈیسک ٹاپ ونڈوز 10 کو بچایا جاتا ہے. تاہم، یہاں تک کہ اگر آپ کے پاس Autorun میں پروگرام ہے تو، ریبوٹنگ کے بعد، وہ سب سے پہلے مجازی ڈیسک ٹاپ پر کھلے گا.
تاہم، یہ "جیت" کا ایک طریقہ ہے، یہ تیسری پارٹی کمانڈ لائن یوٹیلٹی VDESK (GitHub.com/eksime/vdesk پر دستیاب ہے) - یہ، دوسرے مجازی ڈیسک ٹاپ مینجمنٹ افعال کے علاوہ، منتخب ڈیسک ٹاپ پر پروگراموں کو چلانے کے علاوہ کی اجازت دیتا ہے. مندرجہ ذیل: vdesk. EXE پر: 2 رن: Notepad.exe (دوسرا مجازی ڈیسک ٹاپ پر ایک نوٹ پیڈ شروع کیا جائے گا).
