
I noen tilfeller kan virtuelle skrivebordene gjøre arbeidet på datamaskinen, er virkelig mer praktisk. I denne håndboken, detaljer hvordan du bruker Windows 10 Virtual Desktops for en mer praktisk organisering av arbeidsflyten.
Hva er virtuelle skrivebord
Virtual Desktops lar deg distribuere åpne programmer og Windows på individuelle "regioner" og praktisk å bytte mellom dem.For eksempel, i et av de virtuelle skrivebordene, kan organiserte arbeidsprogrammer åpnes, og på den andre - anvendelsen av personlig og underholdnings karakter, mens du bytter mellom disse skrivebordene, kan være en enkel nøkkelkombinasjon eller et par museklikk.
Opprette en Windows 10 Virtual Desktop
For å opprette et nytt virtuelt skrivebord, følg disse enkle handlingene:
- Klikk på "Oppgaverepresention" -knappen på oppgavelinjen, eller trykk på Win + -fanen-tastene (hvor vinn-tasten med Windows-emblemet) på tastaturet.
- I nedre høyre hjørne klikker du på "Opprett skrivebord" -elementet.
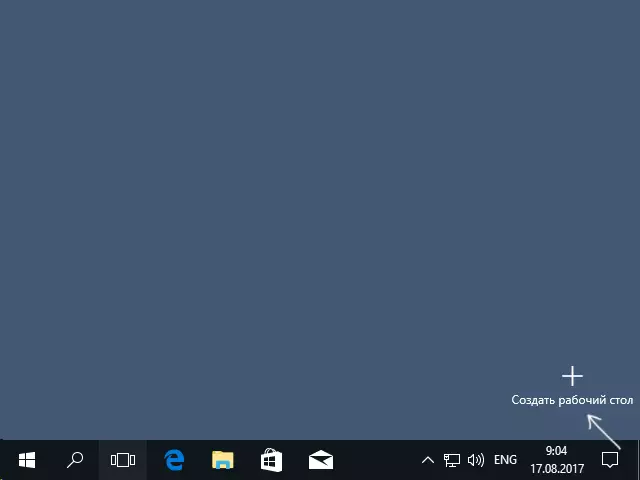
- I Windows 10 1803 flyttet opprettingsknappen til det nye virtuelle skrivebordet til toppen av skjermen, og "Presentasjon av oppgaver" -knappen dukket opp, men selve essensen av det samme.
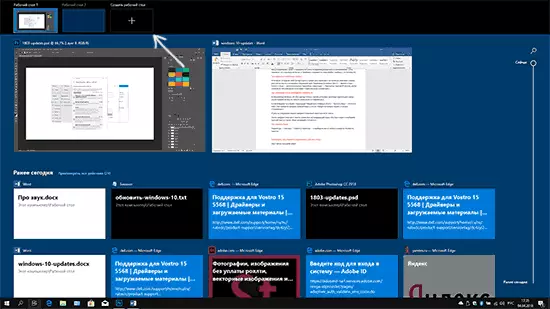
Klar, ny skrivebord opprettet. For å lage det helt fra tastaturet, selv uten å gå inn i "Oppgaverepresentasjonen", trykk Ctrl + Win + D-tastene.
Jeg vet ikke om antallet Windows 10 virtuelle skrivebord er begrenset, men selv om det er begrenset, vil du ikke sikkert komme over det (mens jeg prøvde å klargjøre informasjonen om begrensningen, fant jeg en melding om at en av Brukere "ytelse av oppgaver" avhenger av 712 - virtuelt skrivebord).
Bruker virtuelle skrivebord
Etter at du har opprettet et virtuelt skrivebord (eller flere), kan du bytte mellom dem, plassere programmer på noen av dem (dvs. programvinduet vil bare være til stede på ett skrivebord) og fjerne unødvendige skrivebord.Veksling
For å bytte mellom virtuelle skrivebord, kan du klikke på "Oppgaverepresentasjon" -knappen, og deretter på ønsket skrivebord.
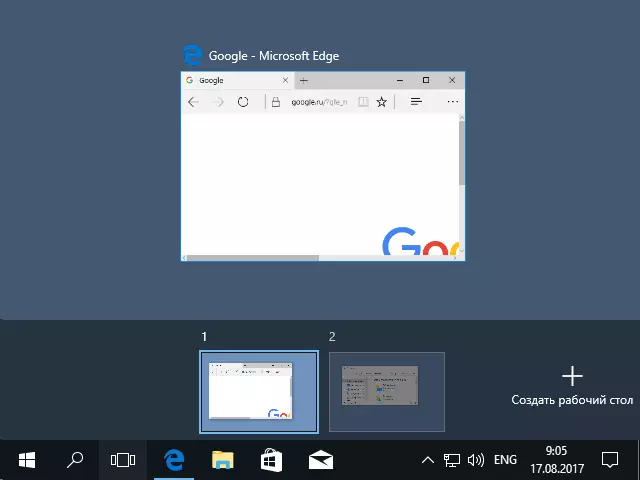
Andre byttealternativ - ved hjelp av hurtigtaster Ctrl + Win + Arrow_vlevo eller Ctrl + Win + Arrow_number.
Hvis du jobber på en bærbar datamaskin, og den støtter bevegelser med flere fingre, kan flere byttealternativer gjøres av bevegelser, for eksempel, bruke tre fingre opp for å se oppgavestrømmen, du kan bli kjent med alle bevegelser i parametrene - enheter - Touch panel.
Plassere programmer på Windows 10 Virtual Desktops
Når du kjører programmet, plasseres det automatisk på det virtuelle skrivebordet, som for øyeblikket er aktivt. Du kan overføre allerede å kjøre programmer til et annet skrivebord, for dette kan du bruke en av to måter:
- I "Oppgaverepresentasjon" -modus høyreklikker du på programvinduet og velger Kontekstmenyelementet "Flytt til" - "Desktop" (Også i denne menyen kan du opprette et nytt skrivebord for dette programmet).
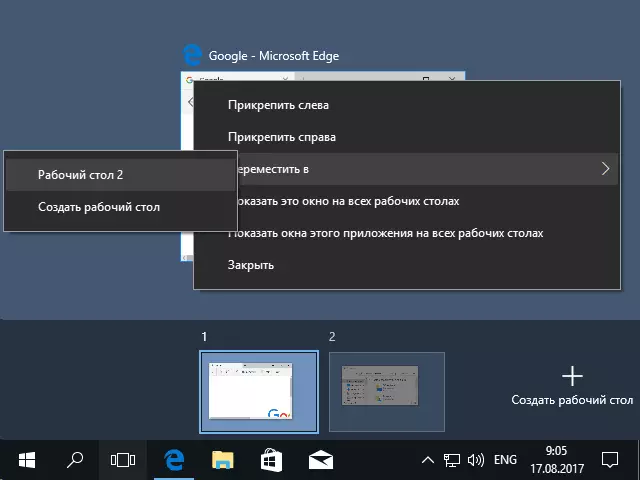
- Bare dra programvinduet til ønsket skrivebord (også i "Oppgaverepresentasjonen").
Vær oppmerksom på at det er to interessante og noen ganger nyttige elementer i kontekstmenyen:
- Vis dette vinduet på alle skrivebord (jeg tror forklaringen ikke trenger hvis du noterer varen, vil du se dette vinduet på alle virtuelle skrivebord).
- Vis Windows i dette programmet på alle skrivebord - her menes det at hvis programmet kan ha flere vinduer (for eksempel Word eller Google Chrome), vil alle Windows i dette programmet bli vist på alle skrivebord.
Noen programmer (de som lar deg starte flere forekomster), kan åpnes på en gang på flere skrivebord: for eksempel hvis du starter nettleseren først på ett skrivebord, og deretter på den andre - det vil være to forskjellige nettleservinduer.
Programmer som kun kan kjøre i ett tilfelle, oppfører seg annerledes: For eksempel, hvis du lanserte et slikt program på det første virtuelle skrivebordet, og deretter prøver å kjøre på den andre, vil du automatisk "ta" til vinduet i dette programmet på Første skrivebordet.
Slette et virtuelt skrivebord
For å slette et virtuelt skrivebord, kan du gå til "Oppgaveytelse" og trykk på "Cross" i hjørnet av skrivebordsbildet. Samtidig åpner programmene på den ikke, men vil flytte til skrivebordet som ligger til venstre for den lukkede.
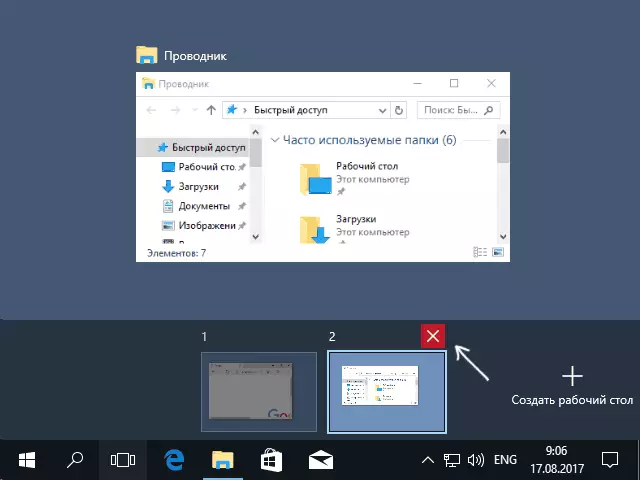
Den andre måten, uten å bruke musen - bruk hurtigtastene Ctrl + Win + F4 for å lukke det nåværende virtuelle skrivebordet.
Tilleggsinformasjon
Opprettede Virtual Desktops Windows 10 lagres når du starter datamaskinen på nytt. Men selv om du har programmer i Autorun, etter omstarting, vil de alle åpne på det første virtuelle skrivebordet.
Det er imidlertid en måte å "vinne" på dette bruker en tredjeparts kommandolinjeverktøy VDESK (tilgjengelig på GitHub.com/Ksime/VDesk) - det tillater, i tillegg til andre virtuelle skrivebordsstyringsfunksjoner, kjør programmer på det valgte skrivebordet som Følger: VDESK. EXE på: 2 Kjør: NotePad.exe (en notisblokk vil bli lansert på det andre virtuelle skrivebordet).
