
Argazkiaren estilizazioak beti hasiberriak (eta ez oso) fotokofroak hartzen ditu. Prefaze luzeik gabe, esan dezagun ikasgai honetan Photoshop-en argazki bat nola egin ikasiko duzula.
Eskuz egindako argazkia
Instrukzio honek ez du balio artistikorik aldarrikatzen, eskuz marraztutako argazkiaren eragina ahalbidetuko duten hainbat teknika erakusten ditugu. Beste ohar bat. Bihurketa arrakastatsua lortzeko, argazkia nahiko handia izan behar da, iragazki batzuk ezin baitira aplikatu (agian ez da hori) irudi txikietara.1. etapa: Prestaketa
Beraz, ireki iturburuko argazkia programan.

- Irudiaren kopia bat egiten dugu geruza berriaren ikonora arrastatuz geruzen paletan.
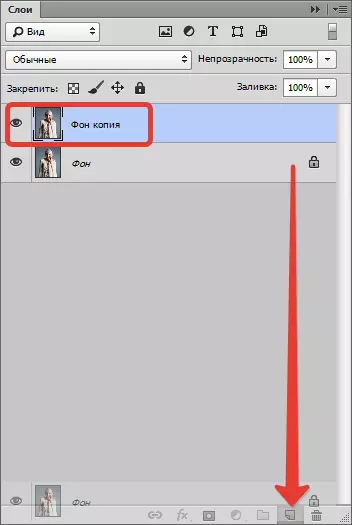
- Ondoren, aurkitu argazki konbinazio batek sortu duen argazki bat (geruza hori) Ctrl + Maius + U.
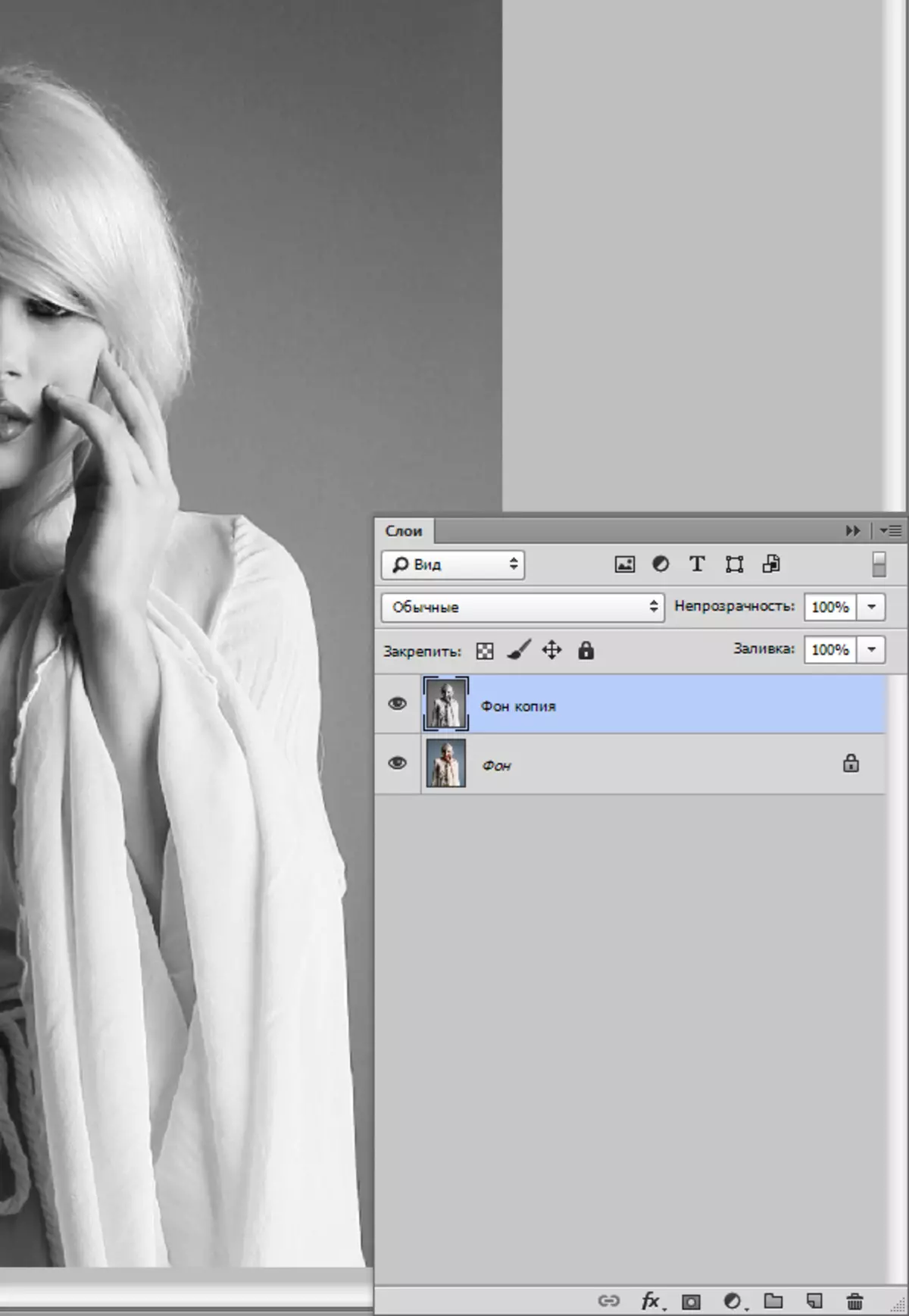
- Geruza honen kopia bat egiten dugu (ikus goiko), joan lehen kopiara eta kendu goiko geruzatik ikusgarritasuna.
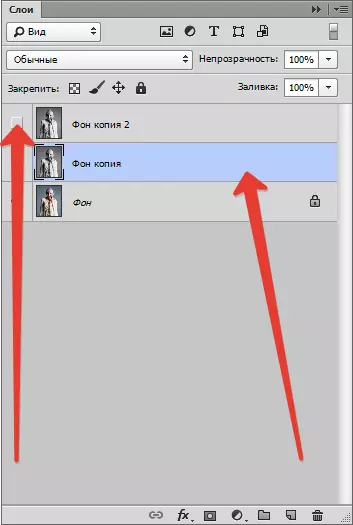
2. etapa: Iragazkiak
Orain jarraitu zuzenean argazkia sortzeko. Guretzako iragazkiak betetzen dira.
- Joan menura "Iragazkia - trazuak - gurutze-trazuak".
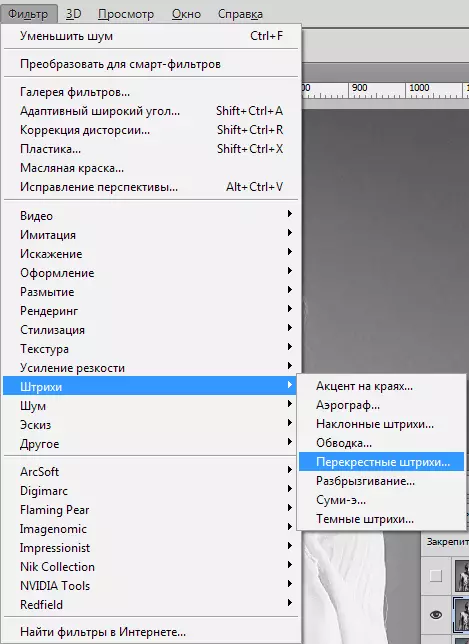
- Irristatzaileek pantaila-argazkia gutxi gorabehera efektu bera lortzen dugu.
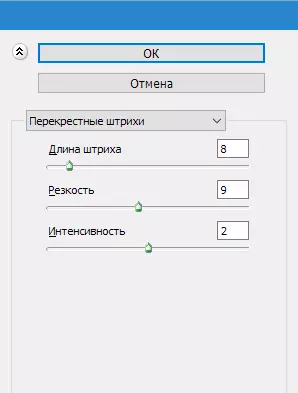
Emaitza:
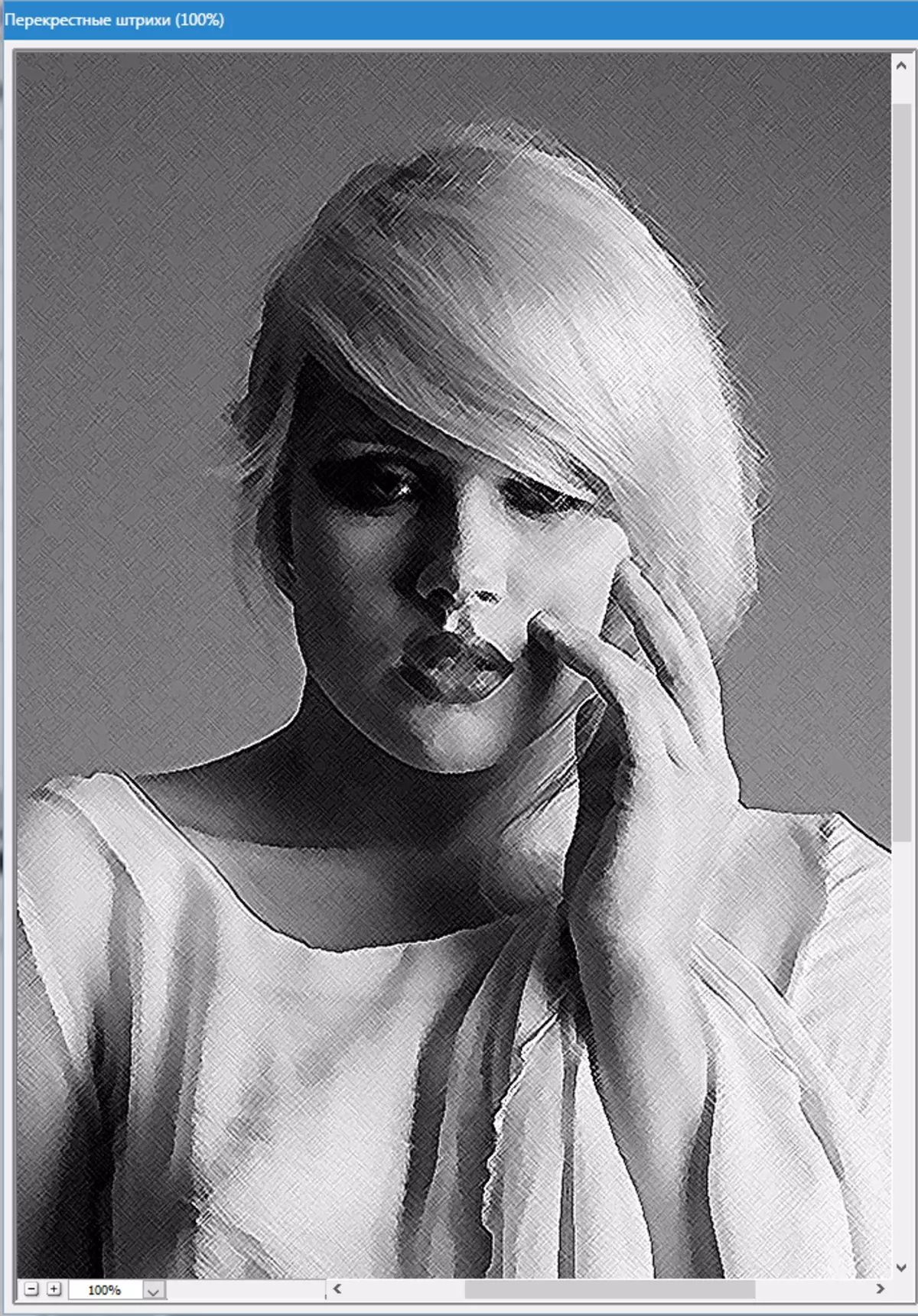
- Ondoren, joan goiko geruzara eta aktibatu ikusgarritasuna (ikus goiko). Joan menura "Iragazi - zirriborroa - fotokopia".
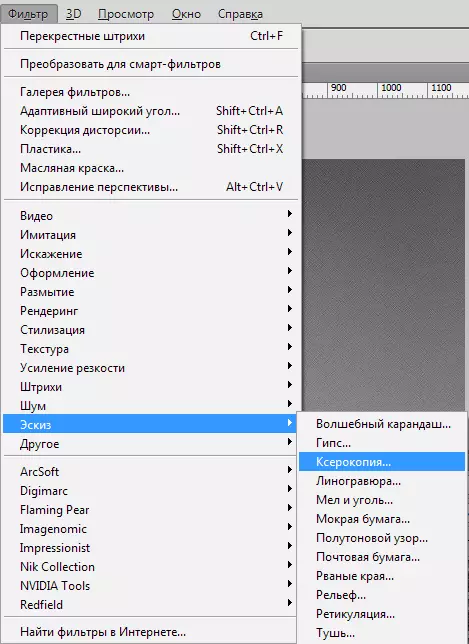
- Aurreko iragazkiarekin gertatzen den bezala, labainak lantzen ditugu.
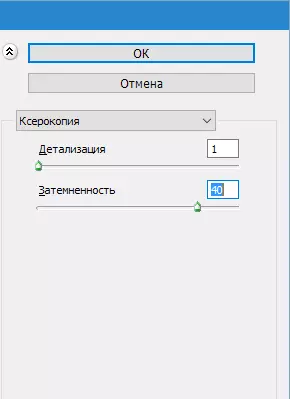
Horrelako zerbait atera beharko luke:
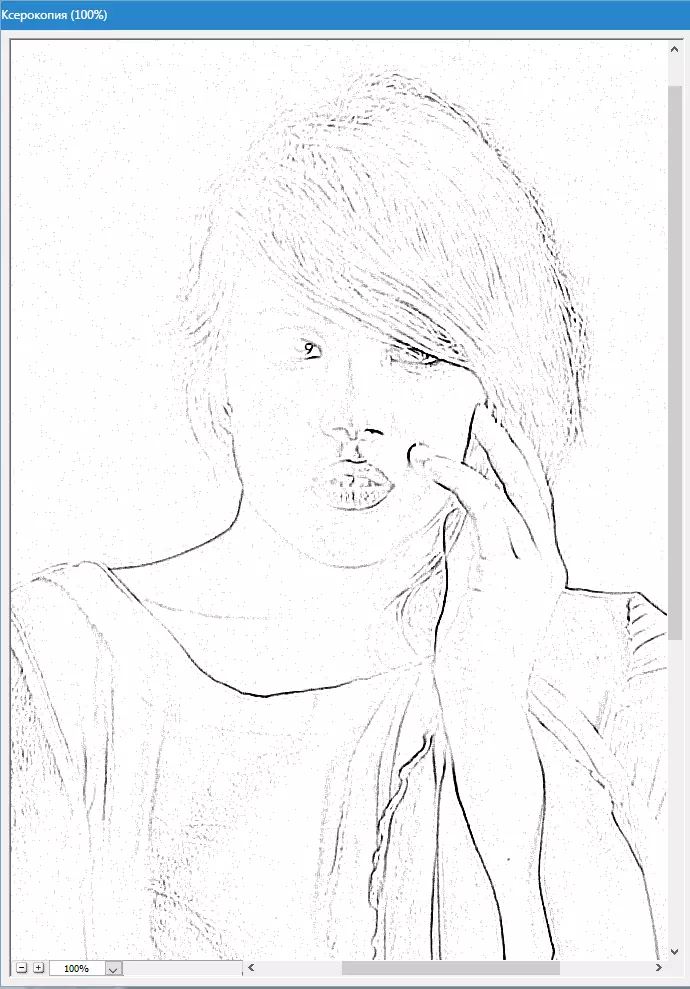
- Ondoren, aldatu estilizatutako geruza bakoitzeko gainjartze modua "Argi leuna" . Ireki moduen zerrenda.
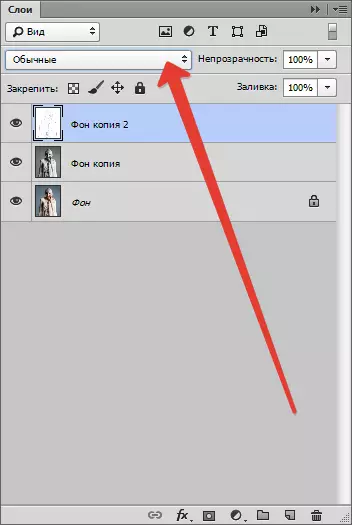
Aukeratu nahi duzun bat.
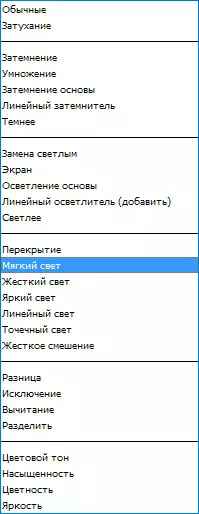
Ondorioz, antzeko zerbait lortzen dugu (gogoratu emaitzak ehunka eskalan guztiz ikusgai egongo direla):
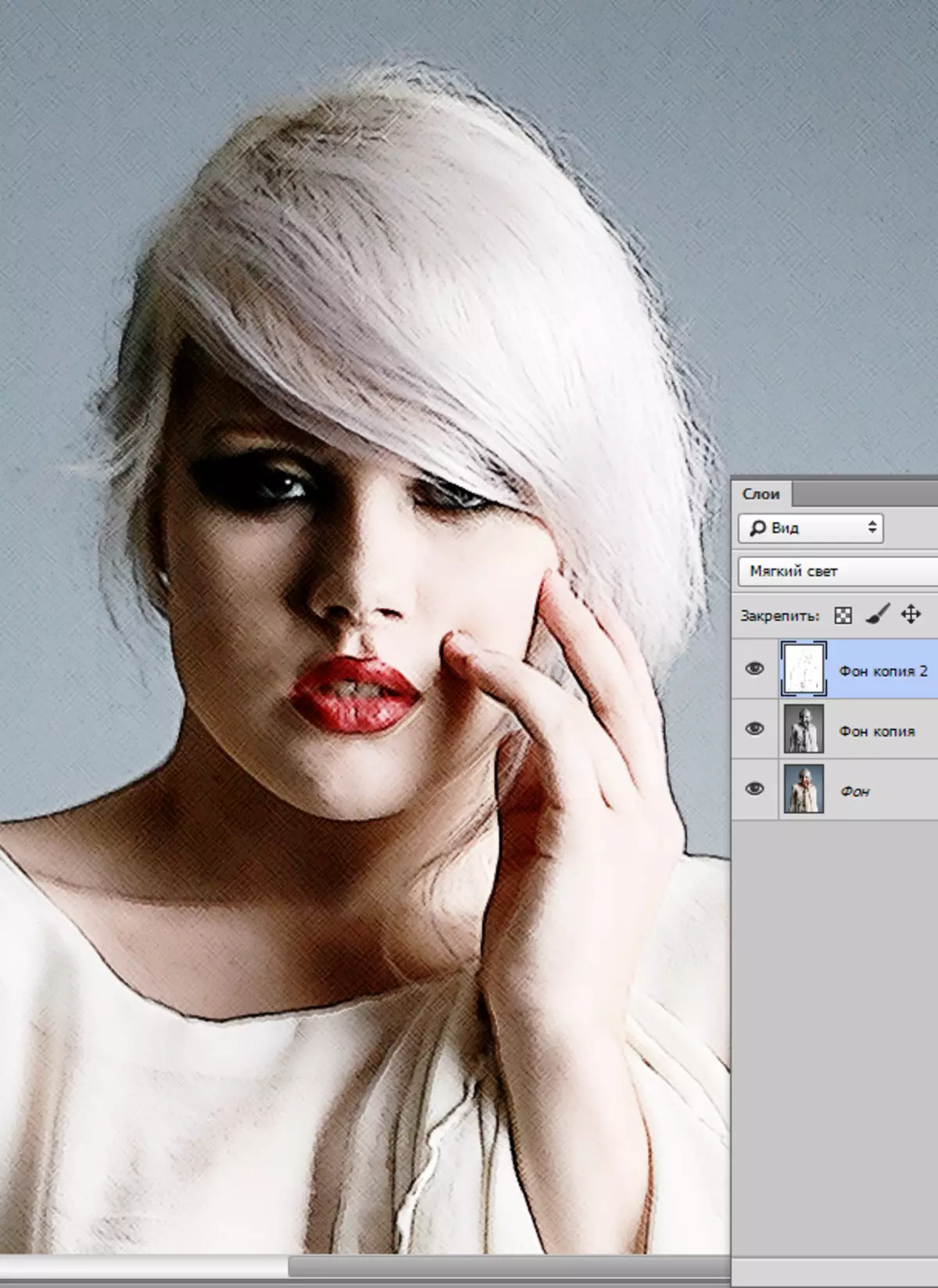
- Argazkiaren eragina Photoshop-en sortzen jarraitzen dugu. Sortu geruza guztien inprimaketa (kopia konbinatua) tekla konbinazioarekin Ktrl + Maius + Alt + E.
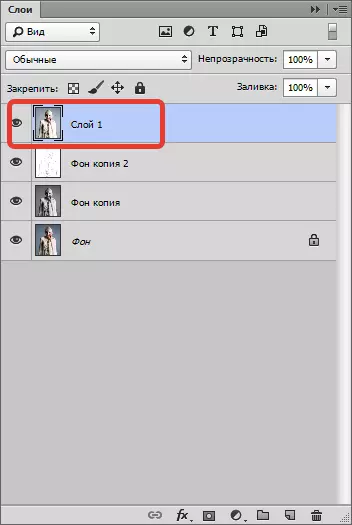
- Ondoren, joan menuan "Iragazkia" Eta aukeratu paragrafoa "Imitazioa - olio-pintura".
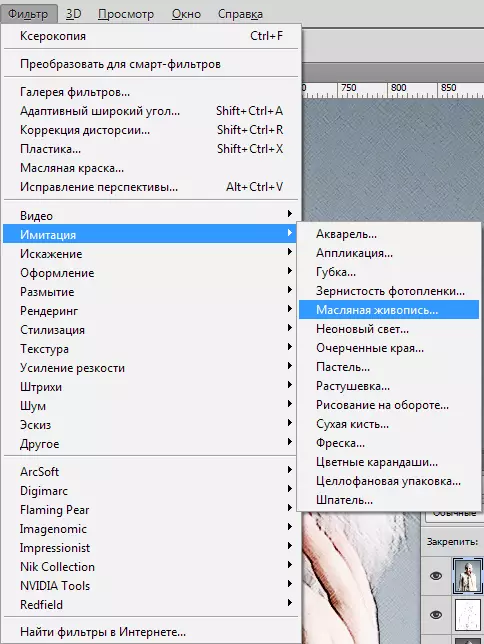
- Inposatutako efektua ez da indartsua izan behar. Saiatu xehetasun gehiago mantentzen. Abiapuntu nagusia ereduaren begiak dira.

Emaitza:

3. etapa: Koloreak eta ehundura
Gure argazkiaren estilizazioaren osatzera hurbiltzen gara. Ikus dezakegunez, "irudian" margoak distiratsuak eta aberatsak dira. Konpondu dezagun injustizia hau.
- Geruza zuzentzailea sortu "Kolore tonua / saturazioa".
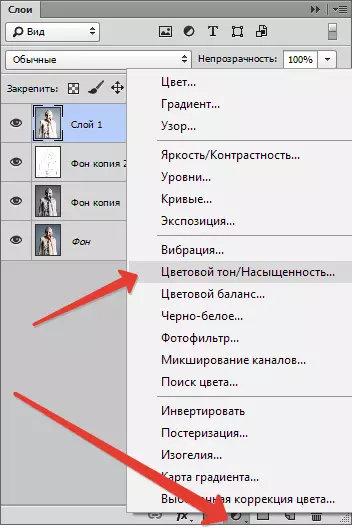
- Geruzaren propietateen leihoan, labainaren kolorea isurtzen dugu saturazio eta gehitu apur bat horia larruazaleko ereduaren labaina Kolore tonua.
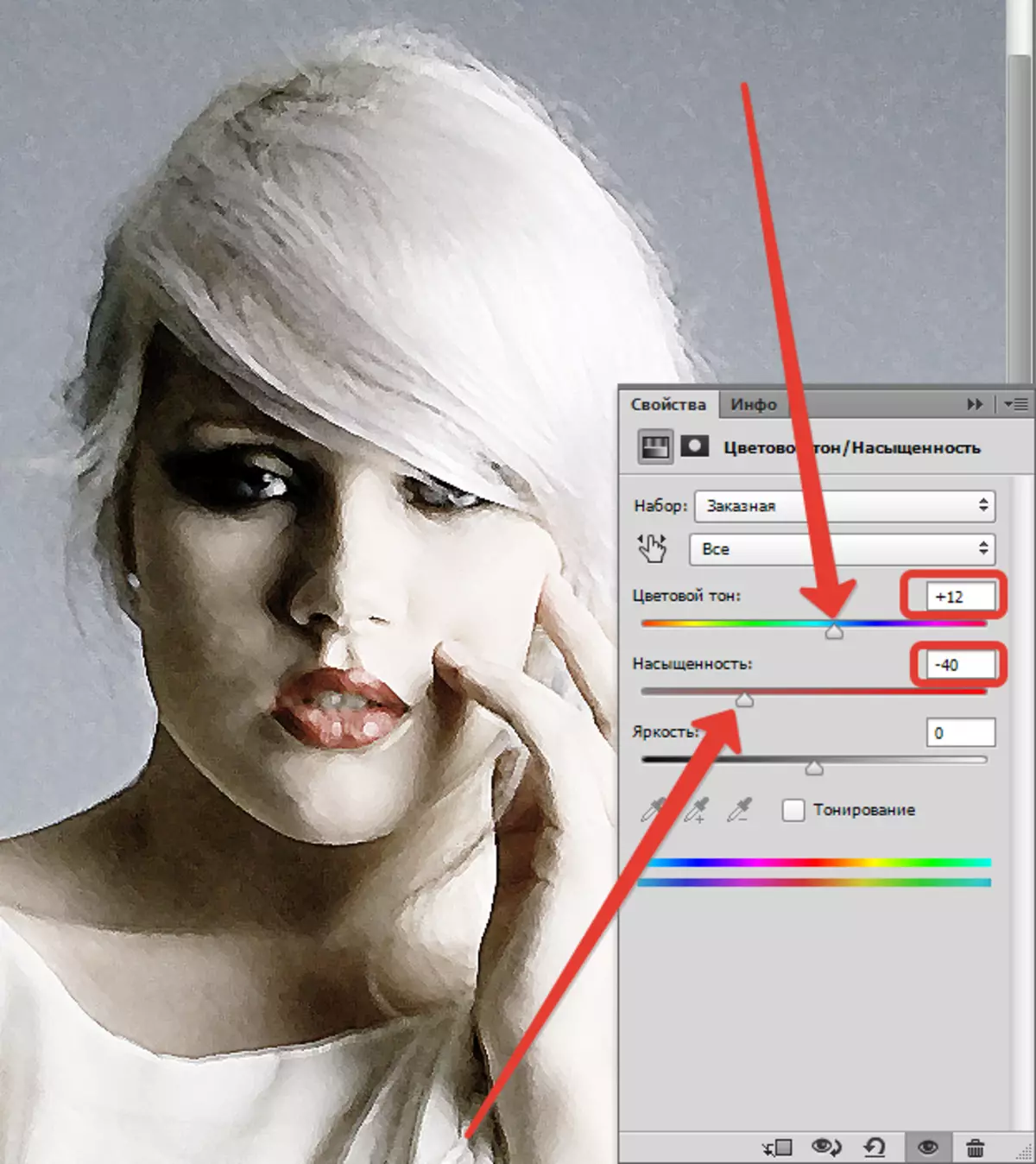
Azken barra kodea - mihise ehundura gainjartzea. Horrelako testurak Interneten kopuru handi batean aurki daitezke, bilatzailean dagokion eskaera idatzita.
- Argazkia ereduaren irudian dagoen testura arrastatzen dugu eta, behar izanez gero, mihise osoan luzatzen dugu eta egin klik Sartu.
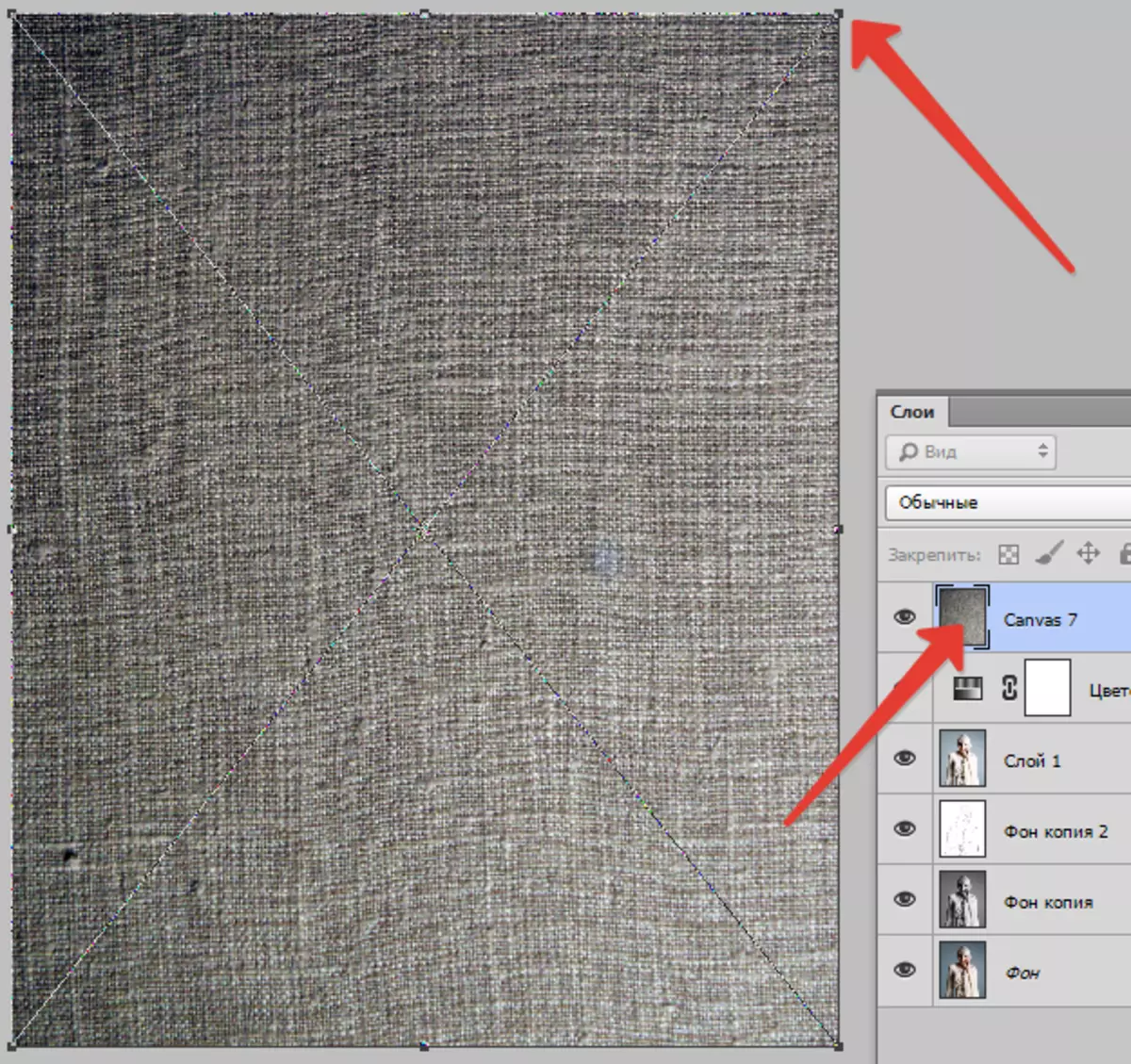
- Aldatu gainjartze modua (ikus goiko) geruza bat ehundura gainean "Argi leuna".
Hori da, azken batean, aktibatu beharko lukeena:
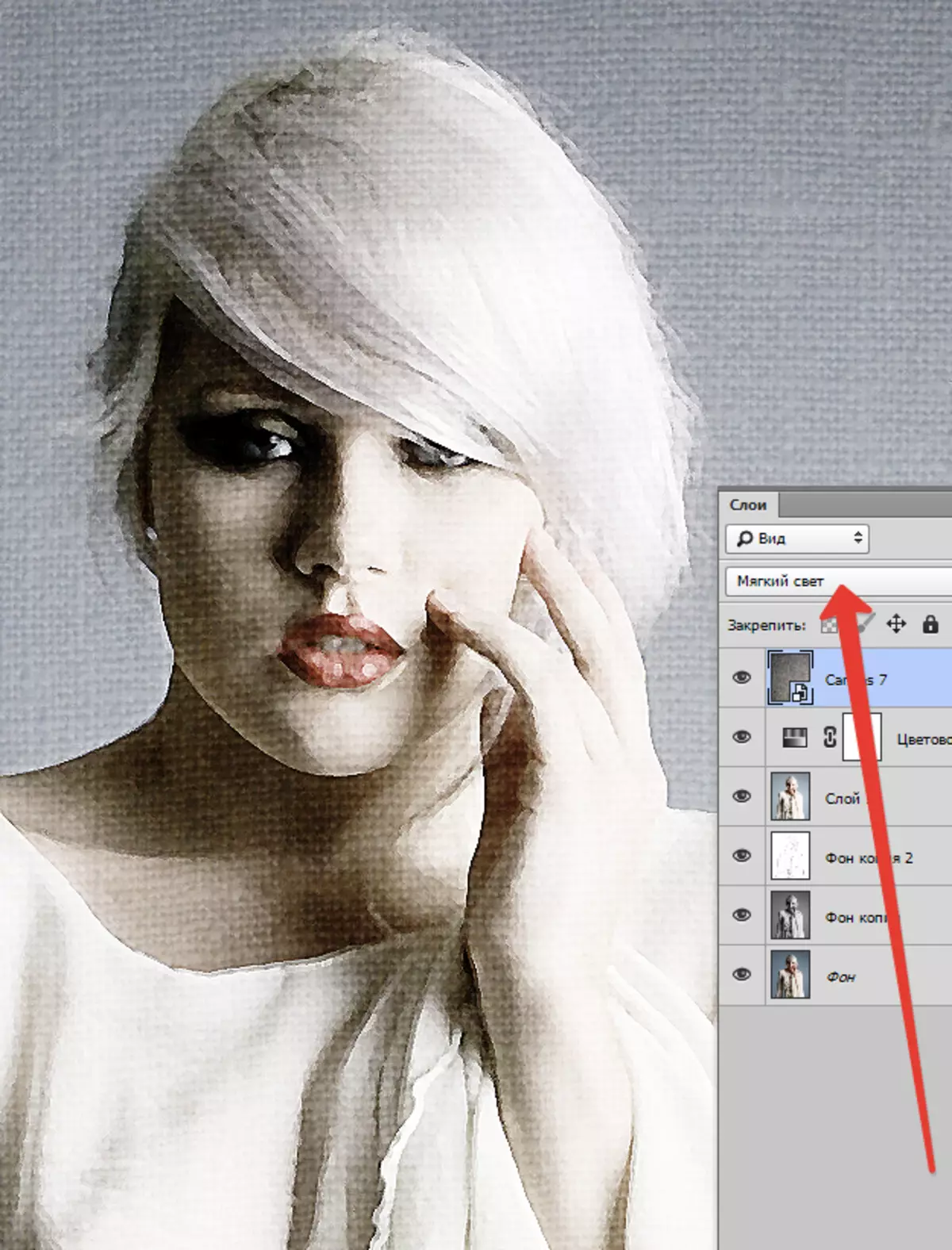
Testura gehiegi adierazita badago, geruza honen opakutasuna murriztu dezakezu.
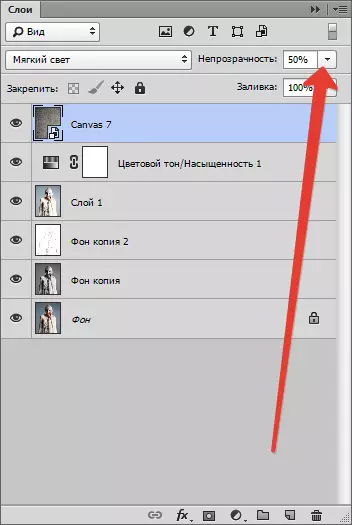
Zoritxarrez, gure webguneko pantailen tamainako software murrizketek ez dute azken emaitza% 100eko eskalan utziko, baina bereizmen horrekin ikus daiteke emaitza, dioten moduan, agerikoa dela.

Ikasgai honetan amaitu da. Zure burua efektuen, koloreen saturazioaren eta hainbat testuren inposaketarekin jolastu dezakezu (adibidez, posible da paperezko ehundura mihisearen ordez inposatzea). Zorte on zure sormenean!
