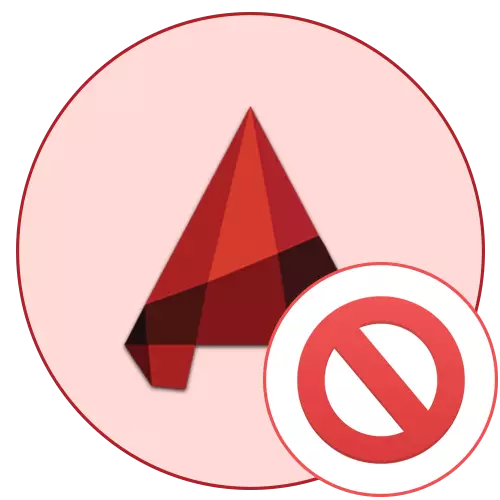
Now AutoCAD is the most popular program in the world for drawings. Dozens of users are installed on a computer daily. However, not everyone can immediately move to interaction with this software. Sometimes there are problems with the launch of the autocardist, which is associated with various factors. Next, we want to demonstrate well-known methods for solving this problem that have been tested for performance.
We solve problems with the launch of AutoCAD
There are a number of reasons why malfunctions may appear. All of them are solved in different ways, therefore the user needs to enjoy the options to find the method suitable for it. However, the task will be significantly simplified if the user is known for the error code or he familiarized himself with the notice on the screen, if it is, of course, is present.Start error code definition
When installing AutoCAD, the user receives a large number of additional utilities on the computer, which will be useful during the interaction with software. This includes a means that allows you to track the behavior of the program and identify existing problems. You can use it like this:
- Open the Start menu, where you find the application called "Command Line" through the search and launch it.
- Enter such a string: SXSTRACE TRACE -LOGFILE: AUTO-CAD.ETL and press the ENTER key.
- Tracing starts. From this point on, the utility monitors all the actions that occur in AutoCAD. After that, run the program and when an error appears, click on "OK".
- Move again into the console, where you enter the SXStrace Parse -Logfile: auto-cad.etl -outfile: auto-cad.txt and activate this command. This will save a trace report in a text file.
- Find this text file through the same "Start" by printing its name. When running through the standard text document viewer, among the entire contents, the Error string will be located, where the entire information you are interested in.
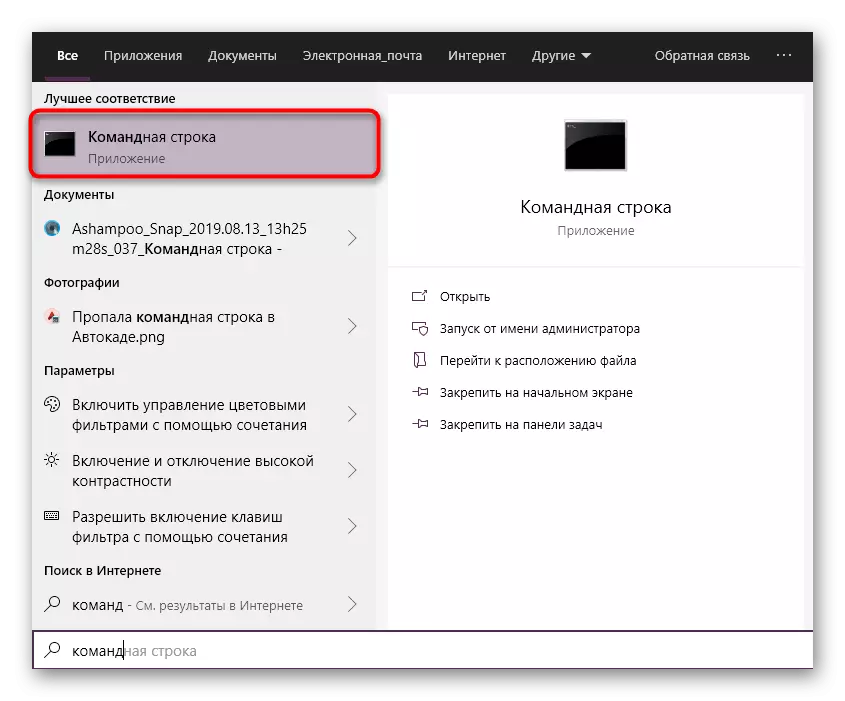

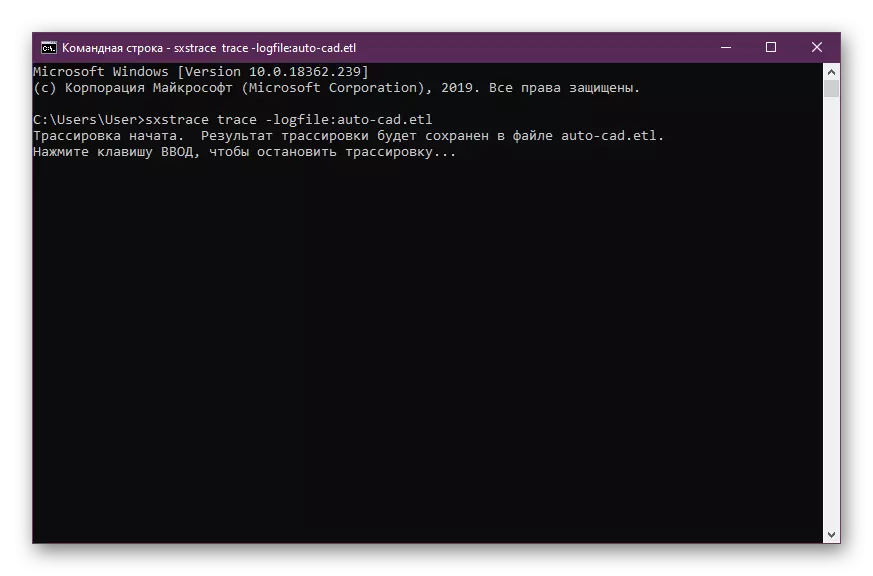
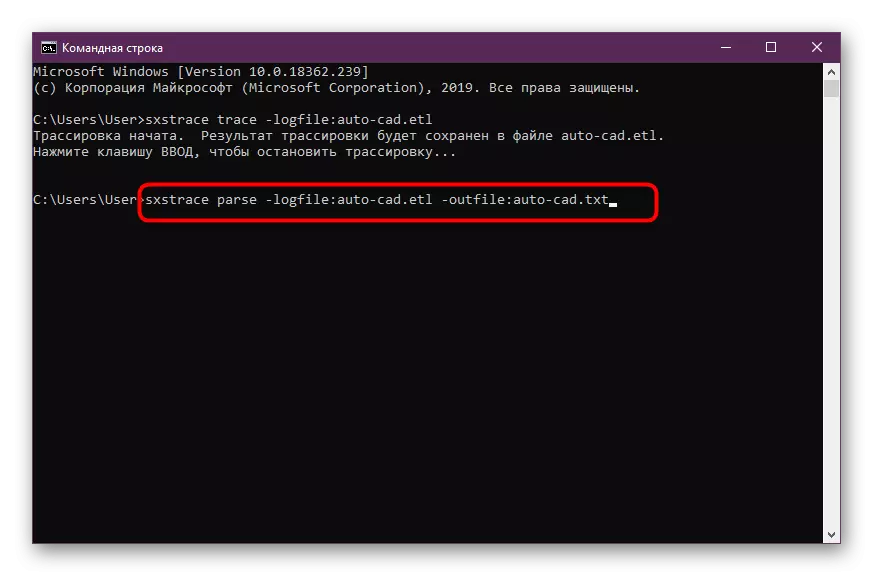
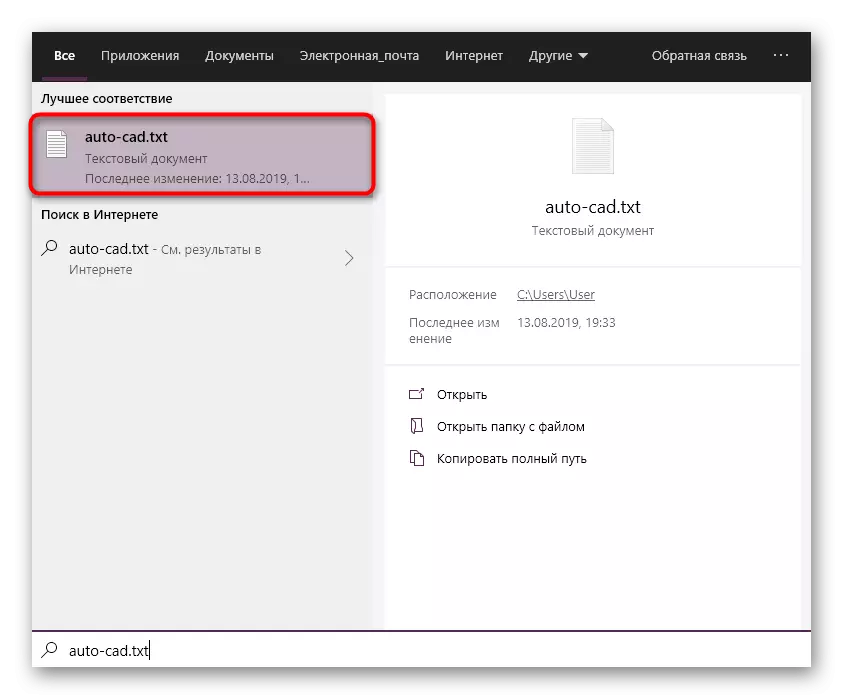
If the error is known for the utility used, it will definitely be listed in the file. Based on this, you already need to select the optimal solution. We suggest familiarizing yourself with the following ways to find the appropriate option. When the file was empty, just start looking for a consistent execution of each presented option.
Method 1: Configure account control settings
The Windows operating system has a built-in tool that allows you to control all the changes made. It also executes the role of a protective mechanism that does not allow you to change any files without the knowledge of the administrator. Autocad developers are also talking about conflicts with this tool, recommending it to disconnect if some problems have arisen with the performance of software. We will do it now.
- Open "Start" and go to "Control Panel".
- In it, select the category "Security and Service Center" category.
- Through the menu on the left, move to the "Changing Account Control Settings" menu.
- Slide the switch to the "Never Notify" state.
- Confirm the changes by clicking on "OK".
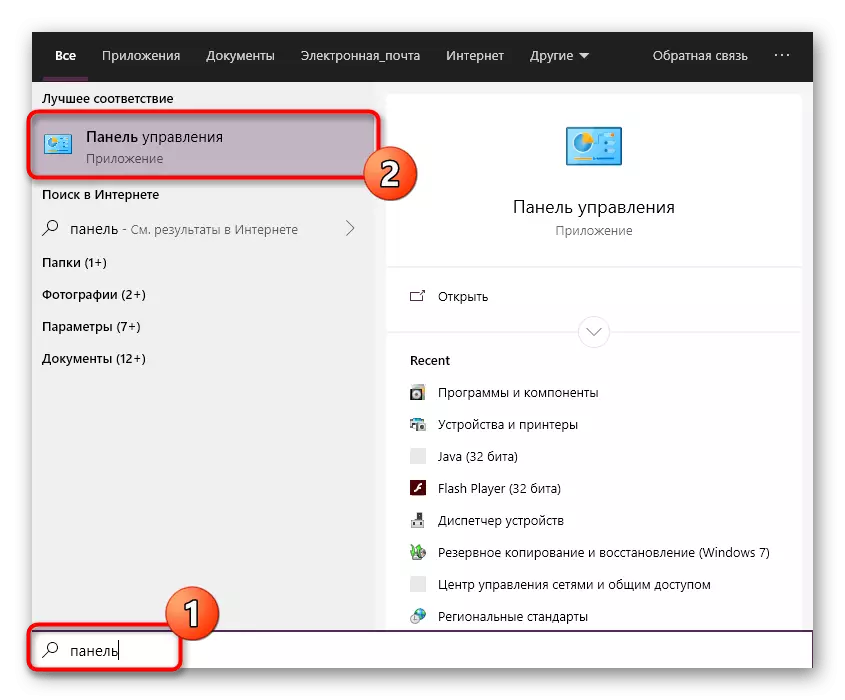
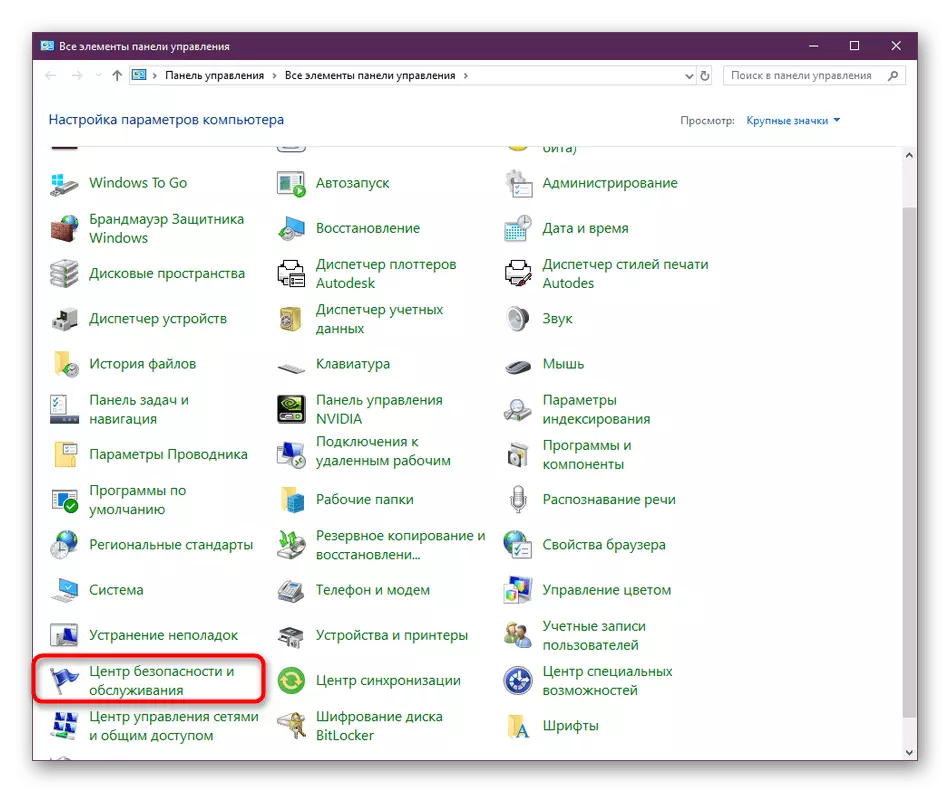
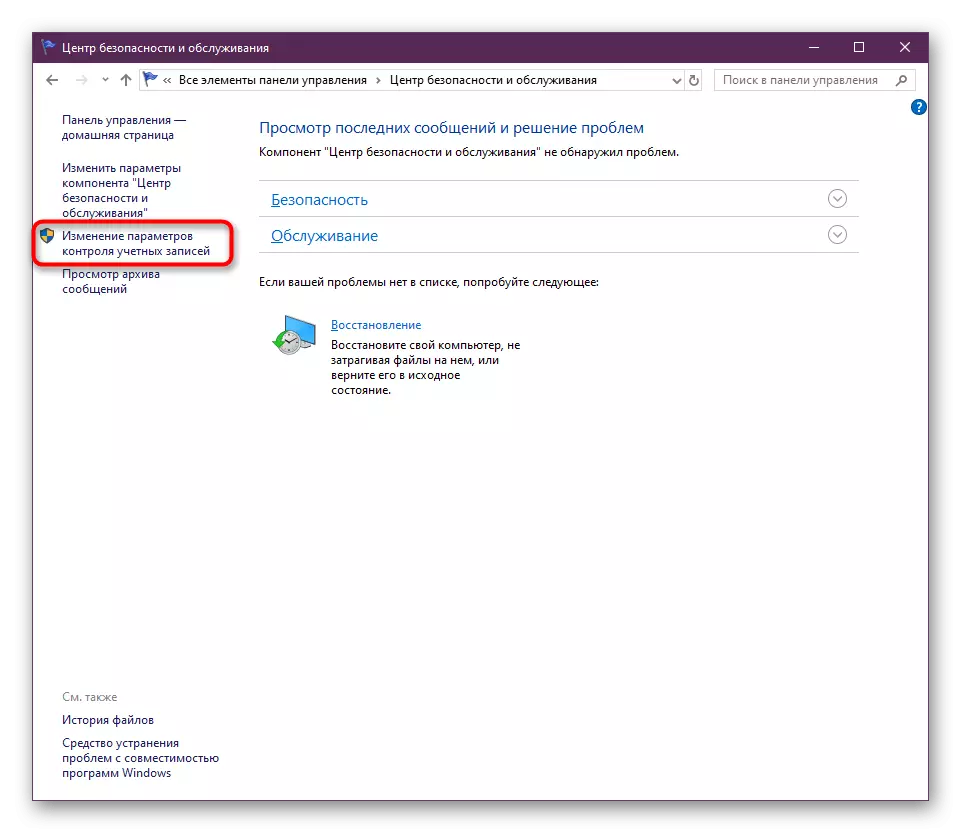
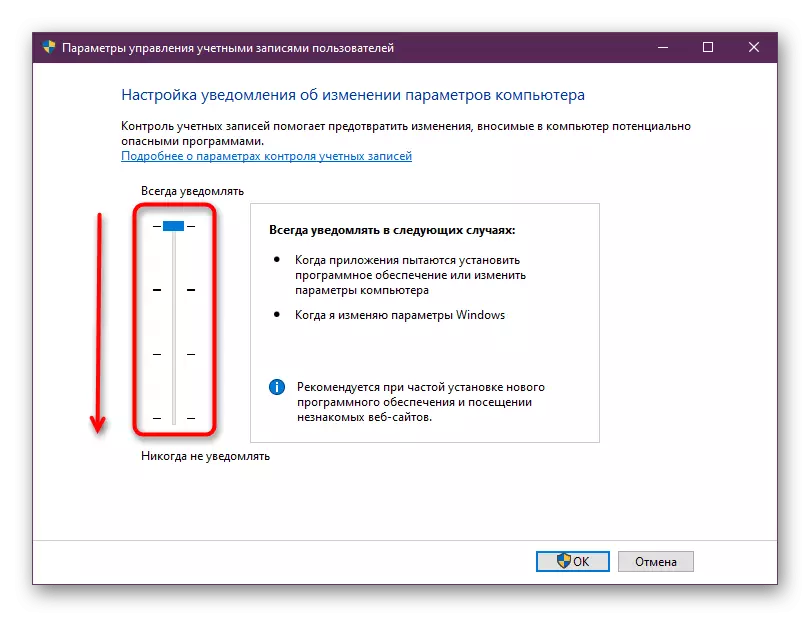
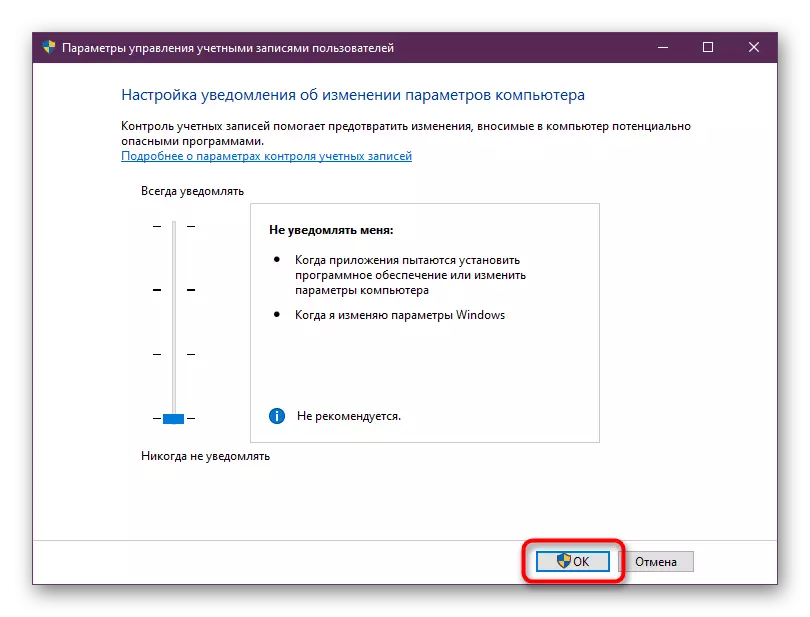
At the same time, make sure all actions are made from the administrator account. If it is not, log in to this profile. Read more about this in another our material by clicking on the link below.
Read more: Using an administrator account in Windows
Method 2: Deleting the CascadeInfo.cas file
As you know, in the AutoCAD program, licensing is taking place via the Internet. Responsible for this document called "CascadeInfo.cas". It may be damaged due to an unforeseen disconnection of PC or some other actions. This leads to problems with the launch of the software, which the developers themselves declare. This problem is solved by a banal deletion of this document (the next time you start the application, it will be successfully restored).- Open the system partition of the hard disk, where to go along the path "ProgramData"> Autodesk> ADLM. If you do not see the ProgramData folder, it means that the display of hidden files and folders is disabled in the system. You can enable their visibility according to the instructions from the reference below.
After the work of the disassembled operation, it is recommended to restart the PC, and then run autocadus.
Method 3: Deleting the contents of the FLEXNet folder and check service
Flexnet is another means associated with the products from Autodesk. It also executes the license verification function when you start the software. If you failed to check the license, a corresponding notification will appear on the screen, meaning that you want to clear the contents of the directory and check the licensing service, which is happening:
- Being in the same Directory "ProgramData", open the "FlexNet" folder.
- Highlight all objects there are and delete them.
- Run the "Run" utility by holding the Win + R hot key. In after entering, write Services.msc and press the ENTER key.
- In the list of services, find the "FlexNet Licensing Service 64" item and double-click the LKM Row.
- Make sure that the startup type is set "automatically", as well as restart the service by stopping it and turn on again. Then apply all changes.
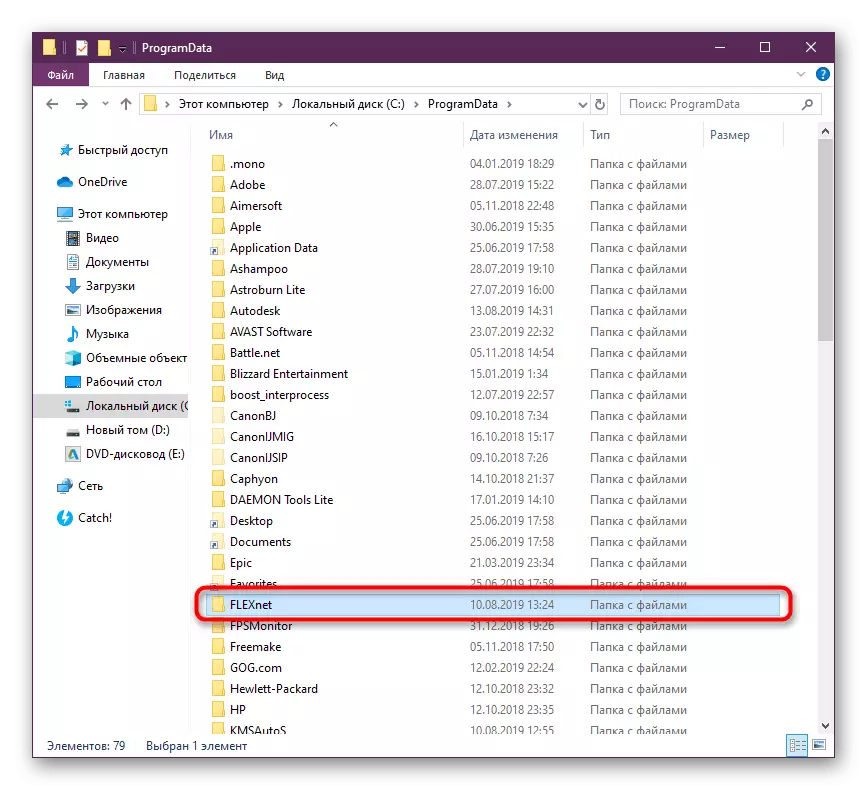
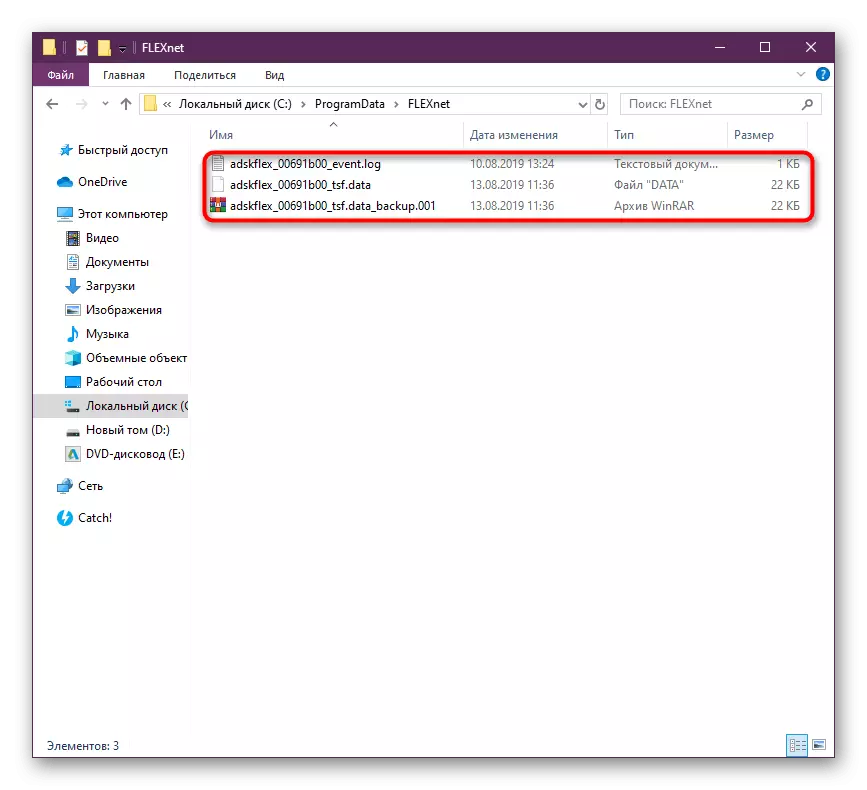
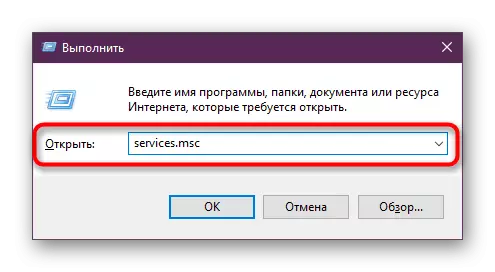
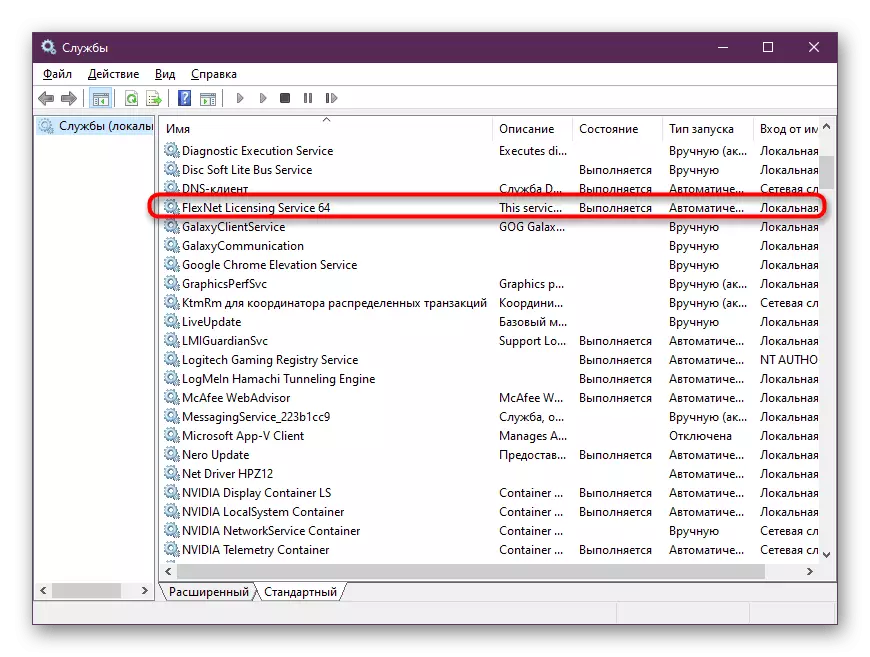
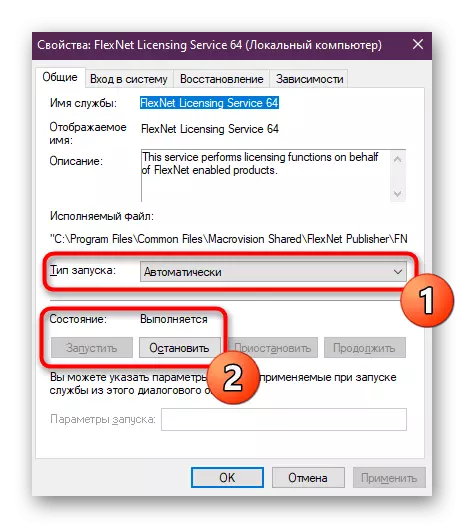
Method 4: Clearing Temp folder
The Windows system folder called "TEMP" stores temporary files that come down throughout the period of use of the PC. Over time, the contents of this directory may take a large number of hard disk space. Because of this, AutoCAD sometimes simply refuses to start. Fix this situation will allow the trim folder to clean. You can do it both independently and using software. You will find more detailed information on this topic in another our material by clicking on the link below.Read more: Is it possible to delete the TEMP system folder
Method 5: Installing additional system libraries
If when you try to start the autocadus, you get a notification of the absence of any DLL file, it means that additional libraries have not been established in which these objects are present. Typically, the elements of the DLL format store certain parameters in themselves and the software is periodically referred to, because the stability of the application operation depends on them. We advise you to download the latest version of DirectX, all the builds of Vusial C ++ and .NET Framework to accurately solve the question of the absence of DLL. This will come in handy and when working with another software. All the necessary links to download libraries can be found below.
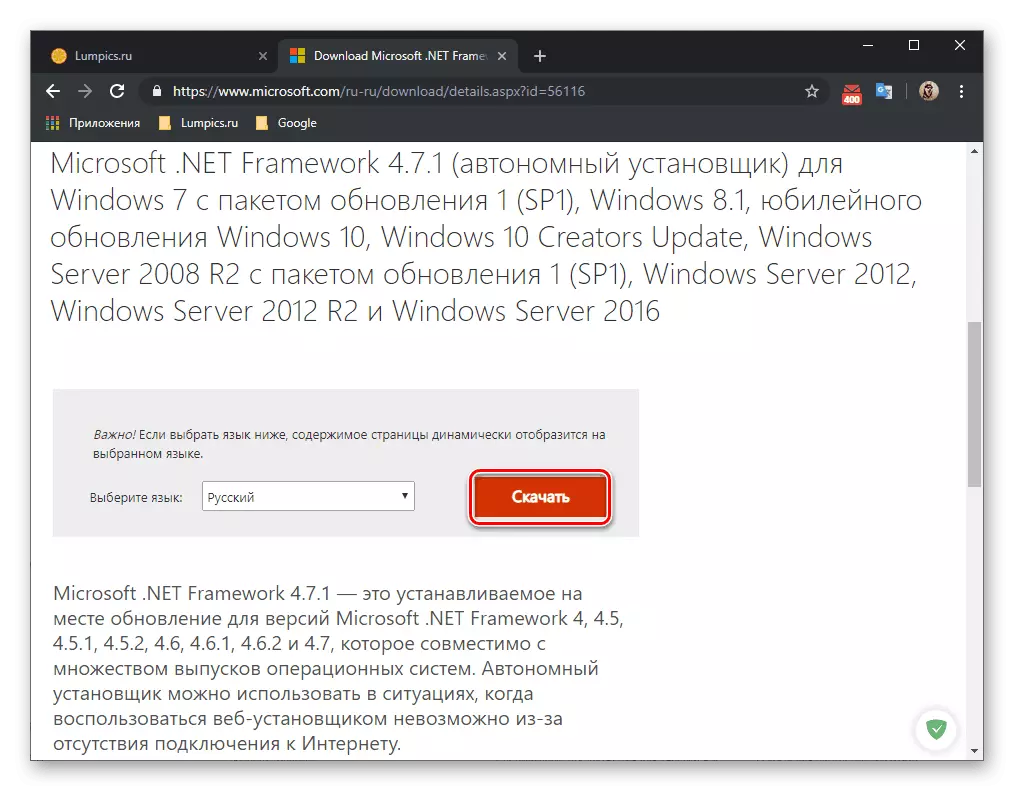
/
Read more:
How to update .NET Framework
How to install dx11 in windows
Method 6: Settings for users with limited rights
This version of solving the problem is aimed only on system administrators who have encountered the difficulties of running AutoCAD on computers from other user network users. In most cases, the cooperative network involves the use of credentials with limited rights. This is exactly what leads to the emergence of the problem under consideration. Developers indicate that it is possible to correct this by providing rights to such files:C: \ Users \% UserName% \ APPDATA \ LOCAL \ AUTODESK \ AutoCAD 2015
C: \ Users \% UserName% \ APPDATA \ Roaming \ Autodesk \ AutoCAD 2015
HKEY_CURRENT_USER \ SOFTWARE \ AUTODESK \ AUTOCAD \ R20.0 \ ACAD-E001
HKEY_CURRENT_USER \ SOFTWARE \ AUTODESK \ AUTOCAD \ R20.0 \ ACAD-E001: 409
After that, you should restart the PC and re-try to start the software.
Method 7: Reinstalling the program
To resort to the use of the current method only when the options above did not bring any result. AutoCAD, like any other software, could be installed on the PC is not entirely correct, which provoked the emergence of problems with the launch. In such cases, only a banal reinstallation will help. However, uninstall software should be correct to accurately get rid of all residual files.
Read more: How to remove AutoCAD from a computer
With a re-installation, even a beginner user will discern, but we still recommend reading the additional guide on this topic to repeat all the actions and not get the same problems with the launch.
Read more: Install AutoCAD on computer
After you have successfully coped with the solution of the task, you can safely move on to the full use of auto channel. The novice users will be useful to learn the training materials on this topic to make the workshop as quickly as possible and master the interaction with the main tools and functions.
Read more: How to use the AutoCAD program
