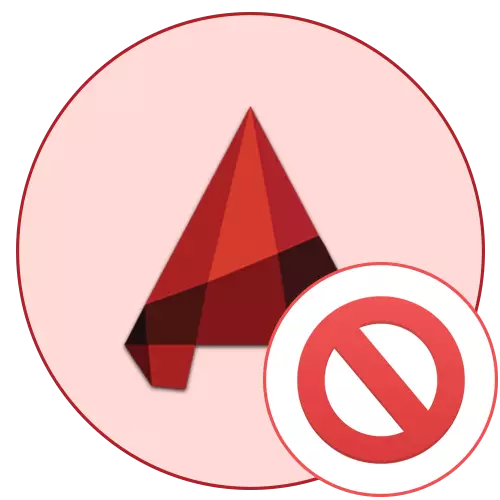
ตอนนี้ AutoCAD เป็นโปรแกรมที่ได้รับความนิยมมากที่สุดในโลกสำหรับการวาดภาพ ผู้ใช้หลายสิบคนติดตั้งบนคอมพิวเตอร์ทุกวัน อย่างไรก็ตามไม่ใช่ทุกคนที่สามารถย้ายไปทำงานกับซอฟต์แวร์นี้ได้ทันที บางครั้งมีปัญหาเกี่ยวกับการเปิดตัวของระบบอัตโนมัติซึ่งเชื่อมโยงกับปัจจัยต่าง ๆ ต่อไปเราต้องการแสดงให้เห็นถึงวิธีการที่รู้จักกันดีในการแก้ปัญหานี้ที่ได้รับการทดสอบเพื่อประสิทธิภาพ
เราแก้ปัญหาเกี่ยวกับการเปิดตัว AutoCAD
มีสาเหตุหลายประการที่ผิดปกติอาจปรากฏขึ้น ทั้งหมดของพวกเขาได้รับการแก้ไขในรูปแบบที่แตกต่างกันดังนั้นผู้ใช้ต้องเพลิดเพลินไปกับตัวเลือกเพื่อค้นหาวิธีการที่เหมาะสมสำหรับมัน อย่างไรก็ตามงานจะง่ายขึ้นอย่างมีนัยสำคัญหากผู้ใช้เป็นที่รู้จักสำหรับรหัสข้อผิดพลาดหรือเขาคุ้นเคยกับการแจ้งให้ทราบเกี่ยวกับหน้าจอหากเป็นปัจจุบันมีอยู่เริ่มนิยามรหัสข้อผิดพลาด
เมื่อติดตั้ง AutoCAD ผู้ใช้จะได้รับยูทิลิตี้เพิ่มเติมจำนวนมากบนคอมพิวเตอร์ซึ่งจะมีประโยชน์ในระหว่างการโต้ตอบกับซอฟต์แวร์ ซึ่งรวมถึงวิธีการที่ช่วยให้คุณติดตามพฤติกรรมของโปรแกรมและระบุปัญหาที่มีอยู่ คุณสามารถใช้เช่นนี้:
- เปิดเมนูเริ่มที่คุณค้นหาแอปพลิเคชันที่เรียกว่า "บรรทัดคำสั่ง" ผ่านการค้นหาและเปิดใช้งาน
- ป้อนสตริงดังกล่าว: SXSTRACE TRACE -LOGFILE: AUTO-CAD.ETL และกดปุ่ม Enter
- การติดตามเริ่มต้น จากจุดนี้ต่อไปยูทิลิตี้จะตรวจสอบการกระทำทั้งหมดที่เกิดขึ้นใน AutoCAD หลังจากนั้นให้เรียกใช้โปรแกรมและเมื่อเกิดข้อผิดพลาดคลิกคลิกที่ "ตกลง"
- ย้ายอีกครั้งไปยังคอนโซลที่คุณป้อน sxstrace parse -logfile: auto-cad.etl -outfile: auto-cad.txt และเปิดใช้งานคำสั่งนี้ สิ่งนี้จะบันทึกรายงานการติดตามในไฟล์ข้อความ
- ค้นหาไฟล์ข้อความนี้ผ่าน "เริ่มต้น" เดียวกันโดยการพิมพ์ชื่อ เมื่อเรียกใช้ผ่านโปรแกรมดูเอกสารข้อความมาตรฐานในบรรดาเนื้อหาทั้งหมดสตริงข้อผิดพลาดจะอยู่ที่ซึ่งข้อมูลทั้งหมดที่คุณสนใจ
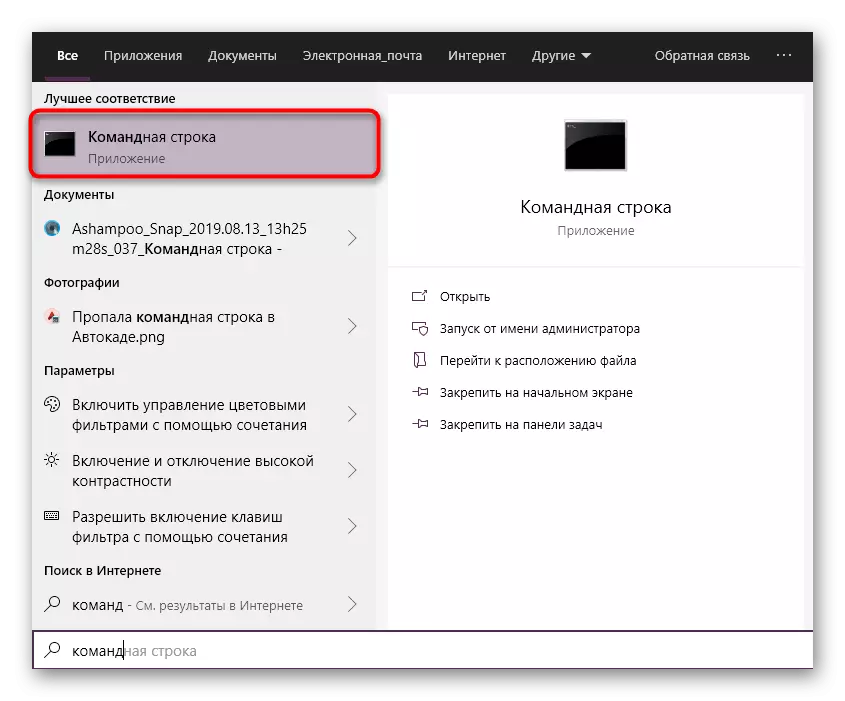

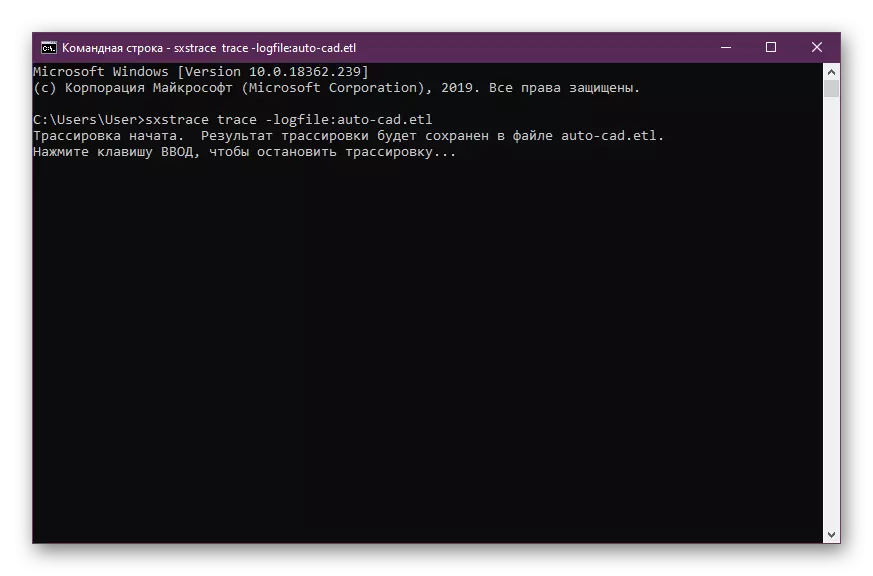
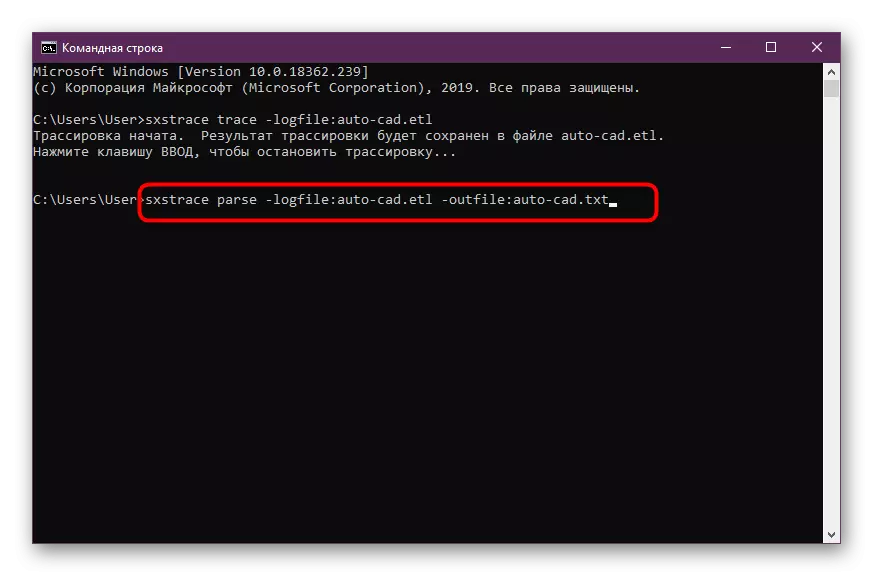
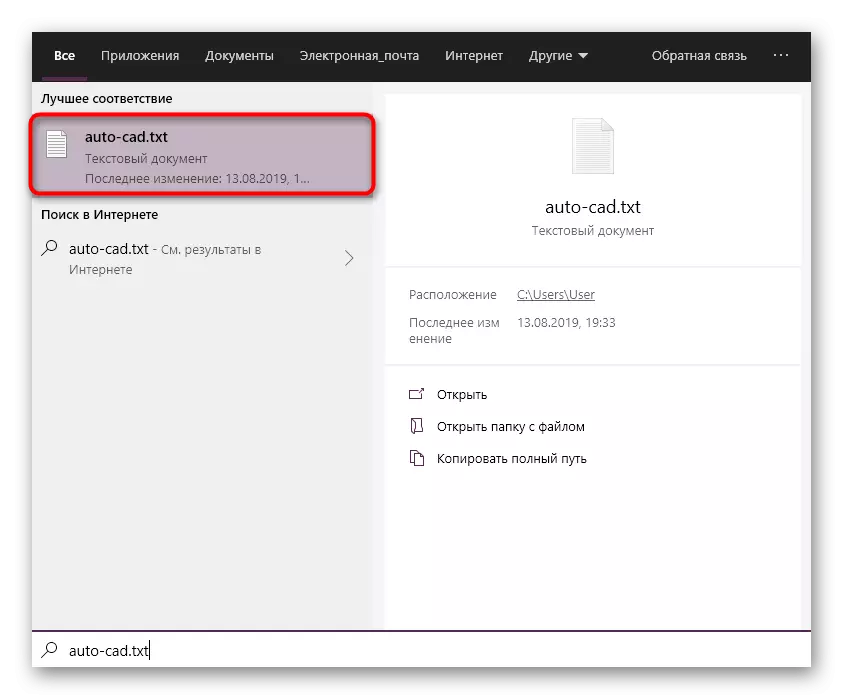
หากมีข้อผิดพลาดเกิดขึ้นสำหรับยูทิลิตี้ที่ใช้มันจะแสดงรายการในไฟล์อย่างแน่นอน ขึ้นอยู่กับสิ่งนี้คุณต้องเลือกโซลูชันที่ดีที่สุดแล้ว เราขอแนะนำให้ทำความคุ้นเคยกับวิธีการต่อไปนี้เพื่อค้นหาตัวเลือกที่เหมาะสม เมื่อไฟล์ว่างเปล่าเพียงแค่เริ่มมองหาการดำเนินการที่สอดคล้องกันของแต่ละตัวเลือกที่นำเสนอ
วิธีที่ 1: กำหนดค่าการตั้งค่าการควบคุมบัญชี
ระบบปฏิบัติการ Windows มีเครื่องมือในตัวที่ช่วยให้คุณสามารถควบคุมการเปลี่ยนแปลงทั้งหมดที่ทำ นอกจากนี้ยังดำเนินบทบาทของกลไกการป้องกันที่ไม่อนุญาตให้คุณเปลี่ยนไฟล์ใด ๆ โดยไม่มีความรู้เกี่ยวกับผู้ดูแลระบบ นักพัฒนา AutoCAD กำลังพูดถึงความขัดแย้งกับเครื่องมือนี้แนะนำให้ตัดการเชื่อมต่อหากปัญหาบางอย่างเกิดขึ้นกับประสิทธิภาพของซอฟต์แวร์ เราจะทำตอนนี้
- เปิด "เริ่ม" และไปที่ "แผงควบคุม"
- ในหมวดหมู่เลือกหมวดหมู่ "Security and Service Center" หมวดหมู่
- ผ่านเมนูทางด้านซ้ายให้ย้ายไปที่เมนู "เปลี่ยนการตั้งค่าการควบคุมบัญชี"
- เลื่อนสวิตช์ไปยังสถานะ "ไม่แจ้งเตือน"
- ยืนยันการเปลี่ยนแปลงโดยคลิกที่ "ตกลง"
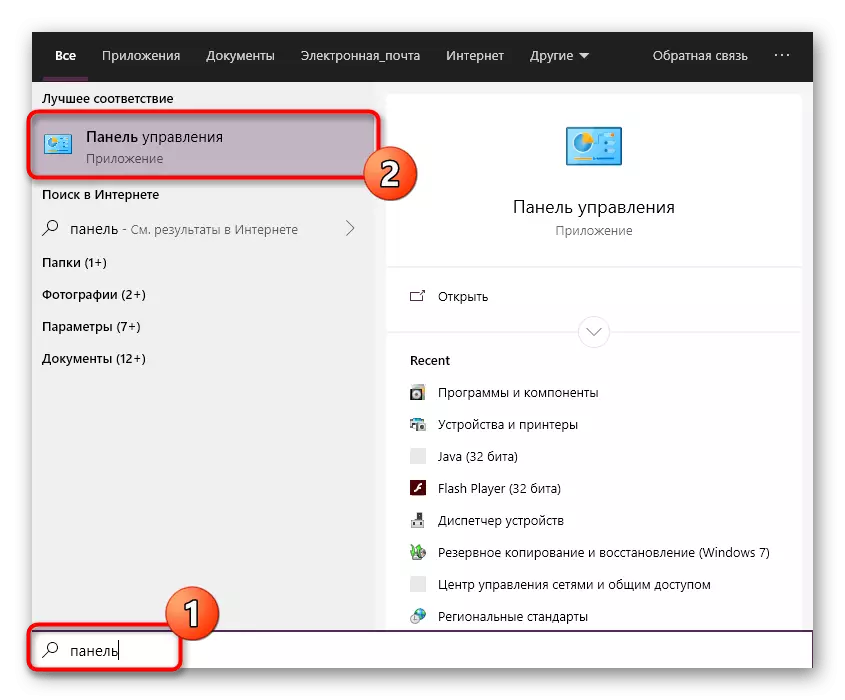
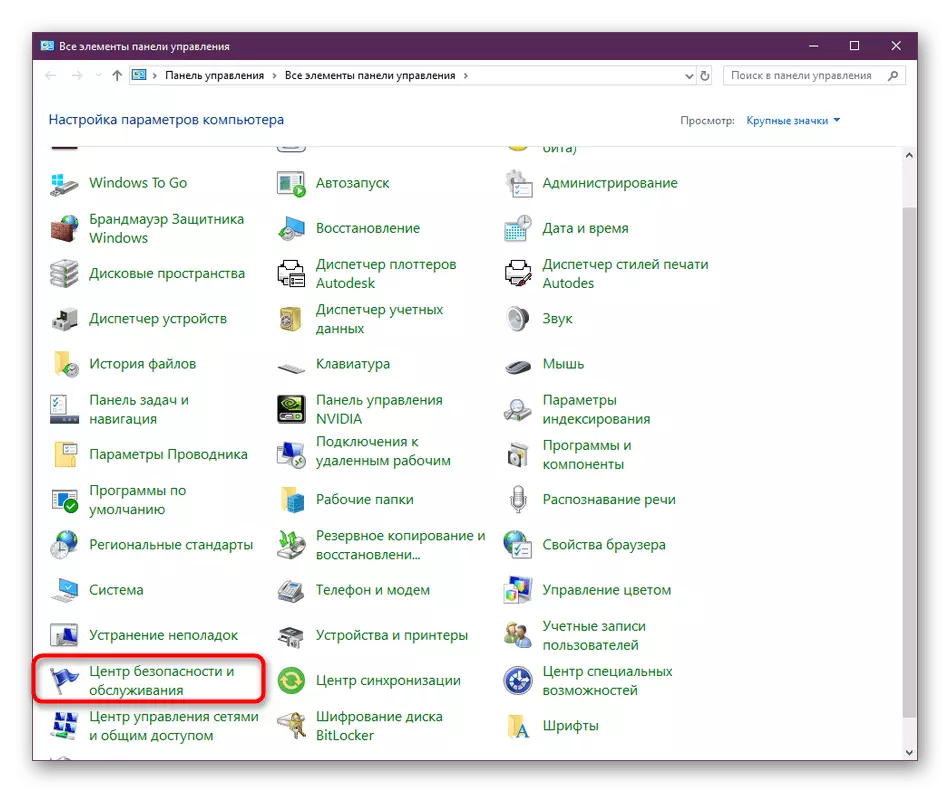
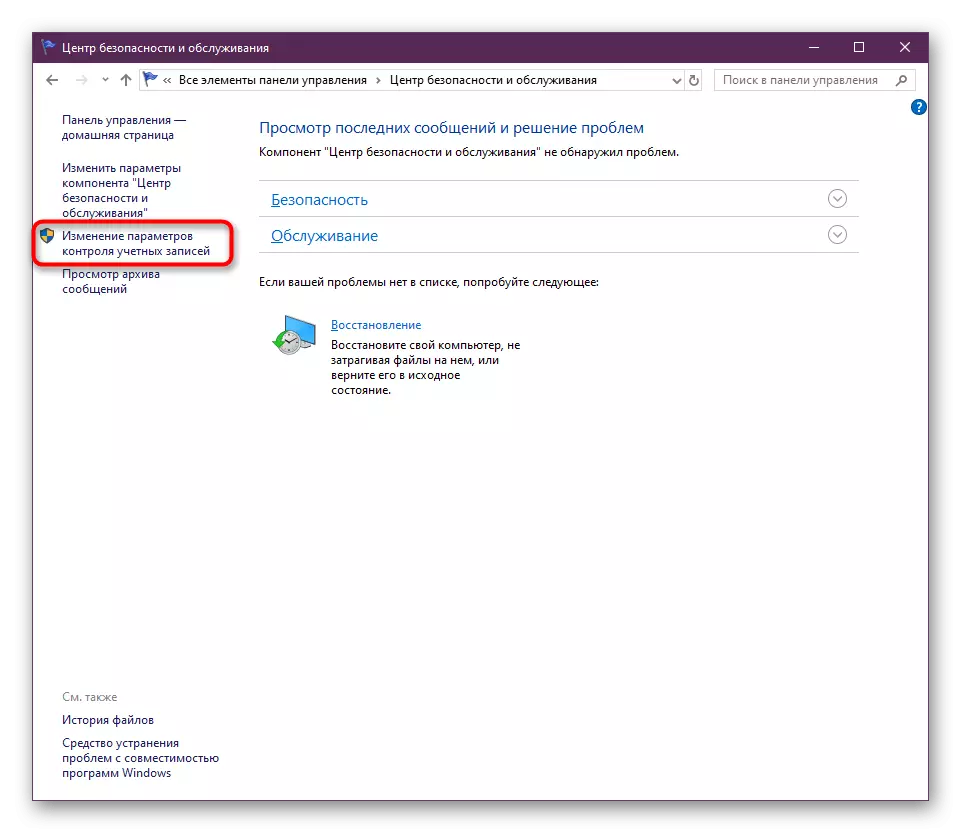
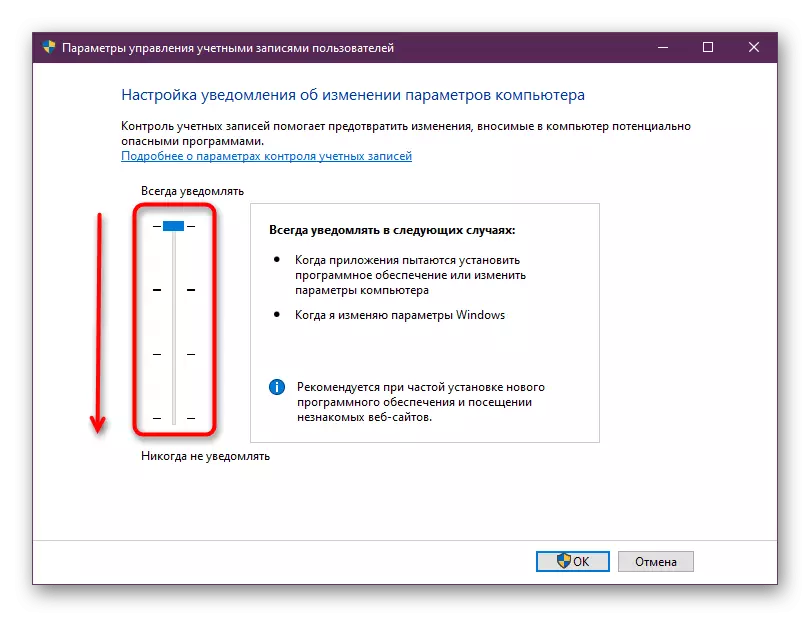
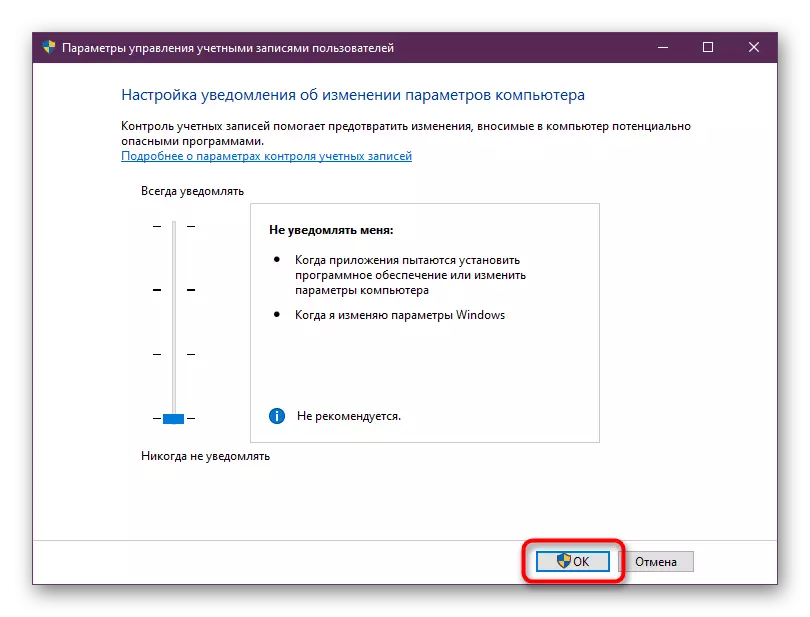
ในเวลาเดียวกันให้แน่ใจว่าการกระทำทั้งหมดทำจากบัญชีผู้ดูแลระบบ หากไม่ใช่ให้เข้าสู่โปรไฟล์นี้ อ่านเพิ่มเติมเกี่ยวกับสิ่งนี้ในสื่ออื่นของเราโดยคลิกที่ลิงค์ด้านล่าง
อ่านเพิ่มเติม: การใช้บัญชีผู้ดูแลระบบใน Windows
วิธีที่ 2: การลบไฟล์ cascadeinfo.cas
อย่างที่คุณทราบในโปรแกรม AutoCAD การออกใบอนุญาตกำลังเกิดขึ้นผ่านทางอินเทอร์เน็ต รับผิดชอบเอกสารนี้เรียกว่า "cascadeinfo.cas" อาจได้รับความเสียหายเนื่องจากการขาดการเชื่อมต่อที่คาดไม่ถึงของพีซีหรือการกระทำอื่น ๆ สิ่งนี้นำไปสู่ปัญหาเกี่ยวกับการเปิดตัวของซอฟต์แวร์ซึ่งนักพัฒนาของตัวเองประกาศ ปัญหานี้ได้รับการแก้ไขโดยการลบข้อมูลที่เป็นอันตรายของเอกสารนี้ (ครั้งต่อไปที่คุณเริ่มแอปพลิเคชันมันจะได้รับการกู้คืนเรียบร้อยแล้ว)- เปิดพาร์ติชันระบบของฮาร์ดดิสก์ที่จะไปตามเส้นทาง "ProgramData"> Autodesk> ADLM หากคุณไม่เห็นโฟลเดอร์ ProgramData หมายความว่าการแสดงไฟล์และโฟลเดอร์ที่ซ่อนอยู่ในระบบถูกปิดใช้งานในระบบ คุณสามารถเปิดใช้งานการแสดงผลตามคำแนะนำจากการอ้างอิงด้านล่าง
หลังจากการทำงานของการถอดแยกชิ้นส่วนขอแนะนำให้รีสตาร์ทพีซีแล้วเรียกใช้ Autocadus
วิธีที่ 3: การลบเนื้อหาของโฟลเดอร์ Flexnet และตรวจสอบบริการ
Flexnet เป็นอีกวิธีหนึ่งที่เกี่ยวข้องกับผลิตภัณฑ์จาก Autodesk นอกจากนี้ยังดำเนินการฟังก์ชั่นการตรวจสอบสิทธิ์การใช้งานเมื่อคุณเริ่มซอฟต์แวร์ หากคุณไม่สามารถตรวจสอบใบอนุญาตการแจ้งเตือนที่สอดคล้องกันจะปรากฏบนหน้าจอซึ่งหมายความว่าคุณต้องการล้างเนื้อหาของไดเรกทอรีและตรวจสอบบริการลิขสิทธิ์ซึ่งเกิดขึ้น:
- อยู่ในไดเรกทอรีเดียวกัน "ProgramData" เปิดโฟลเดอร์ "Flexnet"
- เน้นวัตถุทั้งหมดมีและลบออก
- เรียกใช้ยูทิลิตี้ "เรียกใช้" โดยถือรหัสร้อน Win + R ในหลังจากป้อน Services.MSC และกดปุ่ม Enter
- ในรายการบริการค้นหารายการ "Flexnet Licensing Service 64" และดับเบิลคลิกที่แถว LKM
- ตรวจสอบให้แน่ใจว่าประเภทการเริ่มต้นถูกตั้งค่า "โดยอัตโนมัติ" รวมถึงรีสตาร์ทบริการโดยการหยุดแล้วเปิดอีกครั้ง จากนั้นใช้การเปลี่ยนแปลงทั้งหมด
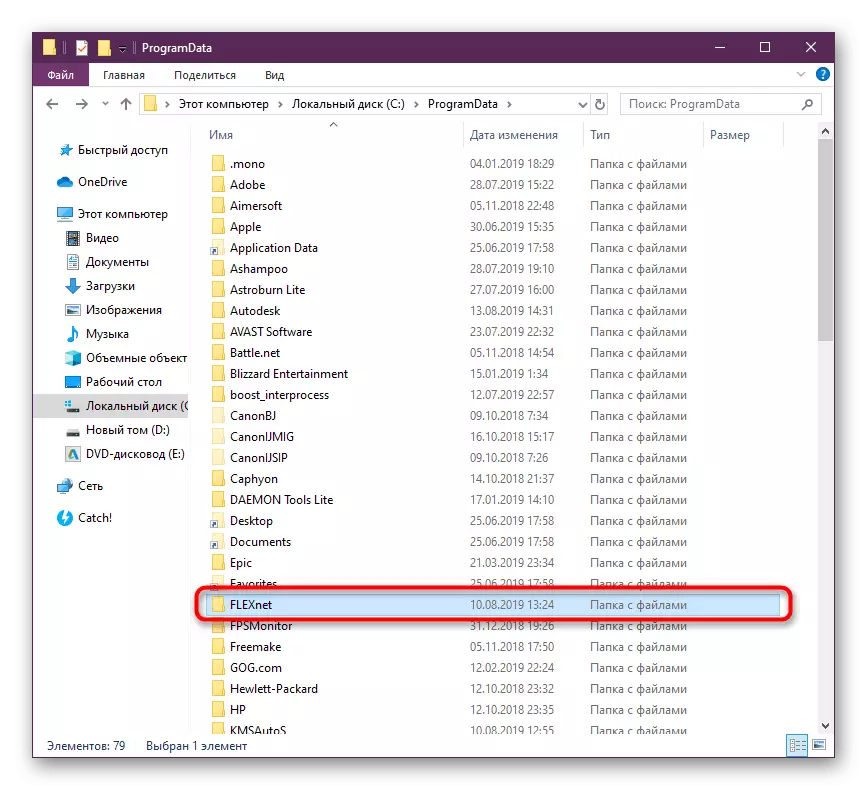
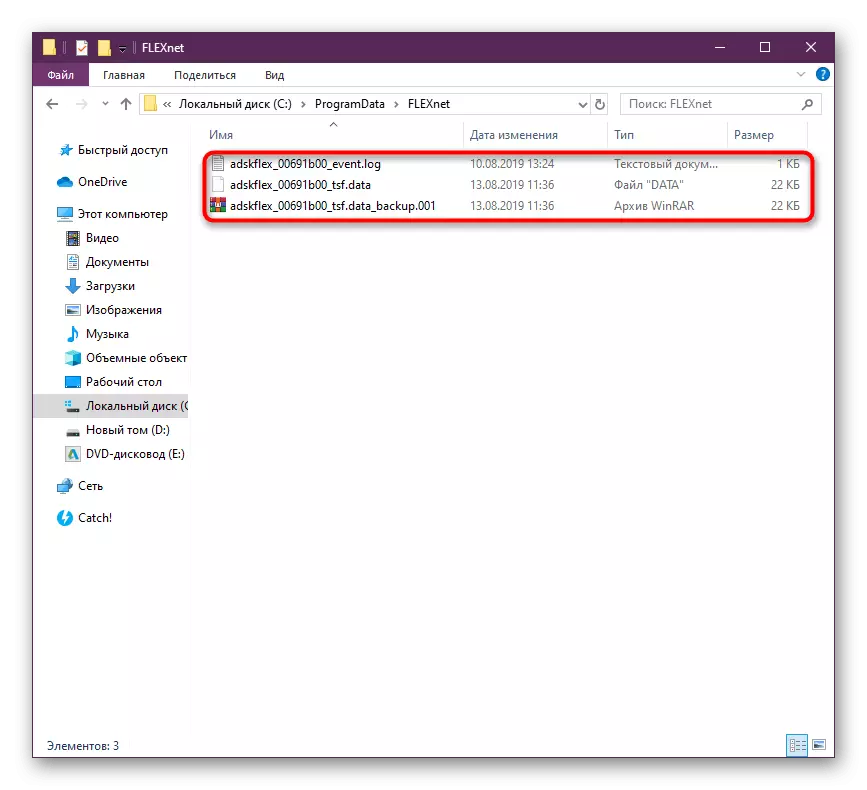
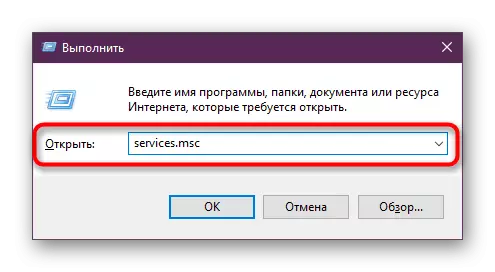
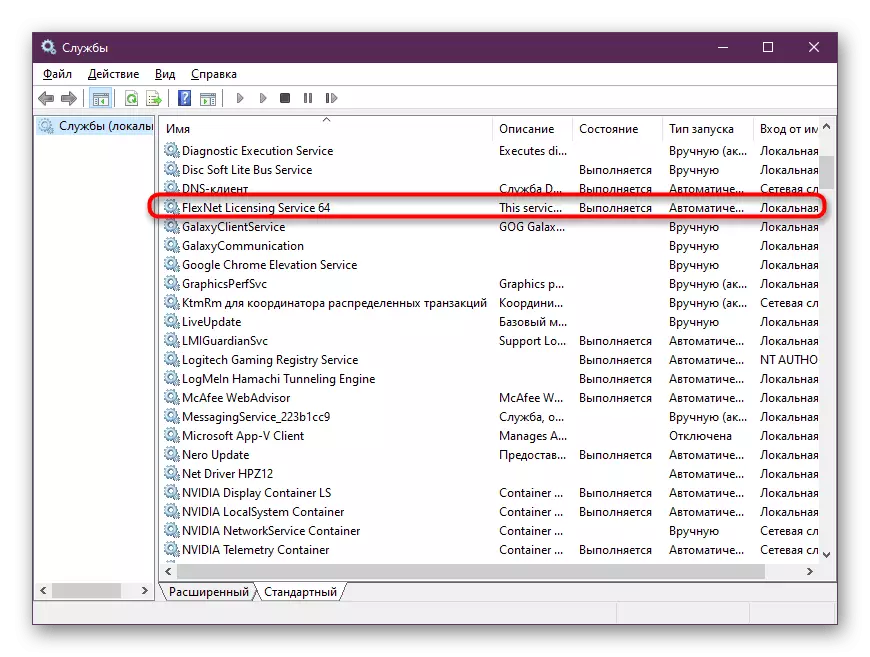
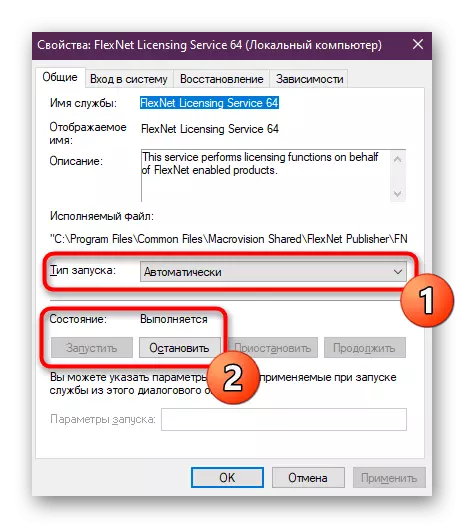
วิธีที่ 4: ล้างโฟลเดอร์ชั่วคราว
โฟลเดอร์ระบบ Windows เรียกว่า "Temp" เก็บไฟล์ชั่วคราวที่ลงมาตลอดระยะเวลาของการใช้พีซี เมื่อเวลาผ่านไปเนื้อหาของไดเรกทอรีนี้อาจใช้พื้นที่ว่างในฮาร์ดดิสก์จำนวนมาก ด้วยเหตุนี้ Autocad จึงปฏิเสธที่จะเริ่มต้น แก้ไขสถานการณ์นี้จะช่วยให้โฟลเดอร์ตัดการตัดแต่ง คุณสามารถทำได้ทั้งอิสระและใช้ซอฟต์แวร์ คุณจะพบข้อมูลรายละเอียดเพิ่มเติมเกี่ยวกับหัวข้อนี้ในสื่ออื่นของเราโดยคลิกที่ลิงค์ด้านล่างอ่านเพิ่มเติม: เป็นไปได้ที่จะลบโฟลเดอร์ระบบชั่วคราว
วิธีที่ 5: การติดตั้งไลบรารีระบบเพิ่มเติม
หากเมื่อคุณพยายามเริ่มต้นการทำงานของ Autocadus คุณจะได้รับการแจ้งเตือนเกี่ยวกับการไม่มีไฟล์ DLL ใด ๆ หมายความว่าไลบรารีเพิ่มเติมไม่ได้รับการจัดตั้งขึ้นซึ่งวัตถุเหล่านี้มีอยู่ โดยทั่วไปแล้วองค์ประกอบของรูปแบบ DLL เก็บพารามิเตอร์บางอย่างในตัวเองและซอฟต์แวร์จะถูกอ้างถึงเป็นระยะเนื่องจากความเสถียรของการดำเนินการแอปพลิเคชันขึ้นอยู่กับพวกเขา เราแนะนำให้คุณดาวน์โหลด DirectX เวอร์ชันล่าสุดทุกการสร้าง Vusial C ++ และ. NET Framework เพื่อแก้ไขคำถามของการขาด DLL อย่างถูกต้อง สิ่งนี้จะมีประโยชน์และเมื่อทำงานกับซอฟต์แวร์อื่น ลิงก์ที่จำเป็นทั้งหมดเพื่อดาวน์โหลดไลบรารีสามารถดูได้ด้านล่าง
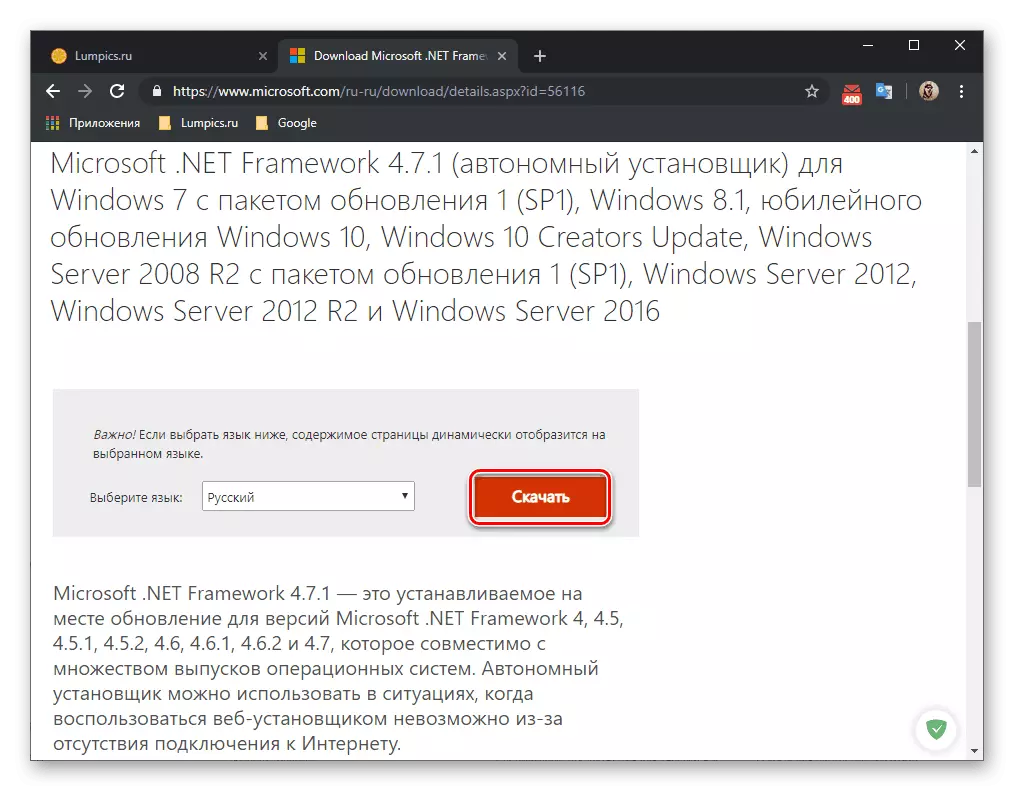
/
อ่านเพิ่มเติม:
วิธีอัปเดต. NET Framework
วิธีการติดตั้ง DX11 ใน Windows
วิธีที่ 6: การตั้งค่าสำหรับผู้ใช้ที่มีสิทธิ์ จำกัด
รุ่นนี้การแก้ปัญหานี้มีวัตถุประสงค์เฉพาะในผู้ดูแลระบบที่ประสบปัญหาในการใช้งาน AutoCAD บนคอมพิวเตอร์จากผู้ใช้เครือข่ายผู้ใช้รายอื่น ในกรณีส่วนใหญ่เครือข่ายความร่วมมือเกี่ยวข้องกับการใช้ข้อมูลประจำตัวที่มีสิทธิ์ จำกัด นี่คือสิ่งที่นำไปสู่การเกิดขึ้นของปัญหาภายใต้การพิจารณา นักพัฒนาระบุว่าเป็นไปได้ที่จะแก้ไขสิ่งนี้โดยการให้สิทธิ์ในไฟล์ดังกล่าว:C: \ ผู้ใช้ \% ชื่อผู้ใช้% \ appdata \ local \ autodesk \ autocad 2015
C: \ ผู้ใช้ \% ชื่อผู้ใช้% \ appdata \ โรมมิ่ง \ Autodesk \ AutoCAD 2015
HKEY_CURRENT_USER \ Software \ Autodesk \ AutoCAD \ R20.0 \ ACAD-E001
HKEY_CURRENT_USER \ Software \ Autodesk \ AutoCAD \ R20.0 \ ACAD-E001: 409
หลังจากนั้นคุณควรรีสตาร์ทพีซีและลองเริ่มซอฟต์แวร์อีกครั้ง
วิธีที่ 7: การติดตั้งโปรแกรมใหม่
หากต้องการใช้วิธีการใช้วิธีปัจจุบันเฉพาะเมื่อตัวเลือกด้านบนไม่ได้นำผลลัพธ์ใด ๆ AutoCAD เช่นเดียวกับซอฟต์แวร์อื่น ๆ สามารถติดตั้งบนพีซีไม่ถูกต้องทั้งหมดซึ่งกระตุ้นให้เกิดการเกิดปัญหากับการเปิดตัว ในกรณีเช่นนี้เพียงการติดตั้งซ้ำ ๆ ซ้ำ ๆ จะช่วยได้ อย่างไรก็ตามซอฟต์แวร์ถอนการติดตั้งควรถูกต้องเพื่อกำจัดไฟล์ที่เหลือทั้งหมดได้อย่างถูกต้อง
อ่านเพิ่มเติม: วิธีลบ AutoCAD จากคอมพิวเตอร์
ด้วยการติดตั้งใหม่แม้ผู้ใช้มือใหม่จะแยกแยะ แต่เรายังแนะนำให้อ่านคู่มือเพิ่มเติมในหัวข้อนี้เพื่อทำซ้ำการกระทำทั้งหมดและไม่ได้รับปัญหาเดียวกันกับการเปิดตัว
อ่านเพิ่มเติม: ติดตั้ง AutoCAD บนคอมพิวเตอร์
หลังจากที่คุณรับมือกับการแก้ปัญหาของงานเรียบร้อยแล้วคุณสามารถดำเนินการกับการใช้ช่องสัญญาณอัตโนมัติได้อย่างปลอดภัย ผู้ใช้มือใหม่จะมีประโยชน์ในการเรียนรู้สื่อการฝึกอบรมในหัวข้อนี้เพื่อสร้างเวิร์กช็อปให้เร็วที่สุดและควบคุมการโต้ตอบกับเครื่องมือหลักและฟังก์ชั่น
อ่านเพิ่มเติม: วิธีใช้โปรแกรม AutoCAD
