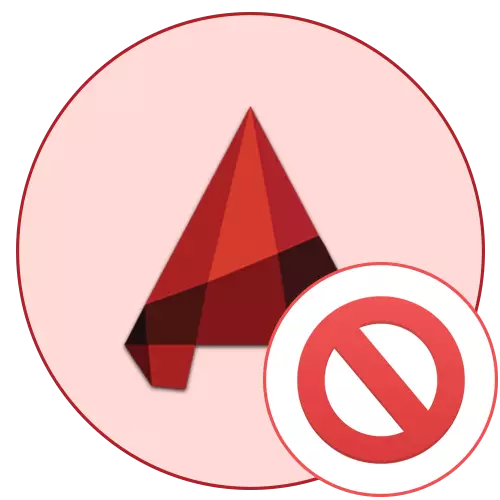
Şimdi AutoCAD, çizimler için dünyanın en popüler programıdır. Günlük bir bilgisayara düzinelerce kullanıcı kurulur. Ancak, herkes hemen bu yazılımla etkileşime geçemez. Bazen çeşitli faktörlerle ilişkili olan Autocardist'in lansmanı ile ilgili sorunlar vardır. Daha sonra, performans için test edilen bu sorunu çözmek için iyi bilinen yöntemler göstermek istiyoruz.
AutoCAD'ın lansmanı ile ilgili sorunları çözüyoruz
Arızaların görünmesinin birkaç nedeni vardır. Hepsi farklı şekillerde çözülür, bu nedenle kullanıcının için uygun yöntemi bulmak için seçeneklerin keyfini çıkarması gerekir. Bununla birlikte, eğer kullanıcı hata kodu için biliniyorsa veya elbette, varsa ekrandaki bildirimle tanınırsa, görev önemli ölçüde basitleştirilecektir.Hata kodu tanımını başlat
AutoCAD'i yüklerken, kullanıcı, bilgisayarda çok sayıda ek yardımcı programı alır, bu da yazılımla etkileşim sırasında faydalı olacaktır. Bu, programın davranışını izlemenizi ve mevcut problemleri tanımlamanızı sağlayan bir araç içerir. Bunu böyle kullanabilirsiniz:
- Arama aracılığıyla "komut satırı" adlı uygulamayı bulduğunuz başlangıç menüsünü açın.
- Böyle bir dize girin: SXSTRACE TRACE -LogFile: Auto-CAD.ETL ve ENTER tuşuna basın.
- İzleme başlar. Bu noktadan itibaren, yardımcı program AutoCAD'de meydana gelen tüm eylemleri izler. Bundan sonra, programı çalıştırın ve bir hata göründüğünde "Tamam" a tıklayın.
- SXSTRACE Parse -Logfile: Auto-Cad.TL -OutFile: Auto-Cad.Txt ve bu komutu etkinleştirdiğiniz konsola tekrar hareket edin. Bu, bir metin dosyasına bir iz raporunu kaydeder.
- Bu metin dosyasını, adını yazdırarak aynı "başlat" ile bulun. Standart metin belgesi görüntüleyiciden geçerken, tüm içerikler arasında, hata dizgisi, ilgilendiğiniz tüm bilgilerin nerede bulunur.
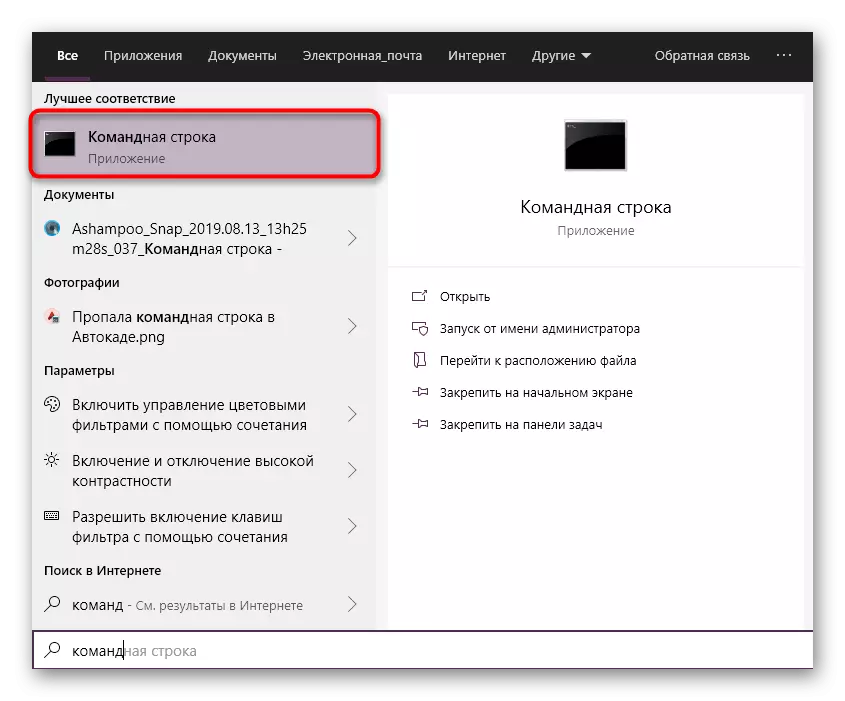

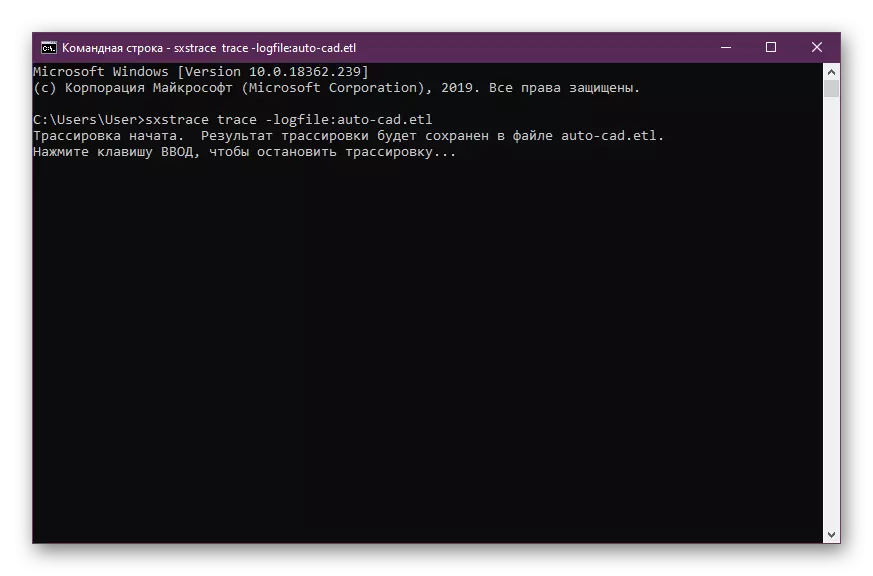
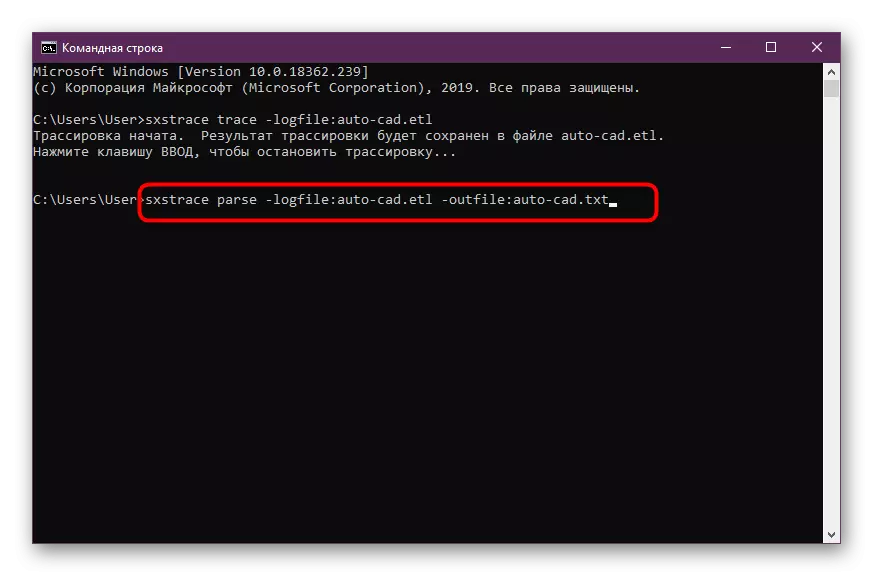
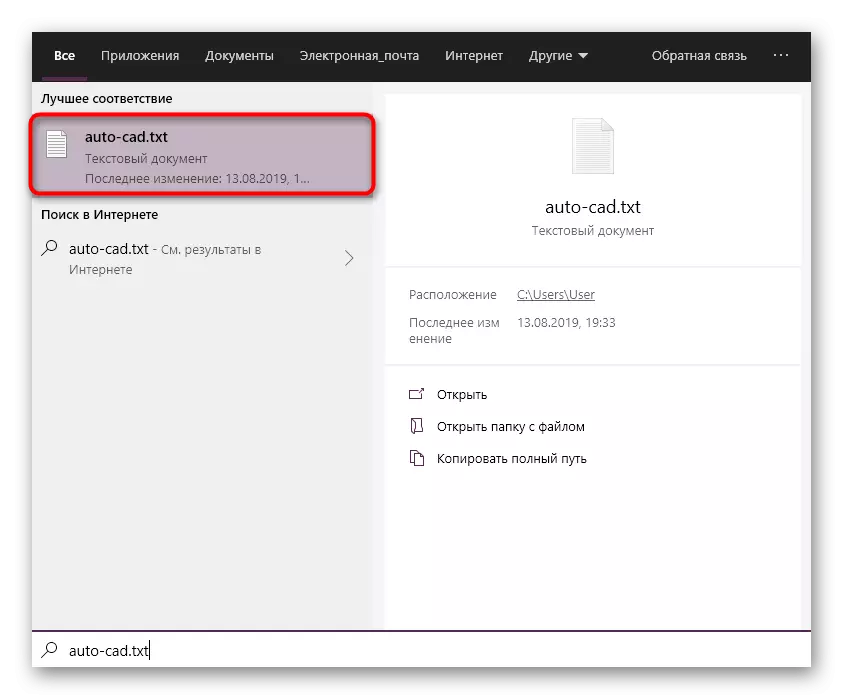
Hata kullanılan yardımcı program için biliniyorsa, kesinlikle dosyada listelenir. Buna dayanarak, zaten en uygun çözümü seçmeniz gerekir. Uygun seçeneği bulmak için kendinizi aşağıdaki yollarla tanıyacağız. Dosya boş olduğunda, sunulan her bir seçeneğin tutarlı bir şekilde yürütülmesini aramaya başlayın.
Yöntem 1: Hesap Kontrol Ayarlarını Yapılandırma
Windows işletim sistemi, yapılan tüm değişiklikleri kontrol etmenizi sağlayan yerleşik bir araca sahiptir. Ayrıca, herhangi bir dosyayı yönetici bilgisi olmadan değiştirmenize izin vermeyen koruyucu bir mekanizmanın rolünü yürütür. AutoCAD geliştiricileri, bu araçla çatışmalardan da bahsediyor, bazı problemlerin yazılımın performansıyla ortaya çıkması durumunda bağlantısını kesmesine tavsiye ediyor. Şimdi yapacağız.
- "Başlat" açın ve "Denetim Masası" na gidin.
- İçinde, "Güvenlik ve Servis Merkezi" kategorisini seçin.
- Soldaki menüden, "hesap kontrol ayarlarını değiştirme" menüsüne gidin.
- Anahtarı "asla bildir" durumuna kaydırın.
- "Tamam" ı tıklatarak değişiklikleri onaylayın.
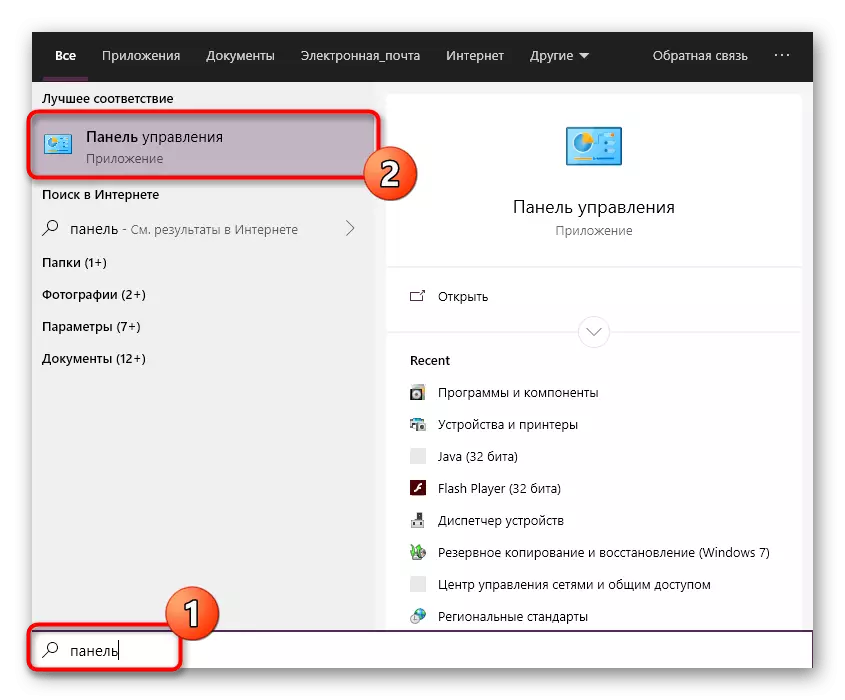
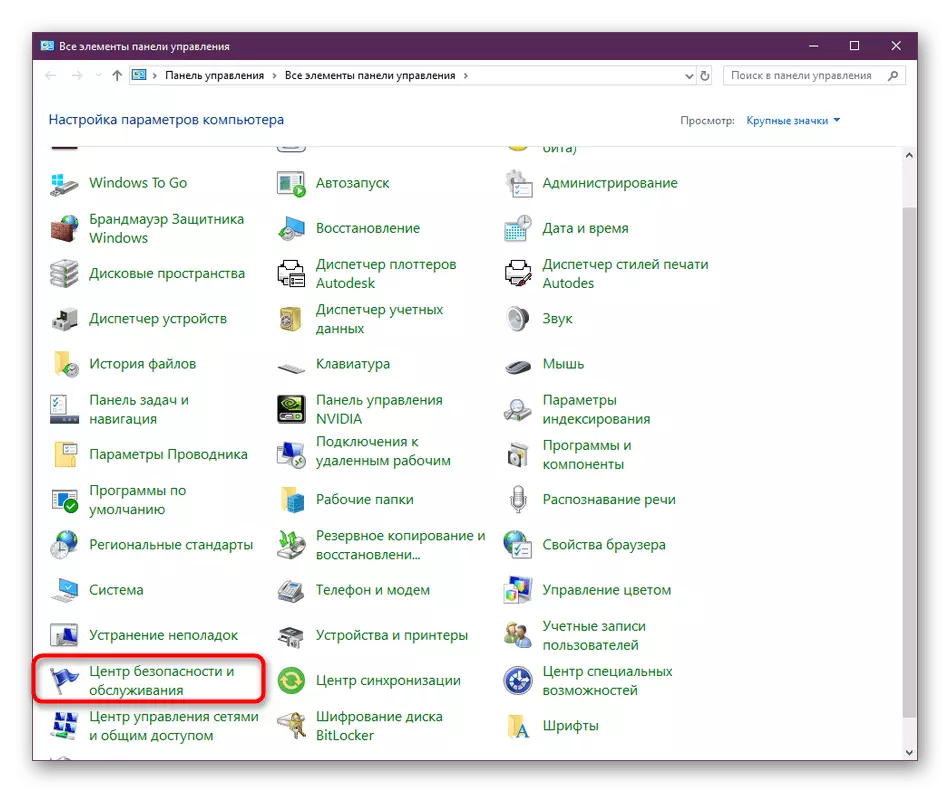
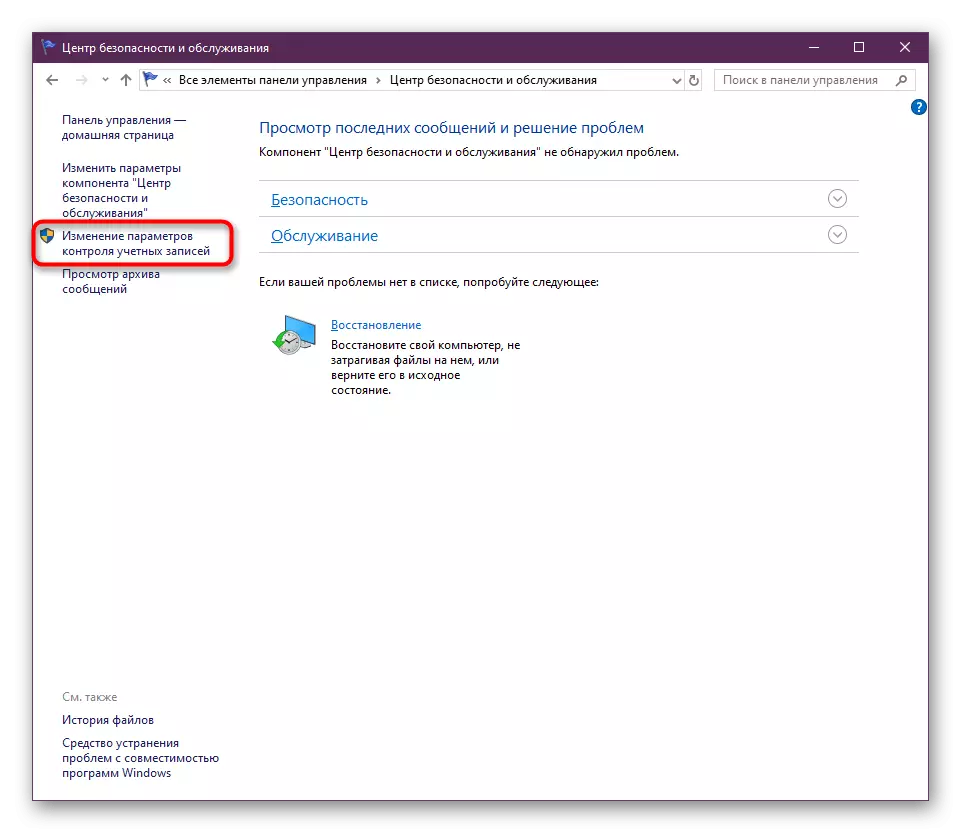
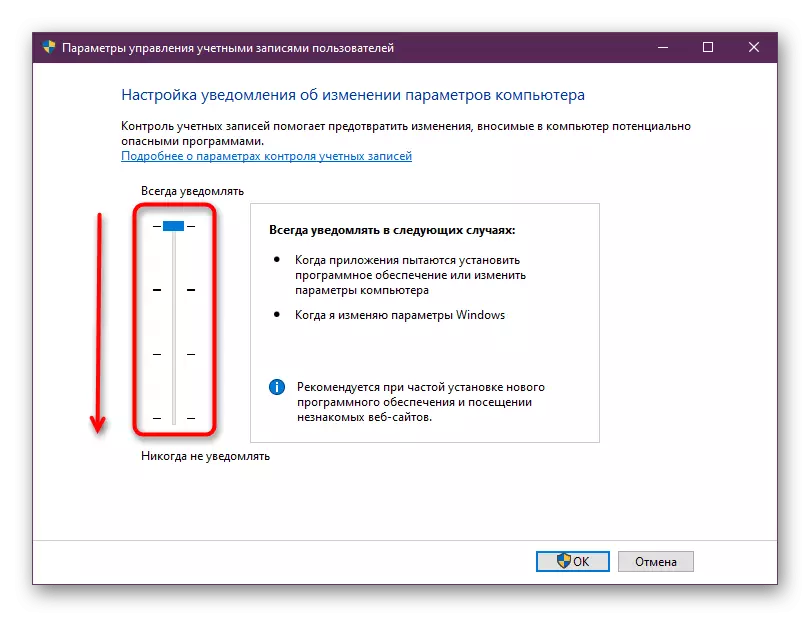
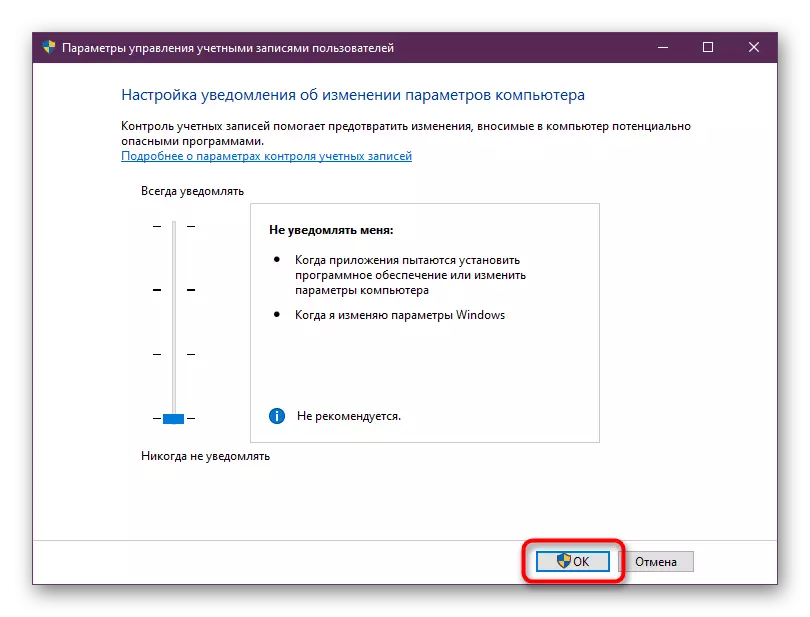
Aynı zamanda, tüm eylemlerin yönetici hesabından yapıldığından emin olun. Değilse, bu profile giriş yapın. Aşağıdaki linke tıklayarak bu konuda daha fazlasını okuyun.
Devamını oku: Windows'ta bir yönetici hesabını kullanma
Yöntem 2: CascadeInfo.cas dosyasını silme
Bildiğiniz gibi, AutoCAD programında, lisanslama internet üzerinden gerçekleşir. "CascadeInfo.cas" adlı bu belgenin sorumlusu. PC'nin öngörülemeyen bir bağlantı kesilmesi veya diğer bazı eylemler nedeniyle zarar görebilir. Bu, geliştiricilerin kendilerinin ilan ettiği yazılımın piyasaya sürülmesiyle ilgili sorunlara yol açar. Bu sorun, bu belgenin banal silinmesi ile çözülür (uygulamayı bir sonraki başlatışınızda başarıyla geri yüklenecektir).- "ProgramData"> Autodesk> ADLM yolu boyunca nereye gideceğiniz sabit diskin sistem bölümünü açın. ProgramData klasörünü görmezseniz, bu, gizli dosyaların ve klasörlerin ekranının sistemde devre dışı bırakıldığı anlamına gelir. Görünürlüklerini aşağıdaki referanstan gelen talimatlara göre etkinleştirebilirsiniz.
Demonte işlemin çalışmasından sonra, PC'yi yeniden başlatmanız ve ardından AutoCadus'u çalıştırmanız önerilir.
Yöntem 3: FlexNet klasörünün içeriğini silme ve servis kontrolü
FlexNet, Autodesk'teki ürünler ile ilişkili başka bir yoldur. Ayrıca, yazılımı başlattığınızda lisans doğrulama işlevini de yürütür. Lisansı kontrol edemediniz, ekranda ilgili bir bildirim belirir, dizinin içeriğini silmek ve olan lisans servisini kontrol etmek istediğiniz anlamına gelir:
- "ProgramData" aynı dizinde olmak, "FlexNet" klasörünü açın.
- Tüm nesneleri vurgulayın ve bunları silin.
- Win + R kısayol tuşunu basılı tutarak "Çalıştır" yardımcı programını çalıştırın. Girdikten sonra, Servisler.msc yazın ve Enter tuşuna basın.
- Hizmetler listesinde "FlexNet Lisanslama Servisi 64" öğesini bulun ve LKM satırını çift tıklatın.
- Başlangıç türünün "otomatik olarak" ayarlandığından ve bunu durdurarak ve tekrar açarak hizmeti yeniden başlattığınızdan emin olun. Ardından tüm değişiklikleri uygulayın.
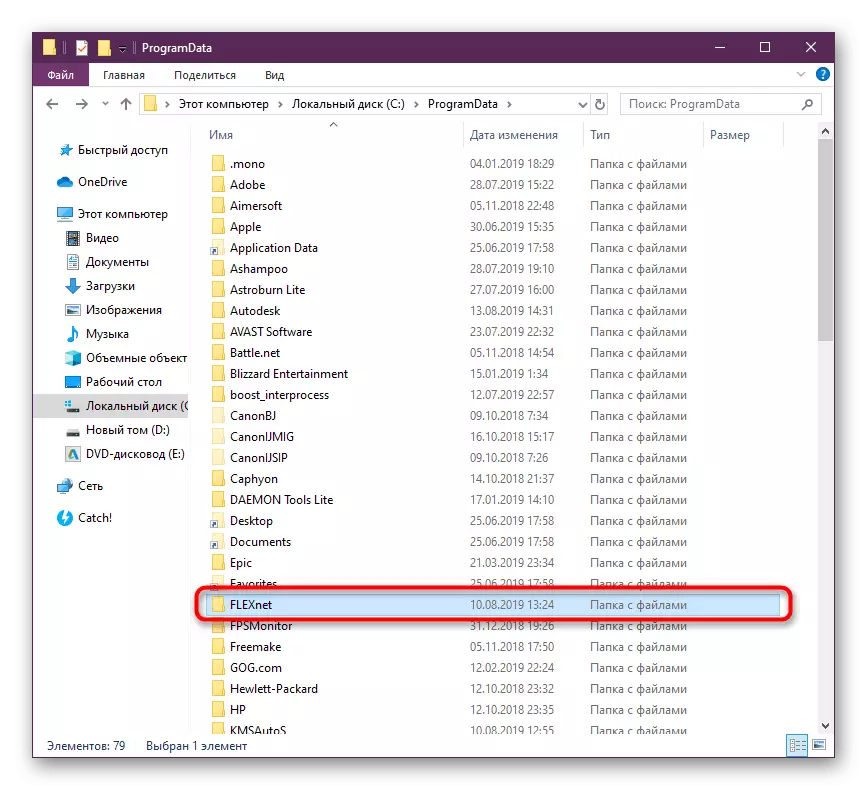
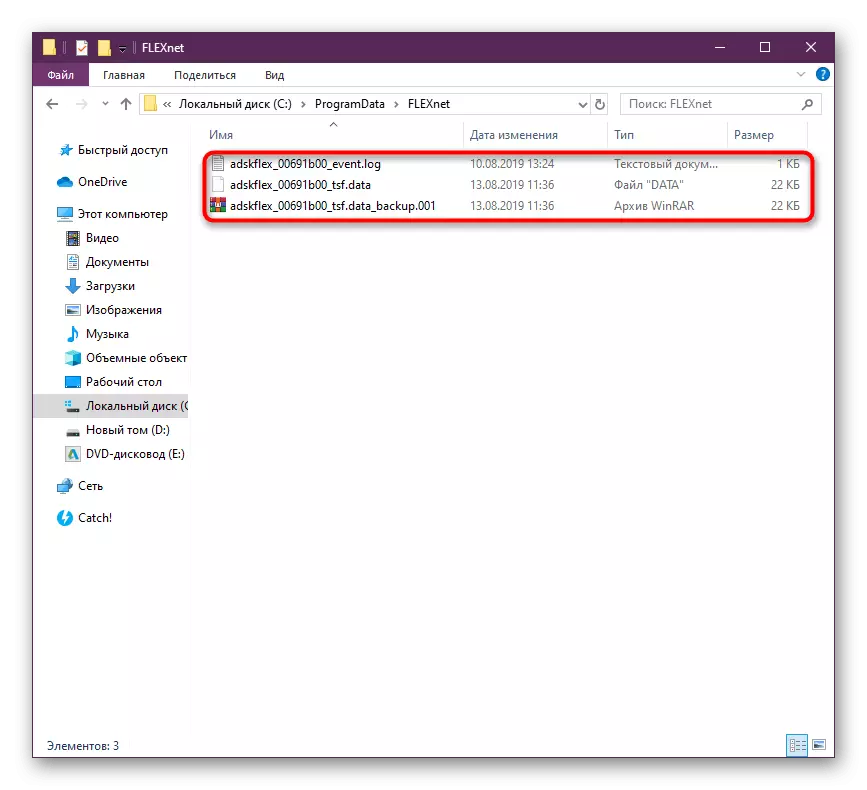
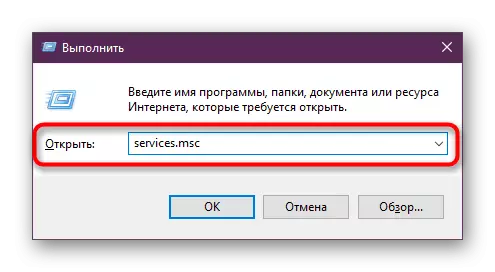
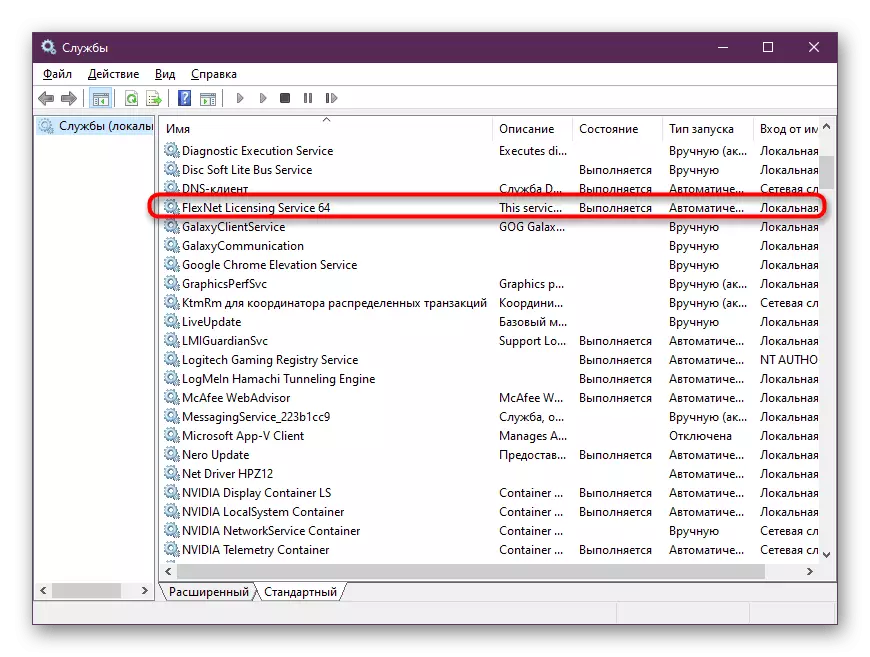
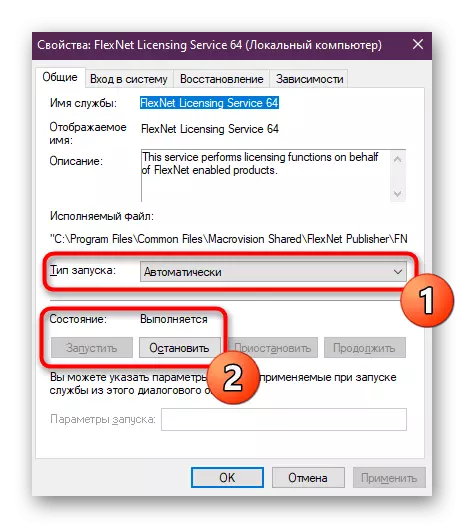
Yöntem 4: Temp klasörünü temizleme
"Temp" adlı Windows sistem klasörü, PC'nin kullanım süresi boyunca ortaya çıkan geçici dosyaları kaydeder. Zamanla, bu dizinin içeriği çok sayıda sabit disk alanı alabilir. Bu nedenle, AutoCAD bazen sadece başlamayı reddediyor. Düzeltme Bu durumu düzeltme klasörünün temizlenmesine izin verecektir. Hem bağımsız olarak hem de yazılım kullanarak yapabilirsiniz. Aşağıdaki linke tıklayarak bu konuda bu konuda daha ayrıntılı bilgi bulacaksınız.Devamını oku: Sıcaklık sistemi klasörünü silmek mümkün müdür
Yöntem 5: Ek sistem kitaplıklarını takma
AutoCADUS'u başlatmaya çalıştığınızda, herhangi bir DLL dosyasının yokluğunun bir bildirimini alırsınız, bu nesnelerin mevcut olduğu ek kütüphanelerin kurulmadığı anlamına gelir. Tipik olarak, DLL formatındaki belirli parametrelerin elemanları kendilerinde ve yazılımın periyodik olarak adlandırılması, çünkü uygulama işleminin istikrarı bunlara bağlıdır. DLL'nin yokluğu sorusunu doğru bir şekilde çözmek için tüm Vusial C ++ ve .NET Framework'ün en son sürümünü indirmenizi tavsiye ediyoruz. Bu kullanışlı olacak ve başka bir yazılımla çalışırken. Kütüphaneleri indirmek için gerekli tüm bağlantılar aşağıda bulabilirsiniz.
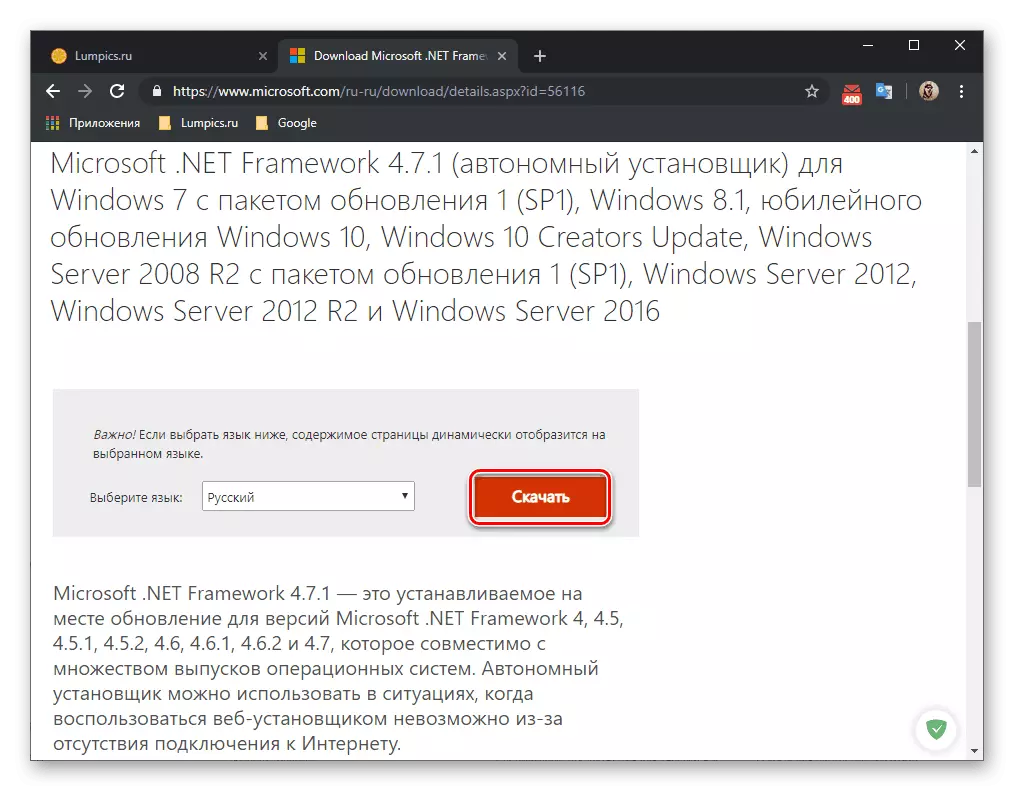
/
Daha fazla oku:
.NET Framework nasıl güncellenir
Windows'ta DX11'i nasıl yüklenir
Yöntem 6: Sınırlı hakları olan kullanıcılar için ayarlar
Sorunu çözme bu sürümü, yalnızca diğer kullanıcı ağı kullanıcılarından bilgisayarlarda AutoCAD'i çalıştırmanın zorluklarını karşılayan sistem yöneticilerine yöneliktir. Çoğu durumda, kooperatif ağ, sınırlı haklara sahip kimlik bilgilerinin kullanımını içerir. Bu tam olarak dikkate alınan sorunun ortaya çıkmasına neden olan şeydir. Geliştiriciler, bu dosyalara haklar sağlayarak bunu düzeltmenin mümkün olduğunu göstermektedir:C: \ Users \% username% \ AppData \ Local \ Autodesk \ AutoCAD 2015
C: \ Users \% username% \ AppData \ Roaming \ Autodesk \ AutoCAD 2015
HKEY_CURRENT_USER \ Software \ Autodesk \ AutoCAD \ R20.0 \ ACACT-E001
HKEY_CURRENT_USER \ Software \ Autodesk \ AutoCAD \ R20.0 \ ACACT-E001: 409
Bundan sonra, PC'yi yeniden başlatmalısınız ve yazılımı başlatmayı deneyin.
Yöntem 7: Programı Yeniden Yükleme
Mevcut yöntemin kullanımına yalnızca yukarıdaki seçenekler herhangi bir sonuç getirmediğinde başvurmak. AutoCAD, diğer herhangi bir yazılım gibi, PC'ye yüklenebilir, bu da başlatılarak sorunların ortaya çıkmasını kışkırttı. Bu gibi durumlarda, sadece bir banal yeniden yüklemeye yardımcı olacaktır. Ancak, Kaldırma Yazılımı, tüm artık dosyalardan doğru bir şekilde kurtulmak için doğru olmalıdır.
Devamını oku: AutoCAD'i bir bilgisayardan nasıl kaldırabilirsiniz?
Yeniden kurulumla, yeni başlayan bir kullanıcı bile durduracak, ancak hala tüm eylemleri tekrarlamak ve lansmanla aynı problemleri alamamak için bu konudaki ek rehberi okumayı hala öneriyoruz.
Devamını oku: AutoCAD'i bilgisayarda yükleyin
Görevin çözümüyle başarılı bir şekilde başladıktan sonra, otomatik kanalın tam kullanımına güvenle hareket edebilirsiniz. Acemi kullanıcılar, atölyeyi olabildiğince çabuk yapmak ve ana araçlar ve fonksiyonlarla etkileşime hakim olmak için bu konudaki eğitim materyallerini öğrenmek için faydalı olacaktır.
Devamını oku: AutoCAD programını nasıl kullanabilirsiniz?
