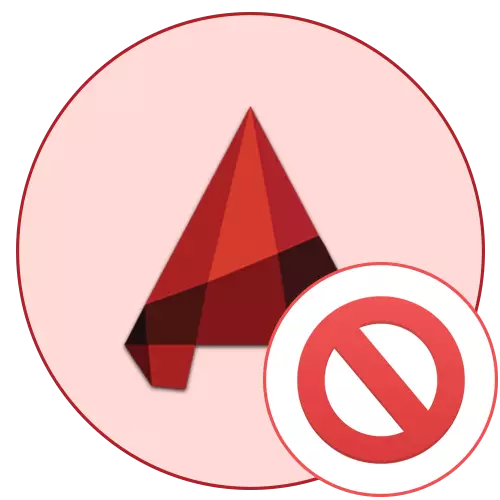
ఇప్పుడు ఆటోకాద్ డ్రాయింగ్ల కోసం ప్రపంచంలో అత్యంత ప్రజాదరణ పొందిన కార్యక్రమం. డజన్ల కొద్దీ వినియోగదారులు రోజువారీ కంప్యూటర్లో ఇన్స్టాల్ చేస్తారు. అయితే, ప్రతి ఒక్కరూ వెంటనే ఈ సాఫ్ట్వేర్తో పరస్పర చర్యకు తరలించలేరు. కొన్నిసార్లు కారుకార్జిస్ట్ యొక్క ప్రయోజనంతో సమస్యలు ఉన్నాయి, ఇది వివిధ కారకాలతో సంబంధం కలిగి ఉంటుంది. తరువాత, పనితీరు కోసం పరీక్షించబడిన ఈ సమస్యను పరిష్కరించడానికి మేము బాగా తెలిసిన పద్ధతులను ప్రదర్శించాలనుకుంటున్నాము.
మేము AutoCAD యొక్క ప్రారంభంలో సమస్యలను పరిష్కరిస్తాము
దోషాలు కనిపించవచ్చనే అనేక కారణాలు ఉన్నాయి. వాటిని అన్ని వివిధ మార్గాల్లో పరిష్కారం, అందువలన యూజర్ దాని కోసం తగిన పద్ధతి కనుగొనేందుకు ఎంపికలు ఆనందించండి అవసరం. అయితే, వినియోగదారు దోష కోడ్ కోసం పిలుస్తారు లేదా అతను తెరపై నోటీసుతో తనను తాను పరిచయం చేసుకున్నట్లయితే పని గణనీయంగా సరళంగా ఉంటుంది, అది అయితే, ఇది ఉంది.లోపం కోడ్ నిర్వచనం ప్రారంభించండి
AutoCAD ను సంస్థాపించినప్పుడు, వినియోగదారు కంప్యూటర్లో అదనపు ప్రయోజనాలను పొందుతుంది, ఇది సాఫ్ట్వేర్తో సంకర్షణ సమయంలో ఉపయోగకరంగా ఉంటుంది. ఈ కార్యక్రమం యొక్క ప్రవర్తనను ట్రాక్ చేయడానికి మరియు ఇప్పటికే ఉన్న సమస్యలను గుర్తించటానికి అనుమతించే మార్గాలను కలిగి ఉంటుంది. మీరు దీన్ని ఇలా ఉపయోగించవచ్చు:
- ప్రారంభ మెనుని తెరువు, మీరు శోధన ద్వారా "కమాండ్ లైన్" అని పిలుస్తారు మరియు దానిని ప్రారంభించండి.
- అటువంటి స్ట్రింగ్ను నమోదు చేయండి: sxstrace trace -logfile: స్వీయ cad.etl మరియు Enter కీని నొక్కండి.
- ట్రేసింగ్ మొదలవుతుంది. ఈ పాయింట్ నుండి, యుటిలిటీ AutoCAD లో సంభవించే అన్ని చర్యలను పర్యవేక్షిస్తుంది. ఆ తరువాత, కార్యక్రమం అమలు మరియు ఒక లోపం కనిపిస్తుంది ఉన్నప్పుడు, "OK" పై క్లిక్ చేయండి.
- కన్సోల్ లోకి మళ్లీ మళ్లీ తరలించండి-lologfile: స్వీయ cad.etl -outfile: స్వీయ cad.txt మరియు ఈ ఆదేశం సక్రియం. ఇది ఒక టెక్స్ట్ ఫైల్ లో ఒక ట్రేస్ రిపోర్ట్ను సేవ్ చేస్తుంది.
- దాని పేరును ముద్రించడం ద్వారా అదే "ప్రారంభం" ద్వారా ఈ టెక్స్ట్ ఫైల్ను కనుగొనండి. ప్రామాణిక టెక్స్ట్ డాక్యుమెంట్ వీక్షకుడు ద్వారా నడుస్తున్నప్పుడు, మొత్తం విషయాలలో, లోపం స్ట్రింగ్ ఉన్న, మీరు ఆసక్తి ఉన్న మొత్తం సమాచారం.
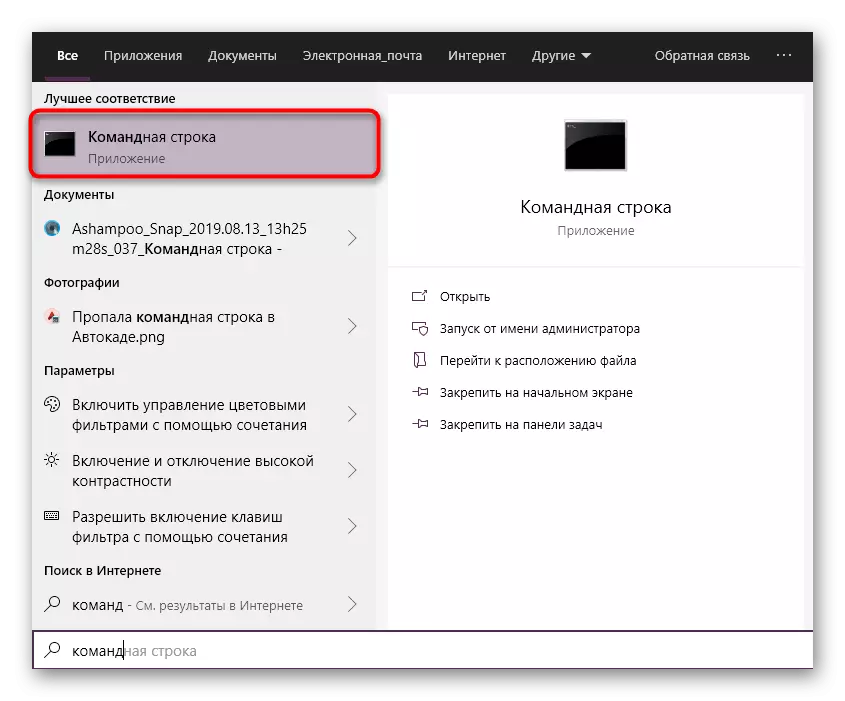

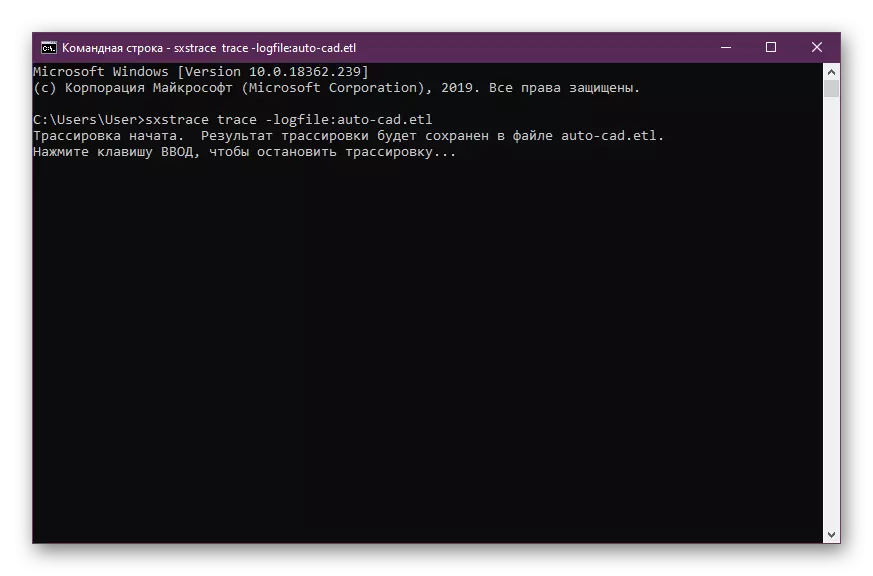
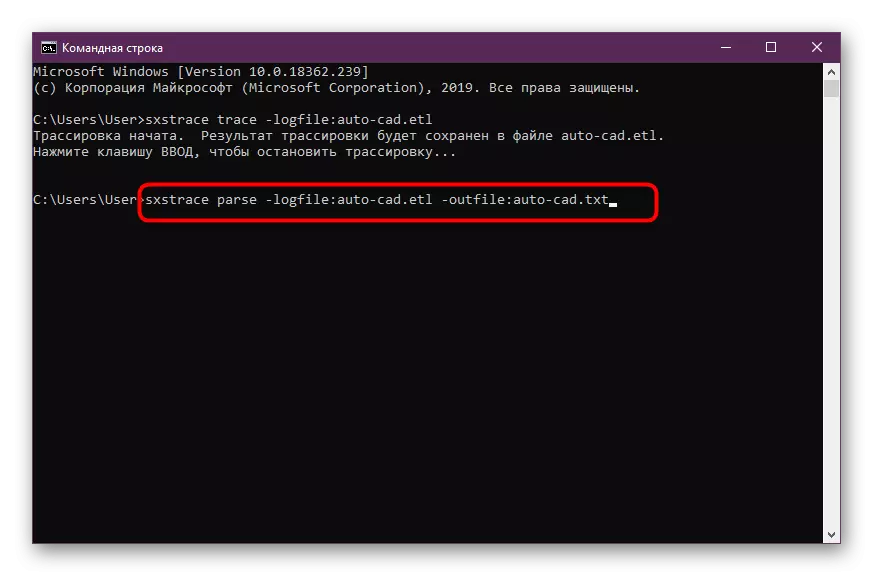
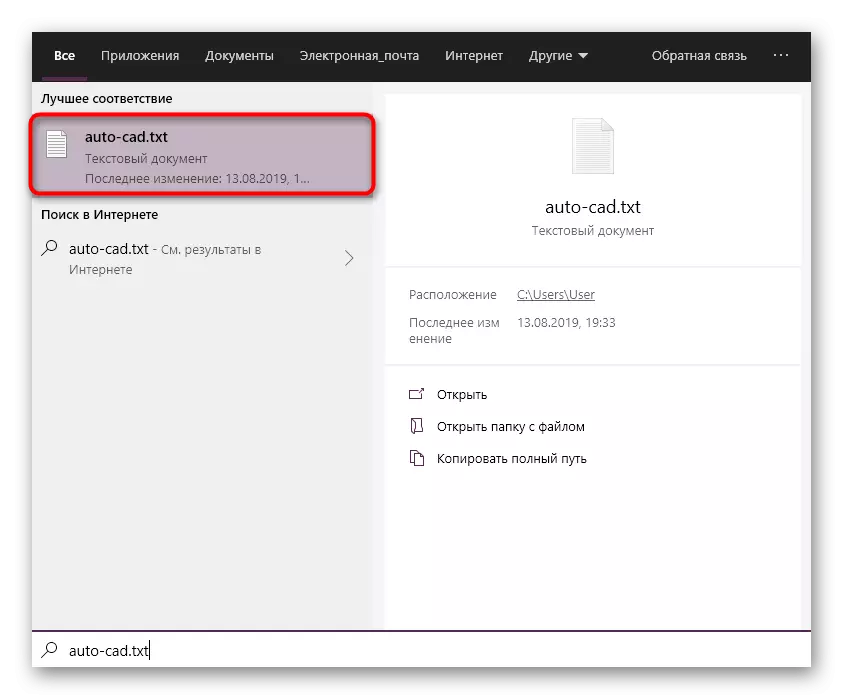
ఉపయోగించిన యుటిలిటీకి లోపం తెలిసినట్లయితే, ఇది ఖచ్చితంగా ఫైల్లో జాబితా చేయబడుతుంది. దీని ఆధారంగా, మీరు ఇప్పటికే సరైన పరిష్కారాన్ని ఎంచుకోవాలి. సరైన ఎంపికను కనుగొనడానికి క్రింది మార్గాల్లో మిమ్మల్ని మేము తెలుసుకుంటాము. ఫైల్ ఖాళీగా ఉన్నప్పుడు, ప్రతి సమర్పించబడిన ఎంపికను స్థిరమైన అమలు కోసం చూడటం ప్రారంభించండి.
పద్ధతి 1: ఖాతా నియంత్రణ సెట్టింగ్లను కాన్ఫిగర్ చేయండి
విండోస్ ఆపరేటింగ్ సిస్టం ఒక అంతర్నిర్మిత సాధనాన్ని కలిగి ఉంది, ఇది అన్ని మార్పులను నియంత్రించడానికి మిమ్మల్ని అనుమతిస్తుంది. ఇది నిర్వాహకుడి జ్ఞానం లేకుండా ఏ ఫైల్లను మార్చడానికి అనుమతించని రక్షిత యంత్రాంగం యొక్క పాత్రను కూడా అమలు చేస్తుంది. AutoCAD డెవలపర్లు కూడా ఈ సాధనంతో విభేదాలు గురించి మాట్లాడుతున్నారు, కొన్ని సమస్యలు సాఫ్ట్వేర్ యొక్క పనితీరుతో ఉత్పన్నమయ్యేలా సిఫార్సు చేయాలని సిఫార్సు చేస్తాయి. మేము ఇప్పుడే చేస్తాము.
- తెరువు "ప్రారంభం" మరియు "కంట్రోల్ ప్యానెల్" కు వెళ్ళండి.
- దీనిలో, వర్గం "సెక్యూరిటీ అండ్ సర్వీస్ సెంటర్" వర్గం ఎంచుకోండి.
- ఎడమవైపున మెను ద్వారా, "మారుతున్న ఖాతా నియంత్రణ సెట్టింగులు" మెనుకు తరలించండి.
- "నెవర్ నోటిఫై" స్థితికి స్విచ్ని స్లైడ్ చేయండి.
- "సరే" పై క్లిక్ చేయడం ద్వారా మార్పులను నిర్ధారించండి.
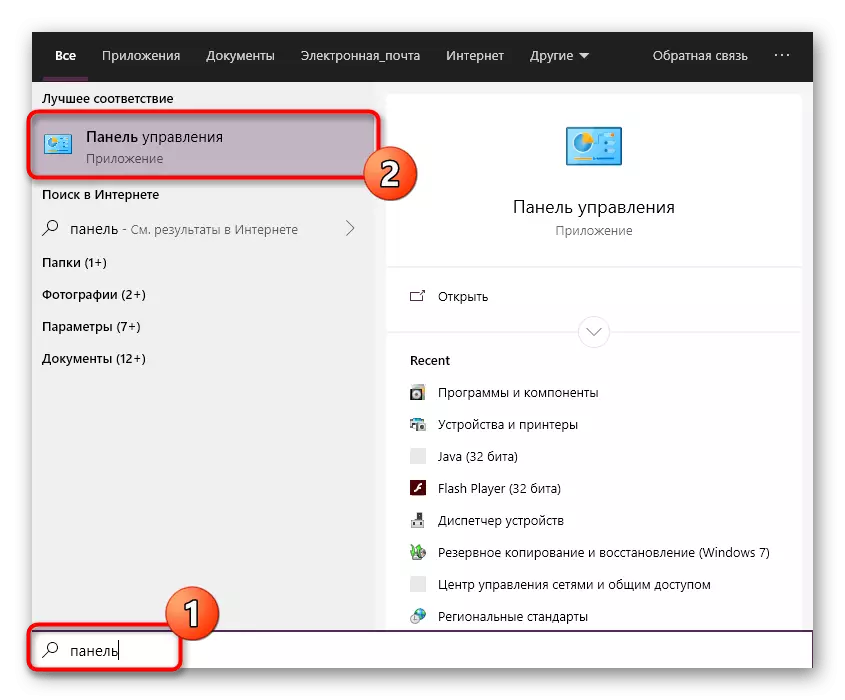
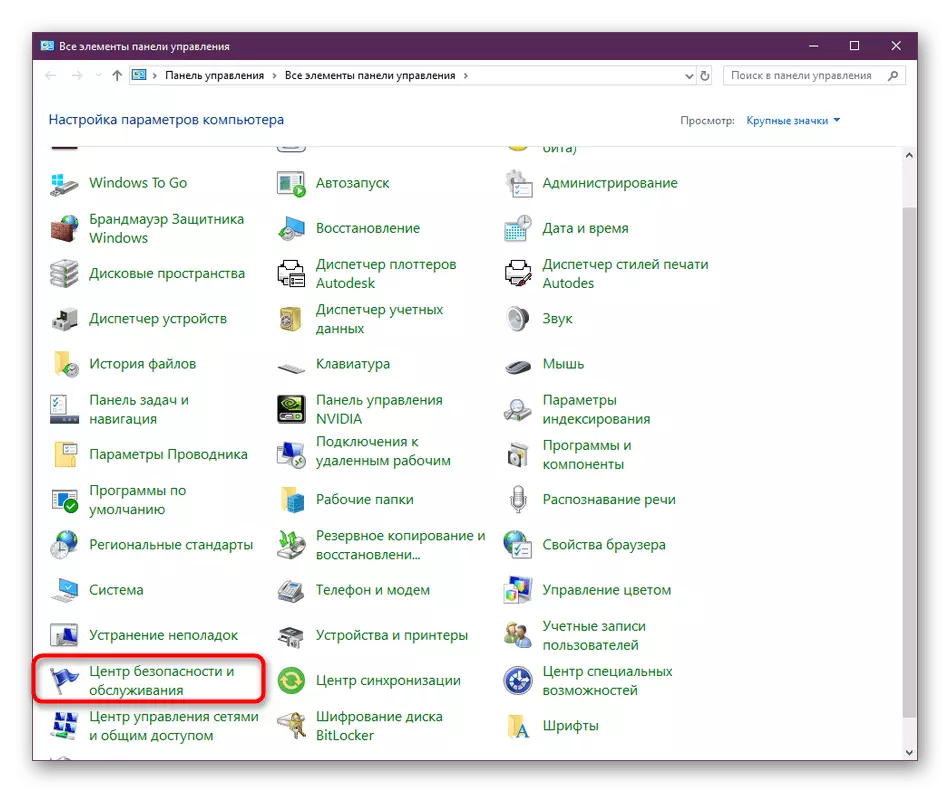
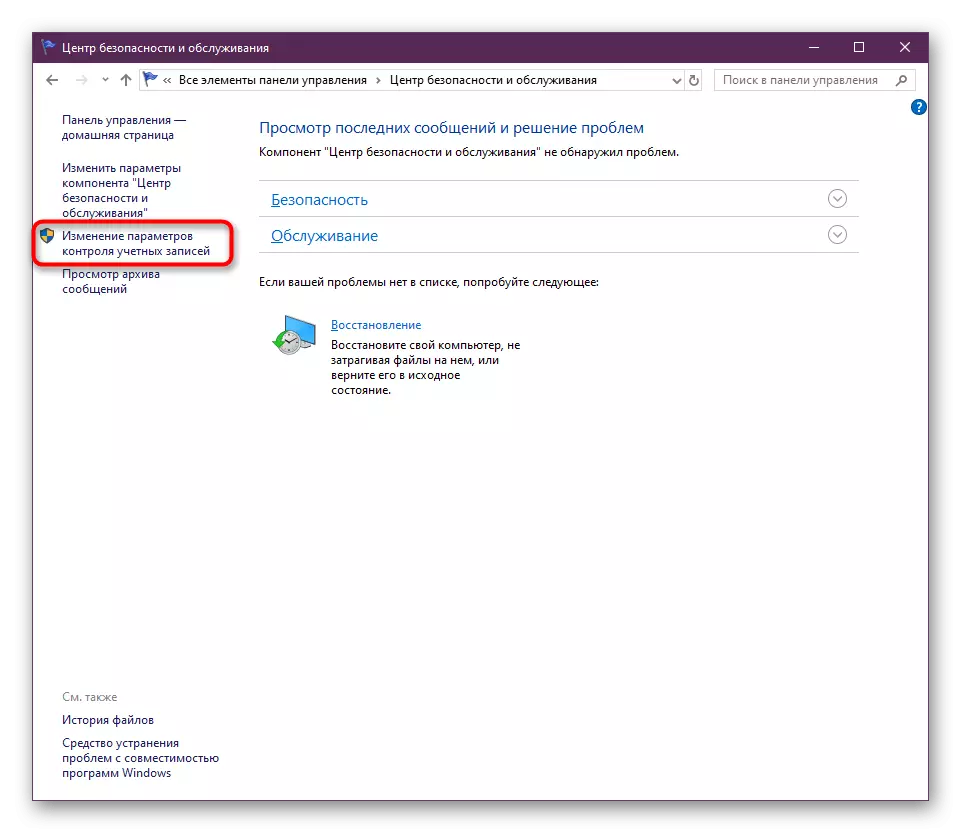
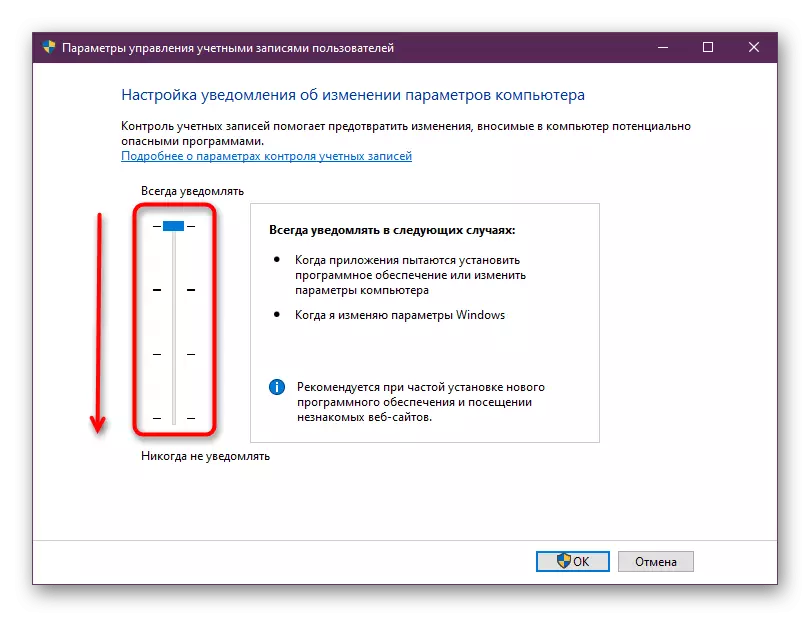
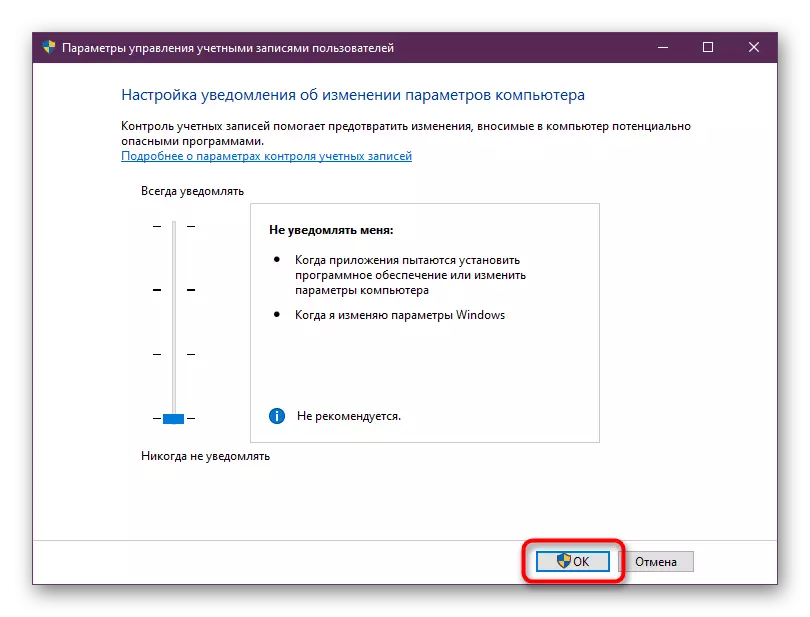
అదే సమయంలో, అన్ని చర్యలు నిర్వాహక ఖాతా నుండి తయారు చేయబడిందని నిర్ధారించుకోండి. అది లేకపోతే, ఈ ప్రొఫైల్కు లాగిన్ అవ్వండి. క్రింద ఉన్న లింక్పై క్లిక్ చేయడం ద్వారా మరొక దాని గురించి మరింత చదవండి.
మరింత చదవండి: విండోస్లో నిర్వాహకుడి ఖాతాను ఉపయోగించడం
విధానం 2: CascadeInfo.cas ఫైల్ను తొలగిస్తోంది
మీకు తెలిసిన, AutoCAD కార్యక్రమంలో, లైసెన్సింగ్ ఇంటర్నెట్ ద్వారా జరుగుతోంది. ఈ పత్రానికి "cascadeInfo.cas" అని పిలుస్తారు. ఇది PC లేదా కొన్ని ఇతర చర్యల ఊహించని విస్మరణ కారణంగా దెబ్బతింటుంది. ఇది సాఫ్ట్వేర్ ప్రారంభంలో సమస్యలకు దారితీస్తుంది, డెవలపర్లు తమను తాము డిక్లేర్ చేస్తారు. ఈ సమస్య ఈ పత్రం యొక్క సామాన్య తొలగింపు ద్వారా పరిష్కారం (మీరు అప్లికేషన్ మొదలు తదుపరి సమయం, అది విజయవంతంగా పునరుద్ధరించబడుతుంది).- హార్డ్ డిస్క్ యొక్క సిస్టమ్ విభజనను తెరవండి, "ప్రోగ్రామ్"> Autods> Adlm. మీరు ప్రోగ్రామ్ ఫోల్డర్ను చూడకపోతే, దాచిన ఫైల్స్ మరియు ఫోల్డర్ల ప్రదర్శన వ్యవస్థలో నిలిపివేయబడుతుంది. దిగువ సూచన నుండి సూచనల ప్రకారం మీరు వారి దృశ్యమానతను ప్రారంభించవచ్చు.
విడదీయబడిన ఆపరేషన్ యొక్క పని తరువాత, అది PC ను పునఃప్రారంభించటానికి సిఫార్సు చేయబడింది, ఆపై ఆటోకాడస్ను అమలు చేయండి.
పద్ధతి 3: FlexNet ఫోల్డర్ యొక్క కంటెంట్లను తొలగిస్తుంది మరియు సేవను తనిఖీ చేయండి
Flexnet ఆటోడ్స్క్ నుండి ఉత్పత్తులతో సంబంధం మరొక మార్గంగా ఉంది. మీరు సాఫ్ట్వేర్ను ప్రారంభించినప్పుడు లైసెన్స్ ధృవీకరణ ఫంక్షన్ కూడా అమలు చేస్తుంది. మీరు లైసెన్స్ను తనిఖీ చేయడంలో విఫలమైతే, ఒక సంబంధిత నోటిఫికేషన్ తెరపై కనిపిస్తుంది, అనగా మీరు డైరెక్టరీ యొక్క కంటెంట్లను క్లియర్ చేసి, లైసెన్సింగ్ సేవను తనిఖీ చేయాలనుకుంటే, ఇది జరుగుతున్నది:
- అదే డైరెక్టరీలో "ప్రోగ్రాండాటా" లో ఉండటం, "flexnet" ఫోల్డర్ను తెరవండి.
- అన్ని వస్తువులను హైలైట్ చేయండి మరియు వాటిని తొలగించండి.
- విన్ + r హాట్ కీని పట్టుకోవడం ద్వారా "రన్" యుటిలిటీని అమలు చేయండి. లో ప్రవేశించిన తరువాత, SERVICE.MSC ను వ్రాయండి మరియు ENTER కీని నొక్కండి.
- సేవల జాబితాలో, "Flexnet లైసెన్సింగ్ సర్వీస్ 64" అంశం కనుగొని LKM వరుసను డబుల్ క్లిక్ చేయండి.
- ప్రారంభ రకం "స్వయంచాలకంగా" సెట్ చేయబడిందని నిర్ధారించుకోండి, అలాగే దానిని ఆపడం ద్వారా సేవను పునఃప్రారంభించండి మరియు మళ్లీ ఆన్ చేయండి. అప్పుడు అన్ని మార్పులను వర్తిస్తాయి.
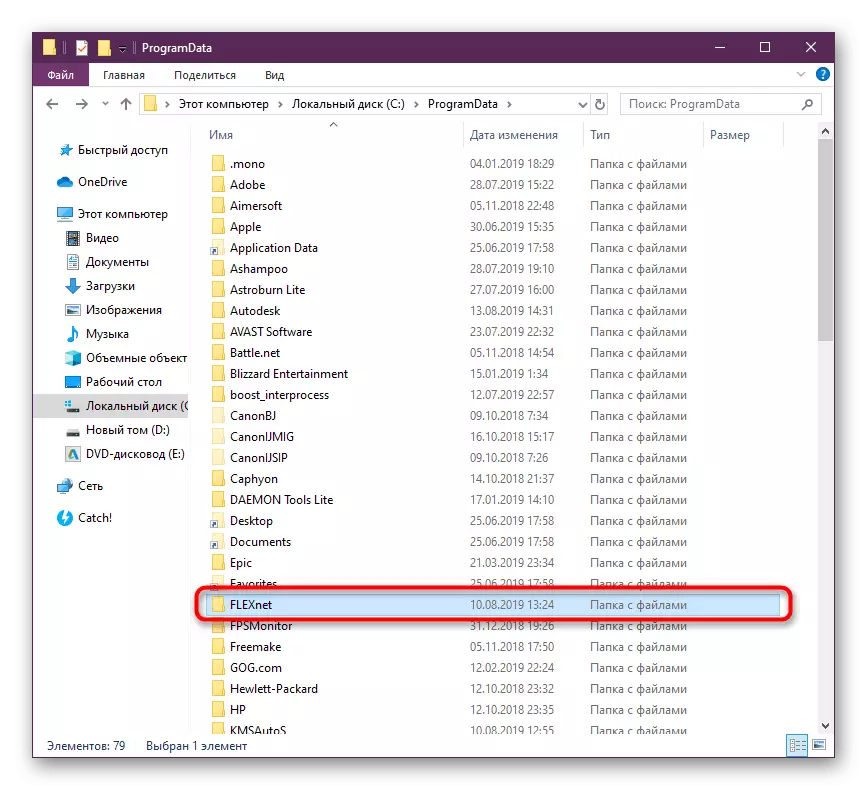
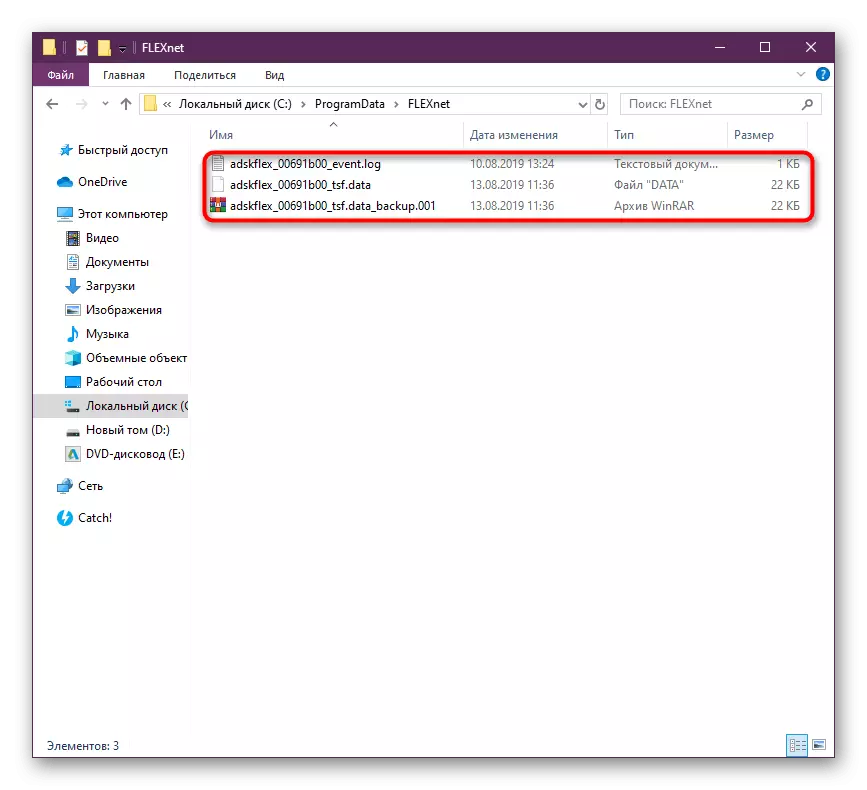
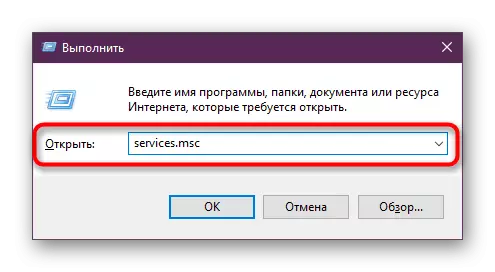
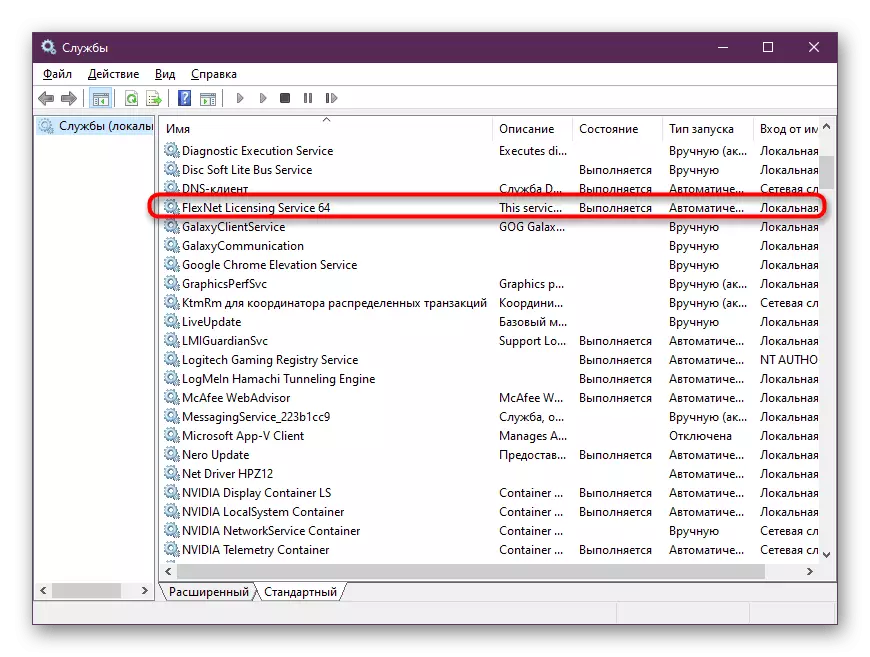
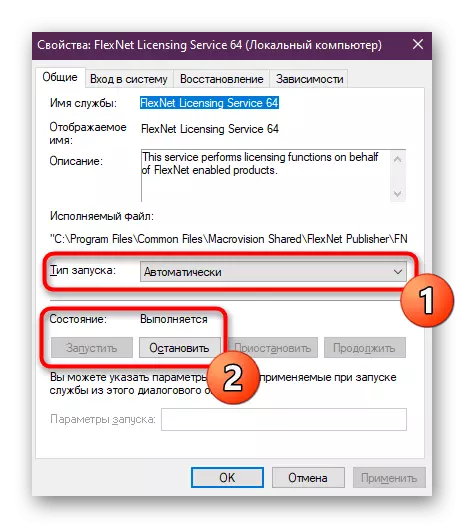
పద్ధతి 4: టెంప్ ఫోల్డర్ క్లియరింగ్
Windows సిస్టమ్ ఫోల్డర్ "టెంప్" అని పిలిచే తాత్కాలిక ఫైళ్ళను PC యొక్క ఉపయోగం కాలంలో వస్తాయి. కాలక్రమేణా, ఈ డైరెక్టరీ యొక్క కంటెంట్లను పెద్ద సంఖ్యలో హార్డ్ డిస్క్ స్థలాన్ని పొందవచ్చు. దీని కారణంగా, ఆటోకాడ్ కొన్నిసార్లు ప్రారంభించడానికి నిరాకరిస్తుంది. ఈ పరిస్థితిని పరిష్కరించడానికి ట్రిమ్ ఫోల్డర్ శుభ్రం చేయడానికి అనుమతిస్తుంది. మీరు స్వతంత్రంగా మరియు సాఫ్ట్వేర్ను ఉపయోగించవచ్చు. క్రింద ఉన్న లింక్తో క్లిక్ చేయడం ద్వారా ఈ అంశంపై మీరు మరింత వివరణాత్మక సమాచారాన్ని కనుగొంటారు.మరింత చదవండి: తాత్కాలిక వ్యవస్థ ఫోల్డర్ను తొలగించడం సాధ్యమే
విధానం 5: అదనపు సిస్టమ్ లైబ్రరీలను ఇన్స్టాల్ చేయడం
మీరు ఆటోకాడస్ను ప్రారంభించడానికి ప్రయత్నించినప్పుడు, మీరు ఏదైనా DLL ఫైల్ లేకపోవడం యొక్క నోటిఫికేషన్ను పొందుతారు, దీని అర్థం ఈ వస్తువులు ఉన్న అదనపు గ్రంథాలయాలు ఏర్పాటు చేయబడలేదు. సాధారణంగా, DLL ఫార్మాట్ స్టోర్ యొక్క అంశాలు తాము లో కొన్ని పారామితులు మరియు సాఫ్ట్వేర్ కాలానుగుణంగా సూచిస్తారు, ఎందుకంటే అప్లికేషన్ ఆపరేషన్ యొక్క స్థిరత్వం వాటిని ఆధారపడి ఉంటుంది. DirectX యొక్క తాజా సంస్కరణను డౌన్లోడ్ చేయమని మేము మీకు సలహా ఇస్తున్నాము, VUSIAL C ++ మరియు NET ఫ్రేమ్వర్క్ యొక్క అన్ని బిల్డర్లను DLL యొక్క లేకపోవడాన్ని పరిష్కరించడానికి. ఇది చేతిలో మరియు మరొక సాఫ్ట్వేర్తో పనిచేసేటప్పుడు. లైబ్రరీలను డౌన్లోడ్ చేయడానికి అవసరమైన అన్ని లింకులు క్రింద చూడవచ్చు.
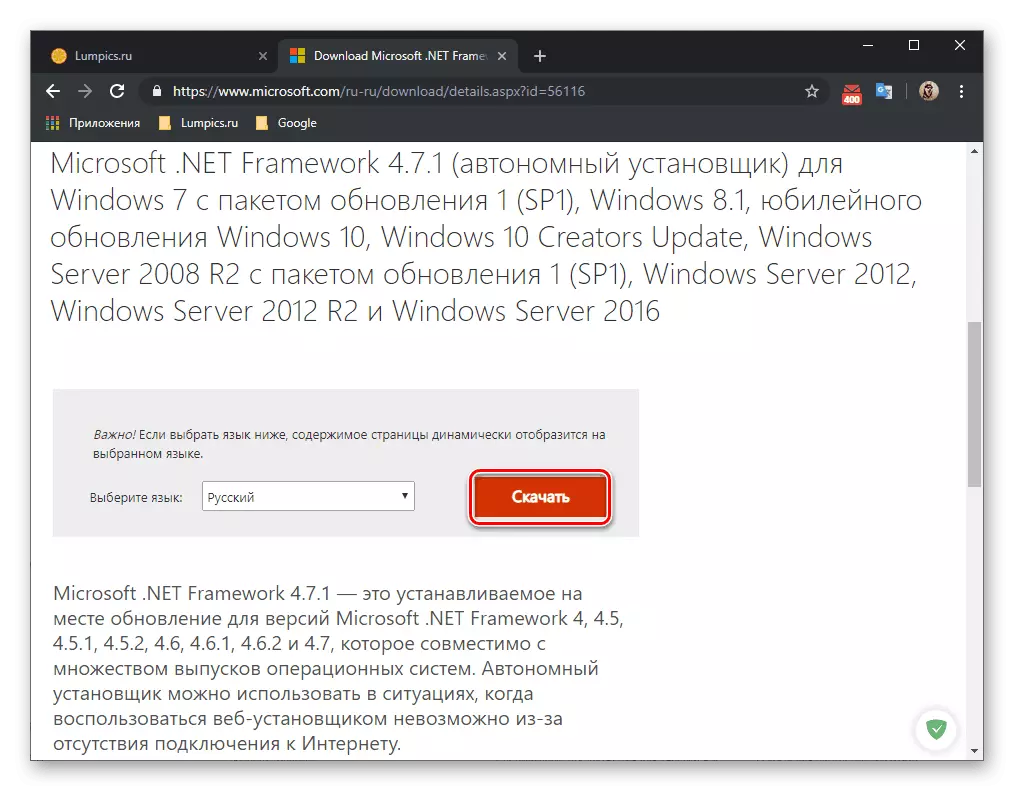
/
ఇంకా చదవండి:
NET ఫ్రేమ్ అప్డేట్ ఎలా
Windows లో DX11 ను ఎలా ఇన్స్టాల్ చేయాలి
విధానం 6: పరిమిత హక్కులతో ఉన్న వినియోగదారులకు సెట్టింగులు
సమస్య పరిష్కార ఈ సంస్కరణ ఇతర యూజర్ నెట్వర్క్ వినియోగదారుల నుండి కంప్యూటర్లలో AutoCAD ను అమలు చేసే సమస్యలను ఎదుర్కొన్న సిస్టమ్ నిర్వాహకులలో మాత్రమే లక్ష్యంగా ఉంది. చాలా సందర్భాలలో, సహకార నెట్వర్క్ పరిమిత హక్కులతో ఆధారాలను ఉపయోగించడం. ఇది పరిశీలనలో సమస్య యొక్క ఆవిర్భావానికి దారితీస్తుంది. డెవలపర్లు అలాంటి ఫైళ్ళకు హక్కులను అందించడం ద్వారా దీనిని సరిచేయడం సాధ్యపడుతుందని సూచిస్తుంది:C: \ users \% యూజర్పేరు% \ appdata \ స్థానిక \ autodesk \ autocad 2015
C: \ వినియోగదారులు \% యూజర్పేరు% \ AppData \ రోమింగ్ \ Autodesk \ AutoCAD 2015
Hkey_current_User \ సాఫ్ట్వేర్ \ audodesk \ autocad \ r20.0 \ adi-e001
HKEY_CURRENT_USER \ సాఫ్ట్వేర్ \ AUODESK \ AUTOCAD \ R20.0 \ qual-E001: 409
ఆ తరువాత, మీరు PC ను పునఃప్రారంభించాలి మరియు సాఫ్ట్వేర్ను ప్రారంభించడానికి తిరిగి ప్రయత్నించండి.
పద్ధతి 7: కార్యక్రమం పునఃస్థాపించడం
పైన ఉన్న ఎంపికలను ఏ ఫలితాన్ని పొందలేకపోయినా ప్రస్తుత పద్ధతిని ఉపయోగించడం మాత్రమే. AutoCAD, ఏ ఇతర సాఫ్ట్వేర్ వంటి, PC లో ఇన్స్టాల్ చేయవచ్చు పూర్తిగా సరైనది కాదు, ఇది ప్రారంభంలో సమస్యల ఆవిర్భావం రెచ్చగొట్టింది. అలాంటి సందర్భాలలో, ఒక సామాన్య పునర్వినియోగం మాత్రమే సహాయపడుతుంది. అయితే, అన్ఇన్స్టాల్ సాఫ్ట్వేర్ ఖచ్చితంగా అన్ని అవశేష ఫైళ్లు వదిలించుకోవటం సరైన ఉండాలి.
మరింత చదవండి: ఒక కంప్యూటర్ నుండి AutoCAD తొలగించు ఎలా
తిరిగి సంస్థాపనతో, ఒక అనుభవశూన్యుడు వినియోగదారుడు కూడా గుర్తించబడతాడు, కానీ ఈ అంశంపై అన్ని చర్యలను పునరావృతం చేయడానికి ఈ అంశంపై అదనపు గైడ్ను చదవడం మరియు ప్రయోగంతో అదే సమస్యలను పొందడం లేదు.
మరింత చదవండి: కంప్యూటర్లో AutoCAD ను ఇన్స్టాల్ చేయండి
మీరు విజయవంతంగా పని పరిష్కారం తో coped తరువాత, మీరు సురక్షితంగా ఆటో ఛానల్ పూర్తి ఉపయోగం కొనసాగవచ్చు. అనుభవం లేని వ్యక్తులు ఈ అంశంపై శిక్షణా సామగ్రిని నేర్చుకోవటానికి ఉపయోగకరంగా ఉంటారు, వీలైనంత త్వరగా వర్క్షాప్ను తయారు చేయడానికి మరియు ప్రధాన ఉపకరణాలు మరియు విధులతో పరస్పర చర్యను నేర్చుకోండి.
మరింత చదవండి: AutoCAD ప్రోగ్రామ్ ఎలా ఉపయోగించాలి
