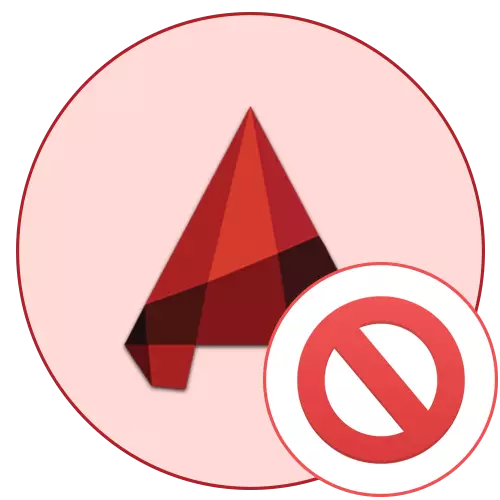
Nu is AutoCAD het populairste programma ter wereld voor tekeningen. Tientallen gebruikers worden dagelijks op een computer geïnstalleerd. Niet iedereen kan echter onmiddellijk naar interactie gaan met deze software. Soms zijn er problemen met de lancering van de autocardist, die geassocieerd is met verschillende factoren. Vervolgens willen we bekende methoden aantonen voor het oplossen van dit probleem dat is getest op prestaties.
We lossen problemen op met de lancering van AutoCAD
Er zijn een aantal redenen waarom erfuncties kunnen verschijnen. Allemaal zijn op verschillende manieren opgelost, daarom moet de gebruiker genieten van de opties om de methode hiervoor te vinden. De taak zal echter aanzienlijk worden vereenvoudigd als de gebruiker bekend is voor de foutcode of hij vertrouwd is met de kennisgeving op het scherm, als het natuurlijk aanwezig is.Start foutcodedefinitie
Bij het installeren van AutoCAD ontvangt de gebruiker een groot aantal aanvullende hulpprogramma's op de computer, die nuttig zal zijn tijdens de interactie met software. Dit omvat een middel waarmee u het gedrag van het programma kunt volgen en de bestaande problemen kunt identificeren. Je kunt het zo gebruiken:
- Open het menu Start, waar u de toepassing "Opdrachtregel" vindt via de zoekopdracht en start deze.
- Voer zo'n tekenreeks in: SXSTRACE TRACE -LOGFILE: AUTO-CAD.ETL en druk op de ENTER-toets.
- Traceren begint. Vanaf dit punt controleert het hulpprogramma alle acties die voorkomen in AutoCAD. Voer daarna het programma uit en wanneer er een fout verschijnt, klikt u op "OK".
- Ga opnieuw naar de console, waar u de SXSTRACE PARSE -LOGFILE voert: Auto-CAD.ETL -OUTFILE: Auto-CAD.TXT en activeer deze opdracht. Hiermee wordt een traceerrapport opgeslagen in een tekstbestand.
- Vind dit tekstbestand via hetzelfde "Start" door de naam af te drukken. Bij het doorlopen van de standaard tekstdocumentviewer, van de volledige inhoud, wordt de foutreeks gevestigd, waar de volledige informatie waarin u bent geïnteresseerd.
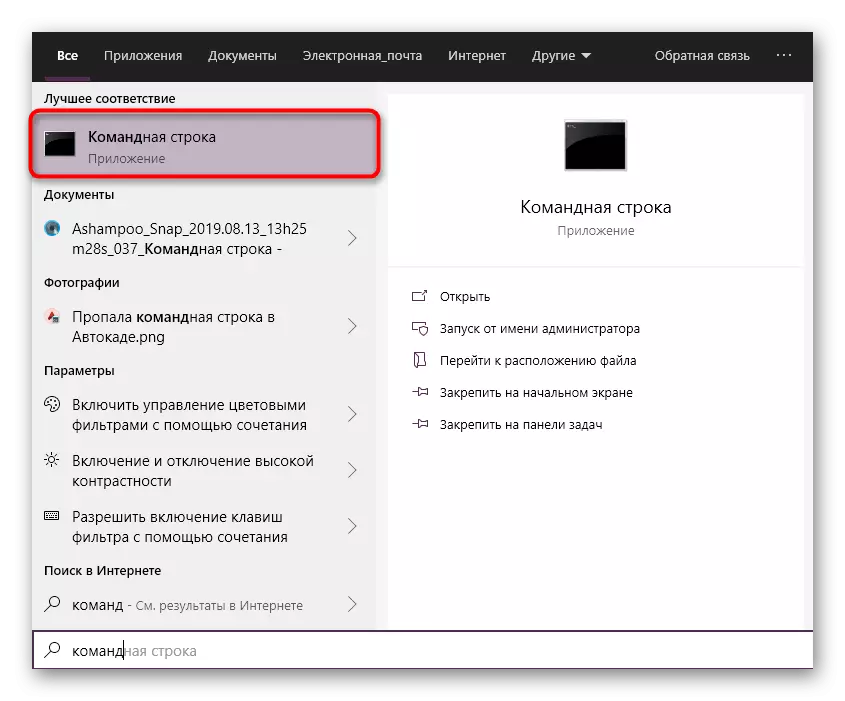

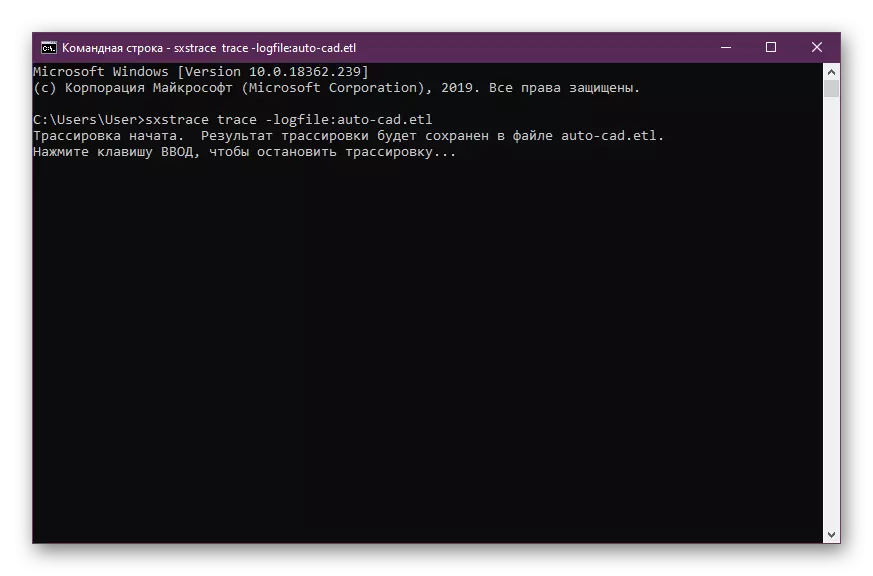
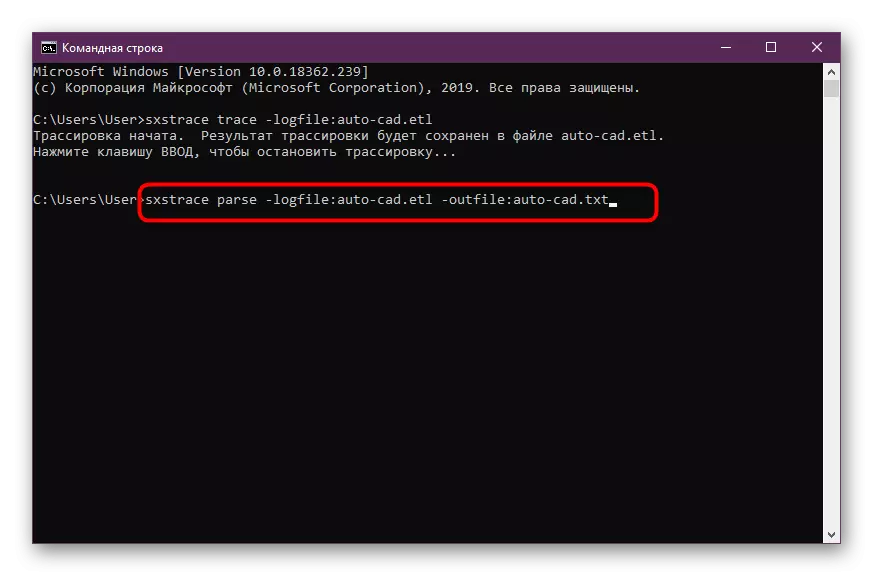
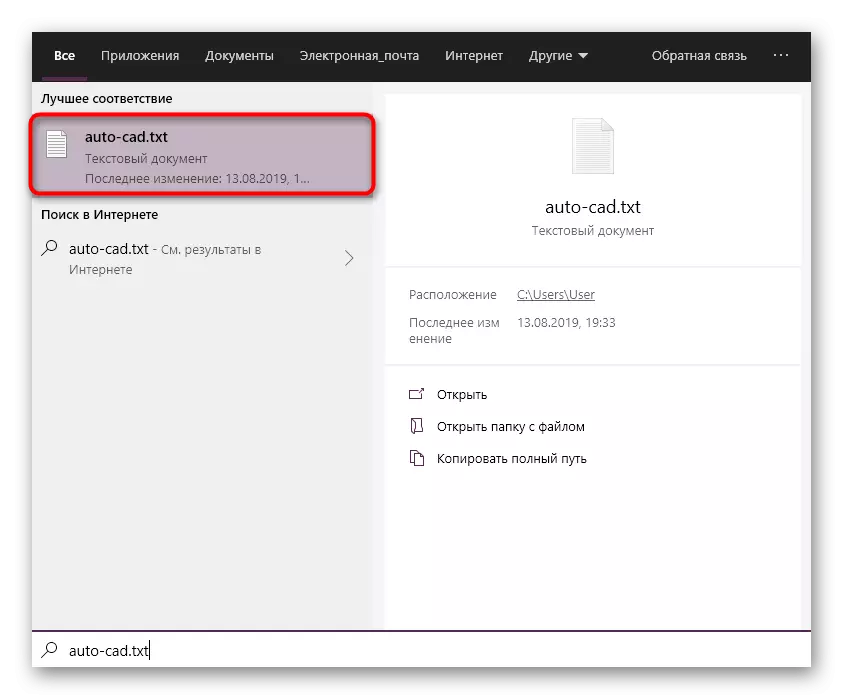
Als de fout is bekendgemaakt voor het gebruikte hulpprogramma, wordt deze zeker in het bestand vermeld. Op basis hiervan moet u de optimale oplossing al selecteren. We raden u aan het vertrouwd te maken met de volgende manieren om de juiste optie te vinden. Wanneer het bestand leeg was, begin dan gewoon op zoek naar een consistente uitvoering van elke gepresenteerde optie.
Methode 1: Instellingen voor accountbeheer configureren
Het Windows-besturingssysteem heeft een ingebouwde tool waarmee u alle gemaakte wijzigingen kunt beheersen. Het voert ook de rol uit van een beschermende mechanisme waarmee u geen bestanden kunt wijzigen zonder de kennis van de beheerder. AutoCAD-ontwikkelaars hebben het ook over conflicten met deze tool, die het aanbevelen om te ontkoppelen als sommige problemen zijn ontstaan met de prestaties van software. We zullen het nu doen.
- Open "Start" en ga naar "Configuratiescherm".
- Selecteer in het categorie "Security and Service Center" -categorie.
- Ga door het menu aan de linkerkant, ga naar het menu "Instellingen voor accountbeheer".
- Schuif de schakelaar naar de status "NOOIT".
- Bevestig de wijzigingen door op "OK" te klikken.
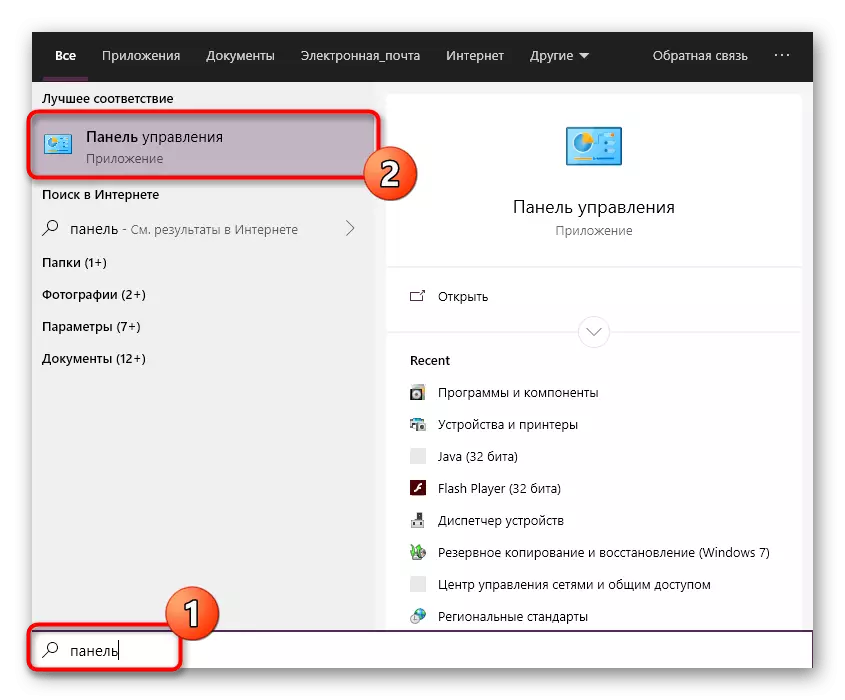
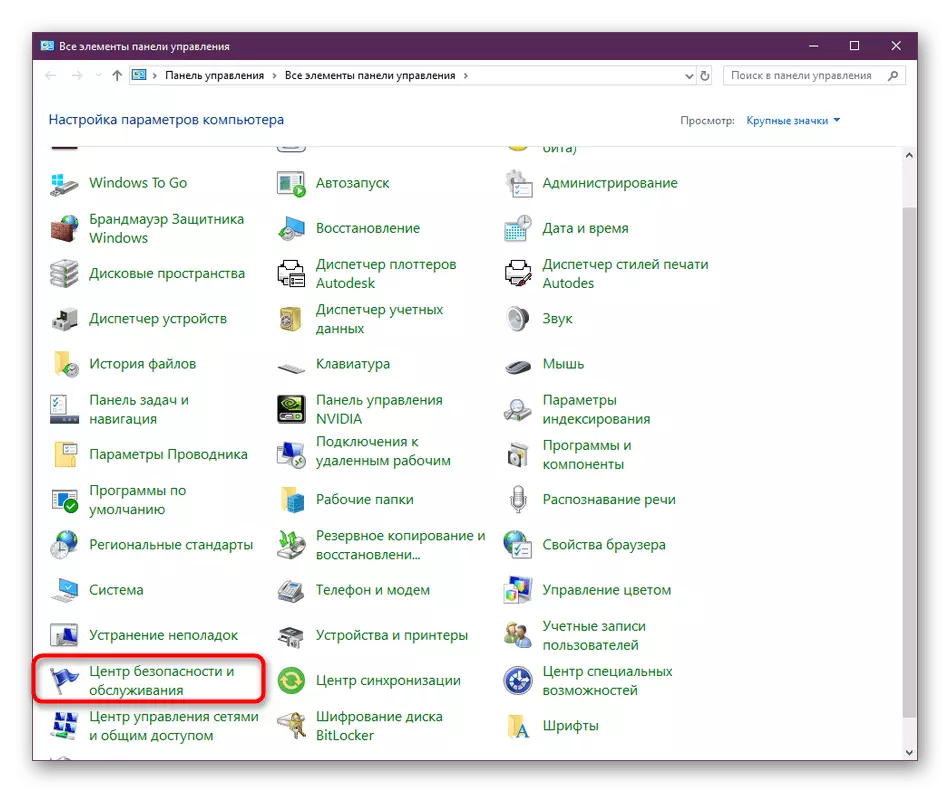
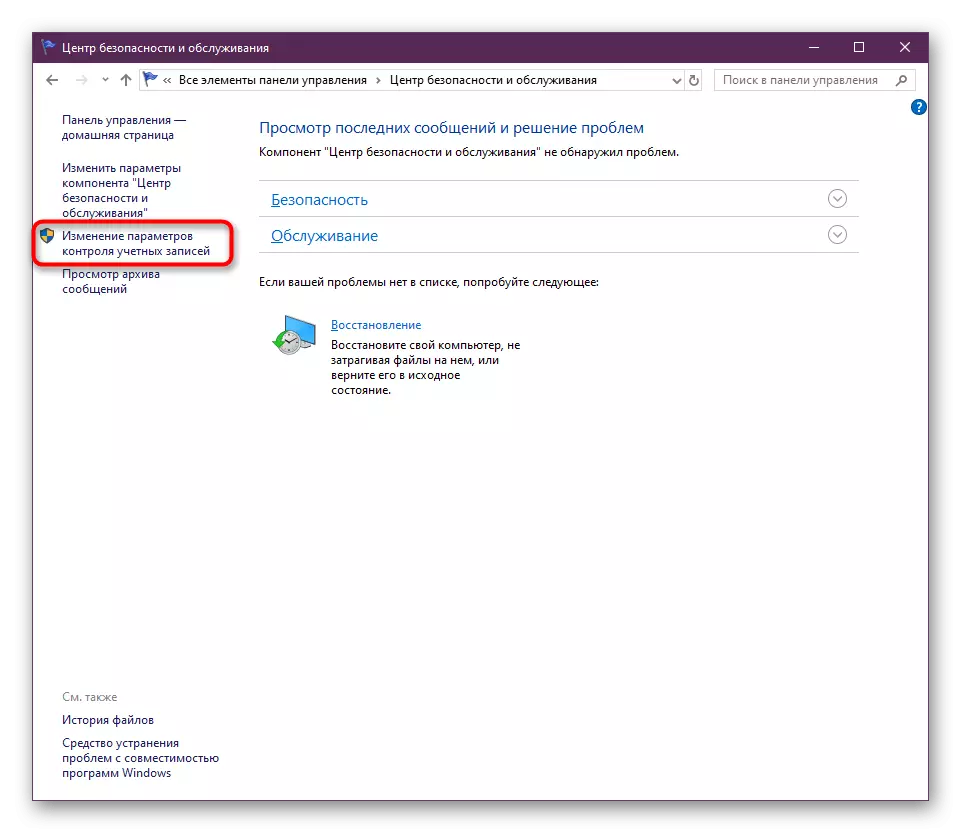
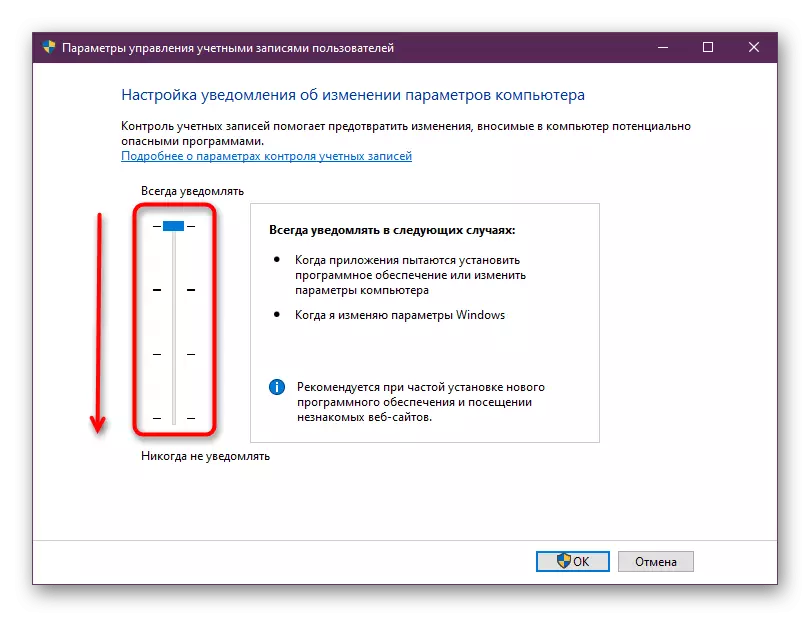
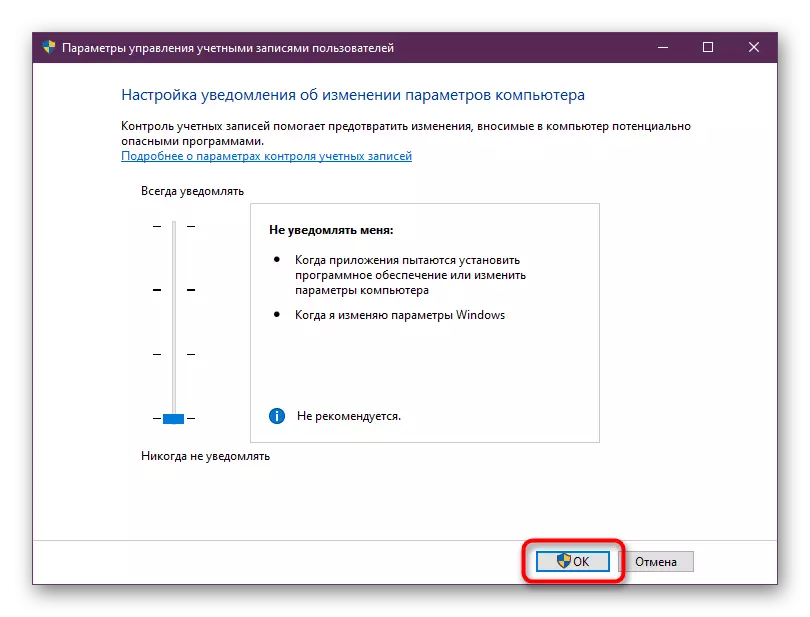
Zorg er tegelijkertijd voor dat alle acties zijn gemaakt van het beheerdersaccount. Als het niet is, meld u aan bij dit profiel. Lees meer over dit in een ander ons materiaal door op de onderstaande link te klikken.
Lees meer: Een beheerdersaccount gebruiken in Windows
Methode 2: het bestand Cascadeinfo.cas verwijderen
Zoals u weet, vindt u in het AutoCAD-programma via internet plaats. Verantwoordelijk voor dit document genaamd "cascadeinfo.cas". Het kan worden beschadigd vanwege een onvoorziene ontkoppeling van pc of enkele andere acties. Dit leidt tot problemen met de lancering van de software, die de ontwikkelaars zelf verklaren. Dit probleem wordt opgelost door een banale verwijdering van dit document (de volgende keer dat u de toepassing start, wordt deze succesvol gerestaureerd).- Open de systeempartitie van de harde schijf, waar u doorgaat langs het pad "Programdata"> Autodesk> ADLM. Als u de map ProgramData niet ziet, betekent dit dat het weergave van verborgen bestanden en mappen in het systeem is uitgeschakeld. U kunt hun zichtbaarheid mogelijk maken volgens de instructies van de onderstaande referentie.
Na het werk van de gedemonteerde bediening wordt het aanbevolen om de pc opnieuw te starten en vervolgens AutoCadus uit te voeren.
Methode 3: De inhoud van de FLEXNET-map verwijderen en de service controleren
FlexNet is een andere middelen die verband houden met de producten van Autodesk. Het voert ook de functie voor licentieverificatie uit wanneer u de software start. Als u de licentie niet hebt gecontroleerd, verschijnt een overeenkomstige melding op het scherm, wat betekent dat u de inhoud van de map wilt wissen en de licentieservice controleert, wat er gebeurt:
- In dezelfde map "Programdata" zijn, opent u de map "FLEXNET".
- Markeer alle objecten die er zijn en verwijder ze.
- Voer het hulpprogramma "Run" uit door de Win + R Hot-toets vast te houden. Nadat u na het invoeren, schrijven, schrijven ,.msc en druk op de ENTER-toets.
- Zoek in de lijst met services het item "FLEXNET LICENSING SERVICE 64" en dubbelklik op de LKM-rij.
- Zorg ervoor dat het opstarttype wordt ingesteld "Automatisch", evenals de service opnieuw opstarten door het te stoppen en opnieuw in te schakelen. Pas vervolgens alle wijzigingen toe.
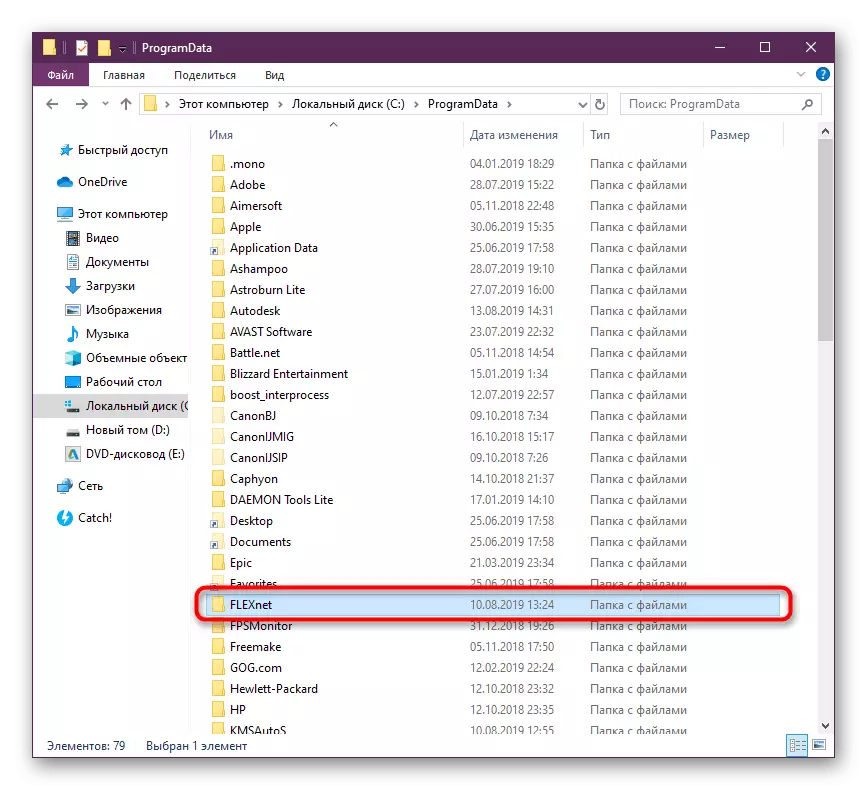
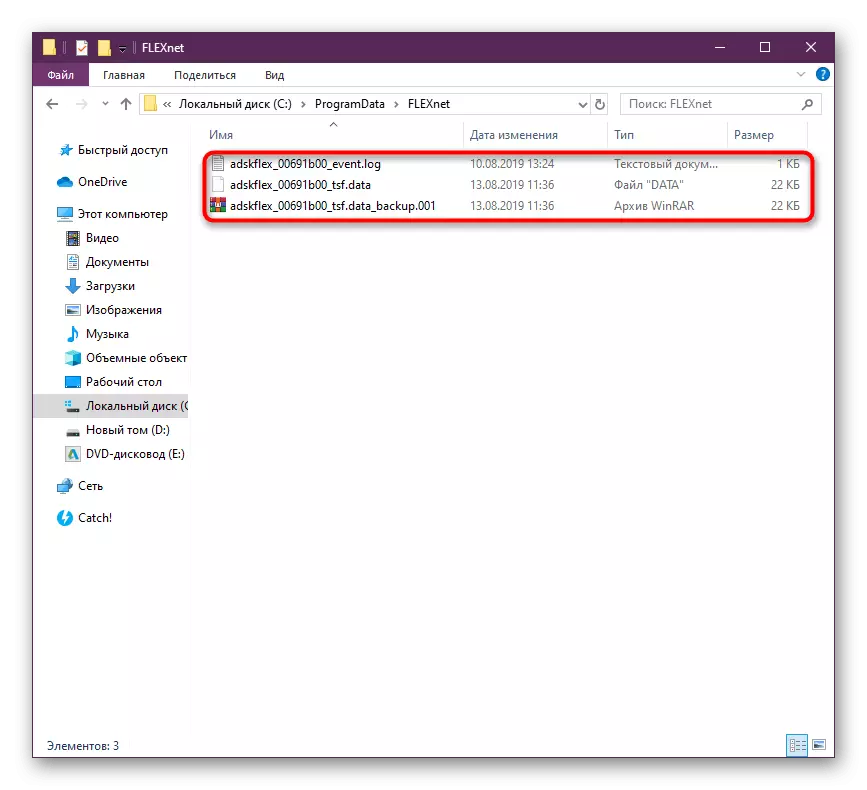
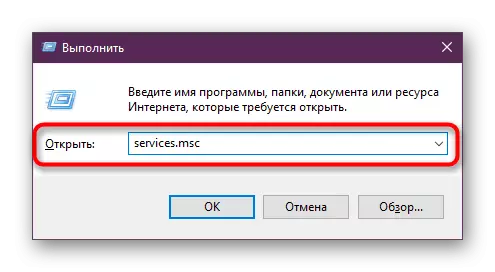
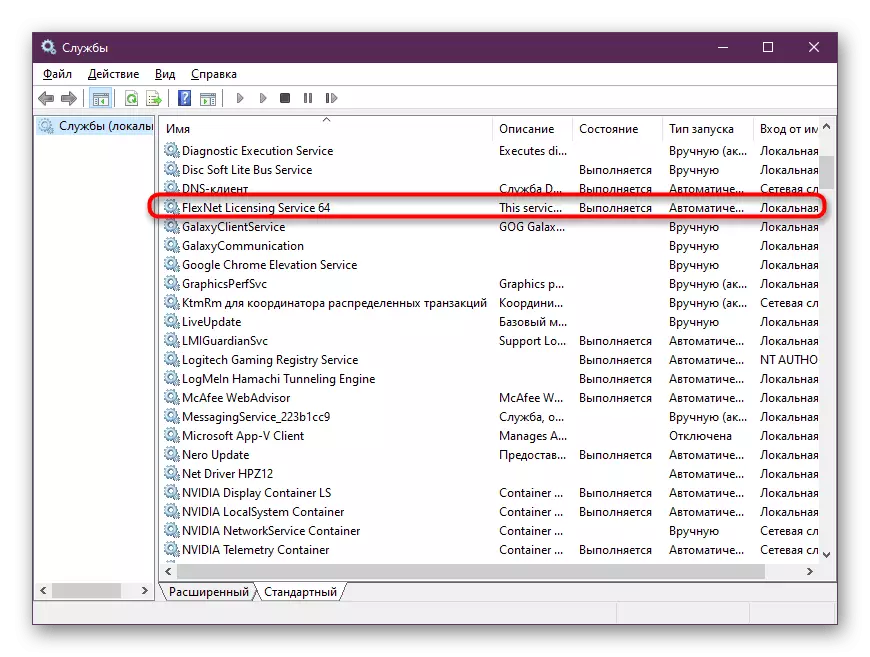
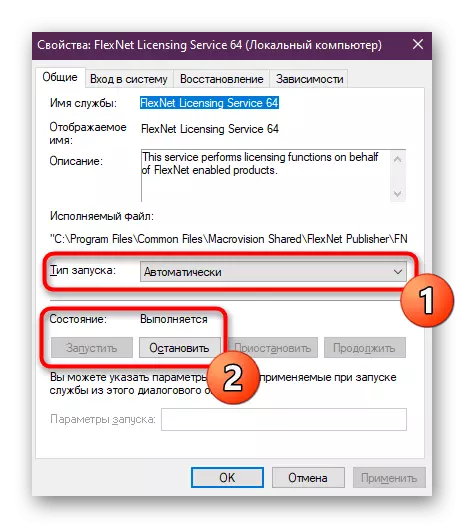
Methode 4: Clearing Temp-map
De map Windows System genaamd "Temp" slaat tijdelijke bestanden op die onder de periode van gebruik van de pc dalen. Na verloop van tijd kan de inhoud van deze map een groot aantal ruimte op de harde schijf nemen. Daarom weigert AutoCAD soms eenvoudigweg te beginnen. Fix Deze situatie zal de siermap toestaan om schoon te maken. Je kunt het zowel zelfstandig doen als het gebruik van software. U vindt meer gedetailleerde informatie over dit onderwerp in een ander ons materiaal door op de onderstaande link te klikken.Lees meer: is het mogelijk om de map Temp System te verwijderen
Methode 5: Extra systeembibliotheken installeren
Als wanneer u probeert de AutoCadus te starten, krijgt u een melding van de afwezigheid van een DLL-bestand, betekent dit dat aanvullende bibliotheken niet zijn vastgesteld waarin deze objecten aanwezig zijn. Meestal slaan de elementen van de DLL-indeling bepaalde parameters op zichzelf op en de software wordt periodiek genoemd, omdat de stabiliteit van de toepassing van de toepassing ervan afhangt. We adviseren u om de nieuwste versie van DirectX te downloaden, alle opbouw van VUSIAL C ++ en .NET Framework om de vraag van de afwezigheid van DLL nauwkeurig op te lossen. Dit komt handig en bij het werken met een andere software. Alle benodigde links om bibliotheken te downloaden, vindt u hieronder.
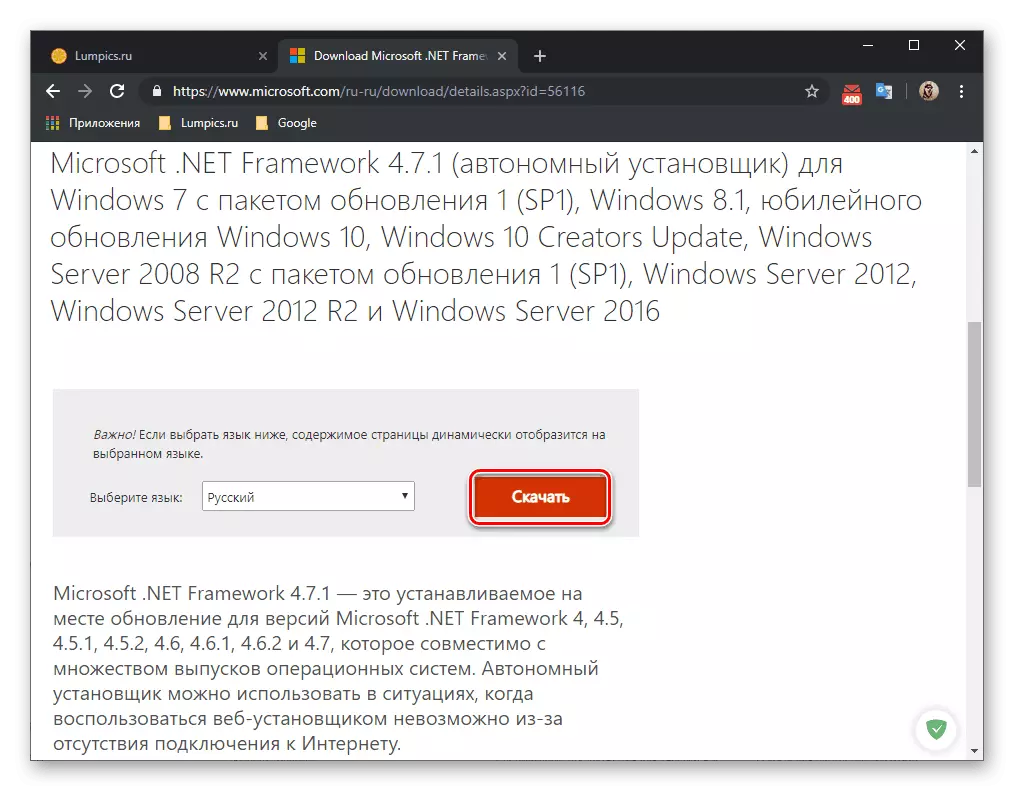
/
Lees verder:
Hoe .NET Framework bijwerken
Hoe DX11 in Windows te installeren
Methode 6: Instellingen voor gebruikers met beperkte rechten
Deze versie van het oplossen van het probleem is alleen gericht op systeembeheerders die de moeilijkheden van het uitvoeren van AutoCAD op computers van andere gebruikersnetwerkgebruikers hebben ondervonden. In de meeste gevallen omvat het coöperatieve netwerk het gebruik van inloggegevens met beperkte rechten. Dit is precies wat leidt tot de opkomst van het probleem in overweging. Ontwikkelaars geven aan dat het mogelijk is om dit te corrigeren door rechten op dergelijke bestanden te verstrekken:C: \ Users \% Gebruikersnaam% \ Appdata \ LOKAL \ Autodesk \ AutoCAD 2015
C: \ gebruikers \% gebruikersnaam% \ appdata \ roaming \ autodesk \ autocad 2015
HKEY_CURRENT_USER \ Software \ Autodesk \ AutoCAD \ R20.0 \ ACAD-E001
HKEY_CURRENT_USER \ Software \ Autodesk \ AutoCAD \ R20.0 \ ACD-E001: 409
Daarna moet u de pc opnieuw opstarten en opnieuw proberen om de software te starten.
Methode 7: het programma opnieuw installeren
Om toevlucht te nemen tot het gebruik van de huidige methode alleen wanneer de bovenstaande opties geen resultaat heeft gebracht. AutoCAD, zoals eventuele andere software, kan op de pc worden geïnstalleerd, is niet helemaal correct, wat de opkomst van problemen met de lancering heeft veroorzaakt. In dergelijke gevallen helpt alleen een banale herinstallatie. Uninstall-software moet echter correct zijn om alle restbestanden nauwkeurig af te komen.
Lees meer: Hoe AutoCAD van een computer te verwijderen
Met een herinstallatie zal zelfs een beginnersgebruiker onderscheiden, maar we raden nog steeds aan om de extra gids over dit onderwerp te lezen om alle acties te herhalen en niet dezelfde problemen met de lancering te krijgen.
Lees meer: Installeer AutoCAD op de computer
Nadat u met succes hebt ingedeeld met de oplossing van de taak, kunt u veilig doorgaan met het volledige gebruik van het automatisch kanaal. De beginnende gebruikers zijn handig om het trainingsmateriaal op dit onderwerp te leren om de workshop zo snel mogelijk te maken en de interactie te beheersen met de belangrijkste hulpmiddelen en functies.
Lees meer: Hoe het AutoCAD-programma te gebruiken
