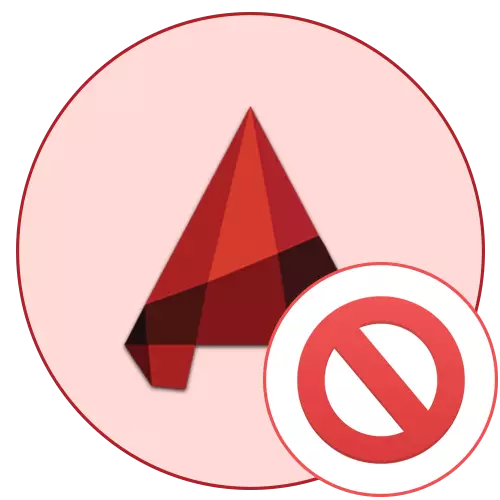
Зараз AutoCAD є найпопулярнішою програмою в світі для складання креслень. Щодня її встановлюють собі на комп'ютер десятки користувачів. Однак не всі можуть відразу переходити до взаємодії з даними софтом. Іноді спостерігаються проблеми з запуском Автокада, що пов'язано з різними чинниками. Далі ми хочемо продемонструвати відомі методи вирішення даної проблеми, які були перевірені на працездатність.
Вирішуємо проблеми з запуском AutoCAD
Існує ряд причин, за якими можуть з'являтися неполадки з запуском. Всі вони вирішуються різними способами, тому користувачеві потрібно шляхом перебору варіантів знаходити відповідний для нього метод. Однак завдання буде значно спрощена, якщо користувачеві відомий код помилки або він ознайомився з що ще на екрані повідомленням, якщо воно, звичайно, присутня.Засіб визначення коду помилки запуску
При установці AutoCAD користувач отримує на комп'ютер велика кількість додаткових утиліт, які стануть у нагоді під час взаємодії з софтом. Сюди входить засіб, що дозволяє відстежити поведінку програми і виявити існуючі проблеми. Задіяти його можна так:
- Відкрийте меню «Пуск», де через пошук знайдете додаток під назвою «Командний рядок» і запустіть його.
- Введіть такий рядок: sxstrace trace -logfile: auto-cad.etl і натисніть на клавішу Enter.
- Розпочнеться трасування. З цього моменту утиліта відстежує всі дії, які відбуваються в AutoCAD. Після цього запустіть програму і при появі помилки клацніть на «ОК».
- Знову переміститеся в консоль, де впишіть sxstrace parse -logfile: auto-cad.etl -outfile: auto-cad.txt і активуйте цю команду. Це збереже звіт про трасування в текстовому файлі.
- Знайдіть цей текстовий файл через той же «Пуск», надрукувавши його назву. При запуску через стандартний засіб перегляду текстових документів серед всього вмісту буде знаходитися і рядок «Error», де вказана вся інформація, що цікавить вас інформація.
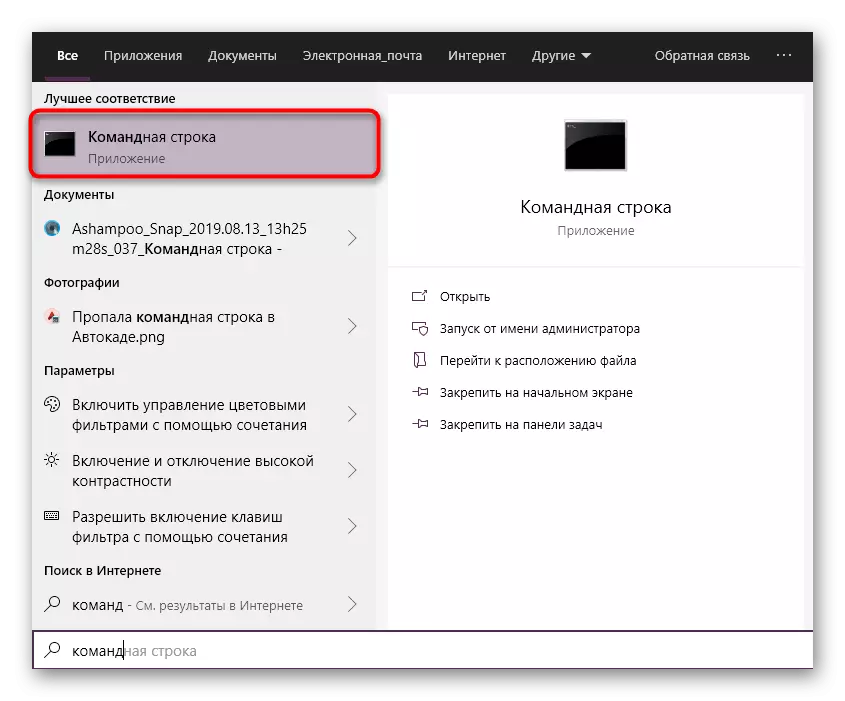

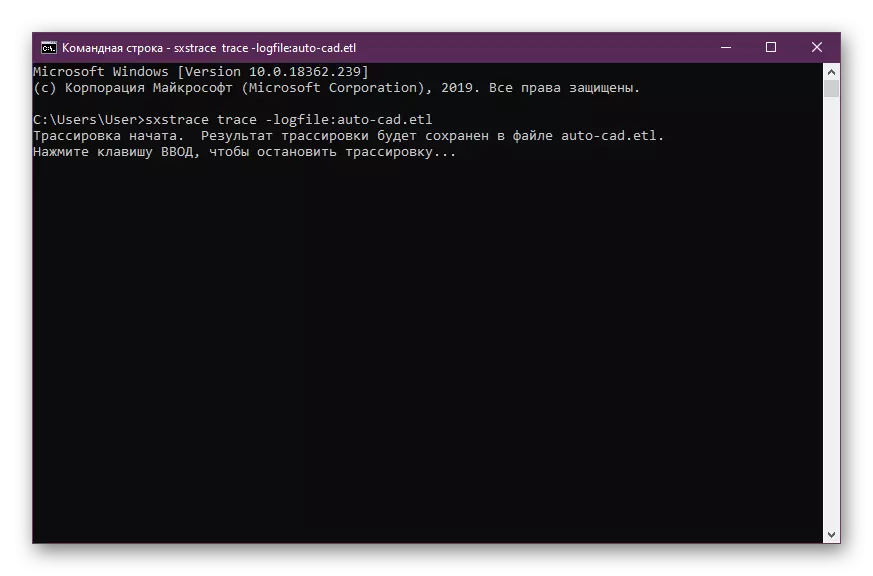
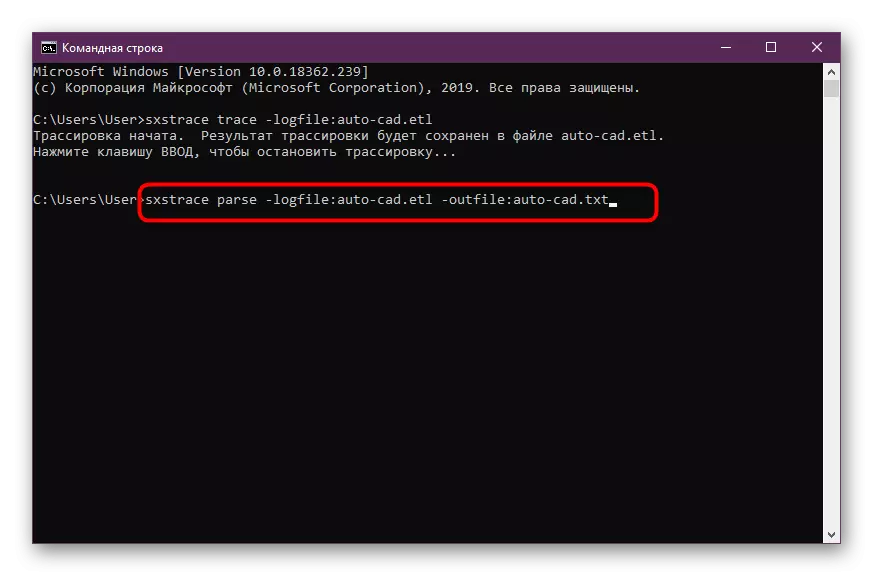
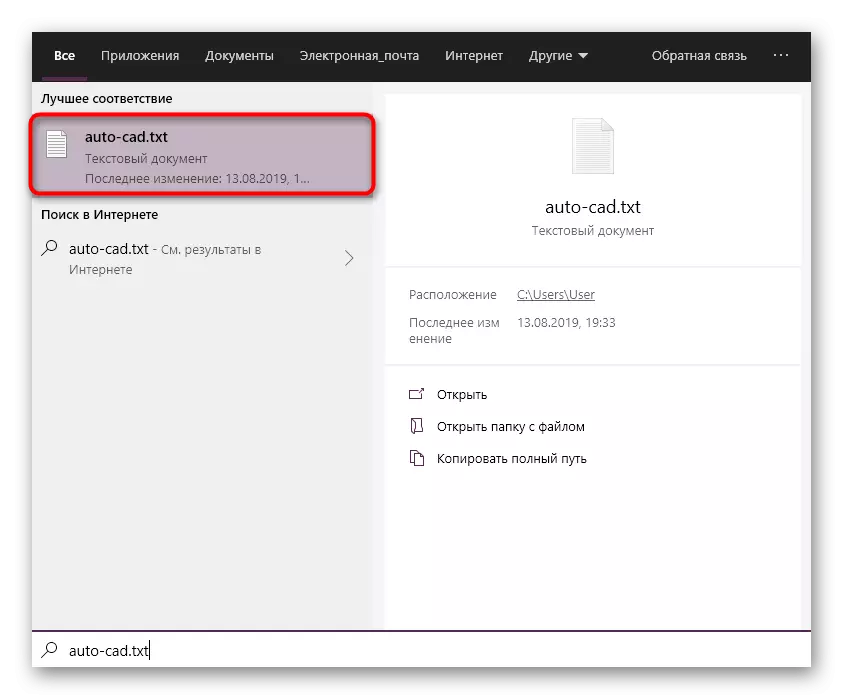
Якщо помилка є відомою для використовуваної утиліти, то вона обов'язково буде вказана в файлі. Виходячи з цього вже потрібно підбирати оптимальне рішення. Ми пропонуємо ознайомитися з наступними способами, щоб знайти потрібний варіант. Коли файл виявився порожній, просто почніть шукати виправлення послідовним виконанням кожного представленого варіанту.
Спосіб 1: Налаштування параметрів контролю облікових записів
В операційній системі Windows є вбудоване засіб, що дозволяє контролювати всі зміни, що вносяться. Воно також виконує роль захисного механізму, що не дозволяє змінювати будь-які файли без відома адміністратора. Про конфлікти з цим інструментом говорять і розробники AutoCAD, рекомендуючи його відключати, якщо раптом виникли якісь проблеми з працездатністю софта. Це ми зараз і зробимо.
- Відкрийте «Пуск» і перейдіть в «Панель управління».
- У ній виберіть категорію «Центр безпеки та обслуговування».
- Через меню зліва переміститеся до меню «Зміна параметрів контролю облікових записів».
- Посуньте перемикач в стан «Ніколи не повідомляти».
- Підтвердіть внесення змін, натиснувши на «ОК».
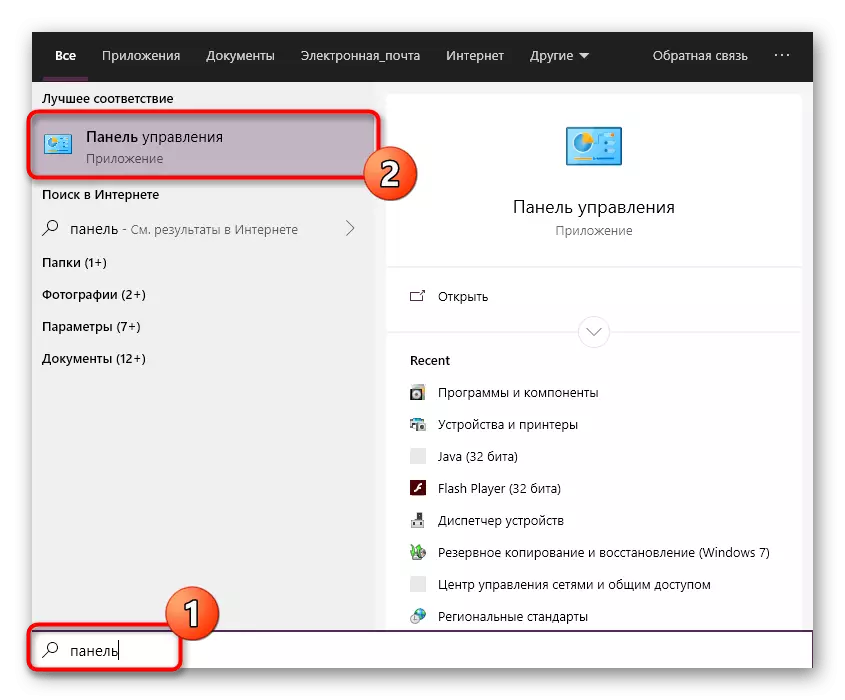
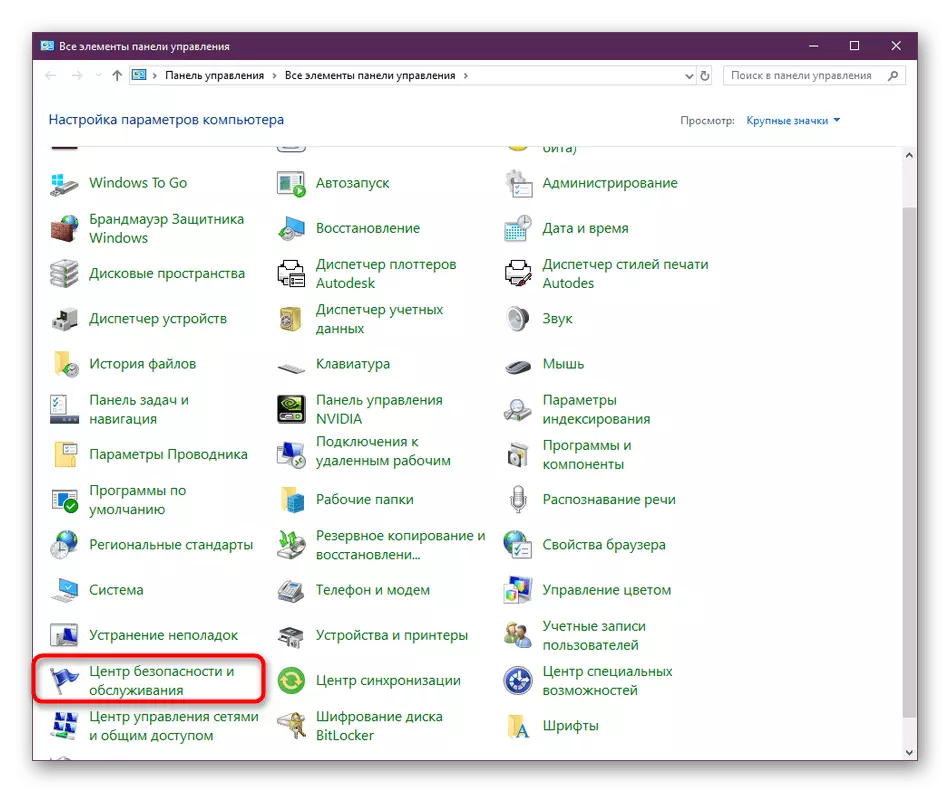
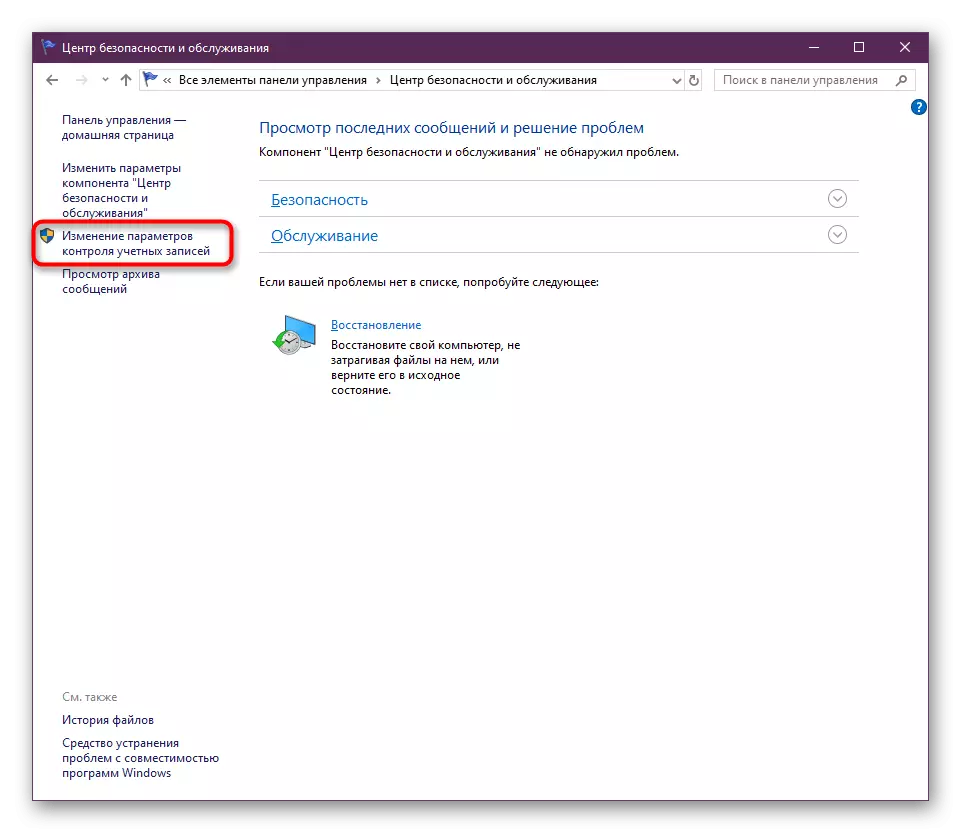
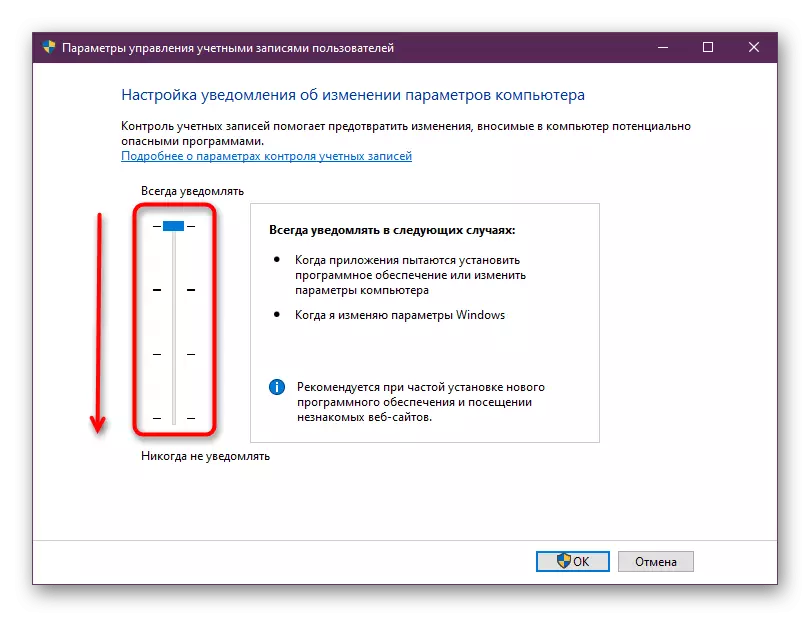
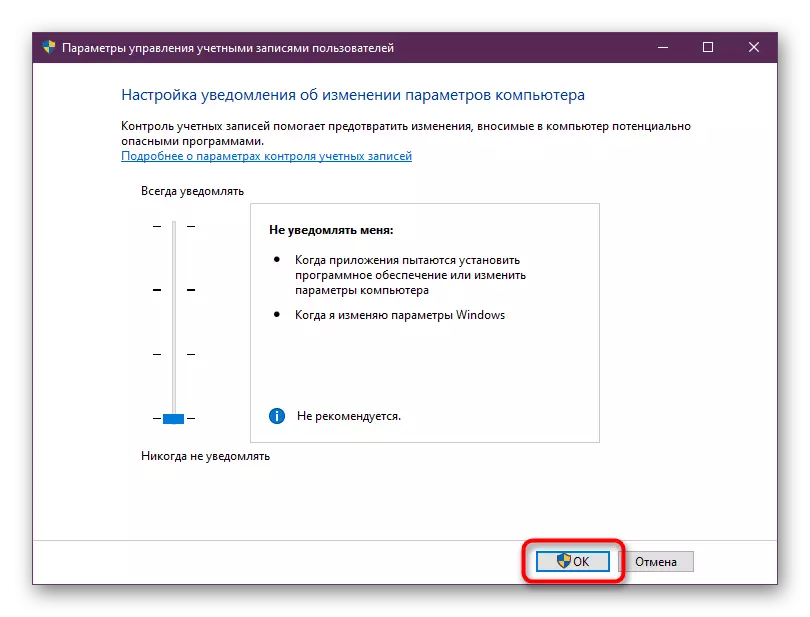
При цьому переконайтеся, що всі дії проводяться від облікового запису адміністратора. Якщо це не так, увійдіть в систему під цим профілем. Детальніше про це читайте в іншому нашому матеріалі, перейшовши за наведеним нижче посиланням.
Детальніше: Використання облікового запису адміністратора в Windows
Спосіб 2: Видалення файлу Cascadeinfo.cas
Як відомо, в програмі AutoCAD перевірка ліцензування відбувається через інтернет. Відповідає за це документ під назвою «Cascadeinfo.cas». Він може бути пошкоджений через непередбаченого відключення ПК або якихось інших дій. Це і призводить до проблем з запуском софта, про що заявляють навіть самі розробники. Вирішується дана проблема банальним видаленням цього документа (при наступному запуску програми він буде успішно відновлено).- Відкрийте системний розділ жорсткого диска, де перейдіть по шляху «ProgramData»> «Autodesk»> «Adlm». Якщо ви не бачите папку «ProgramData», значить в системі відключено відображення прихованих файлів і папок. Включити їх видимість можна за інструкцією із заслання нижче.
Після твори розібраної операції рекомендується перезавантажити ПК, а вже потім запускати Автокад.
Спосіб 3: Видалення вмісту папки FLEXnet і перевірка служби
FLEXnet - ще один засіб, пов'язане з продукцією від компанії Autodesk. Воно теж виконує функцію перевірки ліцензії при запуску програмного забезпечення. Якщо поштова ліцензію не вдалося, на екрані з'явиться відповідне повідомлення, що означає, що потрібно видалити весь вміст директорії і перевірити службу ліцензування, що відбувається так:
- Перебуваючи в тій же директорії «ProgramData», відкрийте папку «FLEXnet».
- Виділіть всі знаходяться там об'єкти і видаліть їх.
- Запустіть утиліту «Виконати», затиснувши клавішу швидкого Win + R. У після введення напишіть services.msc і натисніть на клавішу Enter.
- У списку служб знайдіть пункт «FlexNEt Licensing Service 64» і два рази клацніть по рядку ЛФМ.
- Переконайтеся в тому, що тип запуску встановлений «Автоматично», а також перезапустіть службу, зупинивши її і включивши повторно. Потім застосуєте всі зміни.
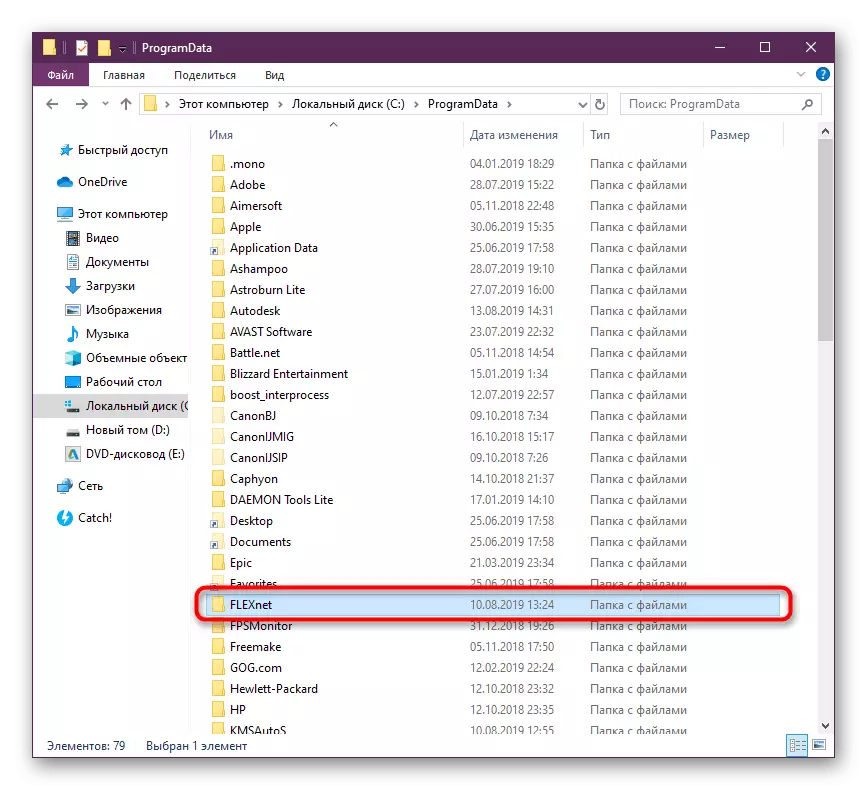
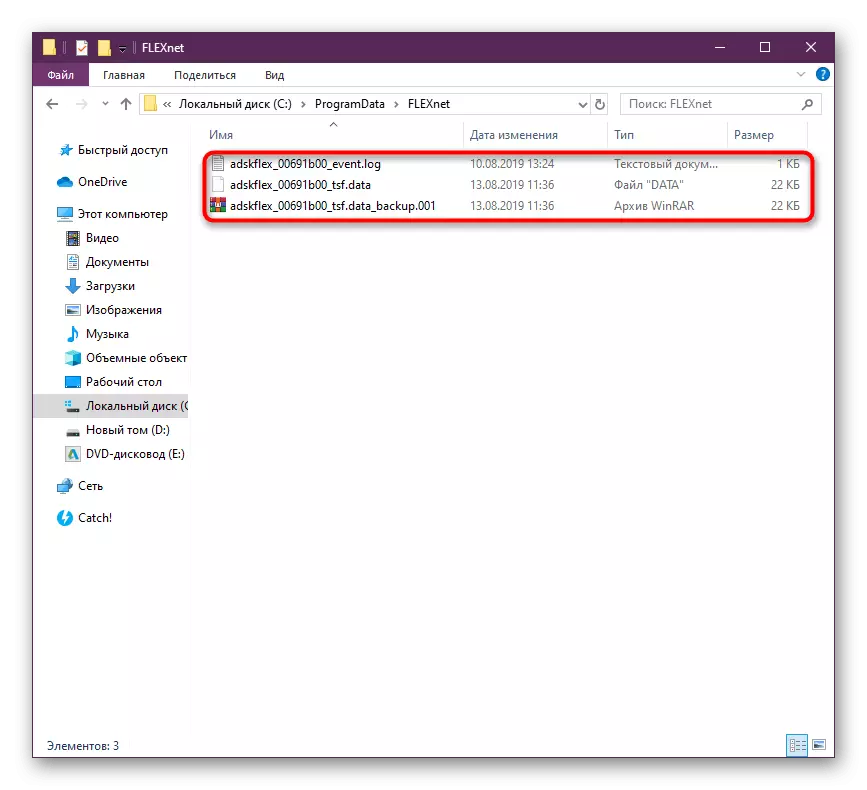
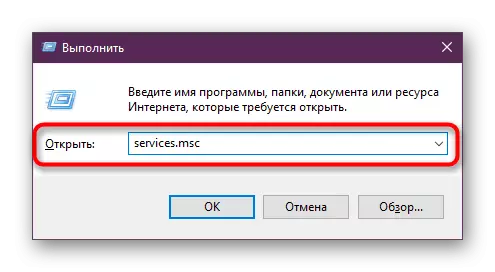
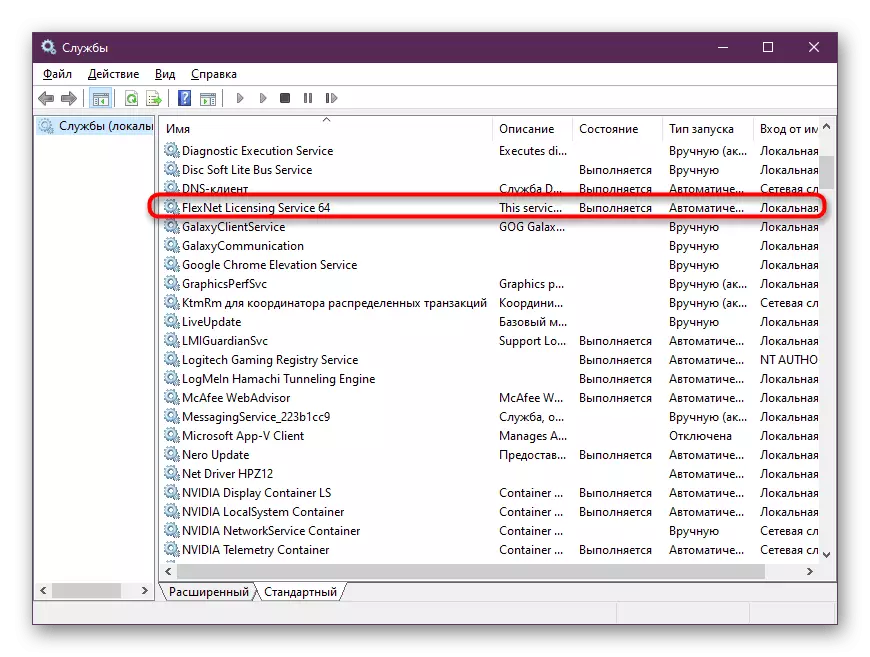
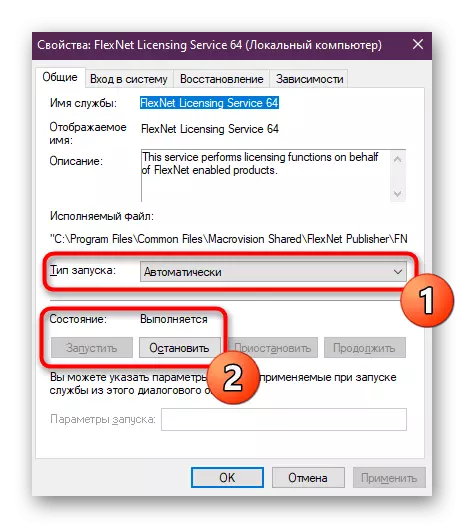
Спосіб 4: Очищення папки Temp
Системна папка Windows під назвою «Temp» зберігає в собі тимчасові файли, які накопичуються протягом усього періоду використання ПК. Згодом вміст цієї директорії може зайняти велику кількість простору на жорсткому диску. Через це AutoCAD іноді просто відмовляється запускатися. Виправити цю ситуацію дозволить банальна очищення папки. Зробити це можна як самостійно, так і за допомогою програмного забезпечення. Більш детальну інформацію з даної теми ви знайдете в іншому нашому матеріалі, перейшовши за посиланням нижче.Детальніше: Чи можна видалити системну папку Temp
Спосіб 5: Встановлення додаткових системних бібліотек
Якщо при спробі запустити Автокад ви отримуєте повідомлення про відсутність будь-якого DLL-файлу, це означає, що не були встановлені додаткові бібліотеки, в яких і присутні ці об'єкти. Зазвичай елементи формату DLL зберігають в собі певні параметри і до них періодично звертається софт, тому від них так залежить стабільність роботи додатків. Радимо завантажити останню версію DirectX, все збірки Vusial C ++ і .NET Framework, щоб точно вирішити питання про відсутність DLL. Це стане в нагоді і при роботі з іншим софтом. Всі необхідні посилання на скачування бібліотек ви знайдете нижче.
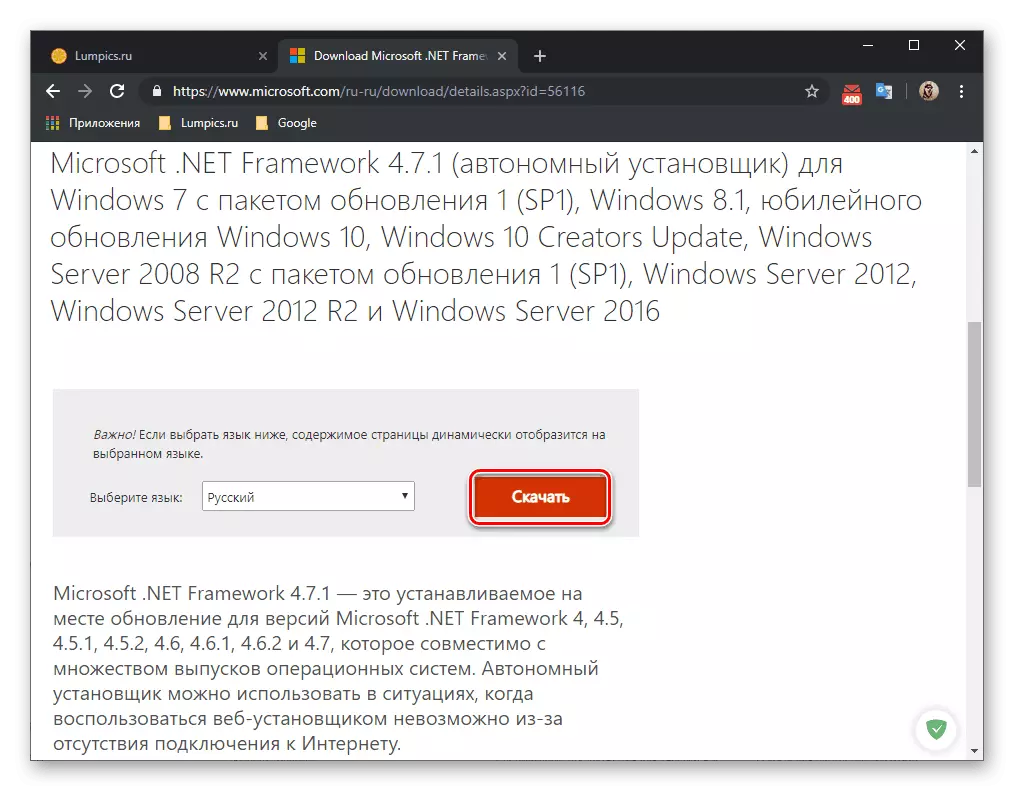
/
Детальніше:
Як оновити .NET Framework
Як встановити DX11 в Windows
Спосіб 6: Налаштування для користувачів з обмеженими правами
Цей варіант вирішення проблеми націлений тільки на системних адміністраторів, які зіткнулися з труднощами запуску AutoCAD на комп'ютерах у інших користувачів локальної мережі. У більшості випадків кооперативна мережа має на увазі використання облікових записів з обмеженими правами. Саме це і призводить до виникнення даної проблеми. Розробники вказують на те, що виправити це можна тільки шляхом надання прав на такі файли:C: \ Users \% USERNAME% \ AppData \ Local \ Autodesk \ AutoCAD 2015
C: \ Users \% USERNAME% \ AppData \ Roaming \ Autodesk \ AutoCAD 2015
HKEY_CURRENT_USER \ Software \ Autodesk \ AutoCAD \ R20.0 \ ACAD-E001
HKEY_CURRENT_USER \ Software \ Autodesk \ AutoCAD \ R20.0 \ ACAD-E001: 409
Після цього слід перезавантажити ПК і повторно спробувати запустити софт.
Спосіб 7: Перевстановлення програми
Вдаватися до використання поточного методу варто тільки коли наведені вище варіанти не принесли ніякого результату. AutoCAD, як і будь-яке інше ПО, міг встановитися на ПК не зовсім правильно, що і спровокувало появу проблем з запуском. У таких випадках допоможе тільки банальна переустановка. Однак деінсталювати софт слід правильно, щоб точно позбутися всіх залишкових файлів.
Детальніше: Як видалити AutoCAD з комп'ютера
З ніж встановлювати розбереться навіть початківець користувач, проте все ж рекомендуємо прочитати додаткове керівництво по цій темі, щоб в точності повторити всі дії і не отримати ті ж самі проблеми з запуском.
Детальніше: Установка AutoCAD на комп'ютер
Після того, як ви успішно впоралися з вирішенням поставленого завдання, можна сміливо переходити до повноцінного використання Автокада. Початківцям користувачам буде корисно вивчити навчальні матеріали по цій темі, щоб максимально швидко вникнути в робочий процес і освоїти взаємодія з основними інструментами і функціями.
Детальніше: Як використовувати програму AutoCAD
