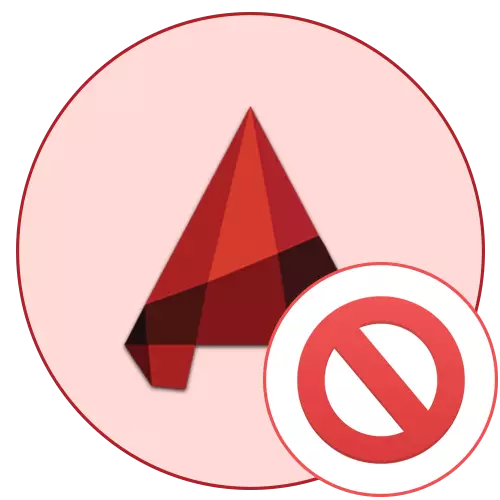
Nu er AutoCAD det mest populære program i verden til tegninger. Snesevis af brugere er installeret på en computer dagligt. Men ikke alle kan straks flytte til interaktion med denne software. Nogle gange er der problemer med lanceringen af autokardisten, som er forbundet med forskellige faktorer. Dernæst ønsker vi at demonstrere kendte metoder til at løse dette problem, der er blevet testet for ydeevne.
Vi løser problemer med lanceringen af AutoCAD
Der er en række grunde til, at fejlfunktioner kan forekomme. Alle af dem løses på forskellige måder, derfor skal brugeren nyde mulighederne for at finde den metode, der passer til den. Opgaven vil dog blive væsentligt forenklet, hvis brugeren er kendt for fejlkoden, eller han har kendskab til opsigelsen på skærmen, hvis det selvfølgelig er til stede.Start fejlkode Definition
Når du installerer AutoCAD, modtager brugeren et stort antal ekstra værktøjer på computeren, hvilket vil være nyttigt under samspillet med software. Dette omfatter et middel, der giver dig mulighed for at spore programmets adfærd og identificere eksisterende problemer. Du kan bruge det som dette:
- Åbn menuen Start, hvor du finder programmet kaldet "Command Line" gennem søgningen og start den.
- Indtast en sådan streng: Sxstrace Trace -LogFile: Auto-CAD.etl og tryk på Enter-tasten.
- Sporing starter. Fra dette punkt overvåger værktøjet alle de handlinger, der opstår i AutoCAD. Derefter skal du køre programmet, og når der vises en fejl, skal du klikke på "OK".
- Flyt igen i konsollen, hvor du indtaster Sxstrace Parse -Logfile: Auto-CAD.ETL -OUTFILE: AUTO-CAD.TXT og aktiver denne kommando. Dette gemmer en sporrapport i en tekstfil.
- Find denne tekstfil via samme "Start" ved at udskrive navnet. Når du kører gennem Standard Text Document Viewer, vil der blandt hele indholdet være placeret, hvor de samlede oplysninger, du er interesseret i.
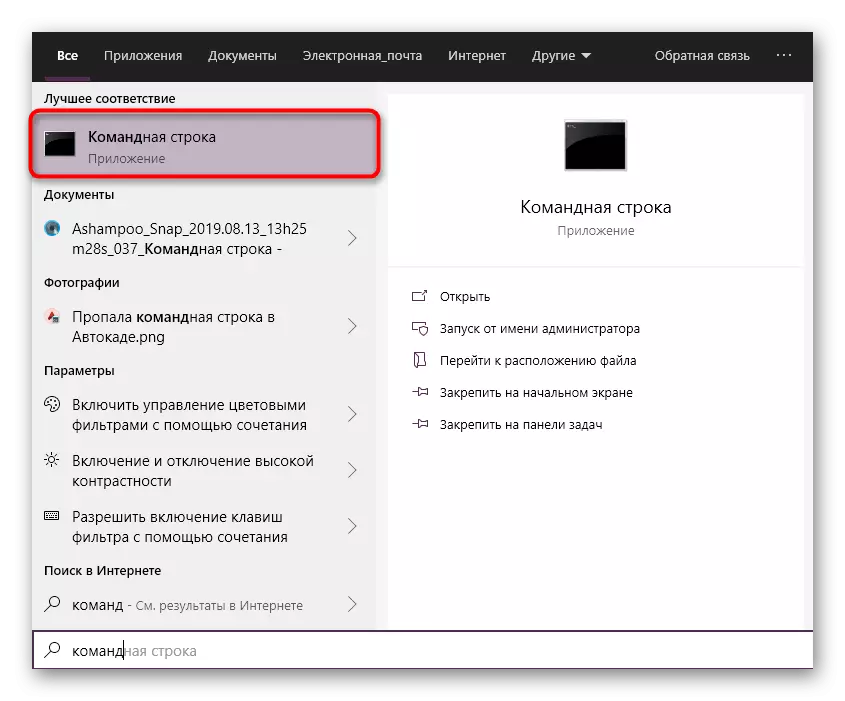

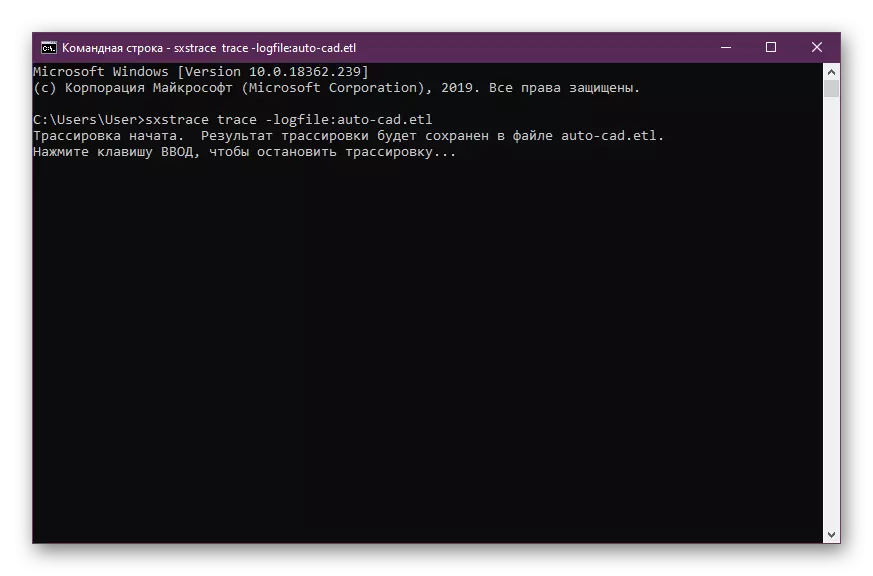
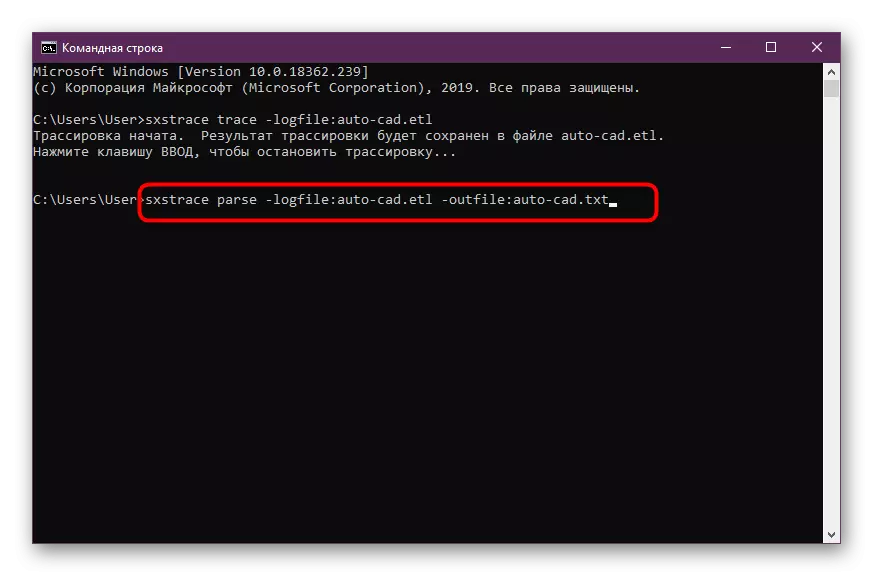
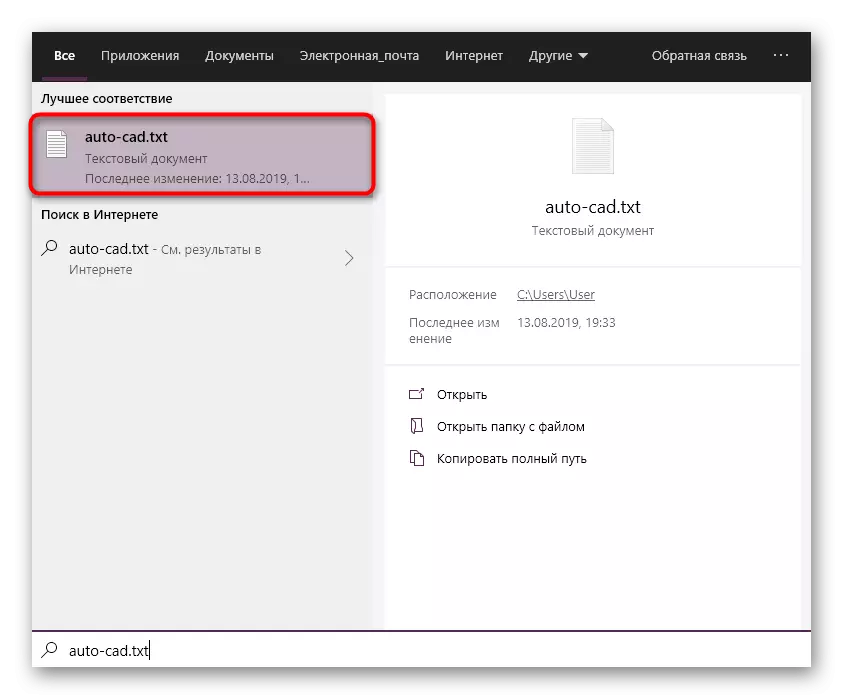
Hvis fejlen er kendt for det anvendte værktøj, vil det helt sikkert blive opført i filen. Baseret på dette skal du allerede vælge den optimale løsning. Vi foreslår at gøre dig bekendt med følgende måder at finde den rette mulighed. Når filen var tom, skal du bare begynde at lede efter en konsekvent udførelse af hver præsenteret mulighed.
Metode 1: Konfigurer indstillinger for konto kontrol
Windows-operativsystemet har et indbygget værktøj, der giver dig mulighed for at styre alle de foretagne ændringer. Det udfører også rollen som en beskyttende mekanisme, der ikke tillader dig at ændre nogen filer uden administratorens viden. AutoCAD-udviklere taler også om konflikter med dette værktøj, anbefales det at afbryde forbindelsen, hvis der opstår nogle problemer med udførelsen af software. Vi vil gøre det nu.
- Åbn "Start" og gå til "Kontrolpanel".
- I den skal du vælge kategorien "Sikkerheds- og Service Center" -kategorien.
- Gennem menuen til venstre skal du flytte til menuen "Changing Account Control Settings".
- Skub kontakten til "aldrig underrettet" tilstand.
- Bekræft ændringerne ved at klikke på "OK".
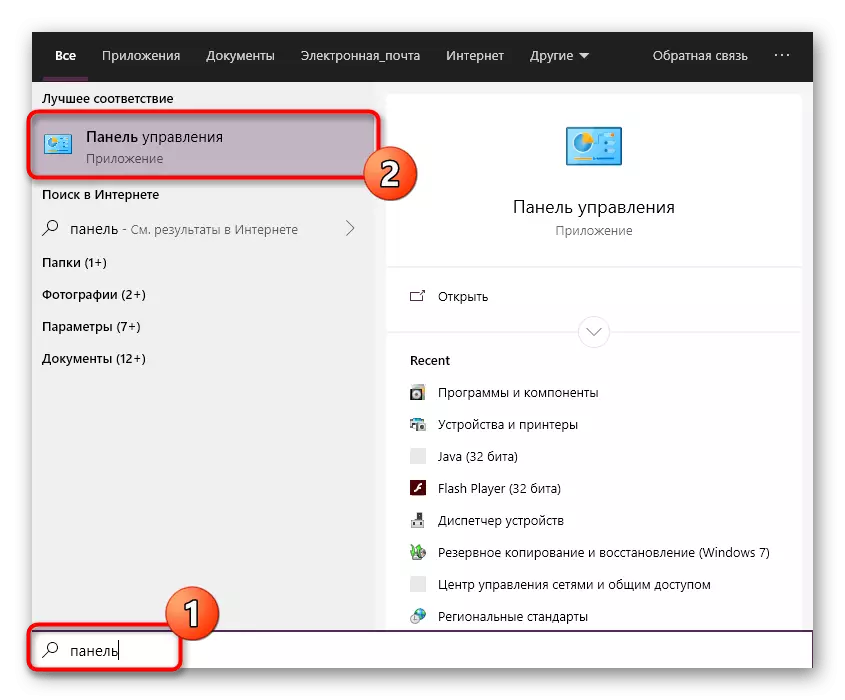
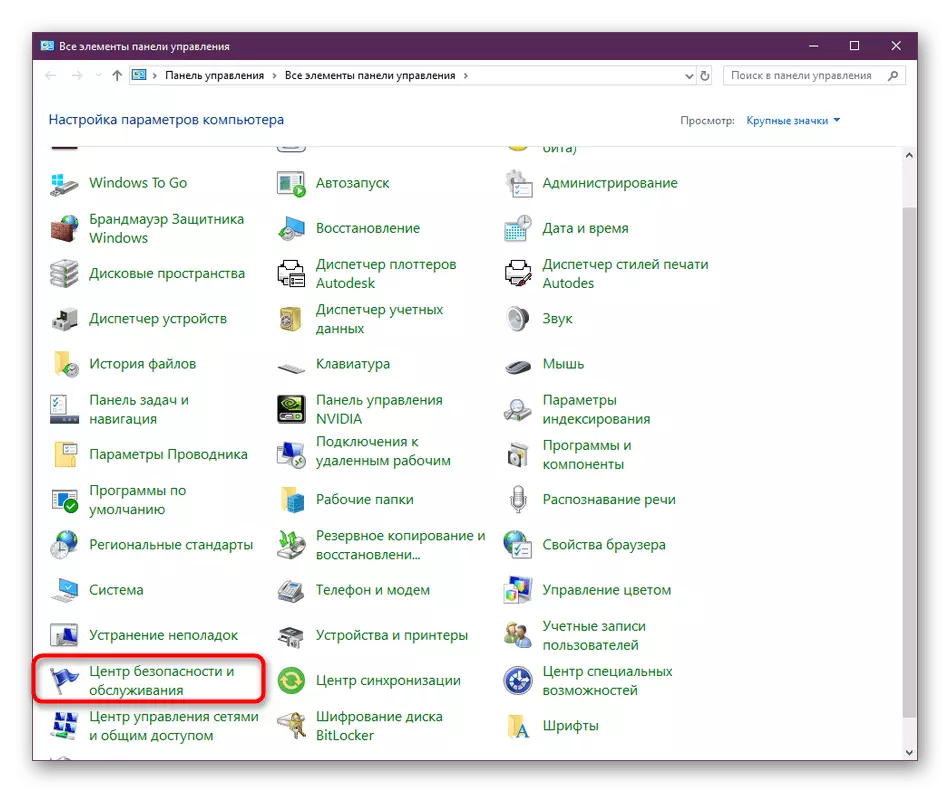
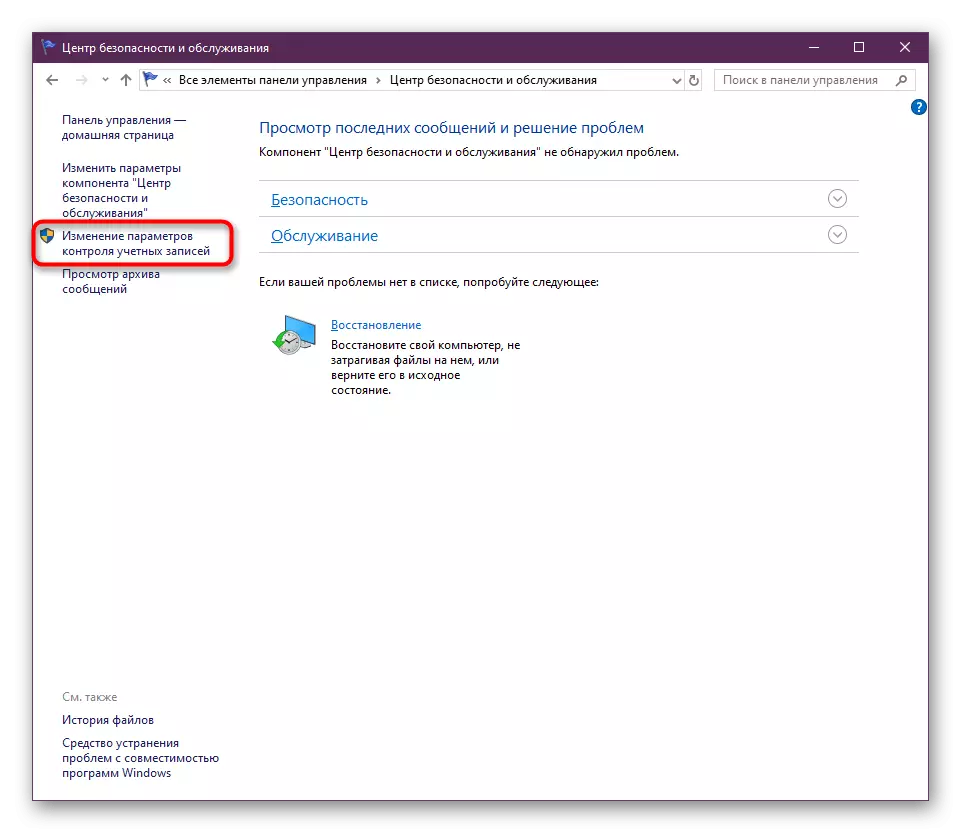
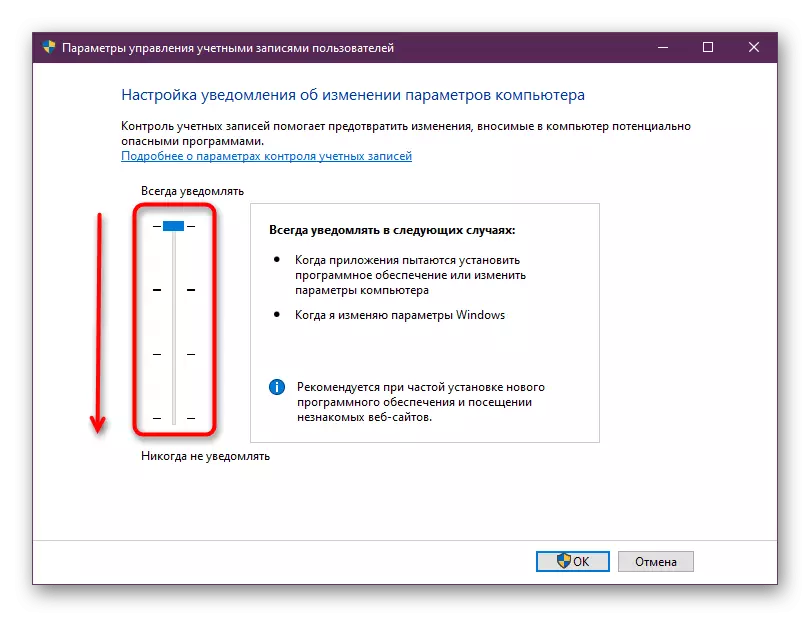
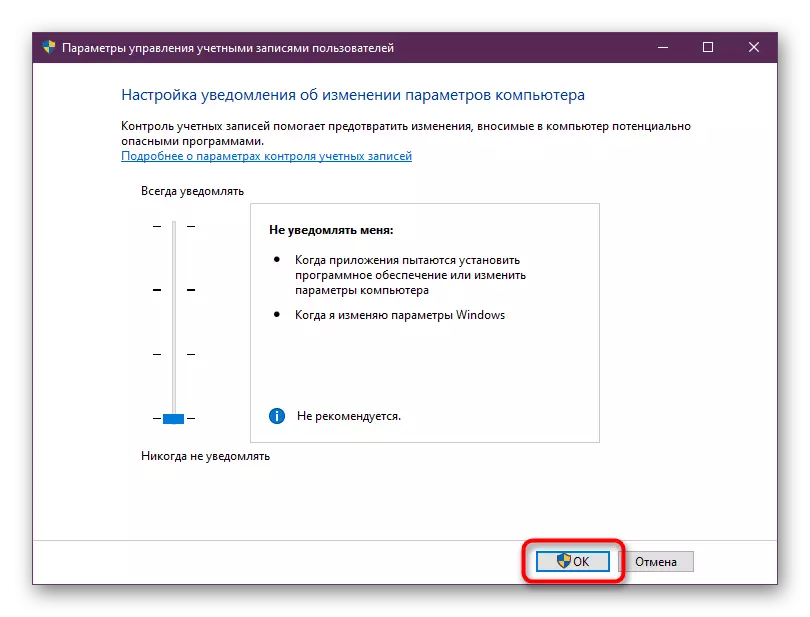
På samme tid skal du sørge for at alle handlinger er lavet af administratorkontoen. Hvis det ikke er, log ind på denne profil. Læs mere om dette i et andet vores materiale ved at klikke på linket nedenfor.
Læs mere: Brug en administratorkonto i Windows
Metode 2: Sletning af CascadeInfo.cas-filen
Som du ved, i AutoCAD-programmet foregår licensiering via internettet. Ansvarlig for dette dokument kaldet "CascadeInfo.cas". Det kan blive beskadiget på grund af en uforudsete frakobling af pc eller nogle andre handlinger. Dette fører til problemer med lanceringen af softwaren, som udviklerne selv erklærer. Dette problem løses ved hjælp af en banal sletning af dette dokument (næste gang du starter ansøgningen, vil den blive genoprettet).- Åbn systempartitionen på harddisken, hvor du skal gå langs stien "programdata"> Autodesk> ADLM. Hvis du ikke kan se programdata-mappen, betyder det, at visning af skjulte filer og mapper er deaktiveret i systemet. Du kan aktivere deres synlighed i henhold til instruktionerne fra referencen nedenfor.
Efter arbejdet i den demonterede operation anbefales det at genstarte pc'en og derefter køre AutoCadus.
Metode 3: Sletning af indholdet af FLEXNET-mappen og tjek service
Flexnet er et andet middel, der er forbundet med produkterne fra Autodesk. Det udfører også licensverifikationsfunktionen, når du starter softwaren. Hvis du ikke har kontrolleret licensen, vises en tilsvarende meddelelse på skærmen, hvilket betyder, at du vil rydde indholdet af mappen og kontrollere licensservice, hvilket sker:
- At være i samme mappe "programdata", åbne "Flexnet" -mappen.
- Fremhæv alle objekter Der er og slet dem.
- Kør "RUN" -værktøjet ved at holde Win + R-nøglen. I efter indtastning, skriv tjenester.msc og tryk på Enter-tasten.
- På listen over tjenester finder du "FLEXNET LICENSING SERVICE 64" -mappen og dobbeltklik på LKM-rækken.
- Sørg for, at opstartstypen er indstillet "Automatisk", samt genstart tjenesten ved at stoppe den og tænd igen. Anvend derefter alle ændringer.
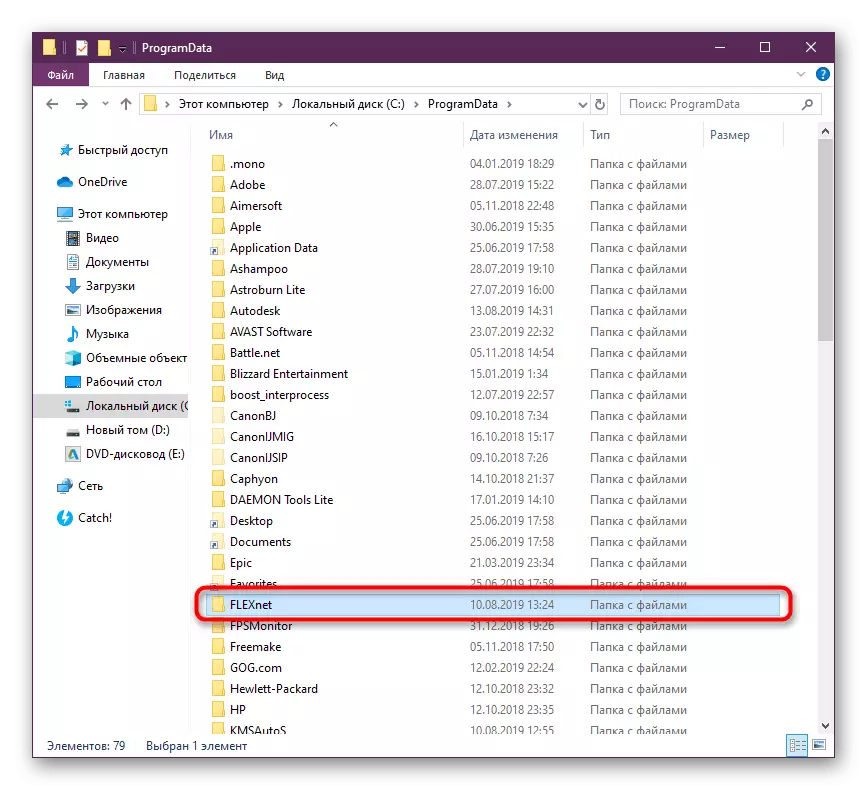
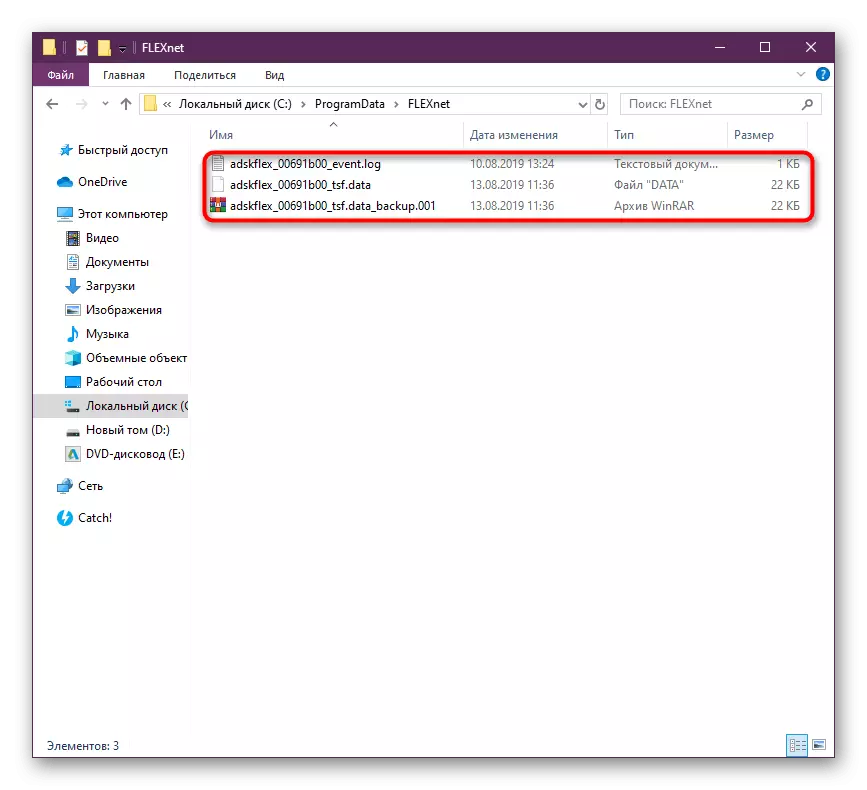
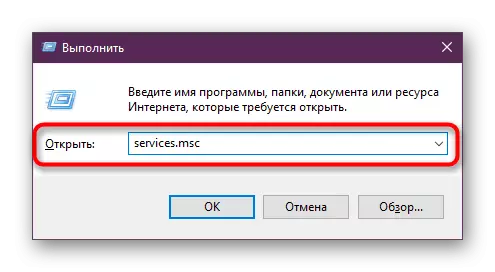
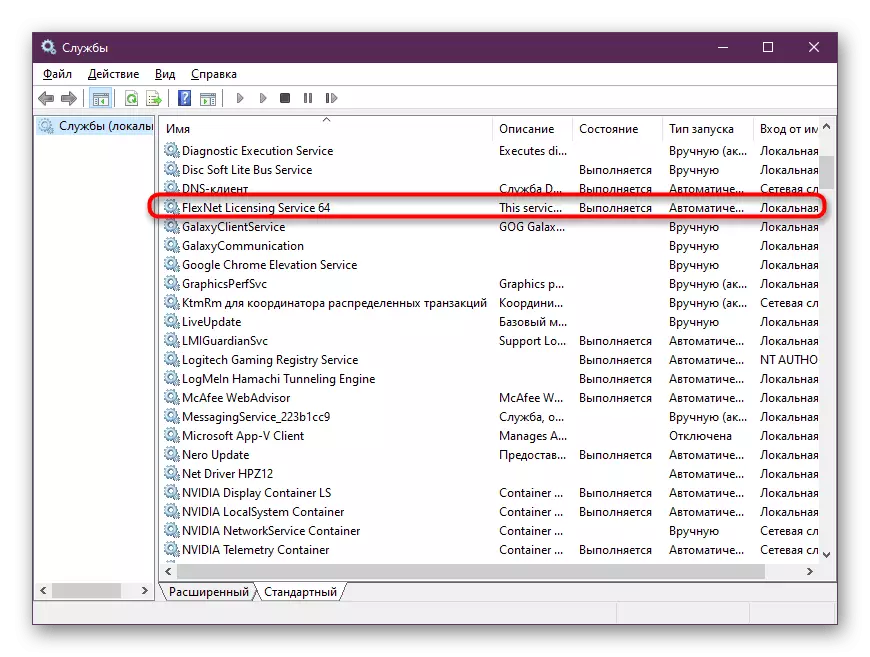
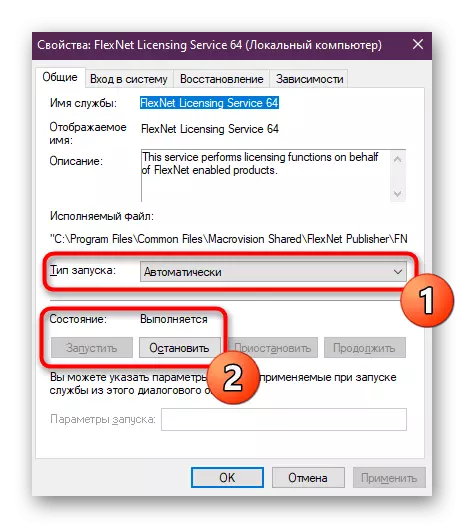
Metode 4: Rydning af temp mappe
Windows-systemmappen kaldet "TEMP" gemmer midlertidige filer, der kommer ned i hele brugen af pc'en. Over tid kan indholdet af denne mappe tage et stort antal harddiskplads. På grund af dette nægter AutoCAD nogle gange simpelthen at starte. Fix denne situation vil gøre det muligt for trimmappen at rengøre. Du kan gøre det både uafhængigt og bruge software. Du vil finde mere detaljerede oplysninger om dette emne i et andet vores materiale ved at klikke på linket herunder.Læs mere: Er det muligt at slette TEMP-systemmappen
Metode 5: Installation af yderligere systembiblioteker
Hvis du forsøger at starte AutoCadus, får du en meddelelse om fraværet af en DLL-fil, det betyder, at yderligere biblioteker ikke er blevet fastslået, hvor disse objekter er til stede. Typisk er elementerne i DLL-formatet, visse parametre i sig selv, og softwaren henvises til regelmæssigt, fordi stabiliteten af applikationsoperationen afhænger af dem. Vi råder dig til at downloade den nyeste version af DirectX, alle bygninger af Vusial C ++ og .NET Framework for nøjagtigt at løse spørgsmålet om fraværet af DLL. Dette vil komme til nytte og når du arbejder med en anden software. Alle de nødvendige links til download biblioteker kan findes nedenfor.
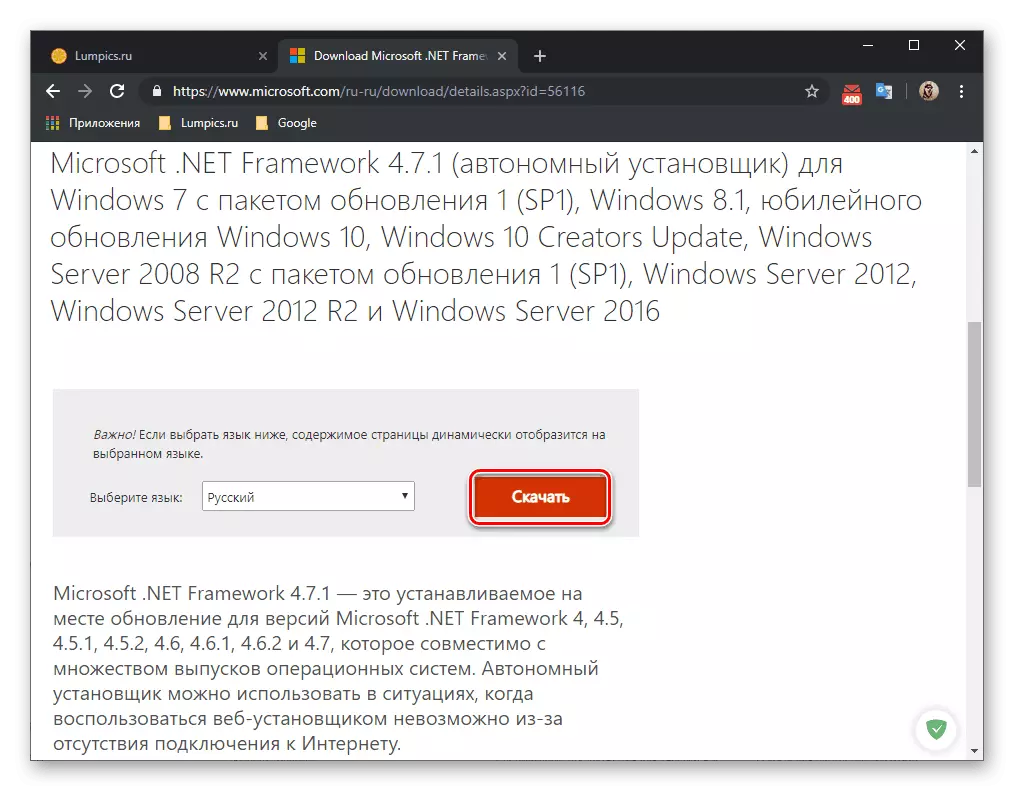
/
Læs mere:
Sådan opdateres .NET Framework
Sådan installeres DX11 i Windows
Metode 6: Indstillinger for brugere med begrænsede rettigheder
Denne version af løsningen af problemet er kun rettet mod systemadministratorer, der har oplevet vanskelighederne med at køre AutoCAD på computere fra andre brugernetbrugere. I de fleste tilfælde indebærer kooperative netværk brugen af legitimationsoplysninger med begrænsede rettigheder. Det er netop det, der fører til fremkomsten af det pågældende problem. Udviklere tyder på, at det er muligt at rette op på dette ved at give rettigheder til sådanne filer:C: \ Brugere \% brugernavn% \ AppData \ LOCAL \ AUTODESK \ AUTOCAD 2015
C: \ Users \% Brugernavn% \ AppData \ Roaming \ Autodesk \ AutoCAD 2015
HKEY_CURRENT_USER \ SOFTWARE \ AUTODESK \ AUTOCAD \ R20.0 \ ACAD-E001
HKEY_CURRENT_USER \ SOFTWARE \ AUTODESK \ AUTOCAD \ R20.0 \ ACAD-E001: 409
Derefter skal du genstarte pc'en og forsøge at starte softwaren.
Metode 7: Geninstaller programmet
At ty til brugen af den aktuelle metode kun, når ovenstående muligheder ikke medførte noget resultat. AutoCAD, som enhver anden software, kunne installeres på pc'en, er ikke helt korrekt, hvilket fremkaldte fremkomsten af problemer med lanceringen. I sådanne tilfælde vil kun en banal geninstallation hjælpe. Imidlertid skal afinstallere software være korrekt for nøjagtigt at slippe af med alle resterende filer.
Læs mere: Sådan fjerner du AutoCAD fra en computer
Med en geninstallation vil selv en nybegynderbruger skelne, men vi anbefaler stadig at læse den ekstra vejledning om dette emne for at gentage alle handlinger og ikke få de samme problemer med lanceringen.
Læs mere: Installer AutoCAD på computeren
Når du har succes med løsningen af opgaven, kan du sikkert gå videre til fuld brug af Auto Channel. Nybegyndere brugere vil være nyttige til at lære træningsmaterialerne på dette emne for at gøre værkstedet så hurtigt som muligt og mestre samspillet med hovedværktøjer og funktioner.
Læs mere: Sådan bruges AutoCAD-programmet
