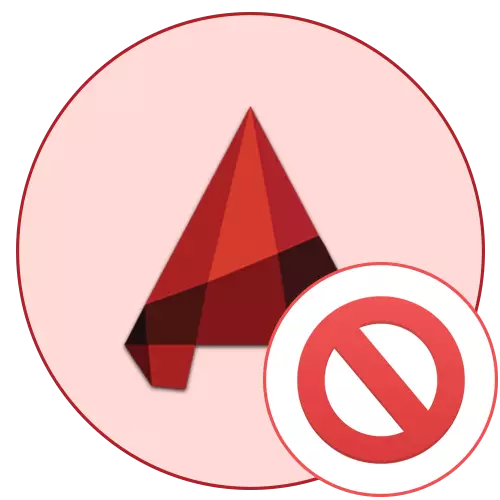
Tagad AutoCAD ir populārākā programma pasaulē zīmējumiem. Desmitiem lietotāju tiek instalēti datorā katru dienu. Tomēr ne visi var nekavējoties pāriet uz mijiedarbību ar šo programmatūru. Dažreiz pastāv problēmas ar automocardistu uzsākšanu, kas ir saistīta ar dažādiem faktoriem. Tālāk mēs vēlamies demonstrēt labi zināmas metodes šīs problēmas risināšanai, kas ir pārbaudīta veiktspējai.
Mēs atrisinām problēmas ar AutoCAD uzsākšanu
Ir vairāki iemesli, kāpēc var parādīties traucējumi. Visi no tiem ir atrisināti dažādos veidos, tāpēc lietotājam ir jāizmanto iespējas, lai atrastu to piemērotu metodi. Tomēr uzdevums tiks būtiski vienkāršots, ja lietotājs ir pazīstams ar kļūdas kodu vai viņš iepazīstināja ar paziņojumu par ekrānu, ja tas ir, protams, ir klāt.Sākt kļūdas koda definīciju
Instalējot AutoCAD, lietotājs saņem lielu skaitu papildu komunālo pakalpojumu datorā, kas būs noderīga mijiedarbības laikā ar programmatūru. Tas ietver līdzekļus, kas ļauj izsekot programmas uzvedību un noteikt esošās problēmas. Jūs varat to izmantot šādi:
- Atveriet izvēlni Sākt, kur jūs atradīsiet programmu "Komandrindas", izmantojot meklēšanu un uzsākšanu.
- Ievadiet šādu virkni: Sxstrace Trace -Logfile: Auto-Cad.etl un nospiediet taustiņu Enter.
- Izsekošana sākas. No šī punkta lietderība uzrauga visas darbības, kas notiek AutoCAD. Pēc tam, palaidiet programmu un parādās kļūda, noklikšķiniet uz "OK".
- Vēlreiz pāriet konsolē, kur ievadāt SXSTRACE parse -Logfile: auto-cad.etl -outfile: auto-cad.txt un aktivizēt šo komandu. Tas ietaupīs Trace ziņojumu teksta failā.
- Atrodiet šo teksta failu, izmantojot to pašu "Start", drukājot tās nosaukumu. Runājot, izmantojot standarta teksta dokumentu skatītāju, starp visu saturu, tiks izvietota kļūda virkne, kur visa interese jūs interesē.
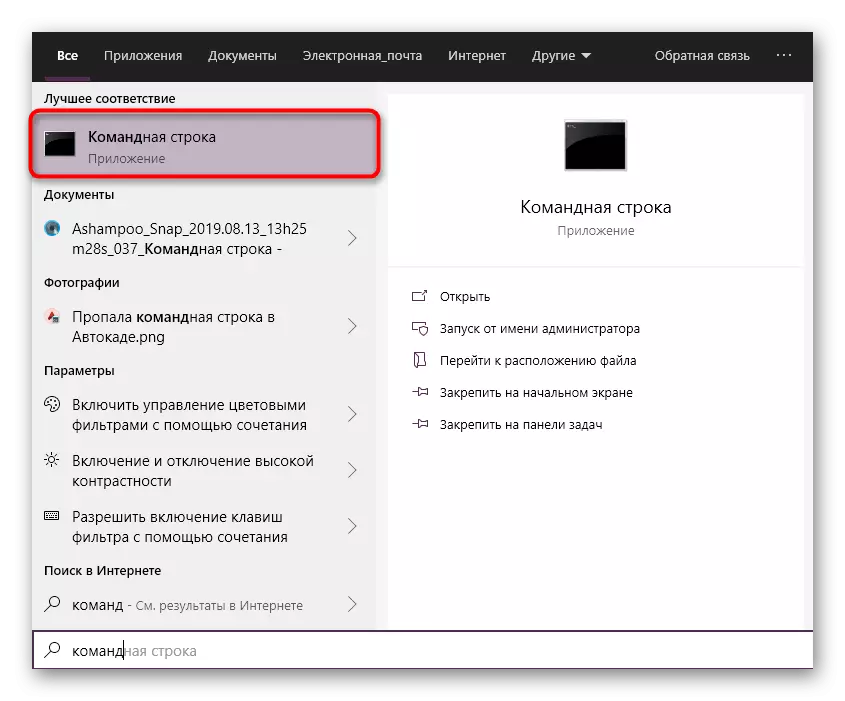

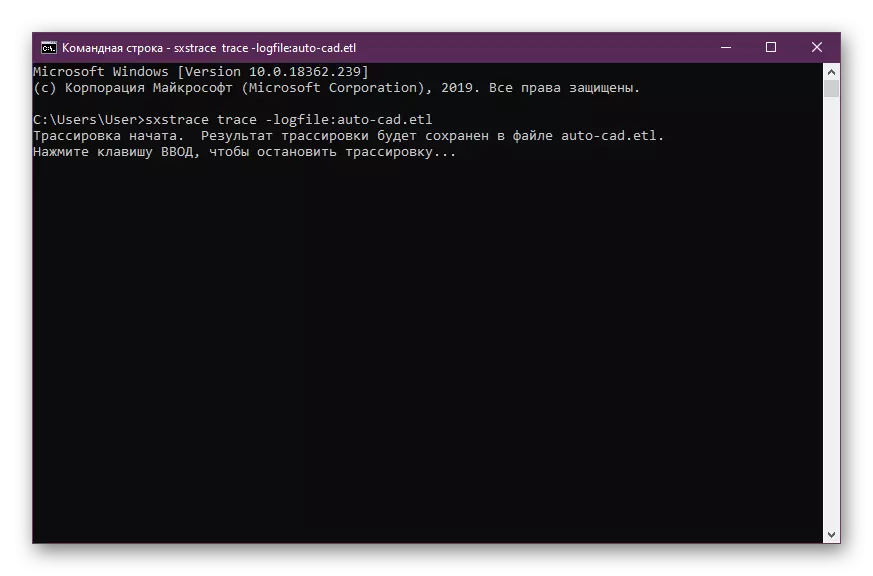
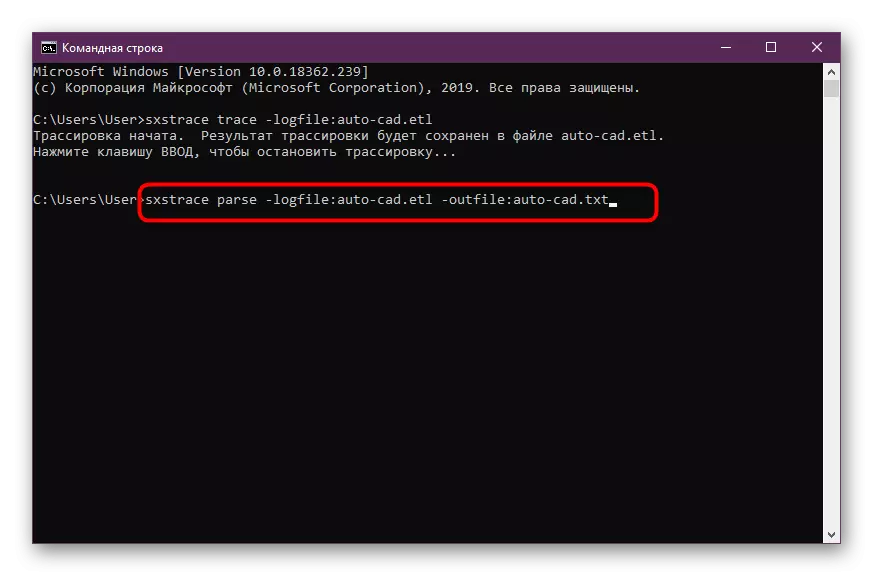
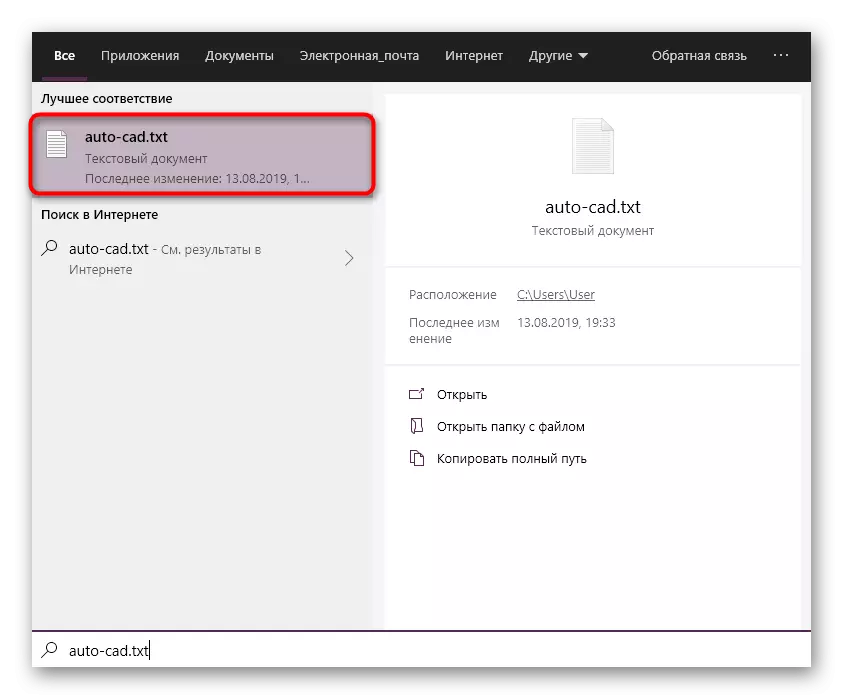
Ja kļūda ir pazīstama ar lietoto lietderību, tas noteikti tiks uzskaitīts failā. Pamatojoties uz to, jums jau ir jāizvēlas optimālais risinājums. Mēs iesakām iepazīstināt sevi ar šādiem veidiem, kā atrast atbilstošu iespēju. Kad fails bija tukšs, vienkārši sākt meklēt konsekventu izpildi katrā iesniegtajā variantā.
1. metode: Konta vadības iestatījumu konfigurēšana
Windows operētājsistēmai ir iebūvēts rīks, kas ļauj kontrolēt visas veiktās izmaiņas. Tā arī izpilda aizsardzības mehānisma lomu, kas neļauj mainīt visus failus bez administratora zināšanām. AutoCAD izstrādātāji arī runā par konfliktiem ar šo rīku, iesakot to atvienot, ja dažas problēmas radušās ar programmatūras darbību. Mēs to darīsim tagad.
- Atvērt "Start" un dodieties uz "Vadības panelis".
- Tajā izvēlieties kategoriju "Drošības un servisa centrs".
- Izmantojot kreisajā izvēlnē, pāriet uz izvēlni "Mainīt konta vadības iestatījumus".
- Pabīdiet slēdzi uz "nekad paziņot" valstij.
- Apstipriniet izmaiņas, noklikšķinot uz "OK".
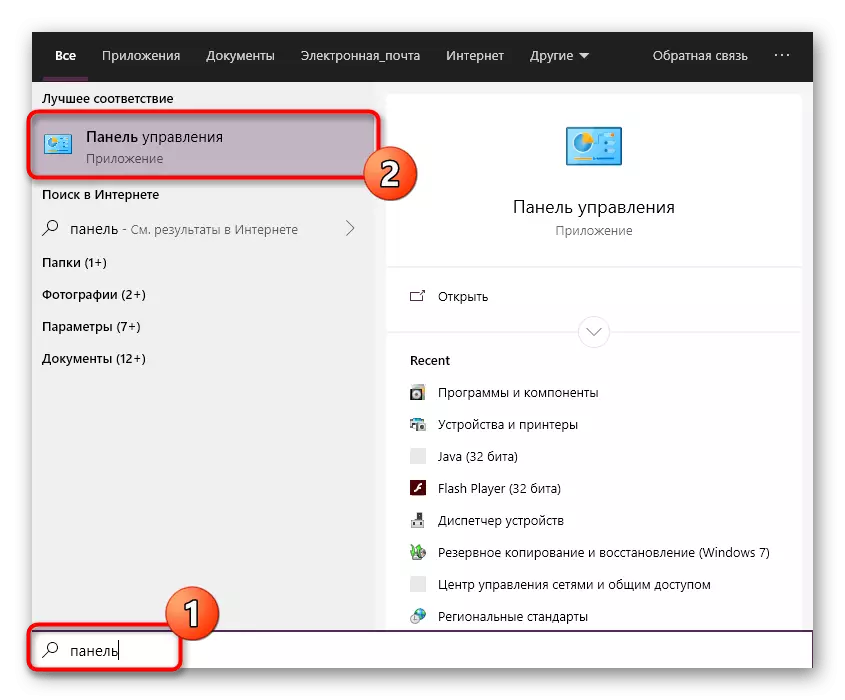
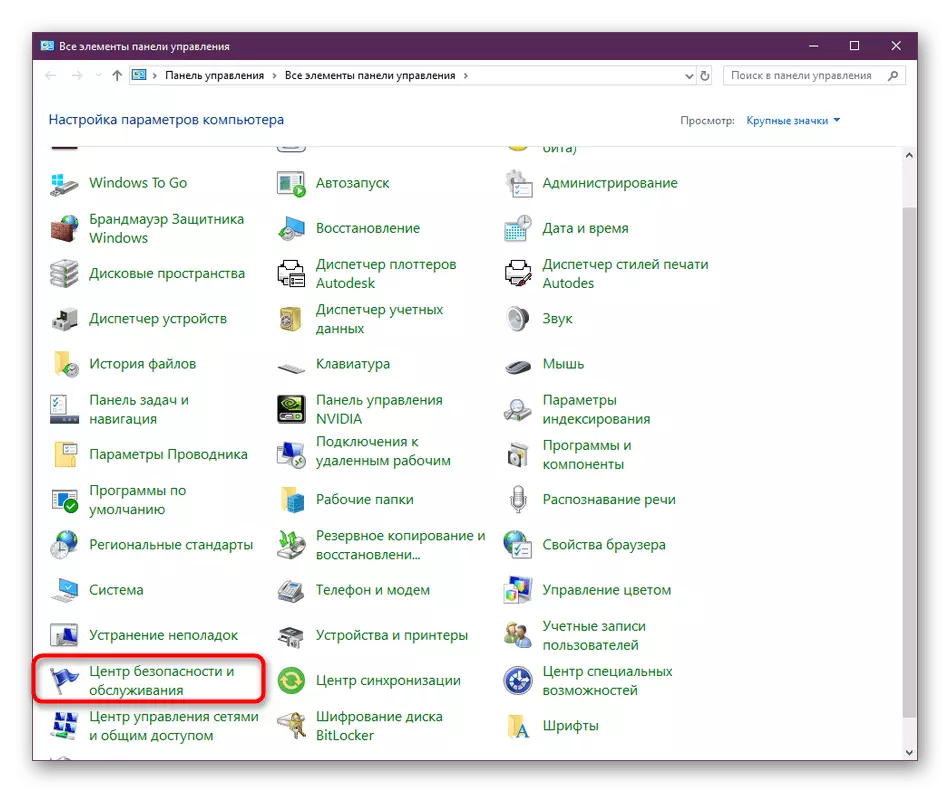
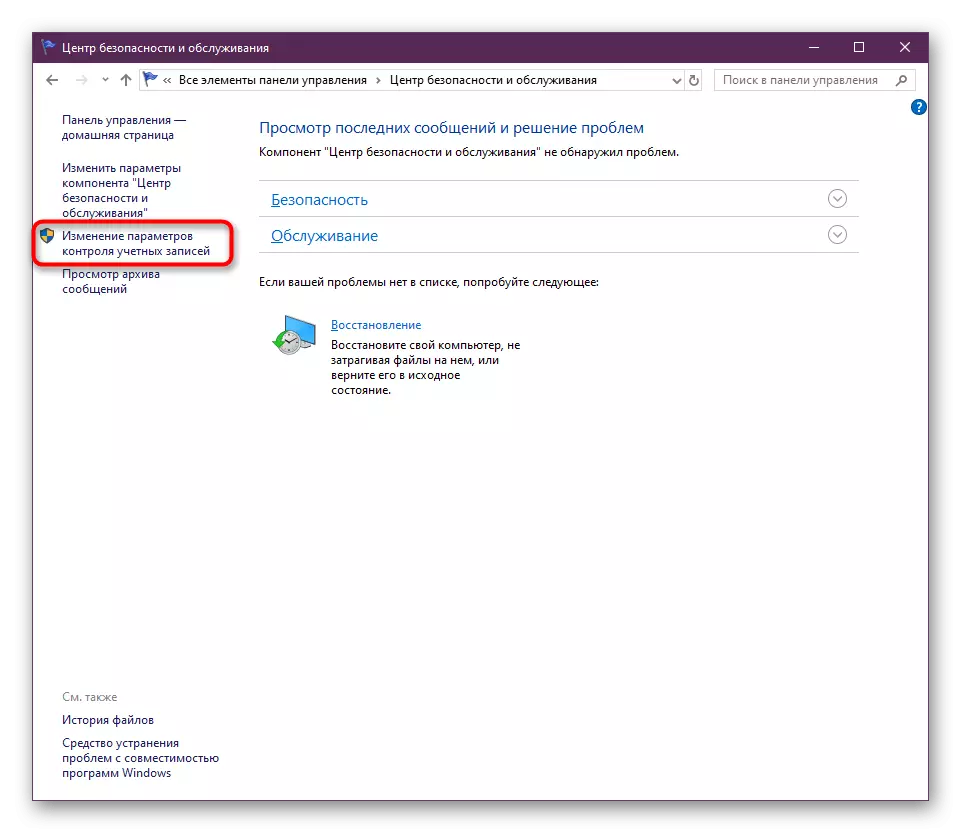
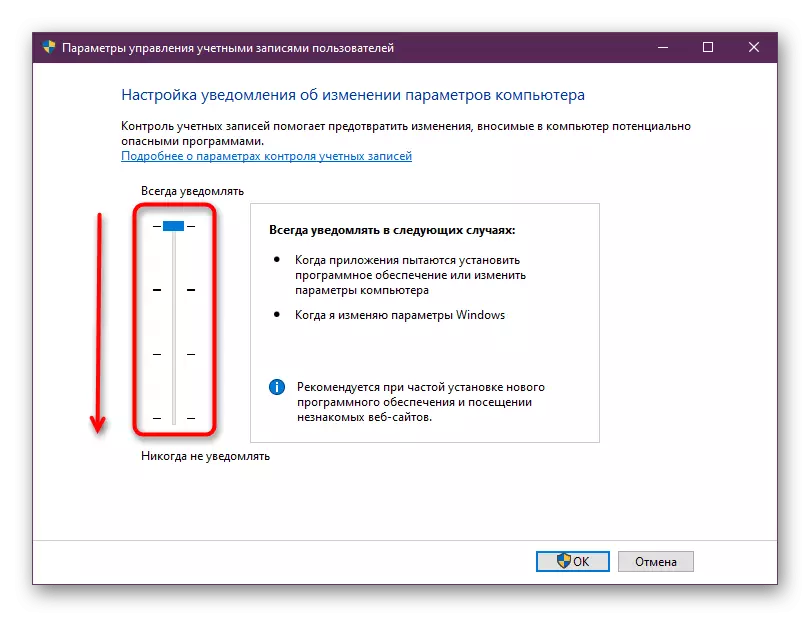
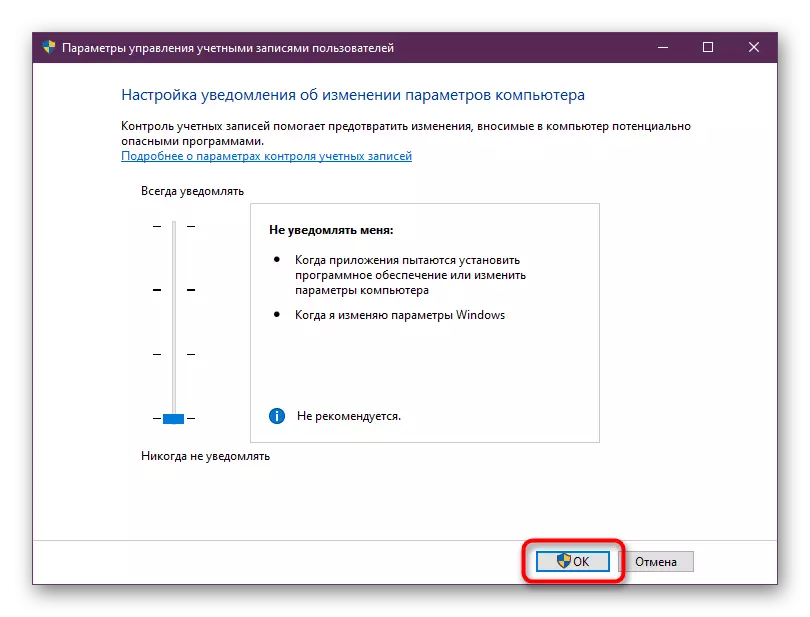
Tajā pašā laikā pārliecinieties, vai visas darbības ir veiktas no administratora konta. Ja tas nav, piesakieties šajā profilā. Lasiet vairāk par to citā mūsu materiālā, noklikšķinot uz tālāk norādītās saites.
Lasīt vairāk: izmantojot administratora kontu Windows
2. metode: CascadeInfo.cas faila dzēšana
Kā jūs zināt, AutoCAD programmā, licencēšana notiek, izmantojot internetu. Atbildīgs par šo dokumentu, ko sauc par "cascadeinfo.cas". Tas var būt bojāts, jo neparedzētu atvienošanu datora vai kādu citu darbību. Tas noved pie problēmām, uzsākot programmatūru, ko izstrādātāji paši paziņo. Šī problēma tiek atrisināta ar šī dokumenta banālu dzēšanu (nākamreiz sākat pieteikumu, tas tiks veiksmīgi atjaunots).- Atveriet cietā diska sistēmas nodalījumu, kur iet pa ceļu "Programdata"> AUTODESK> ADLM. Ja jūs neredzat programmu programdata mapi, tas nozīmē, ka displejs slēptās failus un mapes ir atspējota sistēmā. Jūs varat iespējot to redzamību saskaņā ar norādījumiem no atsauces tālāk.
Pēc izjauktas darbības darba ieteicams restartēt datoru un pēc tam palaist AutoCadus.
3. metode: FLEXNET mapes satura izdzēšana un pārbaudes pakalpojums
FLEXNET ir vēl viens līdzeklis, kas saistīts ar AUTODESK produktiem. Tā arī izpilda licences verifikācijas funkciju, kad sākat programmatūru. Ja neesat pārbaudījis licenci, ekrānā parādīsies atbilstošs paziņojums, kas nozīmē, ka vēlaties noskaidrot direktorijas saturu un pārbaudīt licencēšanas pakalpojumu, kas notiek:
- Būt tajā pašā direktorijā "programdata", atveriet mapi "FLEXNET".
- Iezīmējiet visus objektus, un tos dzēsiet.
- Palaidiet "Run" lietderība, turot Win + R karstā taustiņu. Pēc ievadīšanas, rakstiet services.msc un nospiediet taustiņu Enter.
- Pakalpojumu sarakstā atrodiet "FLEXNET licencēšanas pakalpojumu 64" vienumu un veiciet dubultklikšķi uz LKM rindas.
- Pārliecinieties, vai startēšanas veids ir iestatīts "automātiski", kā arī restartējiet pakalpojumu, apturot to un ieslēdziet vēlreiz. Tad piemērojiet visas izmaiņas.
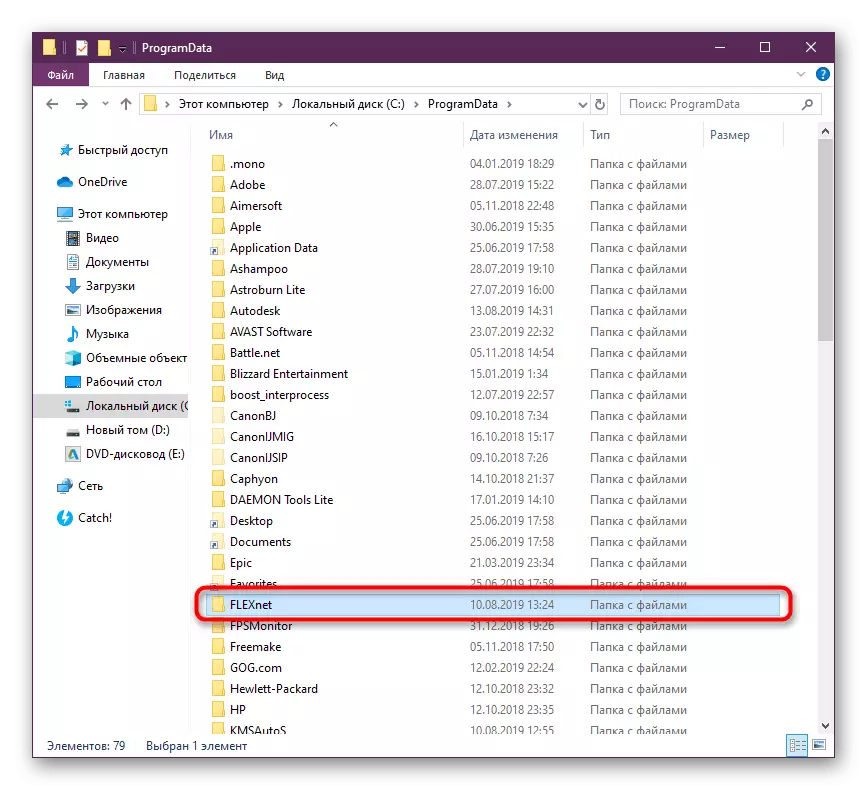
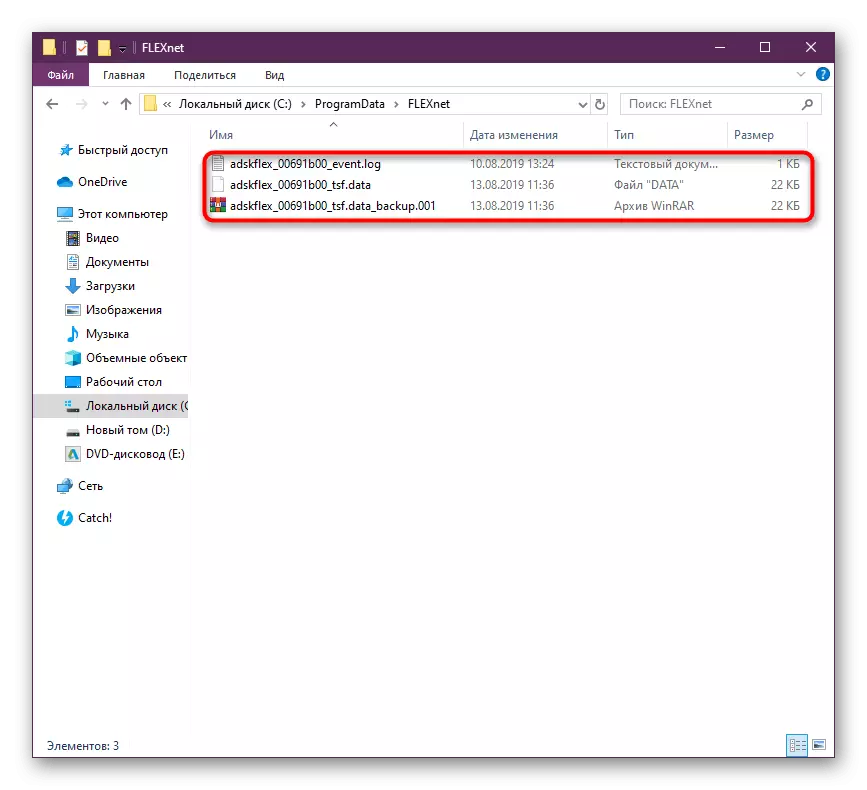
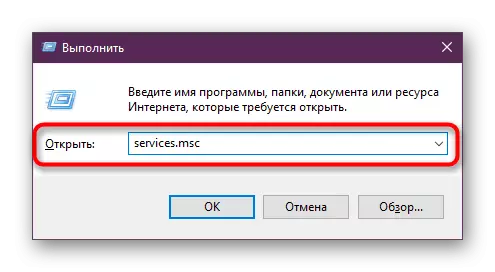
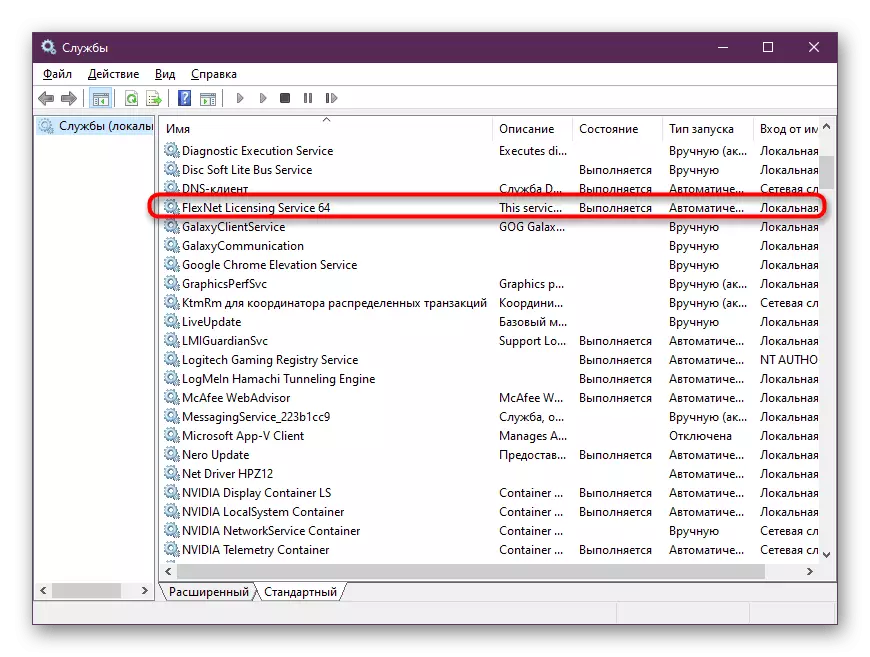
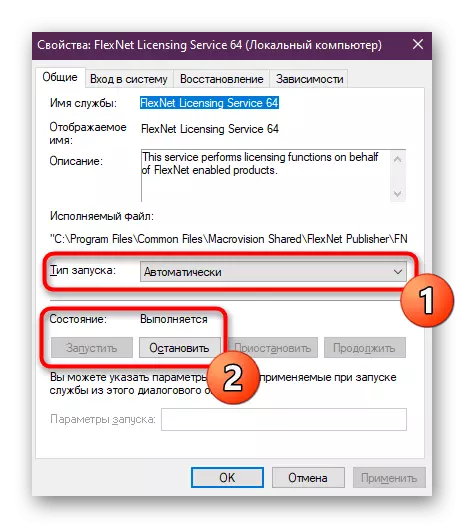
4. metode: mapes tīrīšana
Windows sistēmas mape sauc par "Temp", saglabā pagaidu failus, kas nāk uz leju visā datora lietošanas periodā. Laika gaitā šī direktorijas saturs var būt liels skaits cietā diska vietas. Šī iemesla dēļ AutoCAD reizēm vienkārši atsakās sākt. Fix Šī situācija ļaus sagriezt mapi tīrīt. To var izdarīt gan patstāvīgi, gan izmantojot programmatūru. Jūs atradīsiet detalizētāku informāciju par šo tēmu citā mūsu materiālā, noklikšķinot uz tālāk norādītās saites.Lasīt vairāk: Vai ir iespējams izdzēst tempu sistēmas mapi
5. metode: papildu sistēmu bibliotēku instalēšana
Ja jūs mēģināt sākt Autocadus, jūs saņemsiet paziņojumu par jebkura DLL faila neesamību, tas nozīmē, ka nav izveidotas papildu bibliotēkas, kurās šie objekti ir klāt. Parasti elementi DLL formāta veikalā noteiktus parametrus paši un programmatūra tiek periodiski minēts, jo stabilitāte lietojumprogrammas operācijas ir atkarīga no tiem. Mēs iesakām jūs lejupielādēt jaunāko DirectX versiju, visas Vusial C ++ un Tas būs ērts un strādājot ar citu programmatūru. Visas nepieciešamās saites, lai lejupielādētu bibliotēkas, var atrast zemāk.
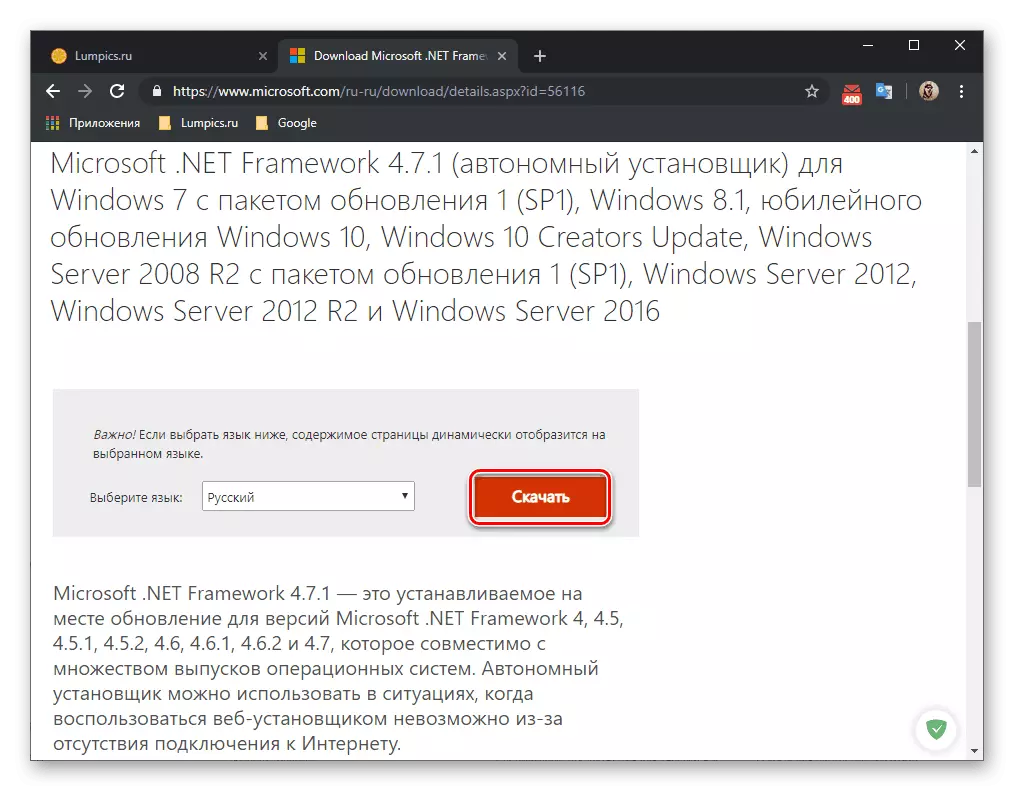
/
Lasīt vairāk:
Kā atjaunināt .NET Framework
Kā instalēt DX11 sistēmā Windows
6. metode: iestatījumi lietotājiem ar ierobežotām tiesībām
Šī problēmas risināšanas versija ir paredzēta tikai sistēmas administratoriem, kuri ir radušās grūtības, kas saistītas ar AutoCAD darbināšanai datoros no citiem lietotāju tīkla lietotājiem. Vairumā gadījumu kooperatīvais tīkls ietver pilnvaru izmantošanu ar ierobežotām tiesībām. Tas ir tieši tas, kas noved pie izskatāmās problēmas rašanās. Izstrādātāji norāda, ka tas ir iespējams to labot, sniedzot tiesības uz šādiem failiem:C: Lietotāji \% lietotājvārds% apdata vietējais Autodesk AutoCAD 2015
C: Lietotāji \% lietotājvārds% \ _ APDATA
HKEY_CURRENT_USER PROGRAMMATŪRA Autodesk AutoCAD r20.0 \ ACAD-E001
HKEY_CURRENT_USER PROGRAMMATŪRA Autodesk AutoCAD r20.0 \ ACAD-E001: 409
Pēc tam, jums vajadzētu restartēt datoru un atkārtoti mēģināt sākt programmatūru.
7. metode: programmas pārinstalēšana
Lai izmantotu pašreizējās metodes izmantošanu tikai tad, ja iepriekš minētās opcijas nesniedza nekādu rezultātu. AutoCAD, tāpat kā jebkura cita programmatūra, datorā nevar instalēt, nav pilnīgi pareiza, kas izraisīja problēmas ar uzsākšanu. Šādos gadījumos palīdzēs tikai banāls pārinstalēšana. Tomēr atinstalēšanas programmatūrai jābūt pareizai, lai precīzi atbrīvotos no visiem atlikušajiem failiem.
Lasīt vairāk: Kā noņemt AutoCAD no datora
Ar atkārtotu uzstādīšanu pat iesācējs lietotājs atklās, bet mēs joprojām iesakām lasīt papildu rokasgrāmatu par šo tēmu, lai atkārtotu visas darbības un nesaņemtu tādas pašas problēmas ar uzsākšanu.
Lasīt vairāk: instalējiet AutoCAD datorā
Pēc tam, kad esat veiksmīgi pārvarējis ar uzdevuma risinājumu, varat droši pāriet uz automātiskās kanāla pilnīgu izmantošanu. Iesācēju lietotāji būs noderīgi, lai uzzinātu mācību materiālus par šo tēmu, lai padarītu darbnīcu pēc iespējas ātrāk un apgūt mijiedarbību ar galvenajiem instrumentiem un funkcijām.
Lasīt vairāk: Kā izmantot AutoCAD programmu
