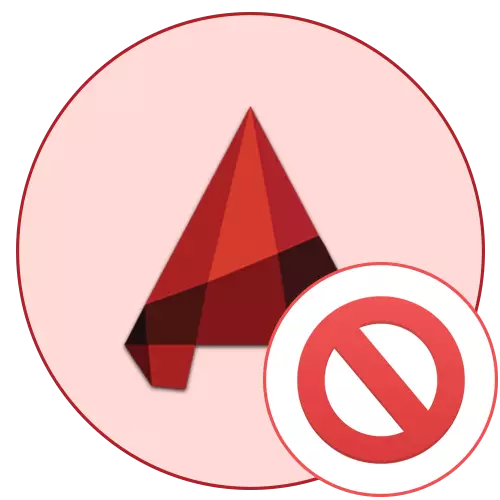
Сега AutoCAD е най-популярната програма в света за рисунки. Десетки потребители са инсталирани на компютъра всеки ден. Все пак, не всеки може веднага да се премине към взаимодействие с този софтуер. Понякога има проблеми с пускането на autocardist, което е свързано с различни фактори. На следващо място, ние искаме да се докаже, добре известни методи за решаване на този проблем, които са били тествани за изпълнение.
Ние решаваме проблеми със стартирането на AutoCAD
Има редица причини, поради които може да се появят неизправности. Всички от тях са решени по различен начин, затова потребителят трябва да се насладите на възможностите за намиране на метода, подходящи за него. Въпреки това, тази задача ще бъде значително по-опростена, ако потребителят е известен с кода на грешката, или той самият е запознал с известието на екрана, ако това е, разбира се, е налице.Старт дефиниция код за грешка
При инсталиране на AutoCAD, потребителят получава голям брой допълнителни услуги на компютъра, които ще бъдат от полза по време на взаимодействието със софтуер. Това включва средство, с което дава възможност за проследяване на поведението на програмата и определянето на съществуващите проблеми. Можете да го използвате така:
- Отваряне на менюто Start, когато смятате, че приложението се нарича "Command Line" чрез търсенето и да го стартирате.
- Въведете такъв низ: SXSTRACE ТРЕЙС -LOGFILE: AUTO-CAD.ETL и натиснете клавиша.
- Проследяване започва. От този момент нататък, ползата следи всички действия, които се случват в AutoCAD. След това стартирайте програмата и когато се появи на грешка, кликнете върху "OK".
- Преместете отново в конзолата, която да въведете SXStrace _Аналитична -Logfile: авто-cad.etl -outfile: авто-cad.txt и активиране на тази команда. Това ще спести доклад следа в текстов файл.
- Намерете този текстов файл чрез един и същ "Старт", като отпечатате името му. Когато минава през стандартната зрителя текстов документ, наред с цялото съдържание, низ грешка ще се намира, където цялата информация, от която се интересувате.
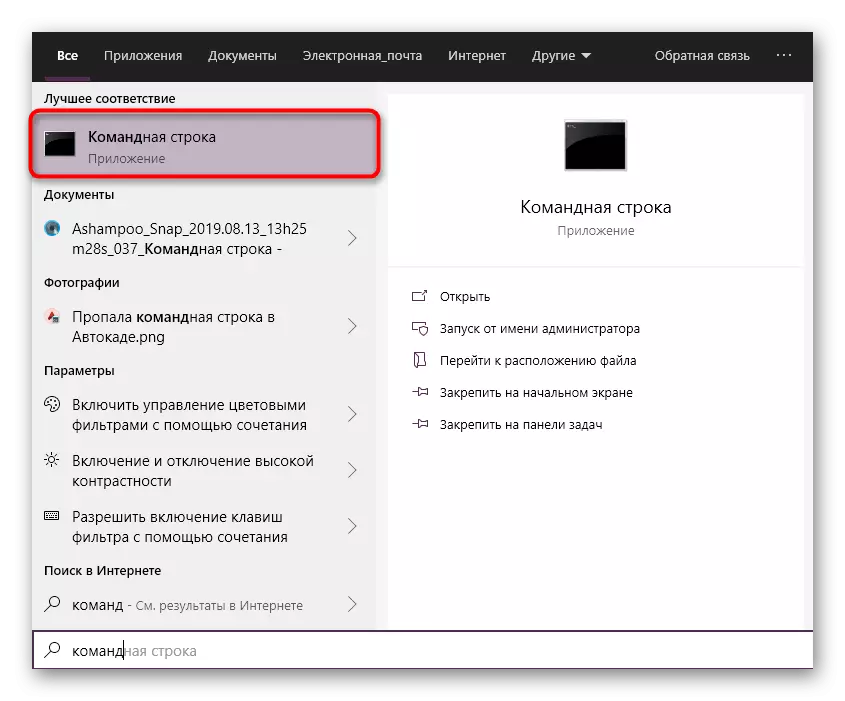

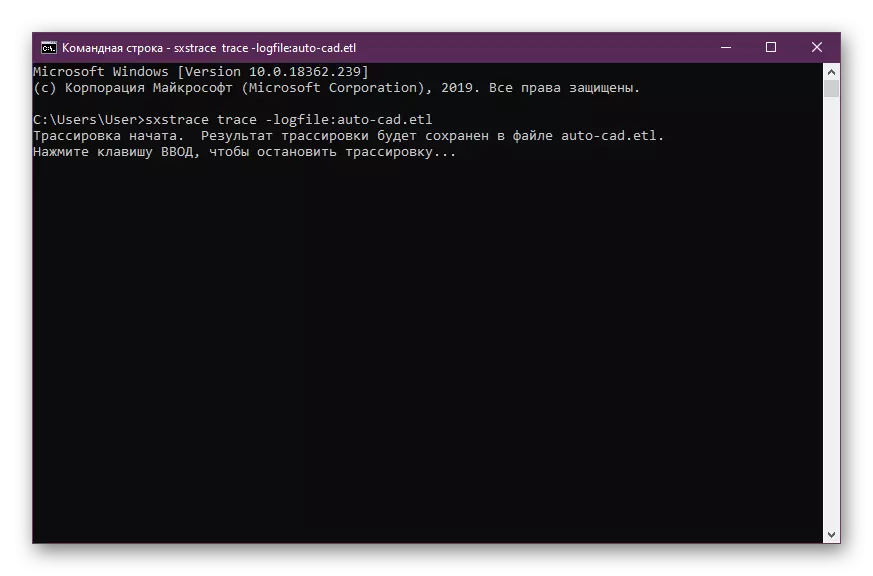
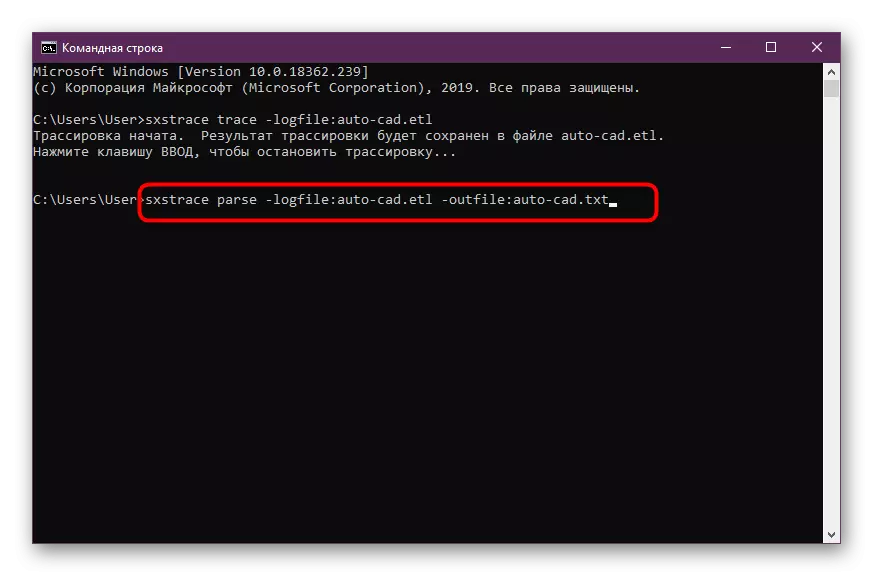
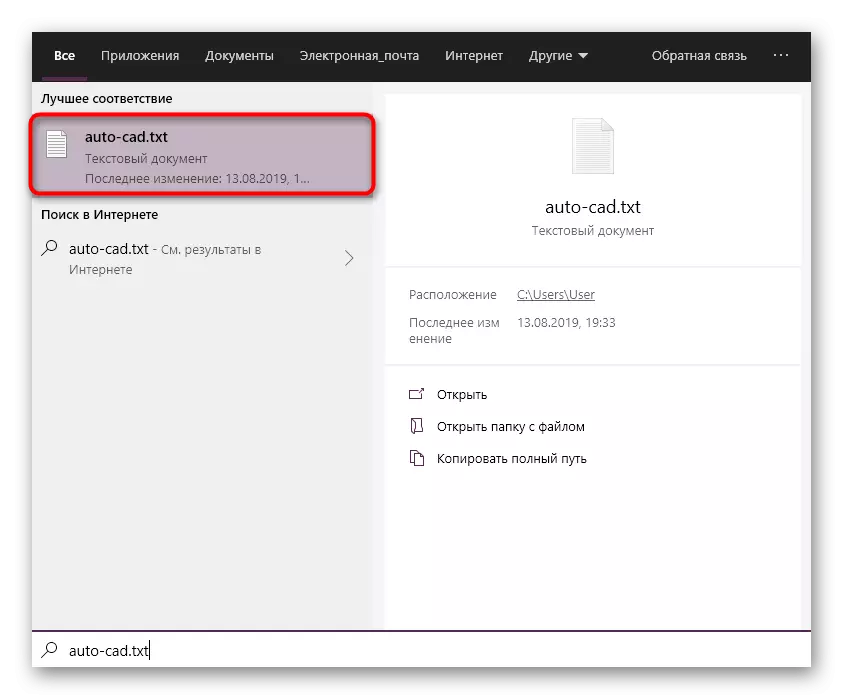
Ако грешката е известен с помощната програма се използва, то определено ще бъде посочен във файла. Въз основа на това, че вече трябва да изберете оптималното решение на. Предлагаме ви да се запознаете със следните начини за намиране на подходящата опция. Когато файлът е празен, просто започнете да търсите за последователното изпълнение на всеки представен вариант.
Метод 1: Конфигуриране на настройките на профила за контрол
Операционната система Windows има вграден инструмент, който ви позволява да контролирате всички направени промени. Той също така изпълнява ролята на защитен механизъм, който не ви позволява да променяте файлове без познаването на администратора. Разработчиците на AutoCAD също говорят за конфликти с този инструмент, като го препоръчват да прекъснат, ако са възникнали някои проблеми с работата на софтуера. Сега ще го направим.
- Отворете "Старт" и отидете на "Контролен панел".
- В него изберете категория "Център за сигурност и сервиз".
- Чрез менюто вляво, преминете към менюто "Промяна на настройките за контрол на профила".
- Плъзнете превключвателя на състоянието "никога не уведомявайте".
- Потвърдете промените, като кликнете върху "OK".
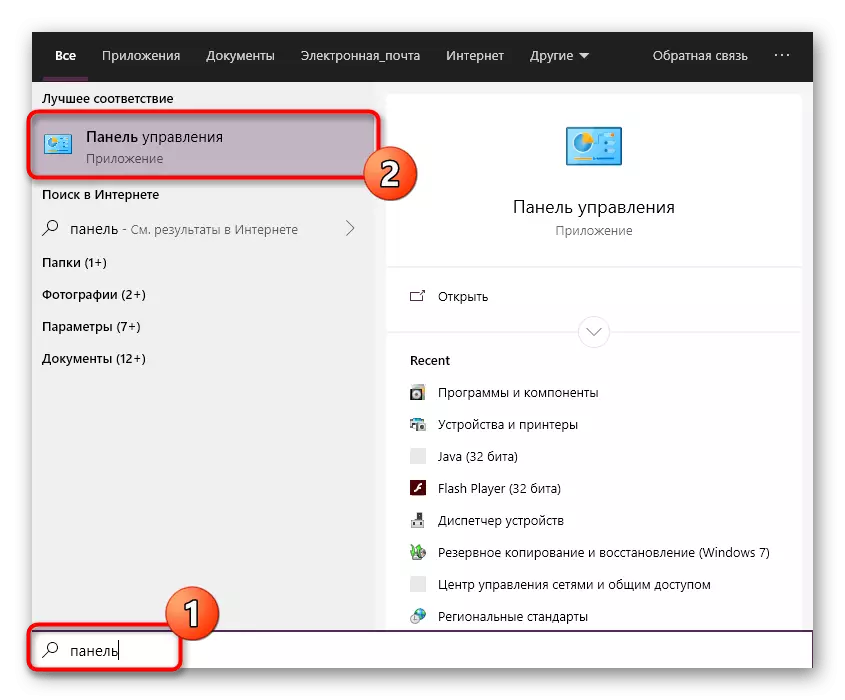
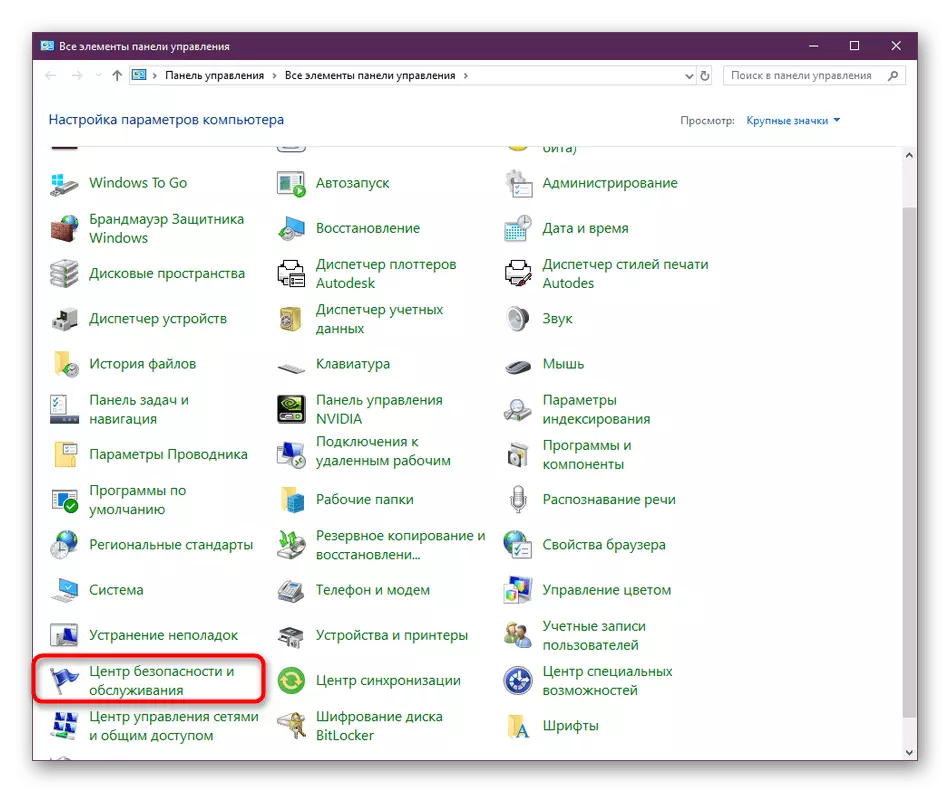
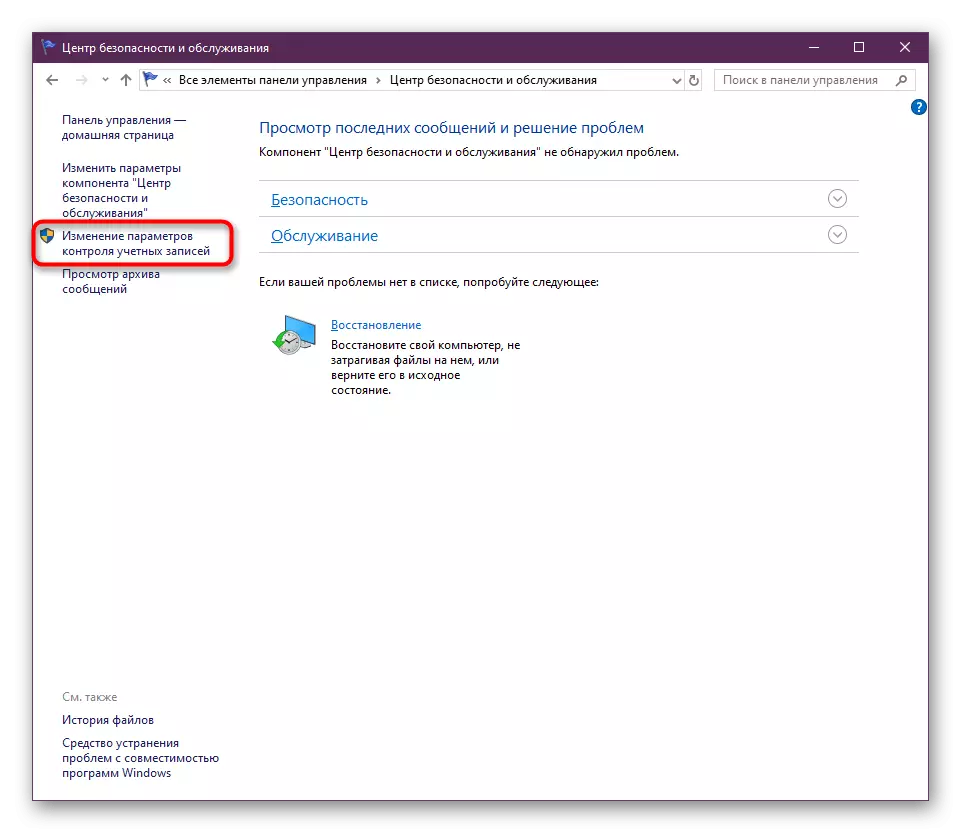
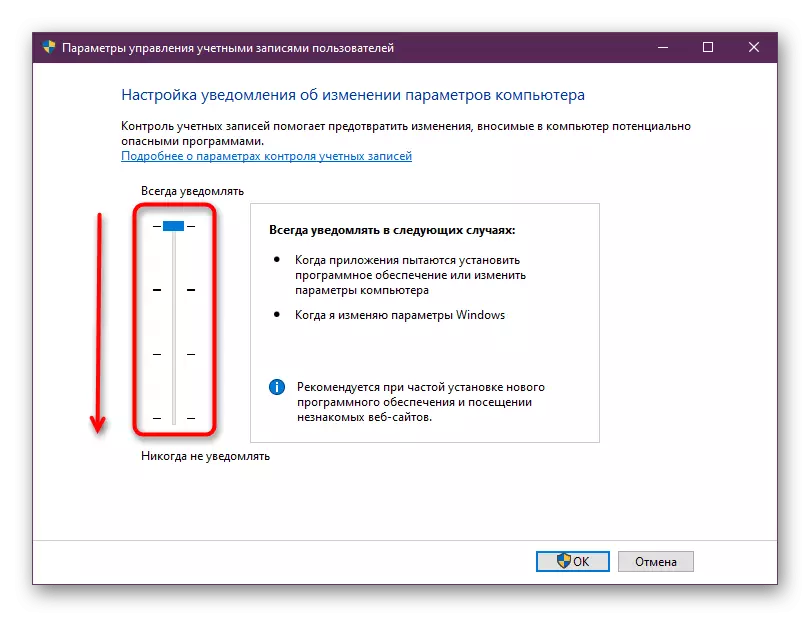
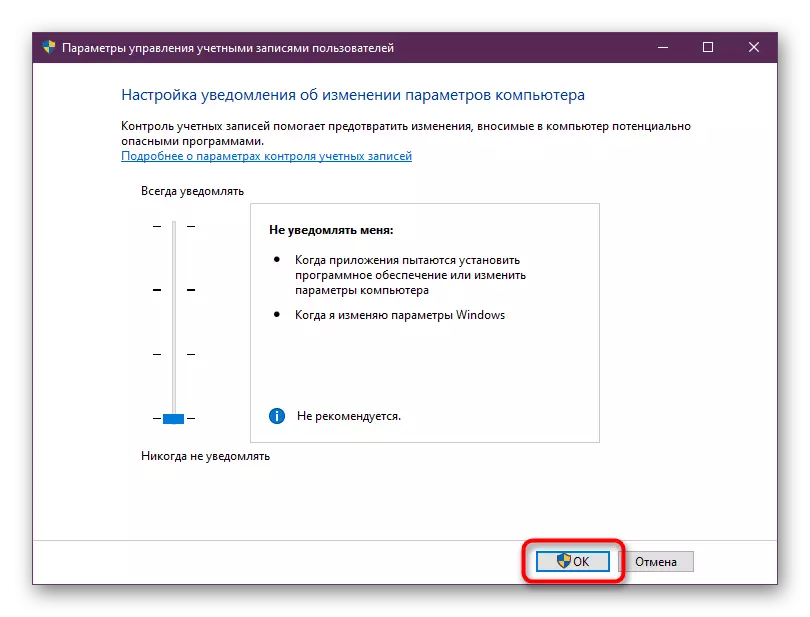
В същото време се уверете, че всички действия са направени от администраторския акаунт. Ако не е, влезте в този профил. Прочетете повече за това в друг нашия материал, като кликнете върху връзката по-долу.
Прочетете повече: Използване на администраторски акаунт в Windows
Метод 2: Изтриване на файла cascadeinfo.cas
Както знаете, в програмата AutoCAD лицензирането се извършва чрез интернет. Отговаря за този документ, наречен "cascadeinfo.cas". Тя може да бъде повредена поради непредвидено изключване на компютър или други действия. Това води до проблеми с пускането на софтуера, който самите разработчици декларират. Този проблем се решава чрез банално изтриване на този документ (следващия път, когато започнете приложението, той ще бъде възстановен успешно).- Отворете разделянето на системния диск на твърдия диск, където да отидете по пътя "Програма"> Autodesk> ADLM. Ако не виждате папката ProgramData, това означава, че дисплеят на скритите файлове и папки е деактивиран в системата. Можете да активирате тяхната видимост съгласно инструкциите от позоваването по-долу.
След работата на разглобената операция се препоръчва да се рестартирате компютъра и след това да стартирате AutoCadus.
Метод 3: Изтриване на съдържанието на папката FlexNet и проверка на услугата
FlexNet е друго средство, свързано с продуктите от Autodesk. Той също така изпълнява функцията за проверка на лиценза, когато стартирате софтуера. Ако не сте проверили лиценза, на екрана ще се появи съответно уведомление, което означава, че искате да изчистите съдържанието на директорията и да проверите лицензионното обслужване, което се случва:
- Да бъдеш в същата директория "Програма", отворете папката "Flexnet".
- Изберете всички обекти са там, и да ги премахнете.
- Стартирайте инструмента, "Run", притежаване на клавиш Win + R. The след въвеждане на services.msc запис и натиснете Enter.
- В списъка на услуги, намерете елемента «FLEXnet Licensing Service 64" и кликнете два пъти върху линията на боя.
- Уверете се, че типът на стартиране е зададен на "Автоматично", и рестартирайте услугата чрез спиране и да го активирате отново. Тогава приложите промените.
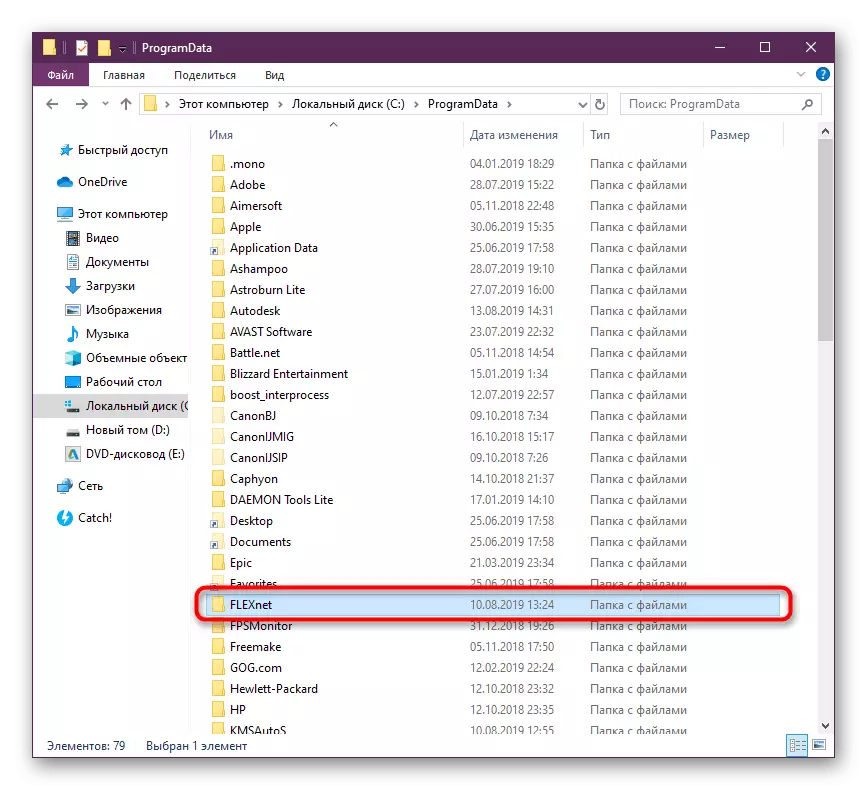
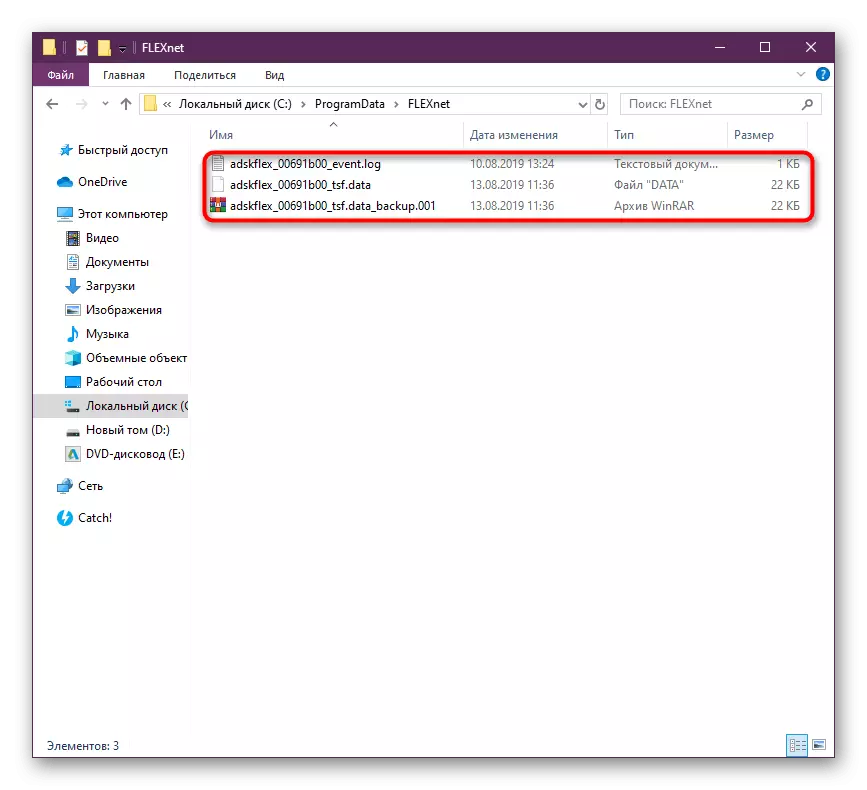
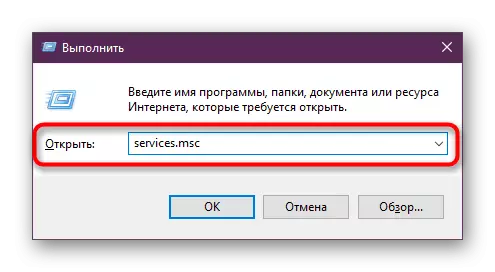
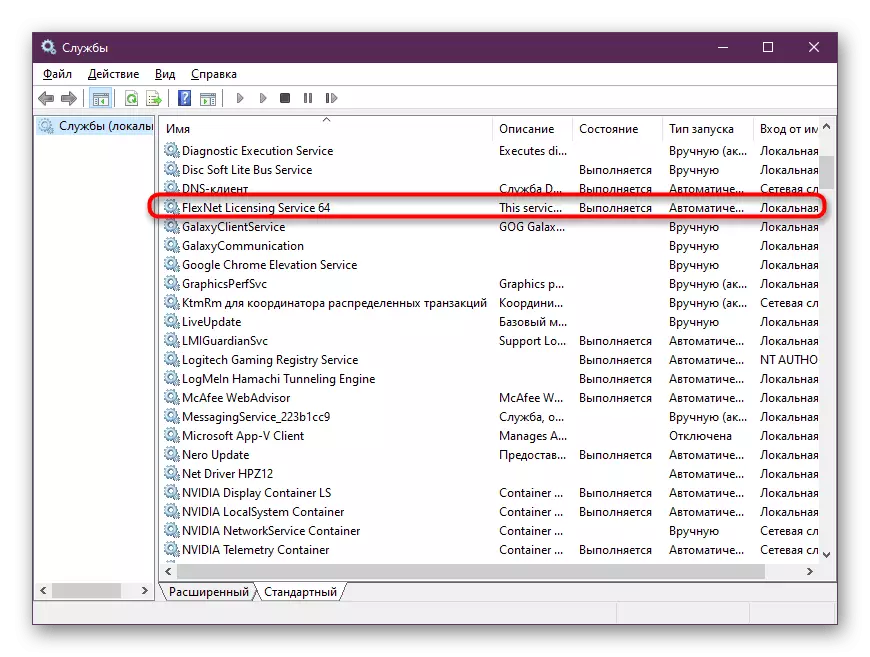
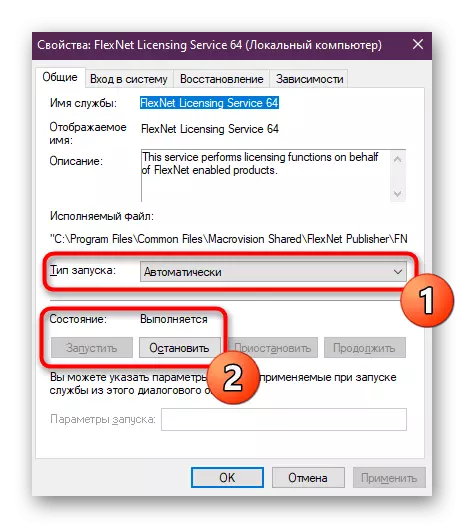
Метод 4: Пречистване Temp папки
Windows системната директория под името «Temp» поддържа временните файлове, които са натрупани през целия период на използване на компютъра. С течение на времето, съдържанието на тази папка може да отнеме голяма част от свободното дисково пространство. Поради това, AutoCAD понякога просто отказва да се изпълнява. Поправяне на това положение ще позволи банална почистване папка. Това може да стане както индивидуално, така и с помощта на софтуер. За повече информация по тази тема може да се намери в другия ни материали, като кликнете върху линка по-долу.Още по темата: Възможно ли е да изтриете папката TEMP система
Метод 5: допълнителни системни библиотеки
Ако се опитате да стартирате AutoCAD, ще получите уведомление за липса на DLL-файлове, което означава, че не бяха установени допълнителни библиотеки, и в които има тези обекти. Обикновено DLL елементи формат в момента се съхраняват в специални настройки и софтуер се отнася до тях периодично, тъй като на тях, така зависят от стабилността на заявлението. Ние препоръчваме да изтеглите последната версия на DirectX, цялото общество Vusial C ++ и в .NET Framework, за точно решаване на въпроса за липсата на DLL. Това е полезно, когато се работи с друг софтуер. Всички необходими връзки към библиотеката изтегляне ще намерите по-долу.
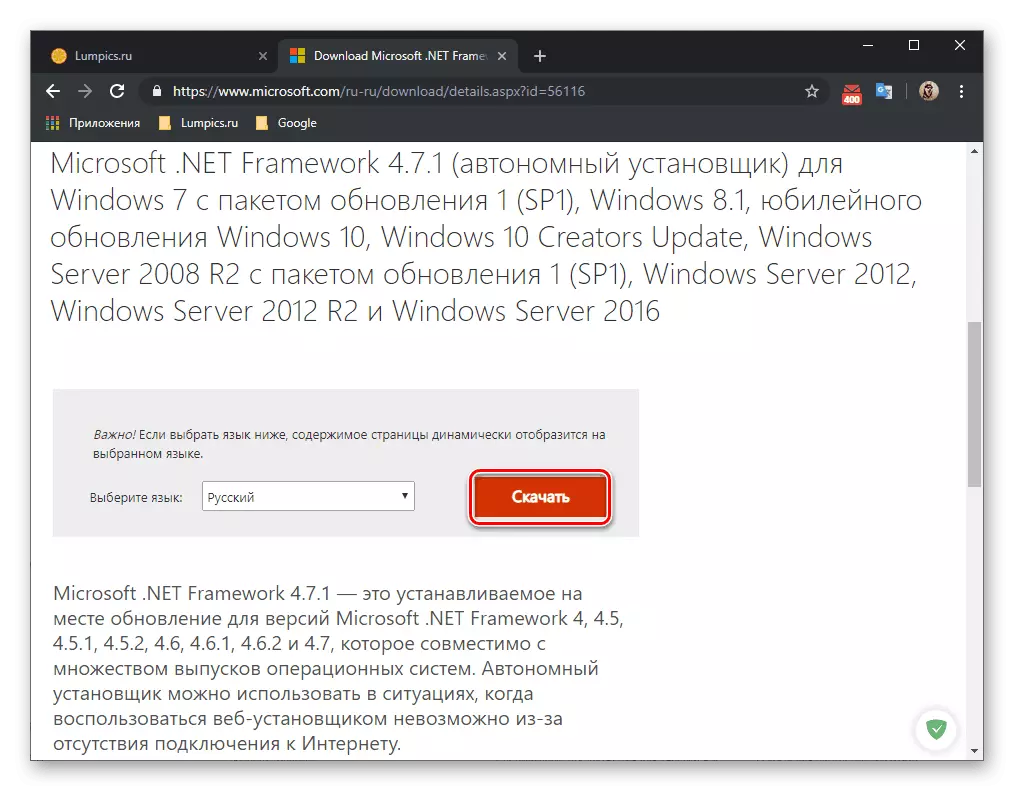
/
Прочетете още:
Как да актуализирате .NET Framework
Как да инсталирате DX11 в Windows
Метод 6: Настройките за ограничени потребители
Това решение на проблема се фокусира само върху системните администратори, които са изправени пред трудности AutoCAD започне на компютрите на други потребители на локалната мрежа. В повечето случаи, мрежа за сътрудничество включва използването на сметки с ограничени привилегии. Това е, което дава основание за разглеждания проблем. Разработчиците посочват, че тя може да се коригира само чрез даване на правата върху тези файлове:C: \ Users \% USERNAME% \ AppData \ Local \ Autodesk \ AutoCAD 2015
C: \ Users \% USERNAME% \ AppData \ Roaming \ Autodesk \ AutoCAD 2015
HKEY_CURRENT_USER \ Software \ Autodesk \ AutoCAD \ R20.0 \ ACAD-E001
HKEY_CURRENT_USER \ Software \ Autodesk \ AutoCAD \ R20.0 \ ACAD-E001: 409
След това, трябва да рестартирате компютъра и да опитате отново да стартирате софтуера.
Метод 7: Преинсталиране на програмата
Да се прибегне до използването на текущия метод само когато горепосочените опции не са довели до никакъв резултат. AutoCAD, както всеки друг софтуер, може да бъде инсталиран на компютъра, не е напълно правилно, което предизвика появата на проблеми с пускането. В такива случаи ще помогне само банално преинсталиране. Въпреки това, софтуерът за деинсталиране трябва да е правилно, за да се отървете точно от всички остатъчни файлове.
Прочетете повече: Как да премахнете AutoCAD от компютър
С повторна инсталация, дори начинаещ потребител ще разпознае, но все още препоръчваме да четете допълнителното ръководство за тази тема, за да повторите всички действия и да не получат същите проблеми с пускането.
Прочетете повече: Инсталирайте AutoCAD на компютъра
След като успешно сте се справили с решението на задачата, можете спокойно да преминете към пълното използване на автоматичен канал. Потребителите на начинаещите ще бъдат полезни за научаване на учебните материали по тази тема, за да направят семинара възможно най-бързо и да овладеят взаимодействието с основните инструменти и функции.
Прочетете повече: Как да използвате програмата AutoCAD
