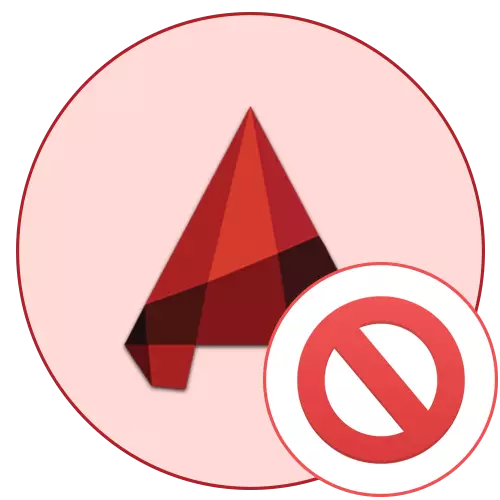
Зараз AutoCAD з'яўляецца самай папулярнай праграмай у свеце для складання чарцяжоў. Штодня яе ўсталёўваюць сабе на кампутар дзясяткі карыстальнікаў. Аднак не ўсе могуць адразу пераходзіць да ўзаемадзеяння з дадзеным софтам. Часам назіраюцца праблемы з запускам Автокада, што звязана з рознымі фактарамі. Далей мы хочам прадэманстраваць вядомыя метады рашэння дадзенай праблемы, якія былі правераны на працаздольнасць.
Вырашаем праблемы пры запуску AutoCAD
Існуе шэраг прычын, па якіх могуць з'яўляцца непаладкі з запускам. Усе яны вырашаюцца рознымі спосабамі, таму карыстачу трэба шляхам перабору варыянтаў знаходзіць прыдатны для яго метад. Аднак задача будзе значна спрошчана, калі юзэру вядомы код памылкі ці ён азнаёміўся з якія з'явіліся на экране паведамленнем, калі яно, вядома, прысутнічае.Сродак вызначэння кода памылкі запуску
Пры ўсталёўцы AutoCAD карыстальнік атрымлівае на кампутар вялікая колькасць дадатковых утыліт, якія спатрэбяцца падчас ўзаемадзеяння з софтам. Сюды ўваходзіць сродак, якое дазваляе адсачыць паводзіны праграмы і выявіць існуючыя непаладкі. Задзейнічаць яго можна так:
- Адкрыйце меню «Пуск», дзе праз пошук адшукайце прыкладанне пад назвай «Камандны радок» і запусціце яго.
- Увядзіце такі радок: sxstrace trace -logfile: auto-cad.etl і націсніце на клавішу Enter.
- Пачнецца трасіроўка. З гэтага моманту ўтыліта адсочвае ўсе дзеянні, якія адбываюцца ў AutoCAD. Пасля гэтага запусціце праграму і пры з'яўленні памылкі пстрыкніце на «ОК».
- Зноў перамесціцеся ў кансоль, дзе ўпішыце sxstrace parse -logfile: auto-cad.etl -outfile: auto-cad.txt і актывуйце гэтую каманду. Гэта захавае справаздачу аб трасіроўку у тэкставым файле.
- Знайдзіце гэты тэкставы файл праз той жа «Пуск», надрукаваўшы яго назва. Пры запуску праз стандартнае сродак прагляду тэкставых дакументаў сярод усяго змесціва будзе знаходзіцца і радок «Error», дзе паказаная ўся якая цікавіць вас інфармацыя.
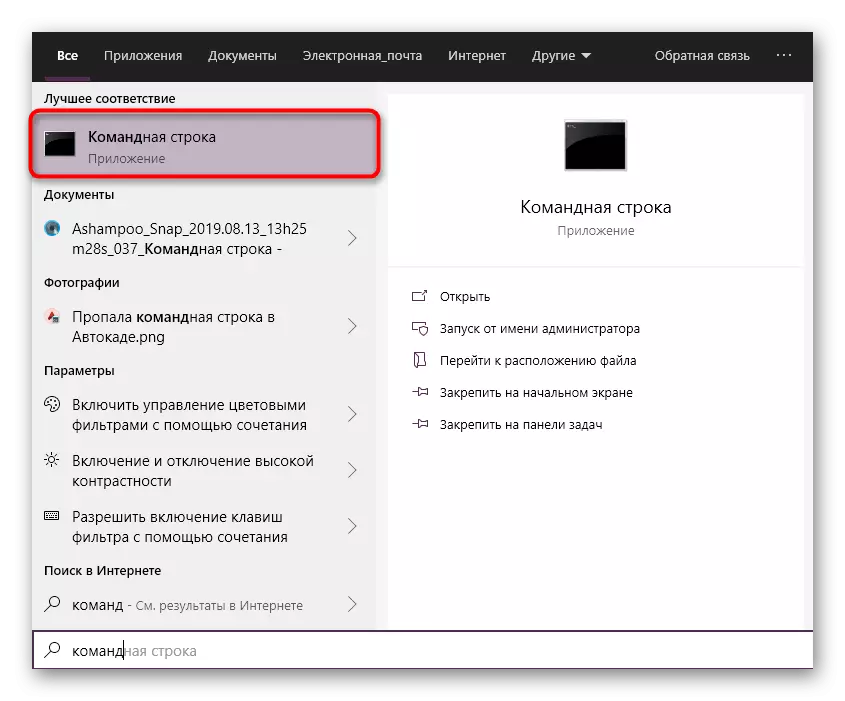

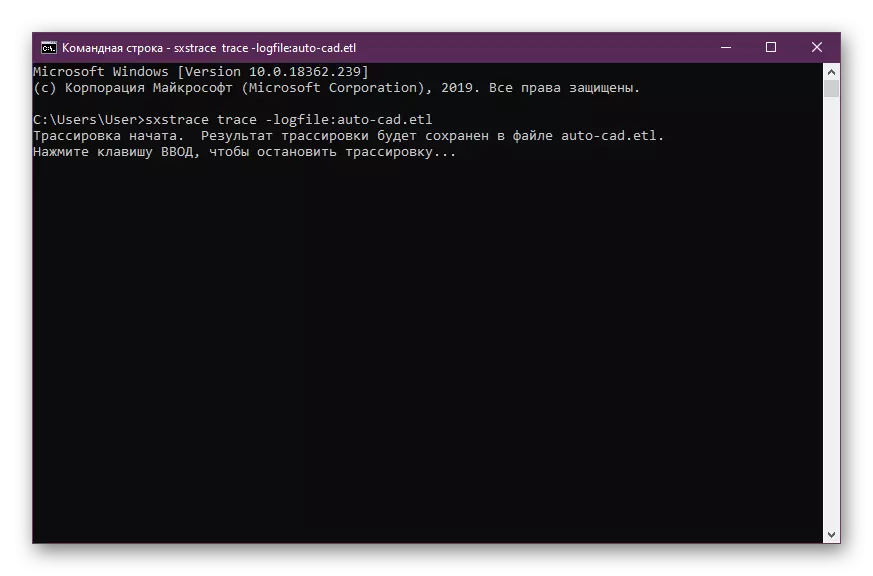
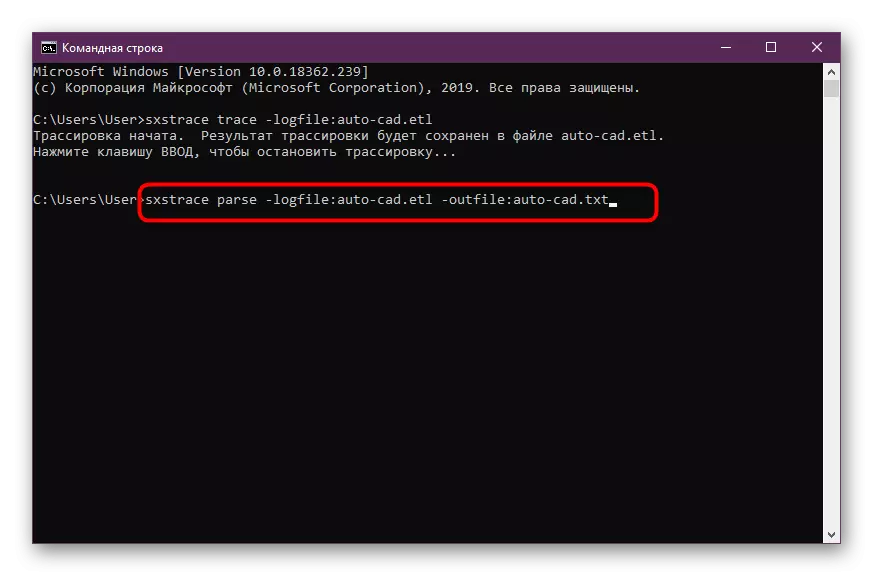
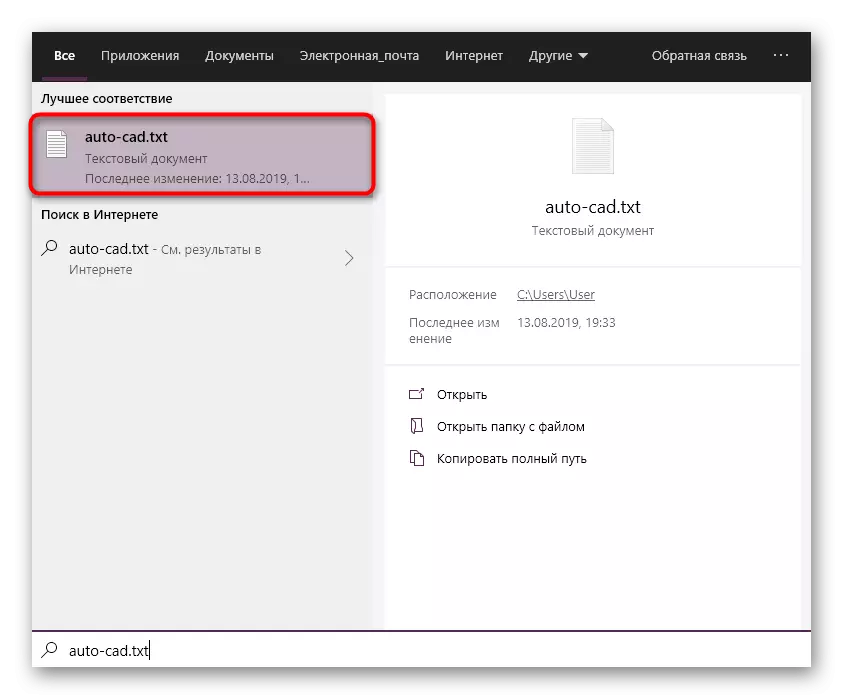
Калі памылка з'яўляецца вядомай для выкарыстоўванай ўтыліты, то яна абавязкова будзе пазначана ў файле. Зыходзячы з гэтага ўжо трэба падбіраць аптымальнае рашэнне. Мы прапануем азнаёміцца з наступнымі спосабамі, каб адшукаць прыдатны варыянт. Калі файл апынуўся пусты, проста пачніце шукаць выпраўленне паслядоўным выкананнем кожнага прадстаўленага варыянту.
Спосаб 1: Налада параметраў кантролю уліковых запісаў
У аперацыйнай сістэме Windows маецца ўбудаванае сродак, якое дазваляе кантраляваць усе ўносяцца змены. Яно таксама выконвае ролю ахоўнага механізму, не які дазваляе мяняць якія-небудзь файлы без ведама адміністратара. Аб канфліктах з гэтым інструментам кажуць і распрацоўшчыкі AutoCAD, рэкамендуючы яго адключаць, калі раптам паўсталі нейкія праблемы з працаздольнасцю софту. Гэта мы зараз і зробім.
- Адкрыйце «Пуск» і перайдзіце ў «Панэль кіравання».
- У ёй выберыце катэгорыю «Цэнтр бяспекі і абслугоўвання».
- Праз меню злева перамесціцеся да меню "Змена параметраў кантролю уліковых запісаў».
- Ссуньце перамыкач у стан «Ніколі не апавяшчаць».
- Пацвердзіце ўнясенне змяненняў, націснуўшы на «ОК».
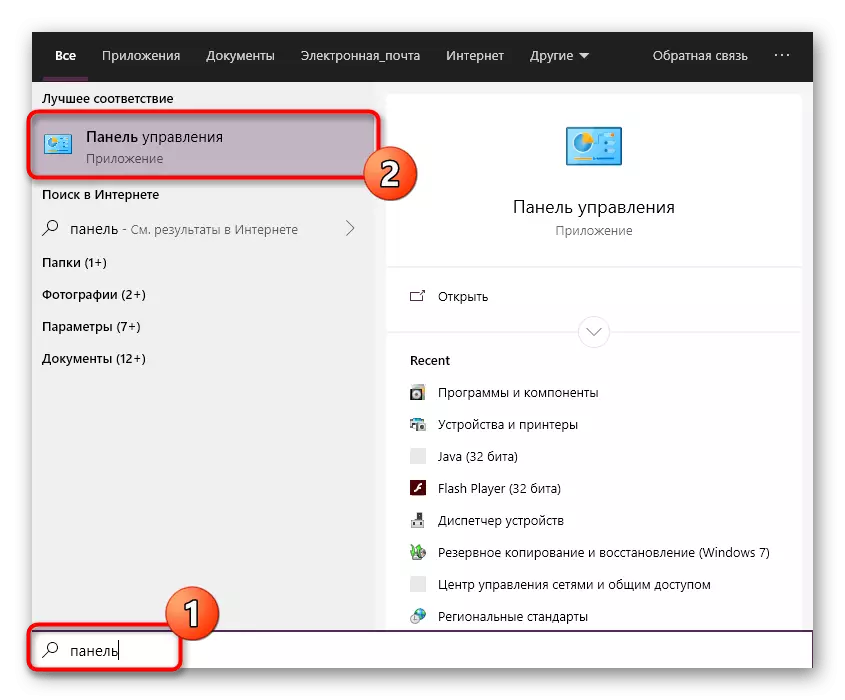
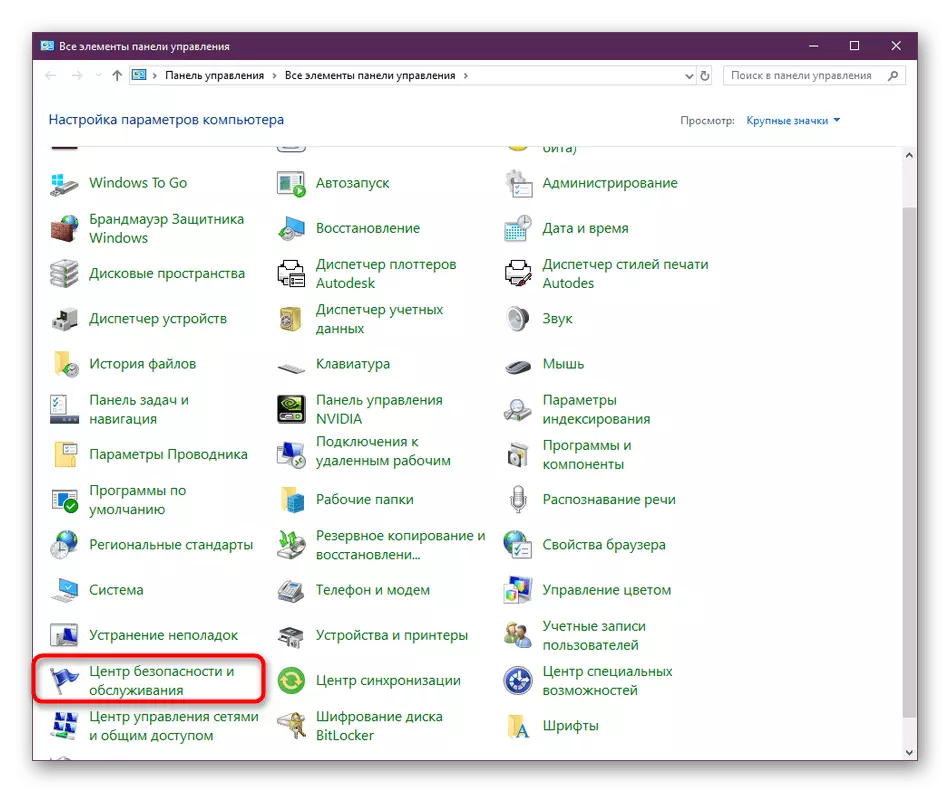
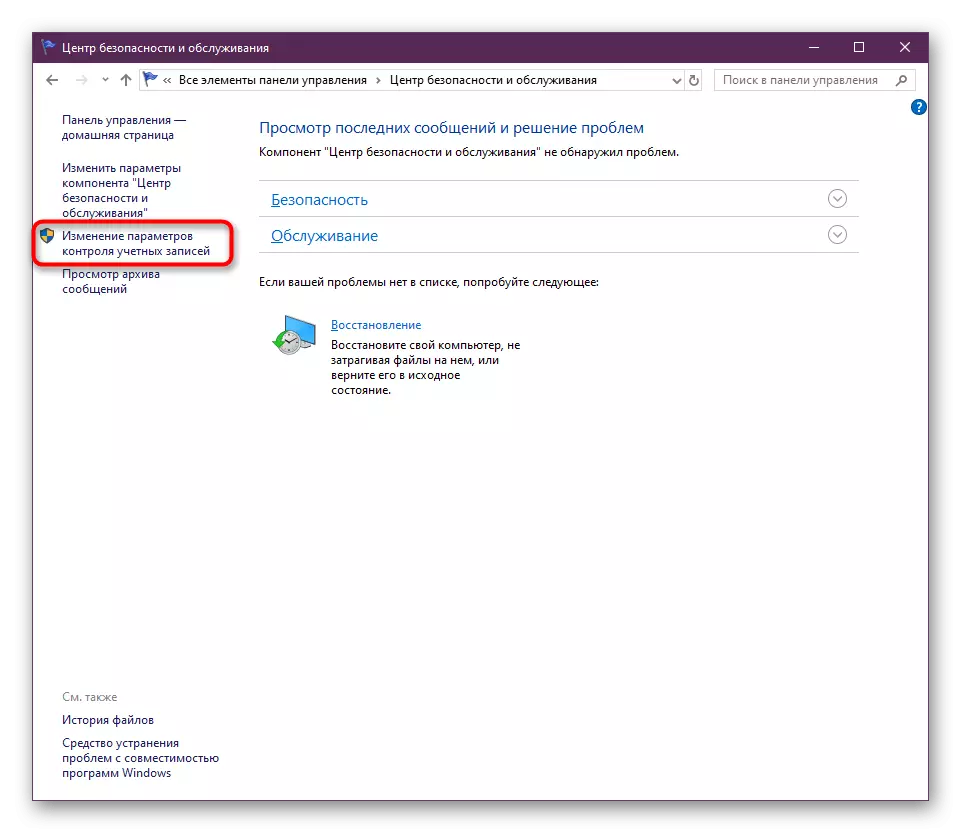
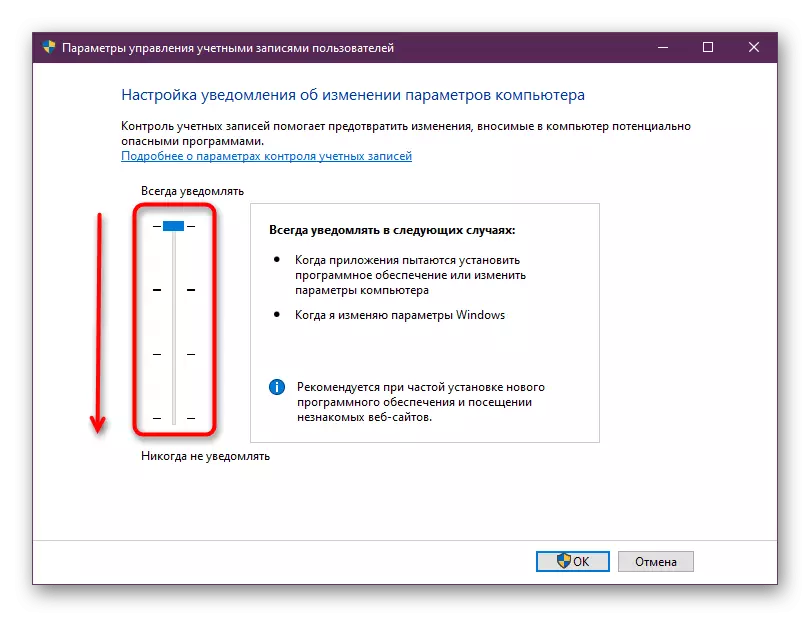
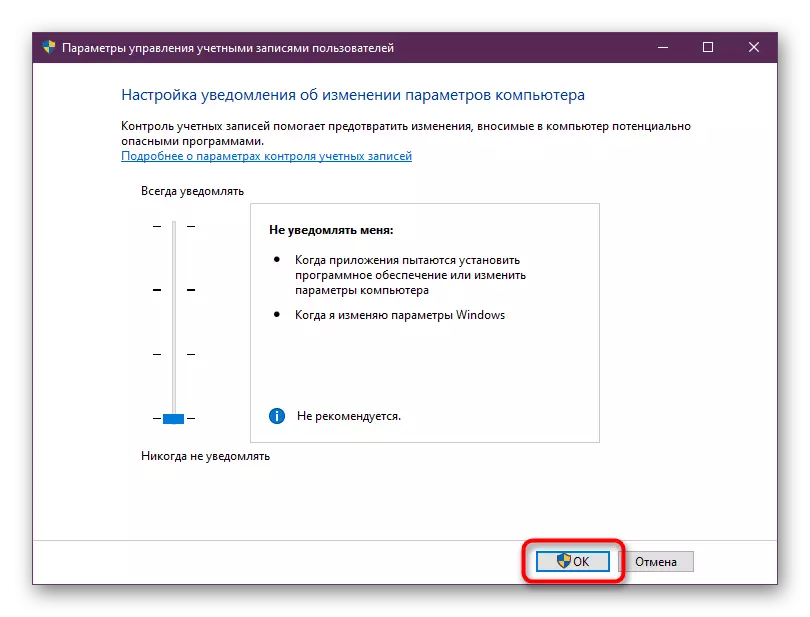
Пры гэтым пераканайцеся, што ўсе дзеянні вырабляюцца ад ўліковага запісу адміністратара. Калі гэта не так, увайдзіце ў сістэму пад гэтым профілем. Дэталёва аб гэтым чытайце ў іншым нашым матэрыяле, перайшоўшы па паказанай ніжэй спасылцы.
Чытаць далей: Выкарыстанне ўліковага запісу адміністратара ў Windows
Спосаб 2: Выдаленне файла Cascadeinfo.cas
Як вядома, у праграме AutoCAD праверка ліцэнзавання адбываецца праз інтэрнэт. Адказвае за гэта дакумент пад назвай «Cascadeinfo.cas». Ён можа быць пашкоджаны з-за непрадбачанага адключэння ПК ці нейкіх іншых дзеянняў. Гэта і прыводзіць да праблем з запускам софту, пра што заяўляюць нават самі распрацоўшчыкі. Вырашаецца дадзеная непаладка банальным выдаленнем гэтага дакумента (пры наступным запуску прыкладання ён будзе паспяхова адноўлены).- Адкрыйце сістэмны падзел жорсткага дыска, дзе перайдзіце па шляху «ProgramData»> «Autodesk»> «Adlm». Калі вы не бачыце тэчку «ProgramData», значыць у сістэме адключана адлюстраванне схаваных файлаў і тэчак. Уключыць іх бачнасць можна па інструкцыі з спасылкі ніжэй.
Пасля творы разабранай аперацыі рэкамендуецца перазагрузіць ПК, а ўжо потым запускаць Автокад.
Спосаб 3: Сціранне інфармацыі тэчкі FLEXnet і праверка службы
FLEXnet - яшчэ адзін сродак, звязанае з прадукцыяй ад кампаніі Autodesk. Яно таксама выконвае функцыю праверкі ліцэнзіі пры запуску праграмнага забеспячэння. Калі праверыць ліцэнзію не ўдалося, на экране з'явіцца адпаведнае апавяшчэнне, якое азначае, што патрабуецца ачысціць змесціва дырэкторыі і праверыць службу ліцэнзавання, што адбываецца так:
- Знаходзячыся ў той жа дырэкторыі «ProgramData», адкрыйце папку «FLEXnet».
- Вылучыце ўсё змешчаныя там аб'екты і выдаліце іх.
- Запусціце ўтыліту «Выканаць», заціснуўшы гарачую клавішу Win + R. У пасля ўводу напішыце services.msc і націсніце на клавішу Enter.
- У спісе службаў знайдзіце пункт «FlexNEt Licensing Service 64» і два разы пстрыкніце па радку ЛКМ.
- Пераканайцеся ў тым, што тып запуску усталяваны «Аўтаматычна», а таксама перазапусціце службу, спыніўшы яе і уключыўшы паўторна. Затым ўжыеце ўсе змены.
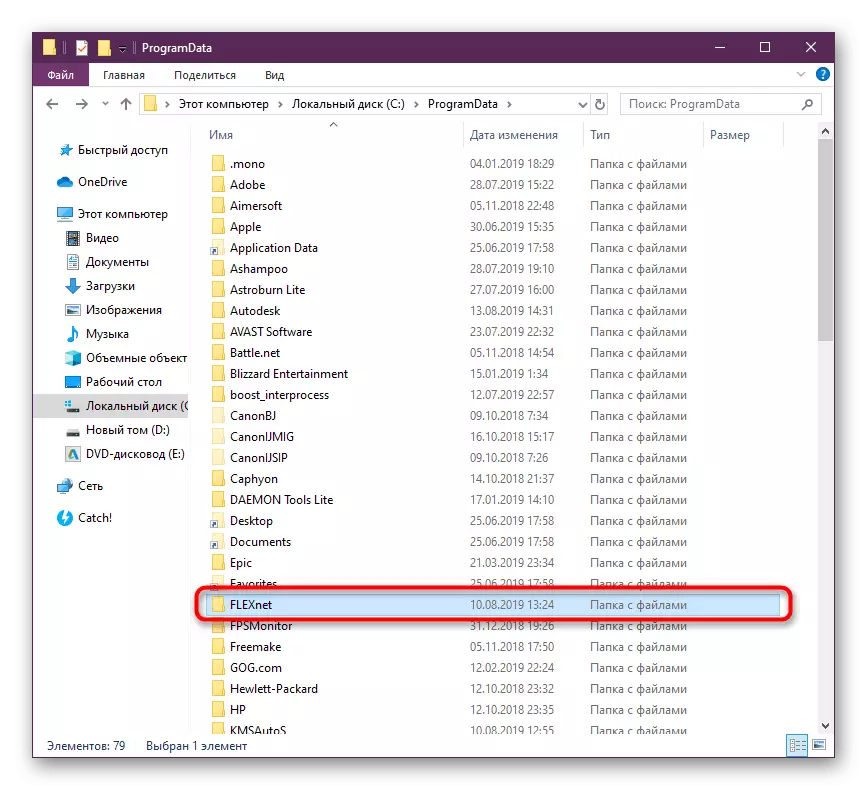
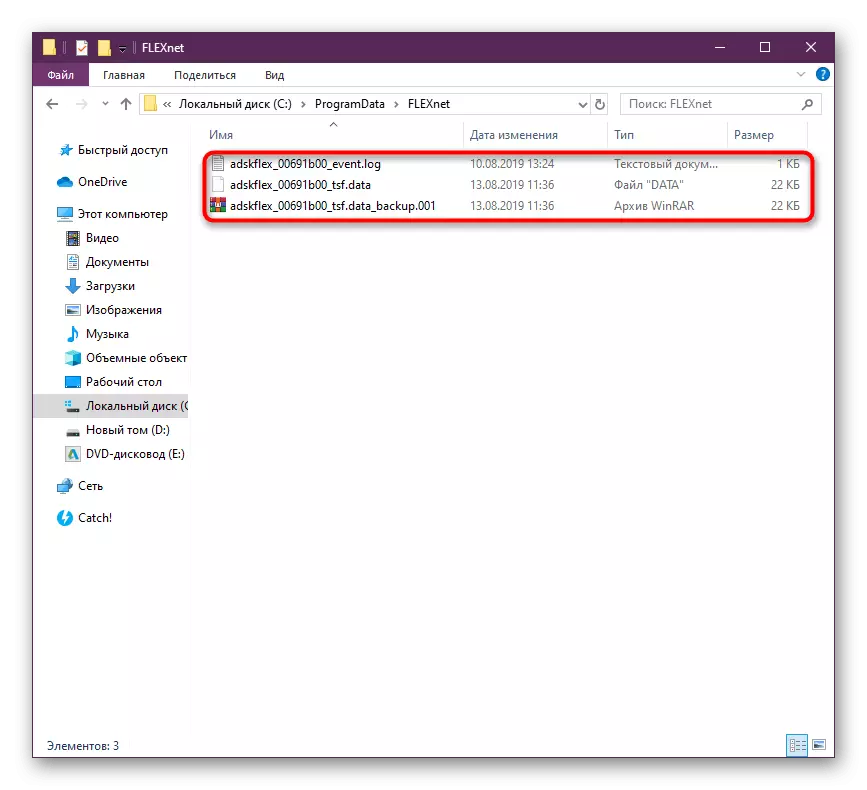
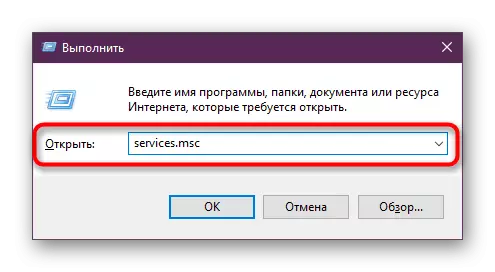
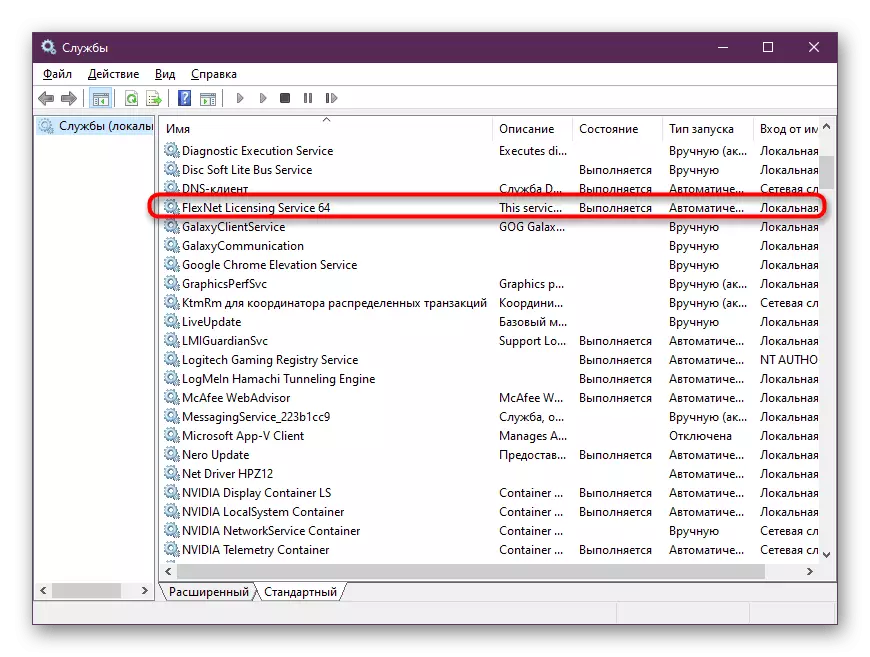
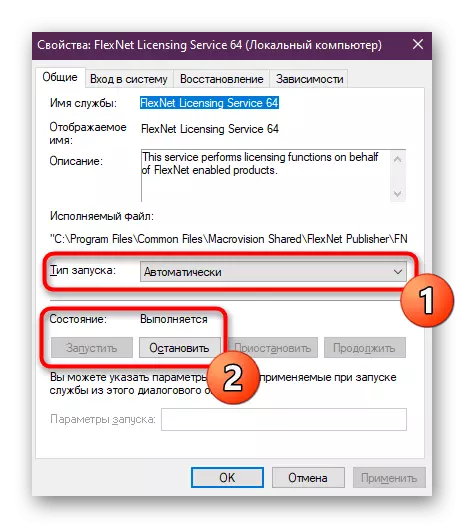
Спосаб 4: Ачыстка папкі Temp
Сістэмная тэчка Windows пад назвай «Temp" захоўвае ў сабе часовыя файлы, якія збіраюцца на працягу ўсяго перыяду выкарыстання ПК. З часам змесціва гэтай дырэкторыі можа заняць вялікая колькасць прасторы на цвёрдым дыску. З-за гэтага AutoCAD часам проста адмаўляецца запускацца. Выправіць гэтую сітуацыю дазволіць банальная ачыстка тэчкі. Зрабіць гэта можна як самастойна, так і з дапамогай праграмнага забеспячэння. Больш дэталёвую інфармацыю па гэтай тэме вы знойдзеце ў іншым нашым матэрыяле, перайшоўшы па спасылцы ніжэй.Больш падрабязна: Ці можна выдаліць сістэмную тэчку Temp
Спосаб 5: Усталёўка дадатковых сістэмных бібліятэк
Калі пры спробе запусціць Автокад вы атрымліваеце апавяшчэнне аб адсутнасці якога-небудзь DLL-файла, гэта значыць, што не былі ўсталяваныя дадатковыя бібліятэкі, у якіх і прысутнічаюць гэтыя аб'екты. Звычайна элементы фармату DLL захоўваюць у сабе пэўныя параметры і да іх перыядычна звяртаецца софт, таму ад іх так залежыць стабільнасць працы прыкладанняў. Раім спампаваць апошнюю версію DirectX, усе зборкі Vusial C ++ і .NET Framework, каб сапраўды вырашыць пытанне аб адсутнасці DLL. Гэта спатрэбіцца і пры працы з іншым софтам. Усе неабходныя спасылкі на запампоўку бібліятэк вы знойдзеце ніжэй.
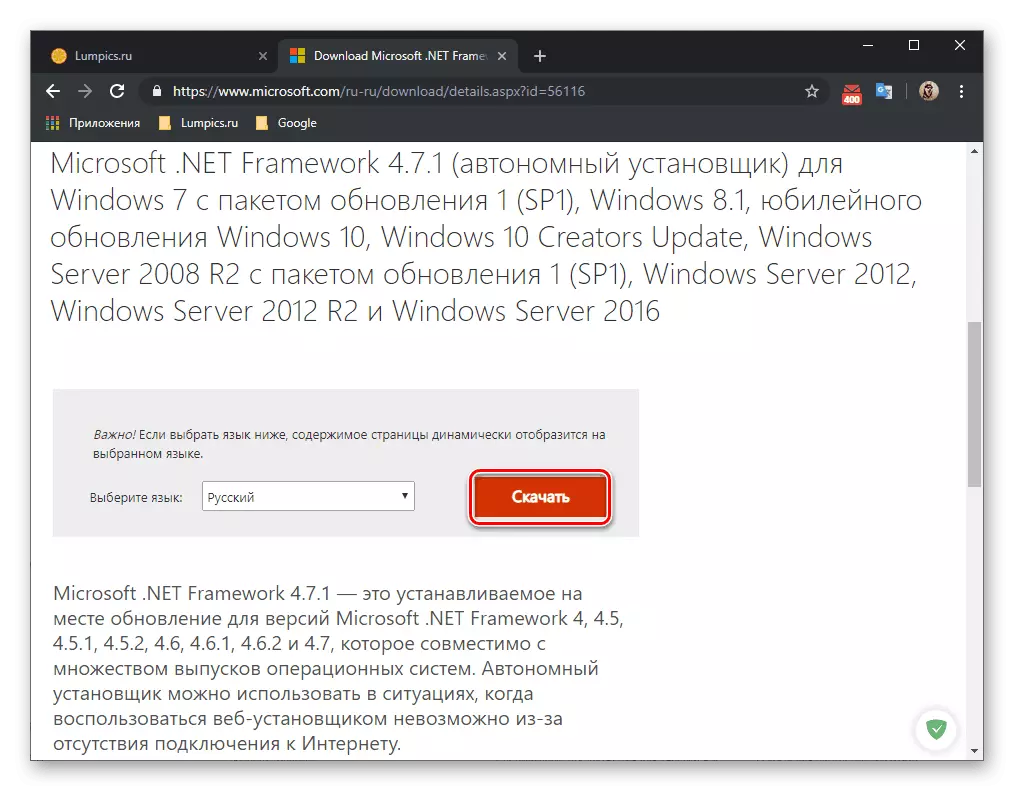
/
Чытаць далей:
Як абнавіць .NET Framework
Як усталяваць DX11 ў Windows
Спосаб 6: Настройкі для карыстальнікаў з абмежаванымі правамі
Гэты варыянт вырашэння праблемы нацэлены толькі на сістэмных адміністратараў, якія сутыкнуліся з цяжкасцямі запуску AutoCAD на кампутарах у іншых юзэраў лакальнай сеткі. У большасці выпадкаў кааператыўная сетку на ўвазе выкарыстанне ўліковых запісаў з абмежаванымі правамі. Менавіта гэта і прыводзіць да ўзнікнення разгляданай непаладкі. Распрацоўшчыкі паказваюць на тое, што выправіць гэта можна толькі шляхам прадастаўлення правоў на такія файлы:C: \ Users \% USERNAME% \ AppData \ Local \ Autodesk \ AutoCAD 2015
C: \ Users \% USERNAME% \ AppData \ Roaming \ Autodesk \ AutoCAD 2015
HKEY_CURRENT_USER \ Software \ Autodesk \ AutoCAD \ R20.0 \ ACAD-E001
HKEY_CURRENT_USER \ Software \ Autodesk \ AutoCAD \ R20.0 \ ACAD-E001: 409
Пасля гэтага варта перазагрузіць ПК і паўторна паспрабаваць запусціць софт.
Спосаб 7: Пераўсталёўка праграмы
Звяртацца да выкарыстання бягучага метаду варта толькі калі прыведзеныя вышэй варыянты не прынеслі ніякага выніку. AutoCAD, як і любое іншае ПА, мог ўсталявацца на ПК не зусім правільна, што і справакавала з'яўленне праблем з запускам. У такіх выпадках дапаможа толькі банальная пераўсталёўка. Аднак дэўсталёўваць софт варта правільна, каб сапраўды пазбавіцца ад усіх рэшткавых файлаў.
Больш падрабязна: Як выдаліць AutoCAD з кампутара
З паўторнай устаноўкай разбярэцца нават пачатковец карыстальнік, аднак усё ж рэкамендуем прачытаць дадатковае кіраўніцтва па гэтай тэме, каб у дакладнасці паўтарыць ўсе дзеянні і не атрымаць тыя ж самыя непаладкі з запускам.
Чытаць далей: Усталёўка AutoCAD на кампутар
Пасля таго, як вы паспяхова справіліся з рашэннем пастаўленай задачы, можна смела пераходзіць да паўнавартаснага выкарыстання Автокада. Пачаткоўцам карыстачам будзе карысна вывучыць навучальныя матэрыялы па гэтай тэме, каб максімальна хутка паглыбіцца ў працоўны працэс і асвоіць ўзаемадзеянне з асноўнымі інструментамі і функцыямі.
Больш падрабязна: Як выкарыстоўваць праграму AutoCAD
