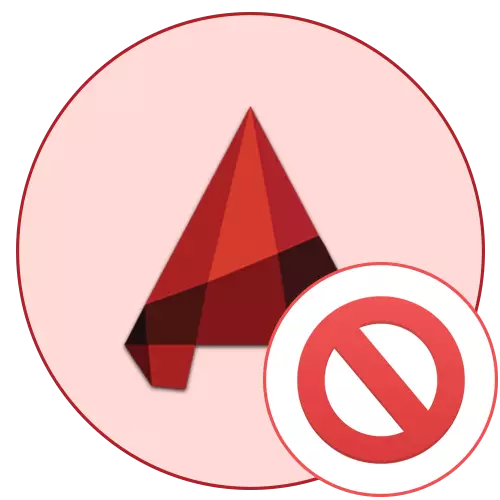
در حال حاضر اتوکد محبوب ترین برنامه در جهان برای نقاشی است. ده ها تن از کاربران روزانه بر روی کامپیوتر نصب می شوند. با این حال، هر کس نمی تواند بلافاصله به تعامل با این نرم افزار حرکت کند. گاهی اوقات مشکلات مربوط به راه اندازی اتوکردست وجود دارد که با عوامل مختلف همراه است. بعد، ما می خواهیم روش های شناخته شده ای را برای حل این مشکل که برای عملکرد مورد آزمایش قرار گرفته اند، نشان دهیم.
ما مشکلات را با راه اندازی اتوکد حل می کنیم
تعدادی از دلایل وجود دارد که چرا سوء عملکرد ممکن است ظاهر شود. همه آنها به روش های مختلف حل می شوند، بنابراین کاربر نیاز به لذت بردن از گزینه ها برای پیدا کردن روش مناسب برای آن است. با این حال، اگر کاربر برای کد خطا شناخته شده باشد، این کار به طور قابل توجهی ساده شده است یا او خود را با توجه به صفحه نمایش آشنا می کند، البته، البته، وجود دارد.شروع به تعریف کد خطا
هنگام نصب اتوکد، کاربر تعداد زیادی از خدمات اضافی را در کامپیوتر دریافت می کند، که در طول تعامل با نرم افزار مفید خواهد بود. این شامل وسیله ای است که به شما اجازه می دهد تا رفتار برنامه را دنبال کنید و مشکلات موجود را شناسایی کنید. شما می توانید از آن استفاده کنید:
- منوی شروع را باز کنید، جایی که برنامه را به نام "خط فرمان" از طریق جستجو پیدا کنید و آن را راه اندازی کنید.
- چنین رشته ای را وارد کنید: Sxstrace Trace -Logfile: Auto-Cad.etl و کلید Enter را فشار دهید.
- ردیابی شروع می شود از این رو، این ابزار تمام اقداماتی را که در اتوکد رخ می دهد، نظارت می کند. پس از آن، برنامه را اجرا کنید و هنگامی که یک خطا ظاهر می شود، روی "OK" کلیک کنید.
- دوباره به کنسول حرکت کنید، جایی که شما به SXSTRACE PARSE -LOGFILE وارد می شوید: auto-cad.etl -outfile: auto-cad.txt و این دستور را فعال کنید. این گزارش ردیابی را در یک فایل متنی ذخیره خواهد کرد.
- این فایل متنی را از طریق همان "شروع" با چاپ نام آن پیدا کنید. هنگام استفاده از بیننده سند استاندارد متن، در میان کل محتویات، رشته خطا در آن قرار دارد، جایی که کل اطلاعات مورد علاقه شما.
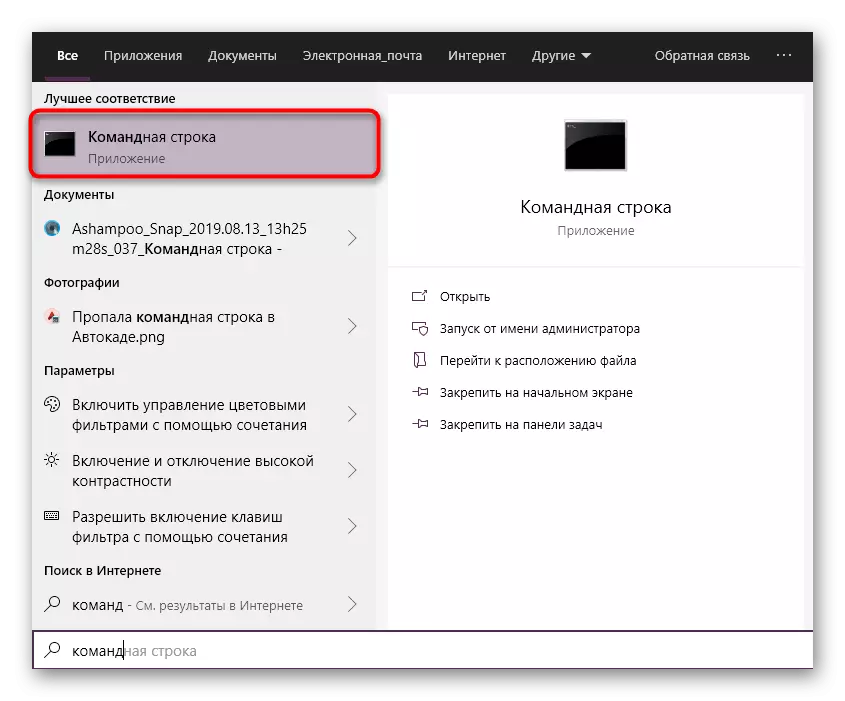

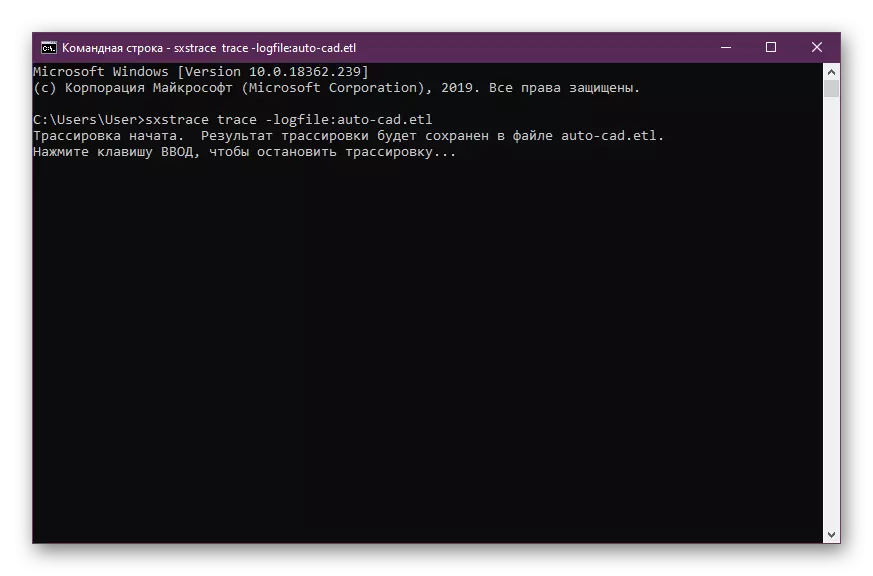
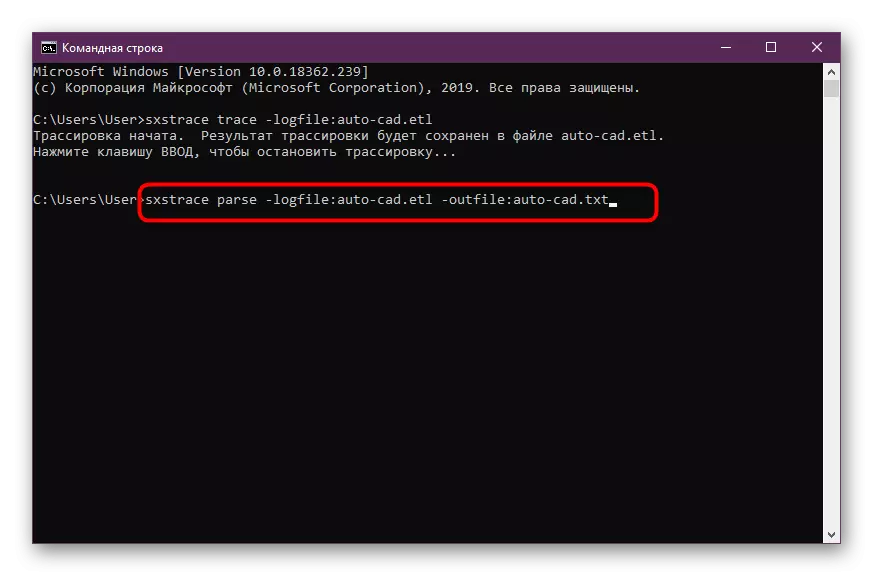
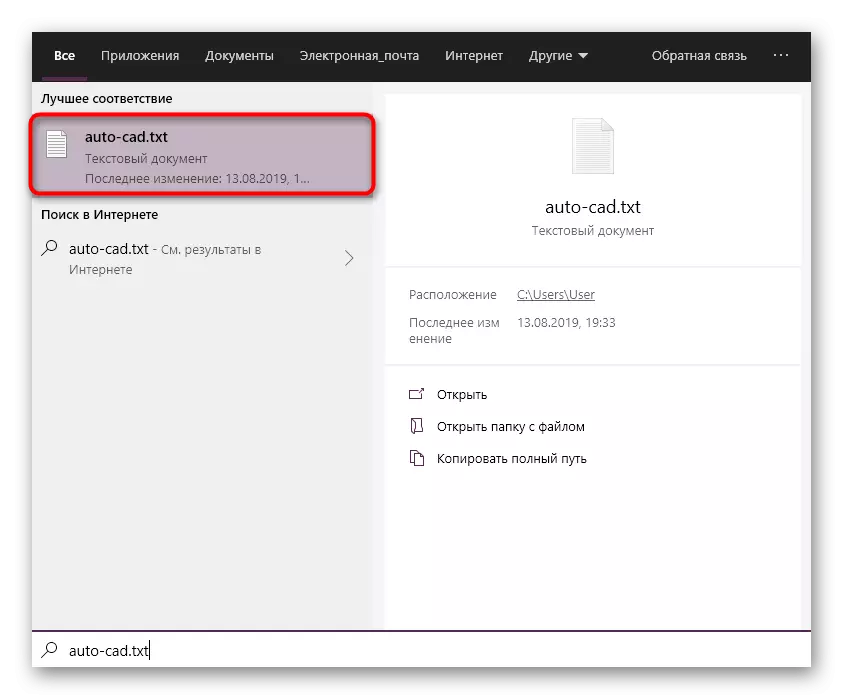
اگر خطا برای ابزار استفاده شده شناخته شده باشد، قطعا در فایل ذکر شده است. بر اساس این، شما قبلا باید راه حل بهینه را انتخاب کنید. ما پیشنهاد می کنیم خود را با روش های زیر برای پیدا کردن گزینه مناسب آشنا کنیم. هنگامی که فایل خالی بود، فقط شروع به جستجو برای اجرای سازگار از هر گزینه ارائه شده.
روش 1: پیکربندی تنظیمات کنترل حساب
سیستم عامل ویندوز دارای یک ابزار داخلی است که به شما امکان می دهد تمام تغییرات را کنترل کنید. این همچنین نقش یک مکانیزم محافظتی را اجرا می کند که به شما اجازه نمی دهد هر فایل را بدون دانش مدیر تغییر دهید. توسعه دهندگان اتوکد نیز در مورد درگیری با این ابزار صحبت می کنند، توصیه می کنند که اگر برخی از مشکلات با عملکرد نرم افزار به وجود آمده است، قطع شود. ما آن را در حال حاضر انجام خواهیم داد.
- باز "شروع" و رفتن به "کنترل پنل".
- در آن، دسته "امنیت و مرکز خدمات" را انتخاب کنید.
- از طریق منو در سمت چپ، به منوی «تنظیمات کنترل حساب تغییر» حرکت کنید.
- سوئیچ را به حالت "هرگز اطلاع رسانی" اسلاید کنید.
- تغییرات را با کلیک روی "OK" تأیید کنید.
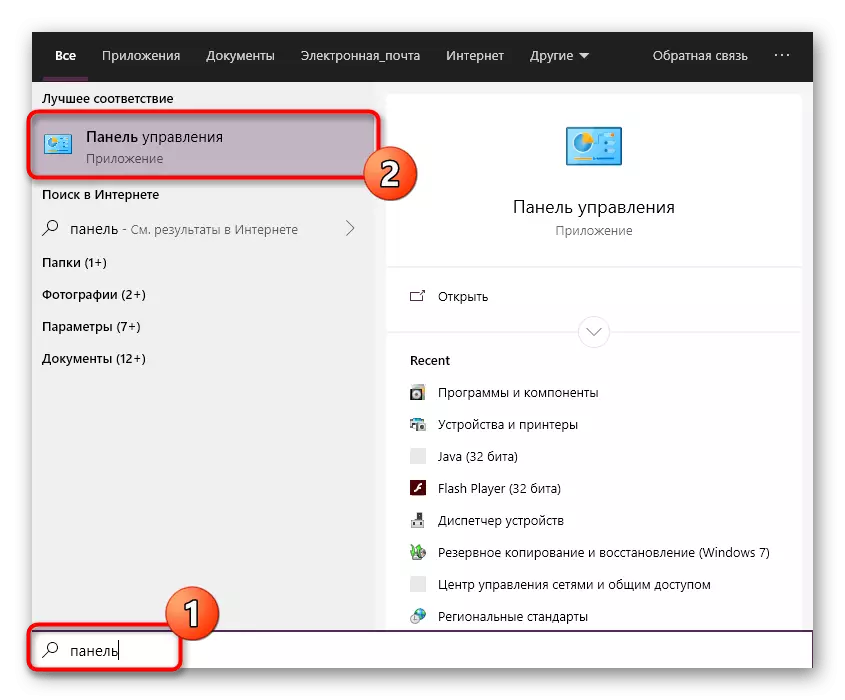
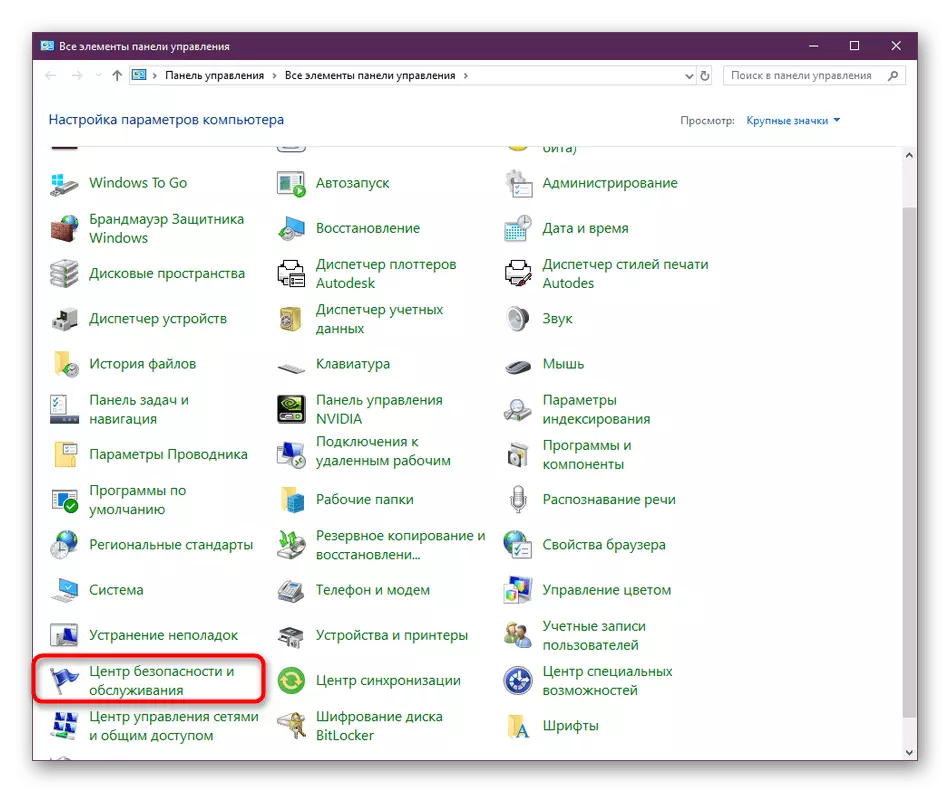
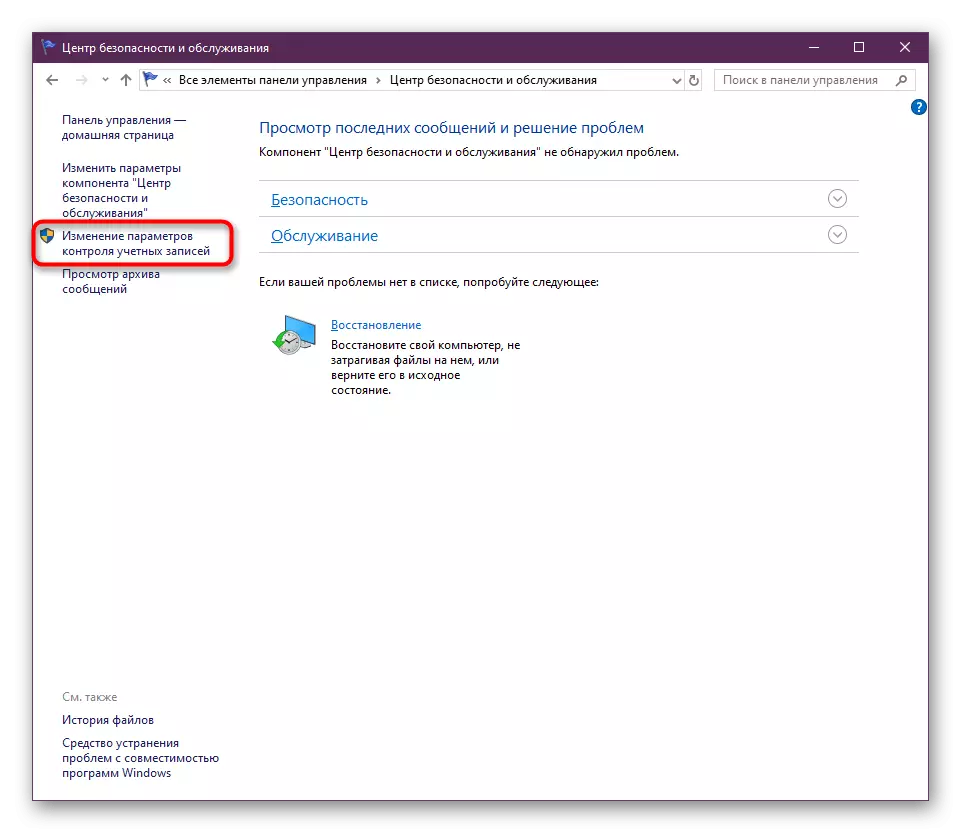
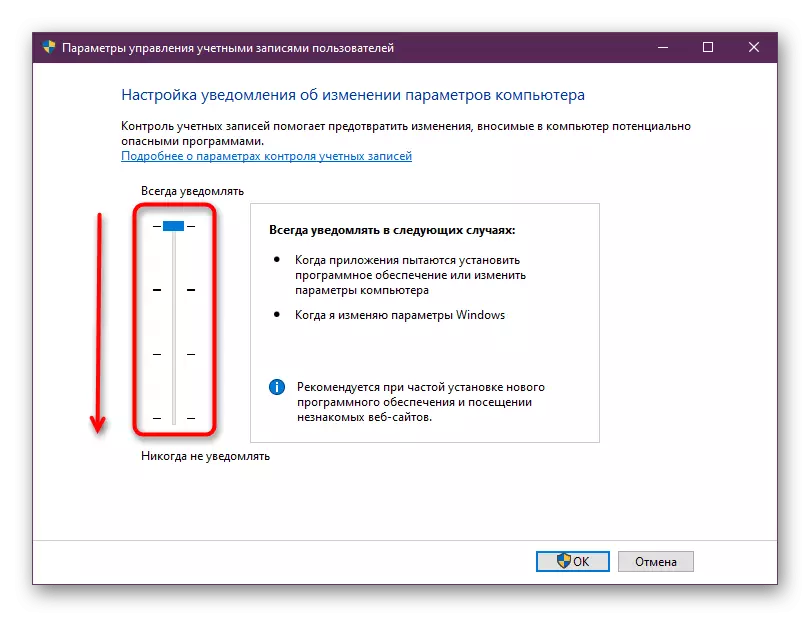
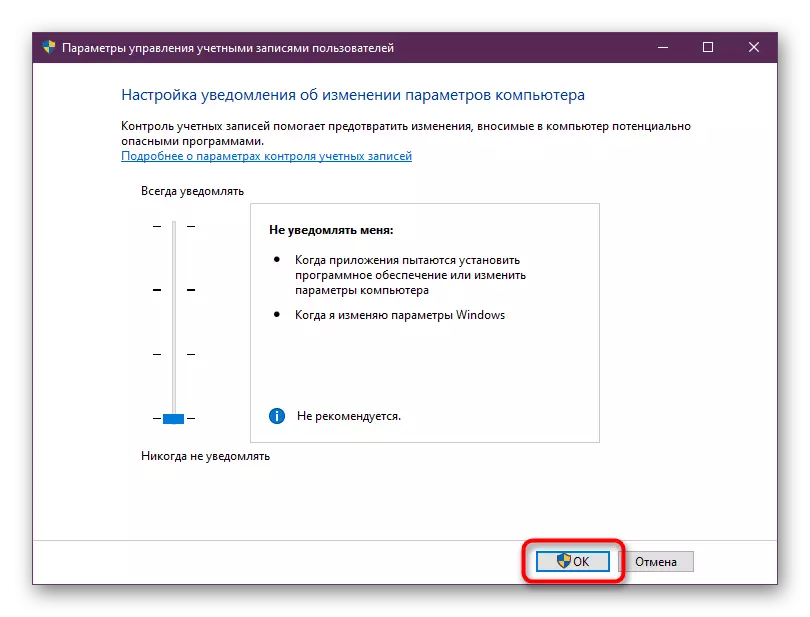
در همان زمان، اطمینان حاصل کنید که تمام اقدامات از حساب مدیر انجام شده است. اگر اینطور نیست، به این نمایه وارد شوید. با کلیک کردن بر روی لینک زیر، بیشتر در مورد این موضوع در یکی دیگر از مواد ما بخوانید.
ادامه مطلب: با استفاده از یک حساب کاربری مدیر در ویندوز
روش 2: حذف فایل cascadeinfo.cas
همانطور که می دانید، در برنامه اتوکد، صدور مجوز از طریق اینترنت انجام می شود. مسئول این سند به نام "cascadeinfo.cas". این ممکن است به علت قطع غیرقابل پیش بینی کامپیوتر یا برخی اقدامات دیگر آسیب دیده باشد. این منجر به مشکلات راه اندازی نرم افزار می شود که توسعه دهندگان خود اعلام می کنند. این مشکل توسط یک حذف ضمیمه این سند حل شده است (دفعه بعد که برنامه را شروع می کنید، با موفقیت بازسازی خواهد شد).- پارتیشن سیستم هارد دیسک را باز کنید، جایی که در مسیر مسیر "ProgramData"> Autodesk> ADLM بروید. اگر پوشه ProgressData را نمی بینید، به این معنی است که صفحه نمایش فایل ها و پوشه های مخفی در سیستم غیر فعال است. شما می توانید دید خود را با توجه به دستورالعمل های مرجع زیر فعال کنید.
پس از کار عملیات جدا شده، توصیه می شود که کامپیوتر را دوباره راه اندازی کنید، و سپس اتوکدوس را اجرا کنید.
روش 3: حذف محتویات پوشه FlexNet و بررسی خدمات
FlexNet یکی دیگر از ابزارهای مرتبط با محصولات از Autodesk است. هنگامی که نرم افزار را شروع می کنید، عملکرد تأیید مجوز را اجرا می کند. اگر شما نتوانید مجوز را بررسی کنید، اعلان مربوطه بر روی صفحه نمایش ظاهر می شود، به این معنی که شما می خواهید محتویات دایرکتوری را پاک کنید و سرویس صدور مجوز را بررسی کنید، که اتفاق می افتد:
- بودن در همان دایرکتوری "ProgramData"، پوشه "FlexNet" را باز کنید.
- همه اشیاء را برجسته کنید و آنها را حذف کنید.
- با نگه داشتن کلید Hot + R، ابزار "Run" را اجرا کنید. در پس از ورود، نوشتن خدمات. SMSC و کلید Enter را فشار دهید.
- در لیست خدمات، پیدا کردن "سرویس مجوز خدمات FlexNet 64" و دوبار کلیک بر روی ردیف LKM.
- اطمینان حاصل کنید که نوع راه اندازی به طور خودکار تنظیم شده است، و همچنین سرویس را با متوقف کردن آن مجددا راه اندازی کنید و دوباره روشن کنید. سپس تمام تغییرات را اعمال کنید.
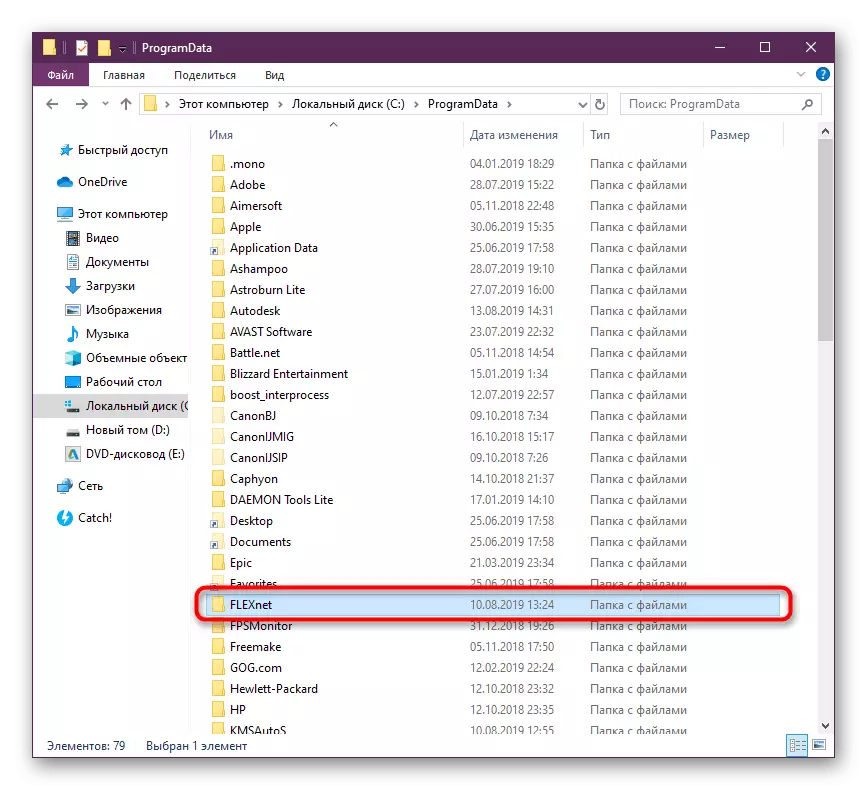
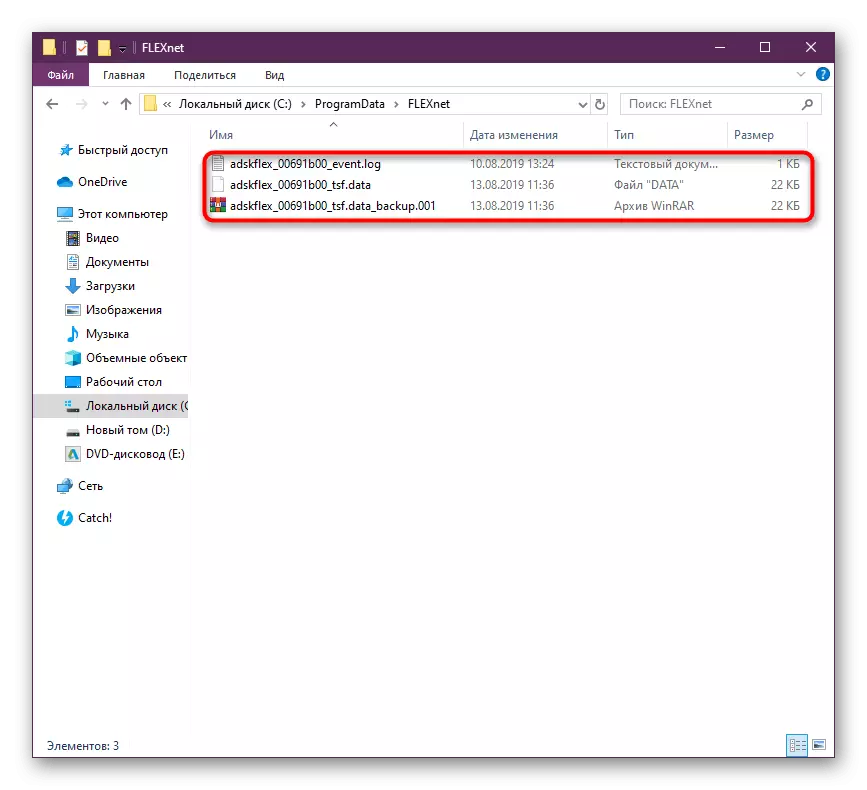
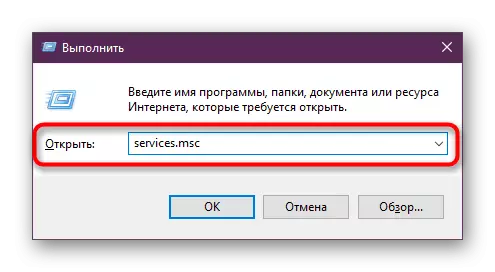
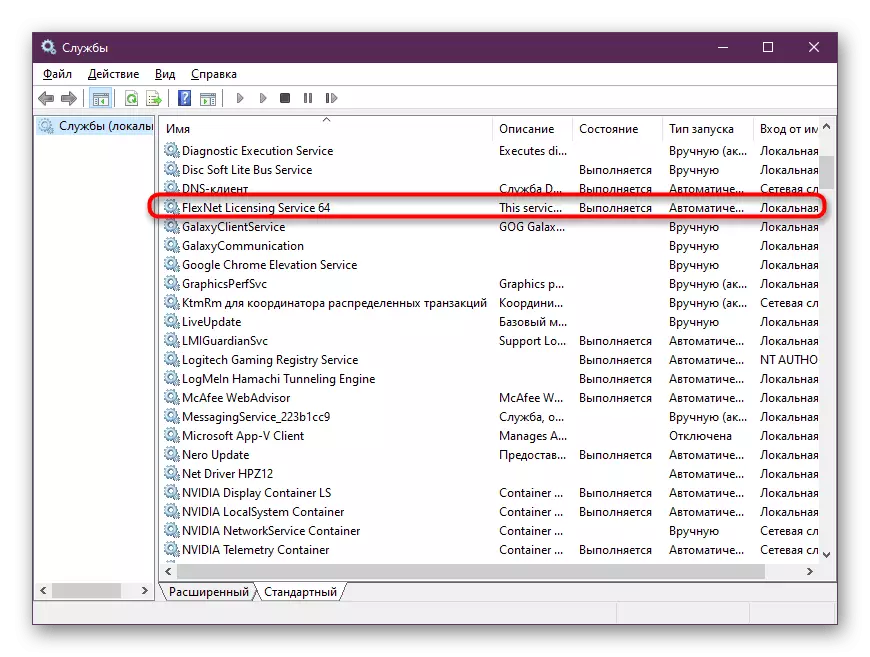
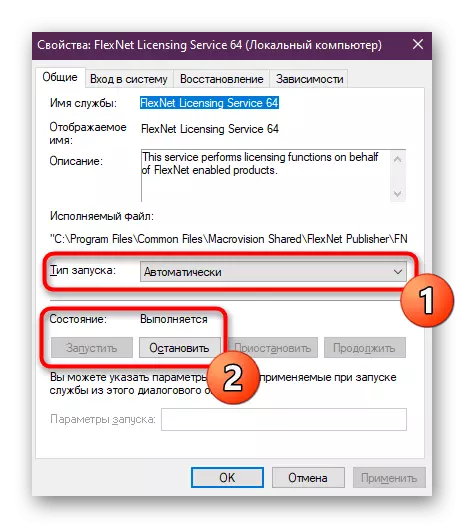
روش 4: پاک کردن پوشه Temp
پوشه سیستم ویندوز به نام "TEMP" فروشگاه های موقت ذخیره می شود که در طول دوره استفاده از کامپیوتر کاهش می یابد. در طول زمان، محتویات این پوشه ممکن است تعداد زیادی فضای هارد دیسک را بگیرند. به همین دلیل، اتوکد گاهی اوقات به سادگی امتناع می کند. رفع این وضعیت اجازه می دهد تا پوشه TRIM تمیز شود. شما می توانید آن را به طور مستقل و استفاده از نرم افزار انجام دهید. با کلیک کردن بر روی لینک زیر، اطلاعات دقیق تر در مورد این موضوع را پیدا خواهید کرد.ادامه مطلب: آیا می توان پوشه سیستم TEMP را حذف کرد
روش 5: نصب کتابخانه های اضافی سیستم
اگر سعی کنید AutoCadus را شروع کنید، از عدم وجود هر فایل DLL مطلع می شوید، به این معنی است که کتابخانه های اضافی که در آن این اشیا وجود دارد، ایجاد نشده است. به طور معمول، عناصر فرمت DLL پارامترهای خاصی را در خود ذخیره می کنند و نرم افزار به صورت دوره ای به آن اشاره می شود، زیرا ثبات عملیات برنامه به آنها بستگی دارد. ما به شما توصیه می کنیم آخرین نسخه DirectX را دانلود کنید، تمام ساختارهای C ++ Vusial C ++ و .NET را به دقت حل مسئله عدم وجود DLL را دانلود کنید. این کار مفید خواهد بود و هنگام کار با نرم افزار دیگری. تمام لینک های لازم برای دانلود کتابخانه ها را می توان در زیر یافت.
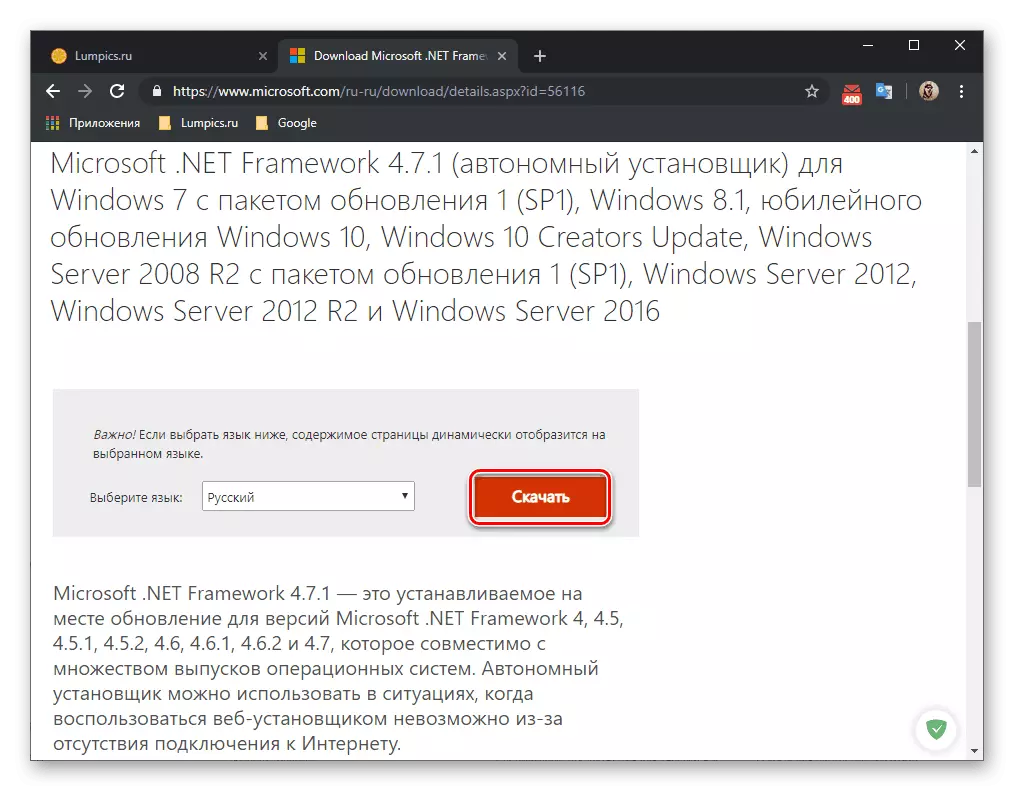
/
ادامه مطلب:
چگونگی به روز رسانی چارچوب دات نت
نحوه نصب DX11 در ویندوز
روش 6: تنظیمات برای کاربران با حقوق محدود
این نسخه از حل مسئله تنها بر روی مدیران سیستم است که با مشکلات اجرای اتوکد در رایانه های دیگر کاربران شبکه کاربر مواجه شده اند. در اغلب موارد، شبکه تعاونی شامل استفاده از اعتبارنامه با حقوق محدود است. این دقیقا همان چیزی است که منجر به ظهور مشکل در مورد توجه می شود. توسعه دهندگان نشان می دهند که این امکان وجود دارد که این را با ارائه حقوق به این فایل ها اصلاح کنید:C: \ کاربران \٪ USERNAME٪ \ Appdata \ Local \ autodesk \ autocad 2015
C: \ کاربران \٪ نام کاربری٪ \ appdata \ رومینگ \ autodesk \ autocad 2015
HKEY_CURRENT_USER \ Software \ autodesk \ autoCAD \ R20.0 \ ACAD-E001
HKEY_CURRENT_USER \ Software \ autodesk \ autoCAD \ R20.0 \ ACAD-E001: 409
پس از آن، شما باید کامپیوتر را مجددا راه اندازی کنید و دوباره سعی کنید نرم افزار را شروع کنید.
روش 7: نصب مجدد برنامه
برای استفاده از روش فعلی تنها زمانی که گزینه های بالا هیچ نتیجه ای را به دست نیاورده اند. اتوکد، مانند هر نرم افزاری دیگر، می تواند بر روی کامپیوتر نصب شود کاملا درست نیست، که موجب ظهور مشکلات با راه اندازی شد. در چنین مواردی، تنها یک مجددا مجددا نصب خواهد شد. با این حال، نرم افزار حذف باید صحیح باشد تا دقیقا از تمام فایل های باقی مانده خلاص شود.
ادامه مطلب: نحوه حذف اتوکد از کامپیوتر
با نصب مجدد، حتی یک کاربر مبتدی، تشخیص داده خواهد شد، اما ما هنوز توصیه می کنیم که راهنمای اضافی در این موضوع را بخوانید تا تمام اقدامات را تکرار کنید و مشکلات مشابهی را با راه اندازی نکنید.
ادامه مطلب: نصب اتوکد بر روی کامپیوتر
پس از اینکه شما با موفقیت با راه حل کار انجام دادید، می توانید با خیال راحت به استفاده کامل از کانال خودکار حرکت کنید. کاربران تازه کار مفید خواهند بود تا مواد آموزشی را در این موضوع یاد بگیرند تا کارگاه را در اسرع وقت به کار گیرند و تعامل با ابزار و توابع اصلی را مدیریت کنند.
ادامه مطلب: نحوه استفاده از برنامه اتوکد
