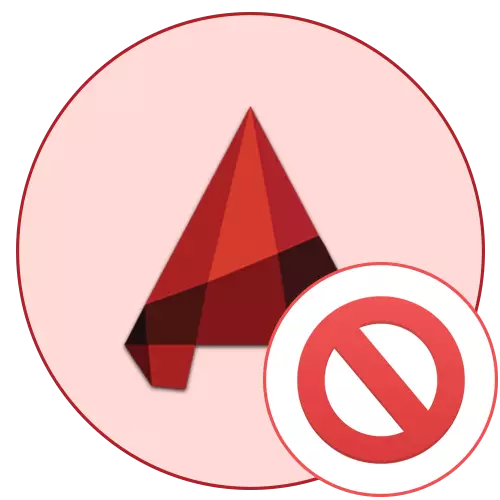
Nyt AutoCAD on maailman suosituin ohjelma piirustusten maailmassa. Kymmenet käyttäjät asennetaan tietokoneeseen päivittäin. Kaikki eivät kuitenkaan voi välittömästi siirtyä vuorovaikutukseen tämän ohjelmiston kanssa. Joskus autokardistin käynnistämisessä on ongelmia, jotka liittyvät erilaisiin tekijöihin. Seuraavaksi haluamme osoittaa tunnettuja menetelmiä tämän ongelman ratkaisemiseksi, jotka on testattu suoritettavaksi.
Ratkaisemme AutoCAD: n käynnistämisen ongelmia
On olemassa useita syitä, miksi toimintahäiriöt voivat näkyä. Kaikki ne ratkaistaan eri tavoin, joten käyttäjän on saatava vaihtoehtoja löytääksesi siihen sopivan menetelmän. Tehtävä yksinkertaistetaan kuitenkin merkittävästi, jos käyttäjä tunnetaan virhekoodista tai hän tutustuu ruudulla olevalle ilmoitukselle, jos se on tietysti läsnä.Aloita virhekoodin määritelmä
AutoCAD: n asentamisen yhteydessä käyttäjä saa suuren määrän lisäapuohjelmia tietokoneessa, joka on hyödyllinen vuorovaikutuksen aikana ohjelmiston kanssa. Tämä sisältää keinon, jonka avulla voit seurata ohjelman käyttäytymistä ja tunnistaa olemassa olevat ongelmat. Voit käyttää sitä näin:
- Avaa Käynnistä-valikko, jossa löydät sovelluksen nimeltä "komentorivi" haun kautta ja käynnistä se.
- Syötä tällainen merkkijono: SxStrace Trace -logFile: Auto-CAD.ETL ja paina Enter-näppäintä.
- Tracing alkaa. Tästä syystä apuohjelma valvoo kaikkia AutoCAD-toimintoja. Tämän jälkeen käynnistä ohjelma ja kun näyttöön tulee virhe, klikkaa "OK".
- Siirrä uudelleen konsoliin, jossa syötät SxStrace Parse -logFile: Auto-CAD.ETL -OUTFILE: AUTO-CAD.TXT ja aktivoi tämä komento. Tämä tallentaa jäljitysraportin tekstitiedostoon.
- Etsi tämä tekstitiedosto samalla "START" kautta tulostamalla nimensä. Kun käytät tavallisen tekstin dokumentin katseluohjelman, koko sisällön joukossa virhesäätö sijaitsee, jossa kaikki tiedot olet kiinnostunut.
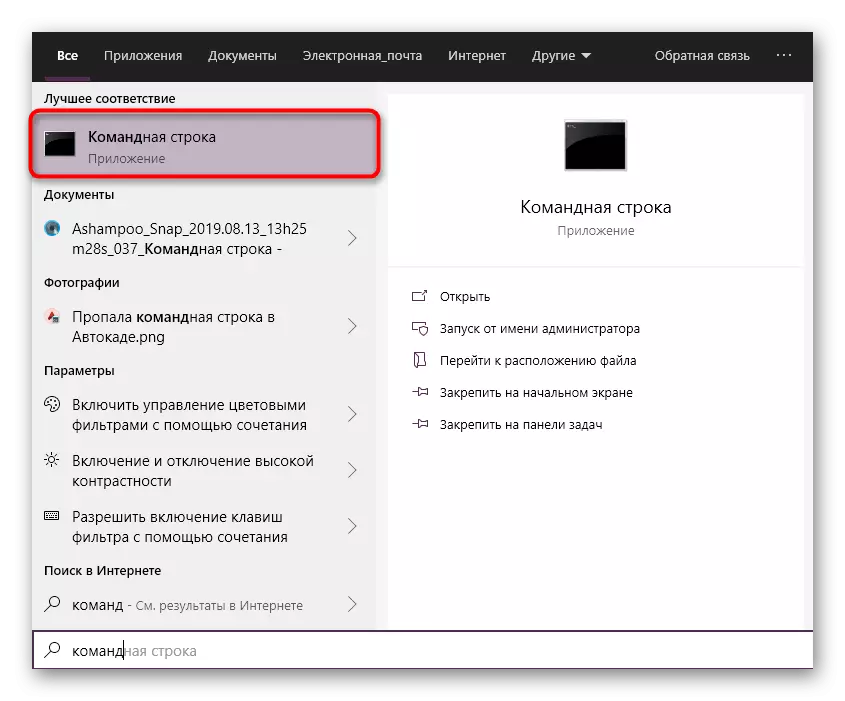

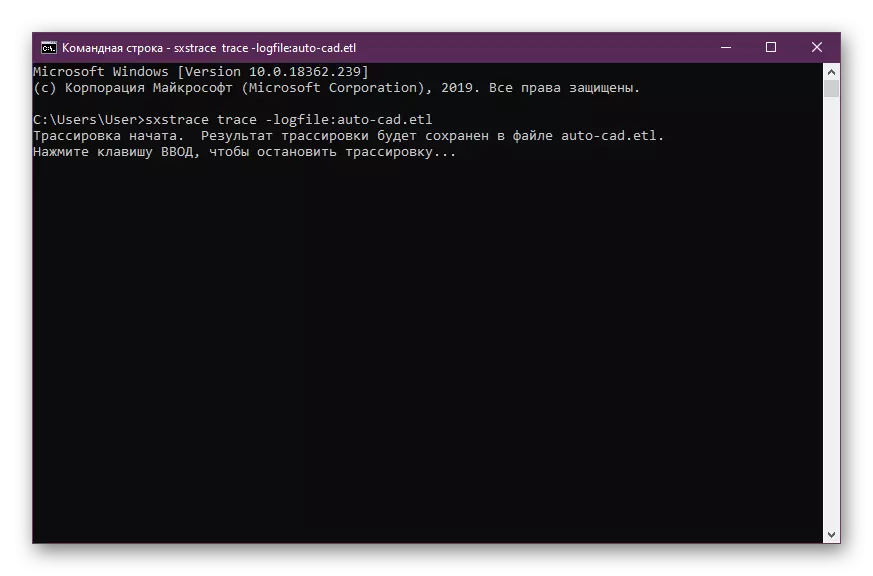
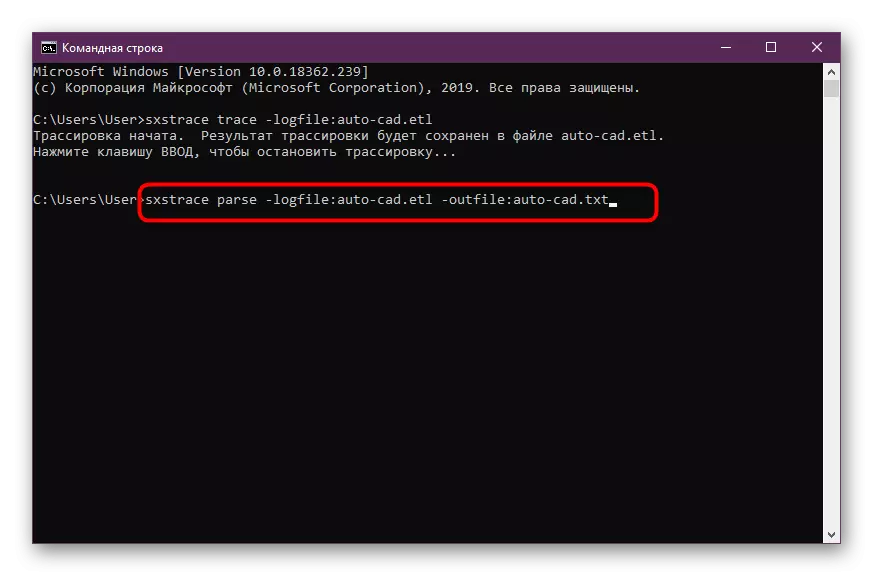
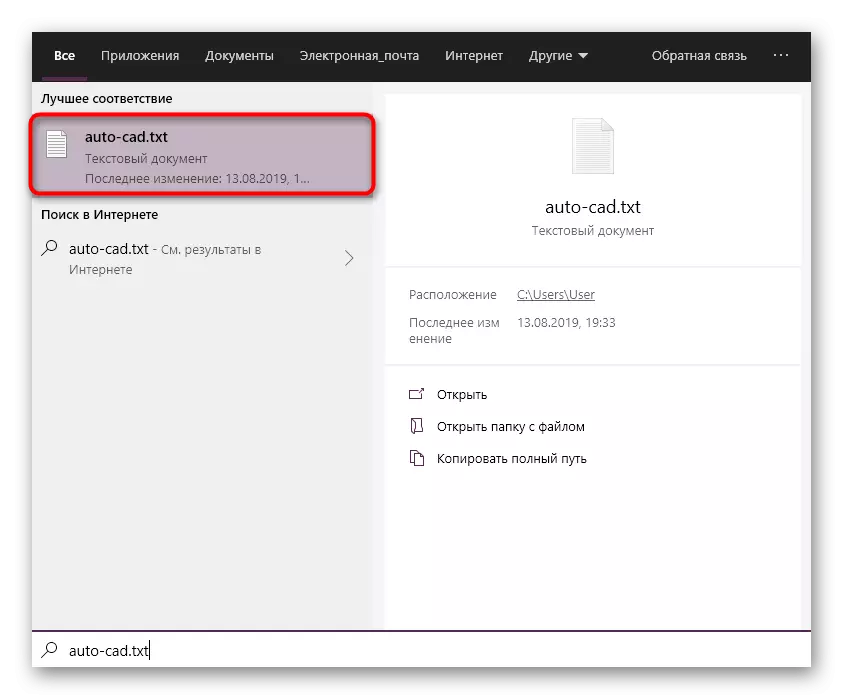
Jos virhe on tunnettu käytetystä hyödyllisestä, se varmasti luetellaan tiedostossa. Tämän perusteella sinun on jo oltava optimaalinen ratkaisu. Suosittelemme perehdyttämällä itsesi seuraavilla tavoilla löytää sopiva vaihtoehto. Kun tiedosto oli tyhjä, alkaa etsiä kunkin esitetyn vaihtoehdon johdonmukainen toteutus.
Tapa 1: Määritä tilin ohjausasetukset
Windows-käyttöjärjestelmässä on sisäänrakennettu työkalu, jonka avulla voit hallita kaikkia tehtyjä muutoksia. Se suorittaa myös suojaavan mekanismin roolin, joka ei salli tiedostoja ilman järjestelmänvalvojan tietämystä. AutoCAD-kehittäjät puhuvat myös konflikteista tämän työkalun kanssa, suosittelemme sen irrottamiseen, jos jotkin ongelmat ovat syntyneet ohjelmiston suorituskykyyn. Teemme sen nyt.
- Avaa "START" ja siirry kohtaan "Ohjauspaneeli".
- Valitse siinä luokka "Turvallisuus ja huoltokeskus" -luokka.
- Vasemmalla valikossa siirry "Muuta tilin ohjausasetukset" -valikkoon.
- Liu'uta kytkin "Älä koskaan ilmoita" tilaan.
- Vahvista muutokset klikkaamalla "OK".
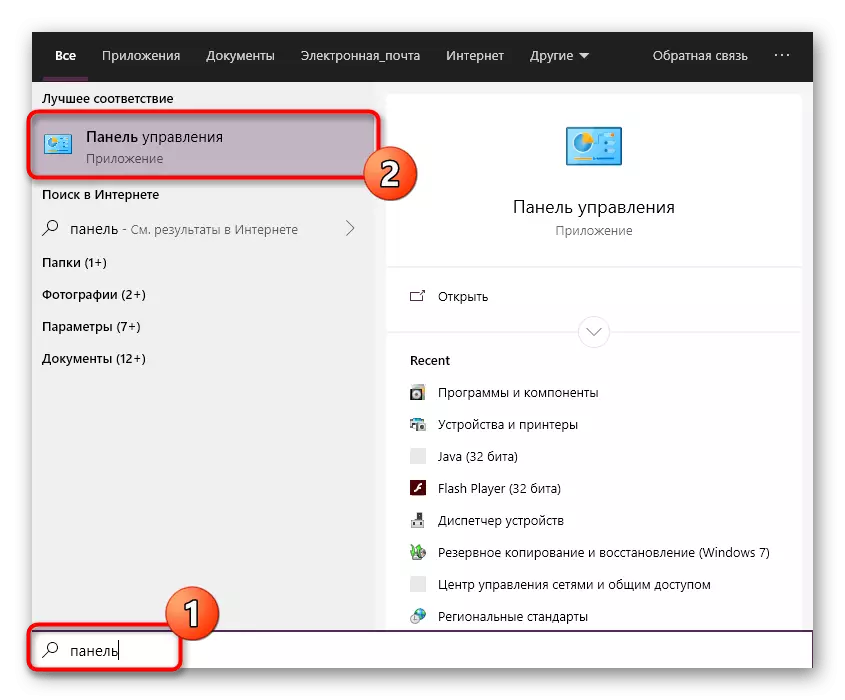
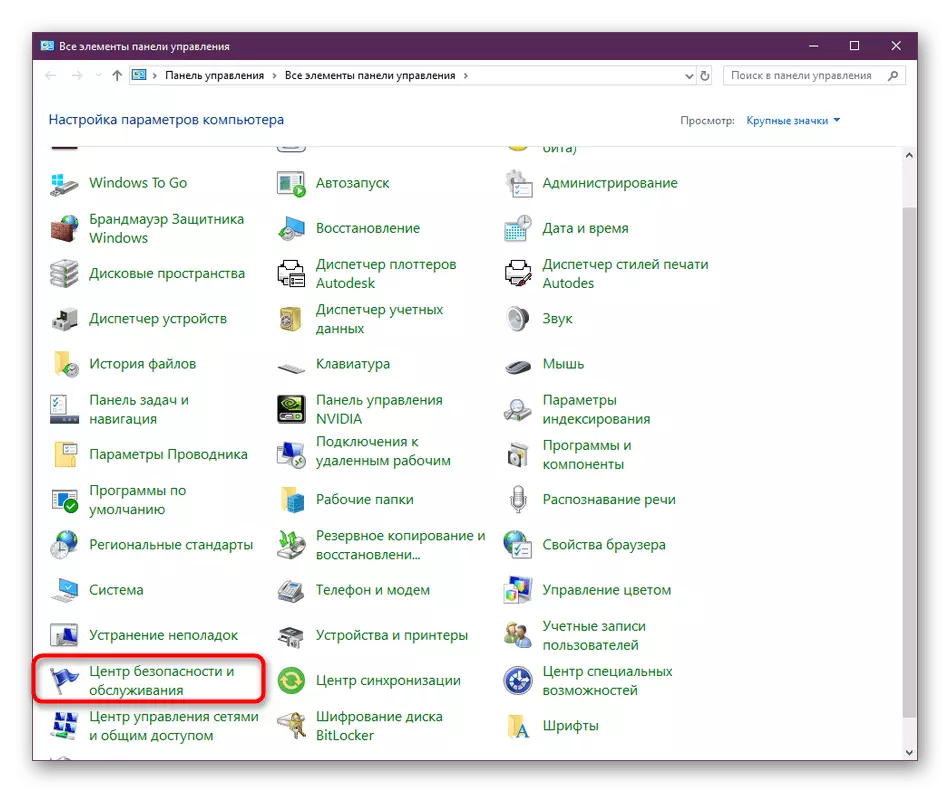
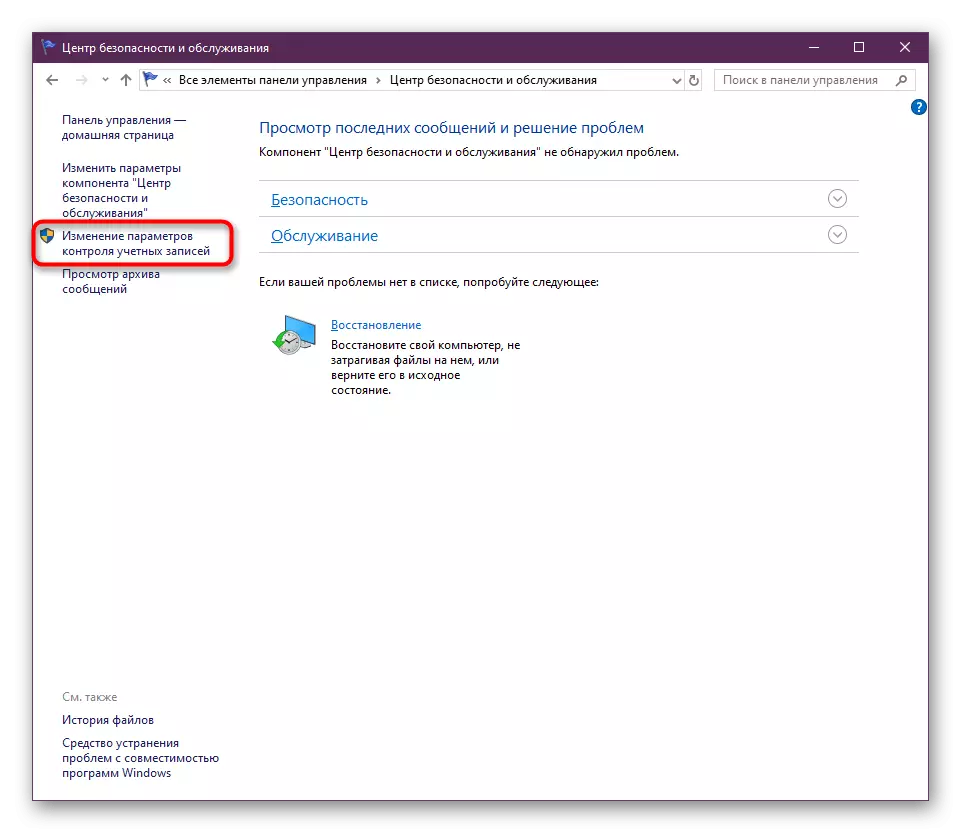
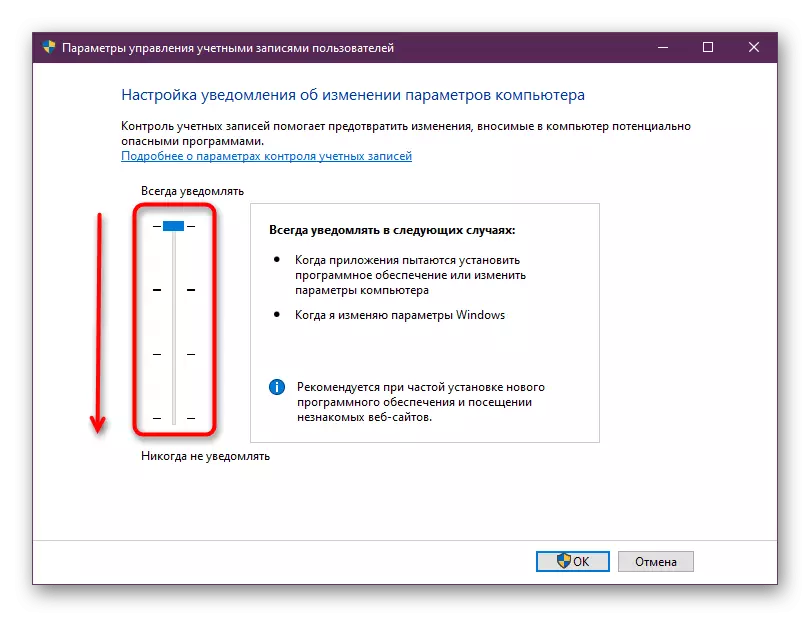
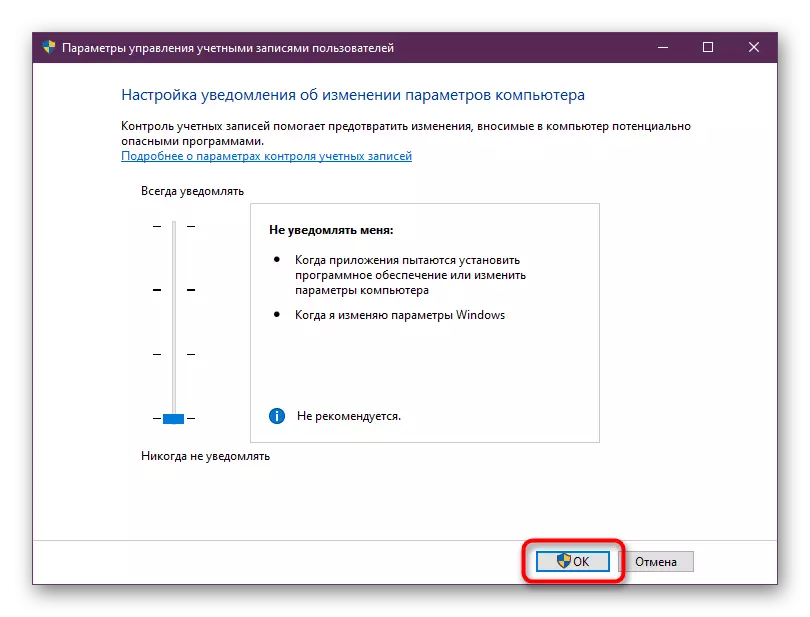
Varmista samanaikaisesti, että kaikki toiminnot tehdään järjestelmänvalvojan tililtä. Jos se ei ole, kirjaudu tähän profiiliin. Lue lisää tästä toisessa materiaalissamme klikkaamalla alla olevaa linkkiä.
Lue lisää: Järjestelmänvalvojan tilin käyttäminen Windowsissa
Tapa 2: CASCADEINFO.CAS-tiedoston poistaminen
Kuten tiedätte, AutoCAD-ohjelmassa lisensointi tapahtuu Internetin välityksellä. Vastuussa tästä asiakirjasta nimeltä "Cascadeinfo.cas". Se voi vaurioitua tietokoneen tai muun toiminnan ennakoimattoman irrottamisen vuoksi. Tämä johtaa ongelmiin ohjelmiston käynnistämiseen, jonka kehittäjät itse julistaa. Tämä ongelma ratkaistaan tämän asiakirjan banal deleetion avulla (seuraavan kerran, kun aloitat sovelluksen, se palautetaan onnistuneesti).- Avaa kiintolevyn järjestelmäosio, mistä mennä pitkin polkua "ProgramData"> Autodesk> ADLM. Jos et näe ProgramData-kansiota, se tarkoittaa, että piilotettujen tiedostojen ja kansioiden näyttö on käytössä järjestelmässä. Voit ottaa käyttöön näkyvyyden ohjeiden mukaan viittauksesta alla.
Puhdistettujen toimintojen työn jälkeen on suositeltavaa käynnistää tietokone uudelleen ja suorittaa sitten AutoCADUS.
Tapa 3: FlexNet-kansion sisällön poistaminen ja palvelu
Flexnet on toinen keino, joka liittyy autodesk-tuotteisiin. Se suorittaa myös lisenssin vahvistustoiminnon, kun käynnistät ohjelmiston. Jos et ole tarkistanut lisenssia, vastaava ilmoitus näkyy näytöllä, mikä tarkoittaa, että haluat poistaa hakemiston sisällön ja tarkistaa lisensointipalvelun, joka tapahtuu:
- Avaa FlexNet-kansio samassa hakemistossa "ProgramData".
- Korosta kaikki kohteet, jotka ovat ja poista ne.
- Suorita "Suorita" -apuohjelma pitämällä Win + R-kuuma näppäintä. Sisään kirjoita palvelut.MSC ja paina Enter-näppäintä.
- Löydä palveluiden luettelossa "FlexNet lisensointipalvelu 64" ja kaksoisnapsauttamalla LKM-riviä.
- Varmista, että käynnistystyyppi asetetaan "automaattisesti", samoin kuin käynnistää palvelu uudelleen pysäyttämällä se ja käynnistä uudelleen. Käytä sitten kaikkia muutoksia.
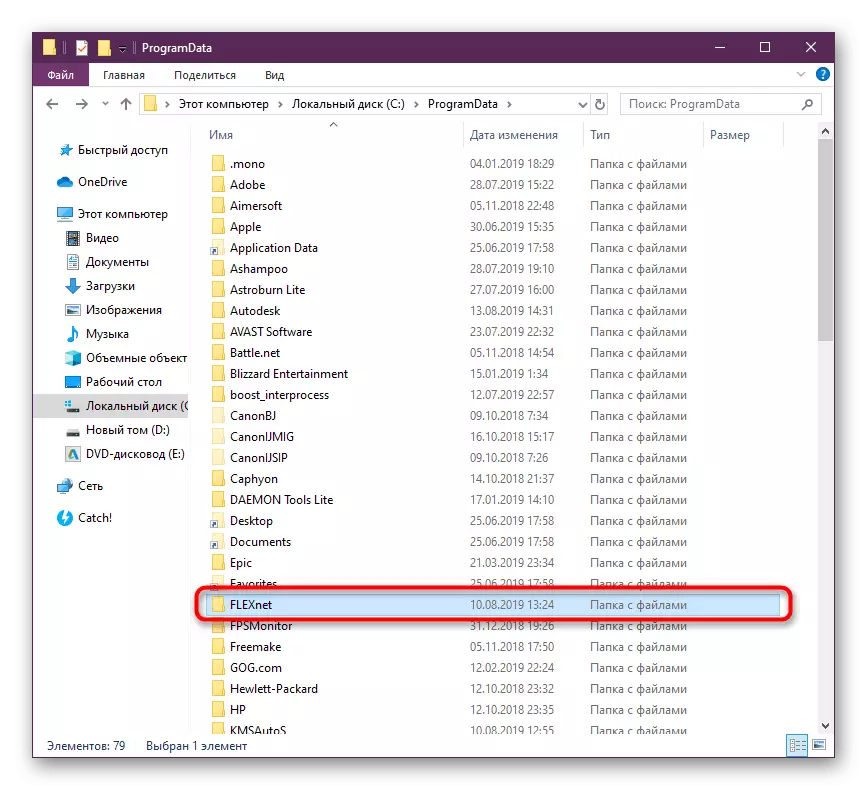
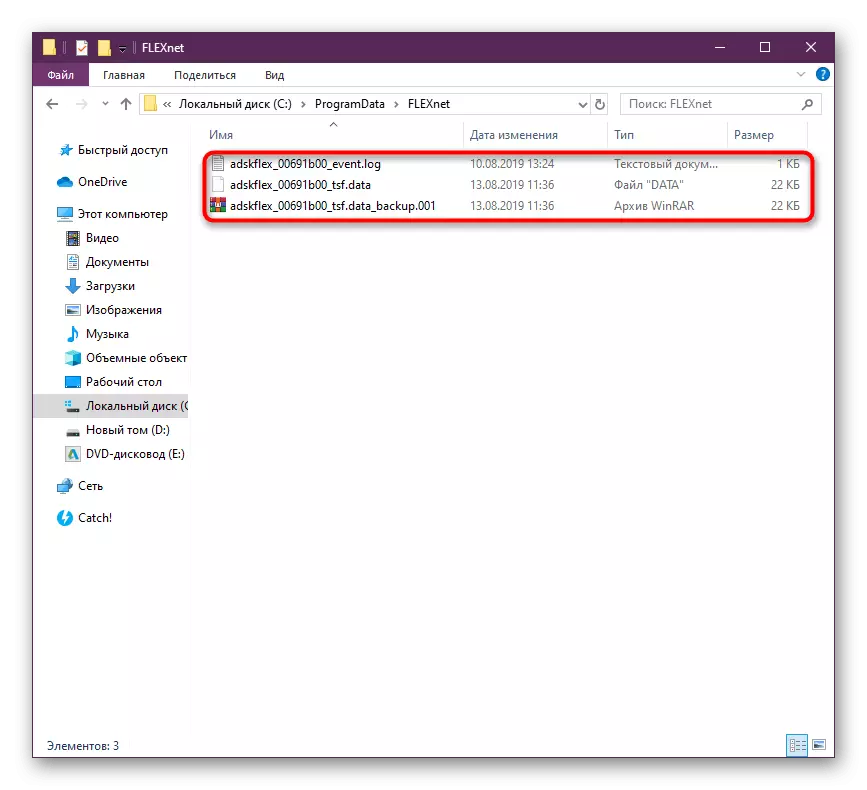
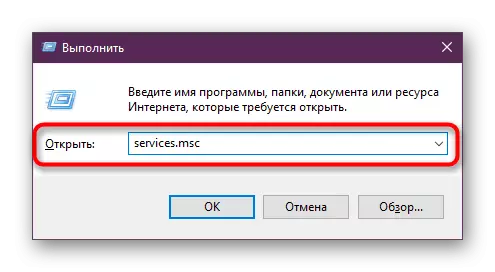
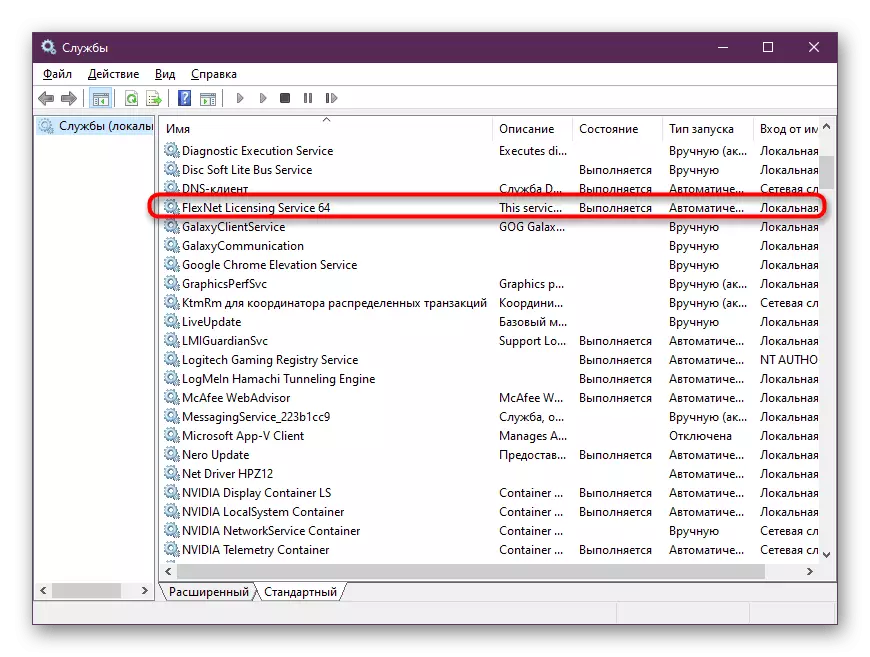
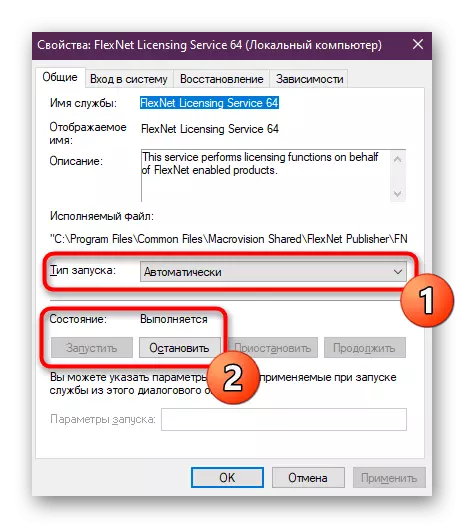
Tapa 4: TEMP-kansion selvittäminen
Windows System -kansio nimeltä "Temp" tallentaa väliaikaisia tiedostoja, jotka tulevat alaspäin tietokoneen käyttökaudella. Ajan myötä tämän hakemiston sisältö voi kestää suuren määrän kiintolevytilaa. Tämän vuoksi AutoCAD yksinkertaisesti kieltäytyy aloittamasta. Korjaa tämä tilanne mahdollistaa leikkauskansion puhdistuksen. Voit tehdä sen sekä itsenäisesti että ohjelmiston avulla. Löydät tarkempia tietoja tästä aiheesta toisessa materiaalissamme klikkaamalla alla olevaa linkkiä.Lue lisää: Onko mahdollista poistaa Temp System -kansio
Tapa 5: Lisäjärjestelmän kirjastojen asentaminen
Jos yrität aloittaa Autocaduksen, saat ilmoituksen minkä tahansa DLL-tiedoston puuttumisesta, se tarkoittaa, että muita kirjastoja ei ole perustettu, jossa nämä esineet ovat läsnä. Tyypillisesti DLL-formaatin elementit tallentaa tiettyjä parametreja itsessään ja ohjelmisto viitataan säännöllisesti, koska sovellustoiminnan stabiilius riippuu niistä. Suosittelemme, että lataat viimeisimmät versiot DirectX, kaikki rakennukset Vusif C ++ ja .NET-kehyksestä tarkasti ratkaisemaan kysymyksen DLL: n puuttumisesta. Tämä on kätevä ja kun työskentelet toisen ohjelmiston kanssa. Kaikki tarvittavat linkit kirjastojen lataamiseen löytyvät alla.
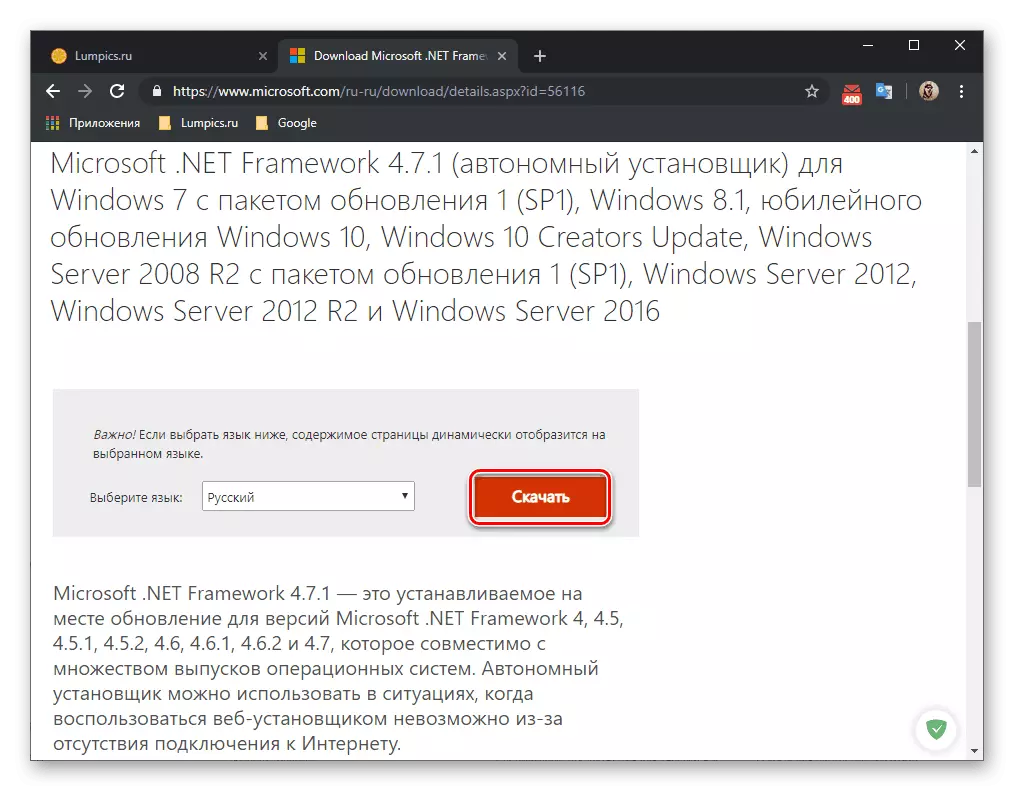
/
Lue lisää:
Kuinka päivittää .NET Framework
Kuinka asentaa DX11 Windowsissa
Tapa 6: Käyttäjien asetukset, joilla on rajoitetut oikeudet
Tämä ongelma ongelman ratkaisemisesta on tarkoitettu vain järjestelmän ylläpitäjille, jotka ovat kohdanneet vaikeuksia käyttää AutoCAD tietokoneita muilta käyttäjäverkkokäyttäjiltä. Useimmissa tapauksissa yhteistyöverkosto edellyttää valtakirjojen käyttöä rajoitetuilla oikeuksilla. Tämä on juuri se, mikä johtaa käsiteltävän ongelman syntymiseen. Kehittäjät osoittavat, että tämä on mahdollista korjata tämän tarjoamalla oikeuksia tällaisiin tiedostoihin:C: Käyttäjät \% Käyttäjätunnus% \ Appdata \ Local \ Autodesk \ AutoCAD 2015
C: Käyttäjät \% Käyttäjätunnus% \ Appdata \ Roaming \ Autodesk \ AutoCAD 2015
HKEY_CURRENT_USER \ Software \ Autodesk \ AutoCAD \ R20.0 \ Acad-E001
HKEY_CURRENT_USER \ ohjelmisto \ Autodesk \ AutoCAD \ R20.0 \ Acad-E001: 409
Tämän jälkeen sinun on käynnistettävä tietokone uudelleen ja yrittää käynnistää ohjelmisto uudelleen.
Tapa 7: Ohjelman uudelleenasennus
Jos haluat turvautua nykyisen menetelmän käyttöön vain silloin, kun yllä olevat vaihtoehdot eivät tuota mitään tuloksia. AutoCAD, kuten mikä tahansa muu ohjelmisto, voitaisiin asentaa tietokoneeseen, ei ole täysin oikea, mikä herätti käynnistämisen ongelmien syntymisen. Tällaisissa tapauksissa vain banal-uudelleenasennus auttaa. Uninstall-ohjelmiston pitäisi kuitenkin olla oikein päästä eroon kaikista jäljellä olevista tiedostoista.
Lue lisää: AutoCADin poistaminen tietokoneesta
RE-asennuksen avulla jopa aloittelija käyttäjä havaitsee, mutta suosittelemme lukemaan tämän aiheen ylimääräisen oppaan lukemisen kaikkiin toimintoihin ja eivät saa samoja ongelmia käynnistää.
Lue lisää: Asenna AutoCAD tietokoneeseen
Kun olet selvittänyt tehtävän ratkaisun onnistuneesti, voit siirtää turvallisesti automaattisen kanavan täysimääräiseen käyttöön. Noviisi käyttäjät ovat hyödyllisiä oppimaan tämän aiheen koulutusmateriaalit tekemään työpaja mahdollisimman nopeasti ja hallita vuorovaikutusta tärkeimpien työkalujen ja toimintojen kanssa.
Lue lisää: AutoCAD-ohjelman käyttö
