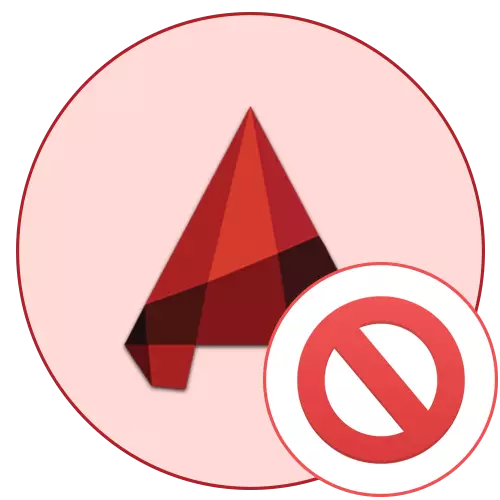
Bây giờ AutoCAD là chương trình phổ biến nhất trên thế giới để vẽ. Hàng chục người dùng được cài đặt trên máy tính hàng ngày. Tuy nhiên, không phải ai cũng có thể di chuyển ngay lập tức để tương tác với phần mềm này. Đôi khi có vấn đề với sự ra mắt của Autocardist, có liên quan đến các yếu tố khác nhau. Tiếp theo, chúng tôi muốn chứng minh các phương pháp nổi tiếng để giải quyết vấn đề này đã được thử nghiệm để thực hiện hiệu suất.
Chúng tôi giải quyết vấn đề với sự ra mắt của AutoCAD
Có một số lý do tại sao trục trặc có thể xuất hiện. Tất cả chúng được giải quyết theo những cách khác nhau, do đó người dùng cần tận hưởng các tùy chọn để tìm phương thức phù hợp với nó. Tuy nhiên, nhiệm vụ sẽ được đơn giản hóa đáng kể nếu người dùng biết về mã lỗi hoặc anh ta đã làm quen với thông báo trên màn hình, nếu nó là, tất nhiên, có mặt.Bắt đầu định nghĩa mã lỗi
Khi cài đặt AutoCAD, người dùng sẽ nhận được một số lượng lớn các tiện ích bổ sung trên máy tính, sẽ hữu ích trong quá trình tương tác với phần mềm. Điều này bao gồm một phương tiện cho phép bạn theo dõi hành vi của chương trình và xác định các vấn đề hiện có. Bạn có thể sử dụng nó như thế này:
- Mở menu Bắt đầu, nơi bạn tìm thấy ứng dụng có tên là "dòng lệnh" thông qua tìm kiếm và khởi chạy nó.
- Nhập một chuỗi như vậy: Sxstrace Trace -Logfile: Auto-Cad.etl và nhấn phím Enter.
- Truy tìm bắt đầu. Từ thời điểm này, tiện ích giám sát tất cả các hành động xảy ra trong AutoCAD. Sau đó, chạy chương trình và khi xảy ra lỗi, nhấp vào "OK".
- Di chuyển một lần nữa vào bảng điều khiển, nơi bạn nhập Sxstrace Parse -Logfile: Auto-Cad.etl -Onfile: Auto-Cad.txt và kích hoạt lệnh này. Điều này sẽ lưu một báo cáo theo dõi trong một tệp văn bản.
- Tìm tệp văn bản này thông qua cùng một "Bắt đầu" bằng cách in tên của nó. Khi chạy qua trình xem tài liệu văn bản tiêu chuẩn, trong số toàn bộ nội dung, chuỗi lỗi sẽ được đặt, nơi toàn bộ thông tin bạn quan tâm.
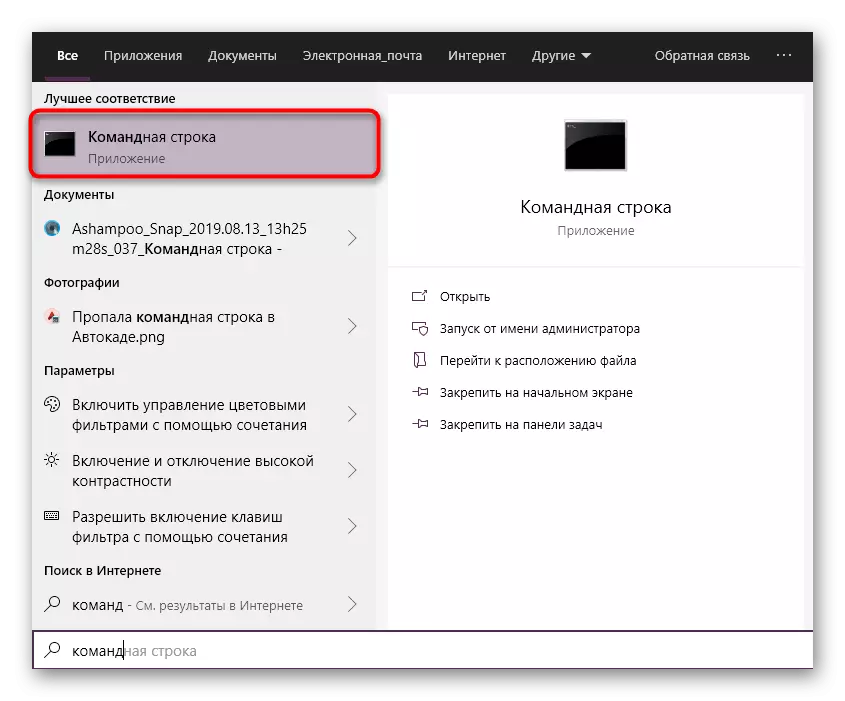

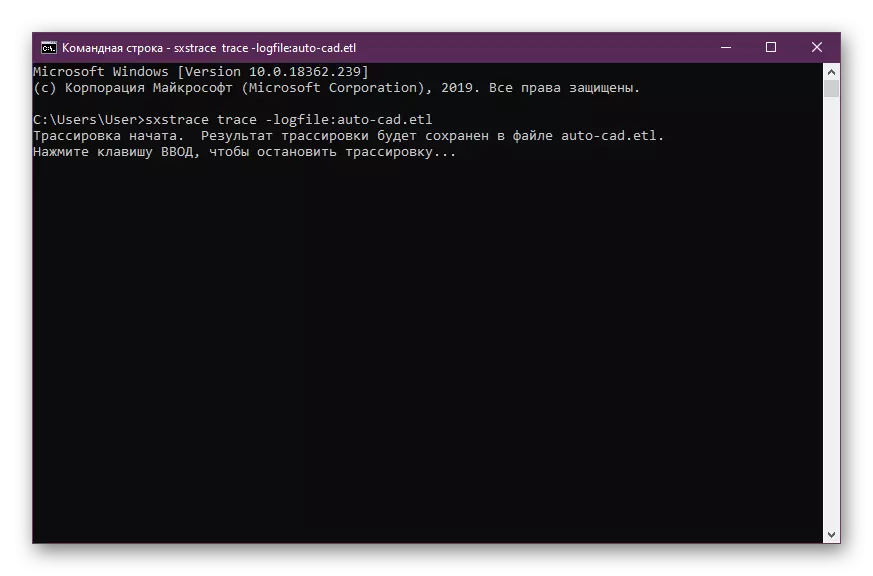
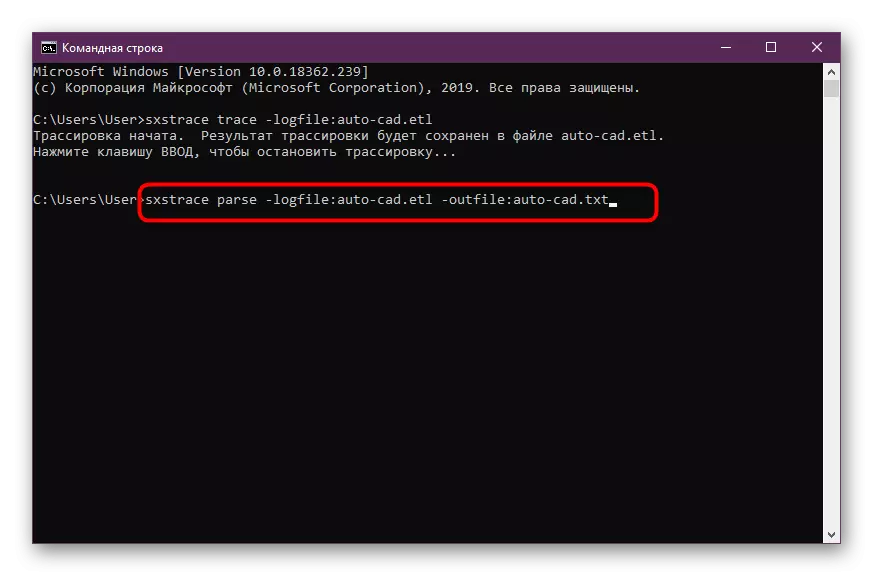
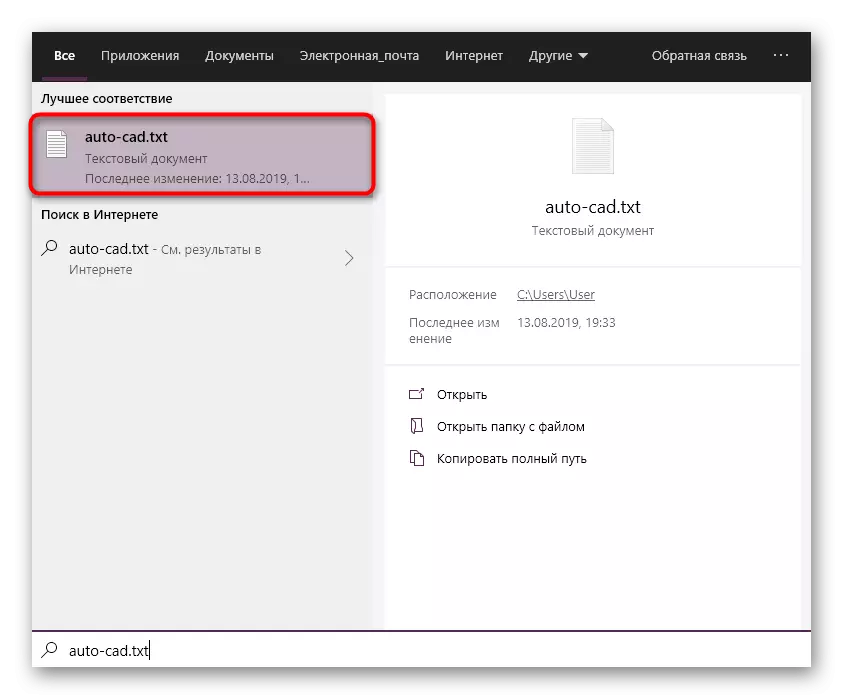
Nếu lỗi được biết đến với tiện ích được sử dụng, nó chắc chắn sẽ được liệt kê trong tệp. Dựa trên điều này, bạn đã cần chọn giải pháp tối ưu. Chúng tôi khuyên bạn nên làm quen với các cách sau để tìm tùy chọn thích hợp. Khi tập tin trống, chỉ cần bắt đầu tìm kiếm một thực hiện nhất quán của mỗi tùy chọn được trình bày.
Phương pháp 1: Cấu hình cài đặt kiểm soát tài khoản
Hệ điều hành Windows có một công cụ tích hợp cho phép bạn kiểm soát tất cả các thay đổi được thực hiện. Nó cũng thực hiện vai trò của một cơ chế bảo vệ không cho phép bạn thay đổi bất kỳ tệp nào mà không có kiến thức về quản trị viên. Các nhà phát triển AutoCAD cũng đang nói về xung đột với công cụ này, khuyến nghị nó ngắt kết nối nếu một số vấn đề đã phát sinh với hiệu suất của phần mềm. Chúng tôi sẽ làm điều đó bây giờ.
- Mở "Bắt đầu" và đi đến "Bảng điều khiển".
- Trong đó, chọn danh mục "Trung tâm bảo mật và dịch vụ".
- Thông qua menu bên trái, di chuyển đến menu "Thay đổi cài đặt kiểm soát tài khoản".
- Trượt công tắc sang trạng thái "không bao giờ thông báo".
- Xác nhận các thay đổi bằng cách nhấp vào "OK".
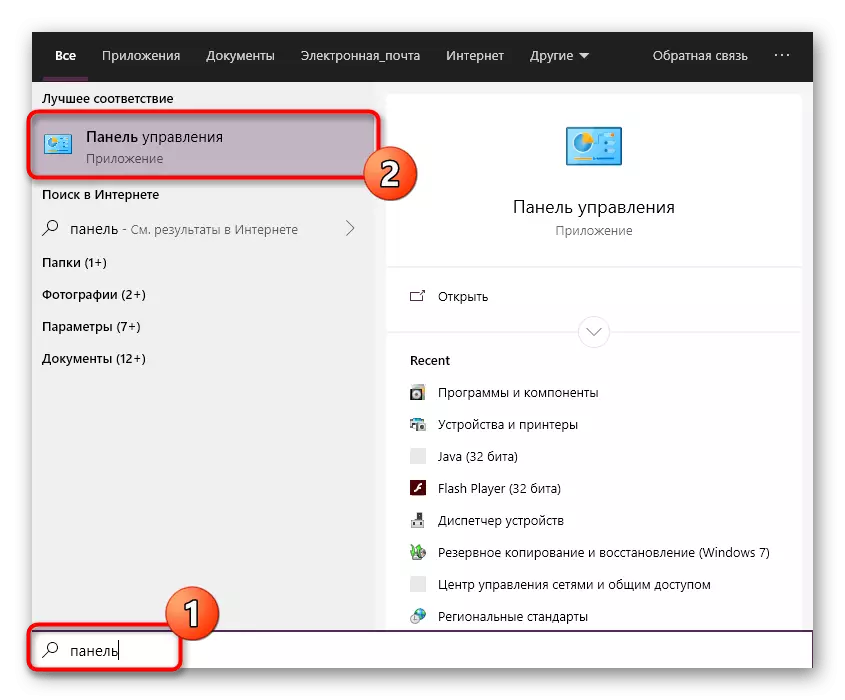
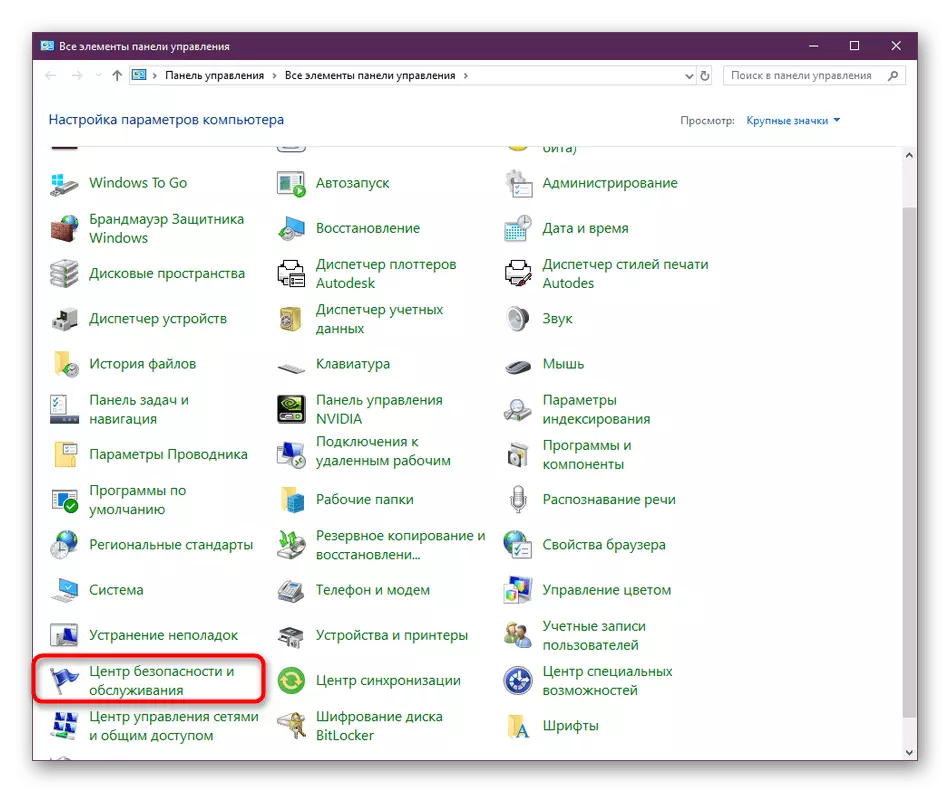
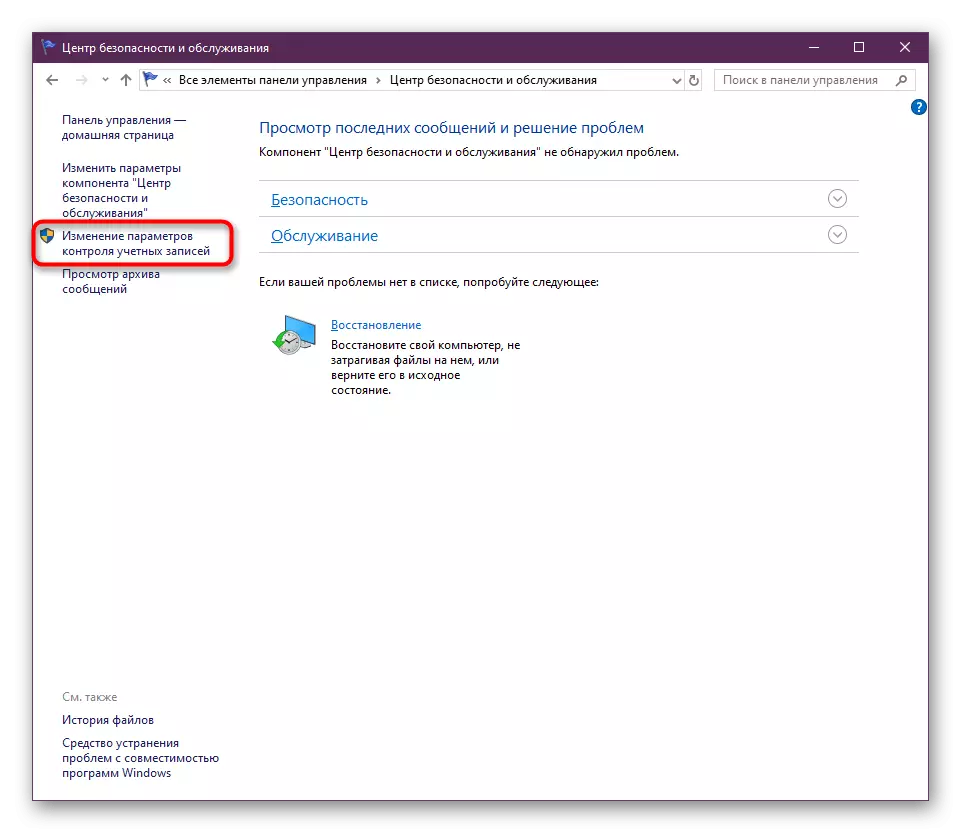
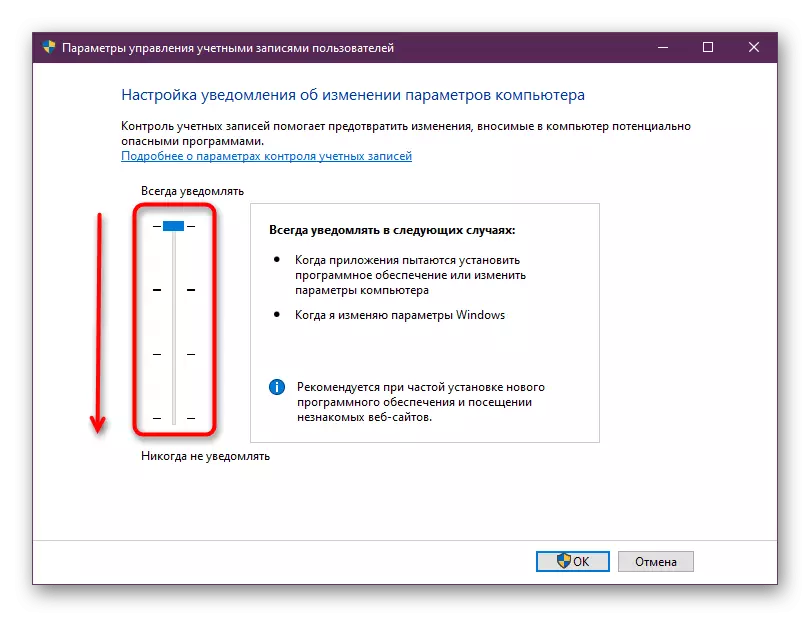
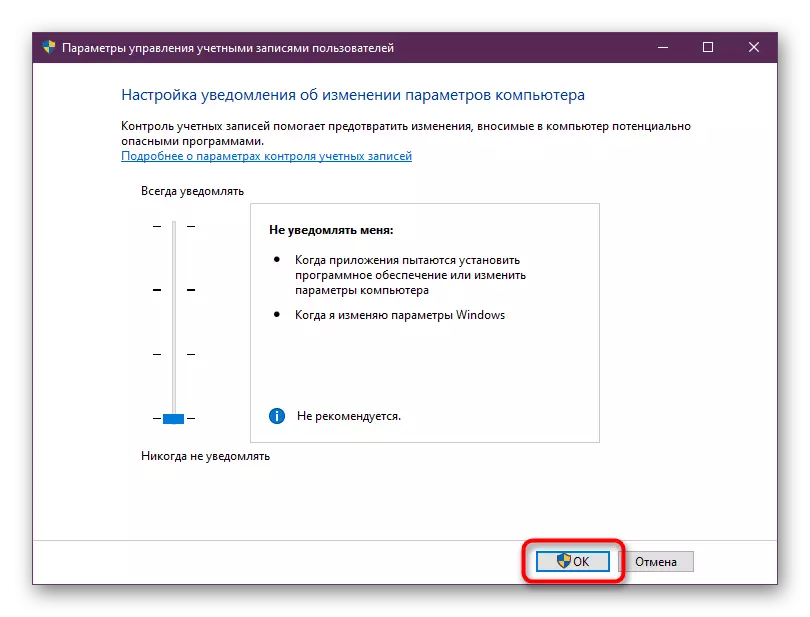
Đồng thời, đảm bảo tất cả các hành động được thực hiện từ tài khoản quản trị viên. Nếu không, đăng nhập vào hồ sơ này. Đọc thêm về điều này trong một tài liệu khác của chúng tôi bằng cách nhấp vào liên kết bên dưới.
Đọc thêm: Sử dụng tài khoản quản trị viên trong Windows
Phương pháp 2: Xóa tệp CascadeInfo.cas
Như bạn đã biết, trong chương trình AutoCAD, việc cấp phép đang diễn ra thông qua Internet. Chịu trách nhiệm về tài liệu này có tên là CascadeInfo.cas. Nó có thể bị hư hỏng do sự mất kết nối không lường trước được của PC hoặc một số hành động khác. Điều này dẫn đến các vấn đề với sự ra mắt của phần mềm mà các nhà phát triển tuyên bố. Vấn đề này được giải quyết bằng cách xóa ban hành của tài liệu này (lần sau bạn khởi động ứng dụng, nó sẽ được khôi phục thành công).- Mở phân vùng hệ thống của đĩa cứng, nơi để đi dọc theo đường dẫn "ProgramData"> Autodesk> adlm. Nếu bạn không thấy thư mục ProgricData, điều đó có nghĩa là việc hiển thị các tệp và thư mục ẩn bị vô hiệu hóa trong hệ thống. Bạn có thể kích hoạt khả năng hiển thị của chúng theo hướng dẫn từ tài liệu tham khảo bên dưới.
Sau khi làm việc của hoạt động tháo rời, nên khởi động lại PC, sau đó chạy AutoCADUS.
Phương pháp 3: Xóa nội dung của thư mục Flexnet và dịch vụ kiểm tra
Flexnet là một phương tiện khác liên quan đến các sản phẩm từ Autodesk. Nó cũng thực thi chức năng xác minh giấy phép khi bạn khởi động phần mềm. Nếu bạn không kiểm tra giấy phép, thông báo tương ứng sẽ xuất hiện trên màn hình, có nghĩa là bạn muốn xóa nội dung của thư mục và kiểm tra dịch vụ cấp phép, điều này đang xảy ra:
- Ở trong cùng một thư mục "ProgramData", hãy mở thư mục "flexnet".
- Đánh dấu tất cả các đối tượng có và xóa chúng.
- Chạy tiện ích "Chạy" bằng cách giữ phím hot Win + R. Trong sau khi vào, viết dịch vụ.msc và nhấn phím Enter.
- Trong danh sách các dịch vụ, hãy tìm mục "Dịch vụ cấp phép FLEXNET 64" và nhấp đúp vào hàng LKM.
- Đảm bảo rằng loại Khởi động được đặt "tự động", cũng như khởi động lại dịch vụ bằng cách dừng nó và bật lại. Sau đó áp dụng tất cả các thay đổi.
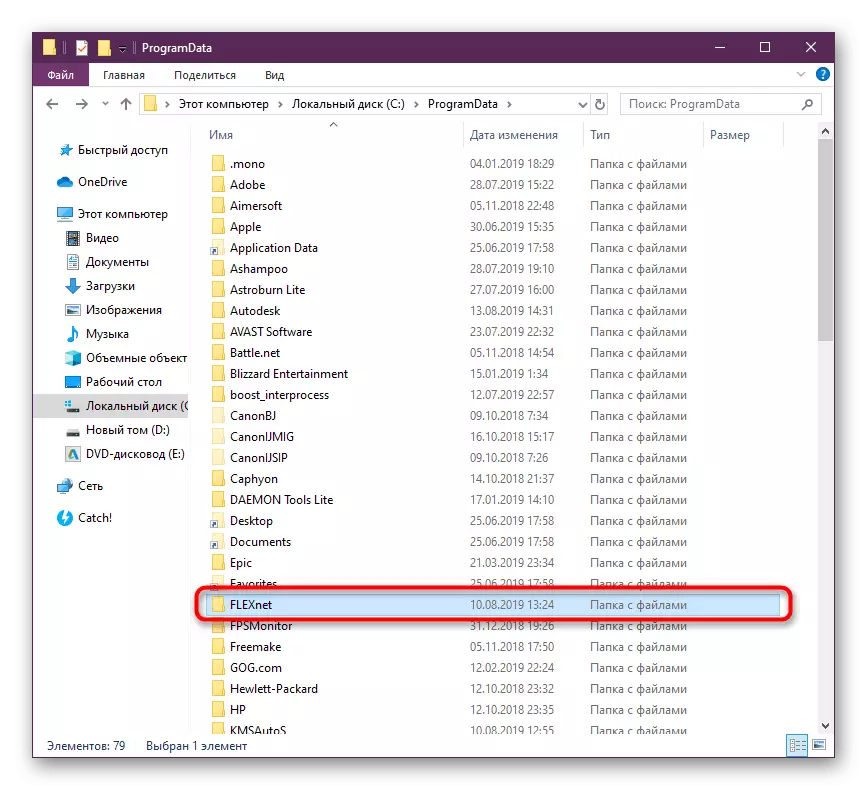
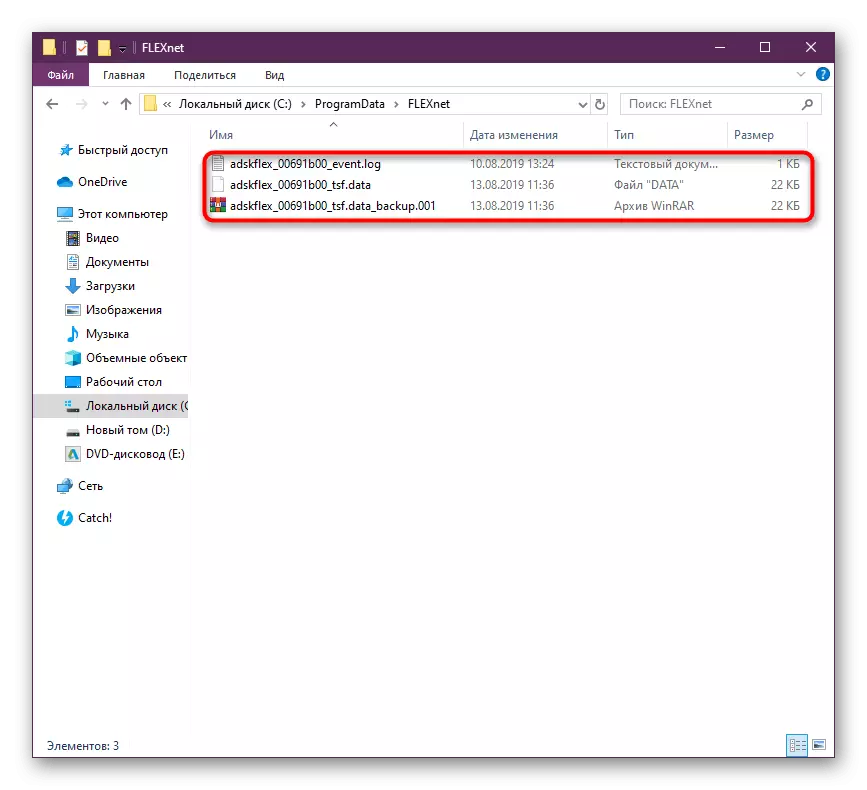
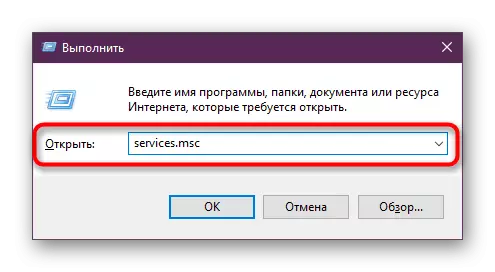
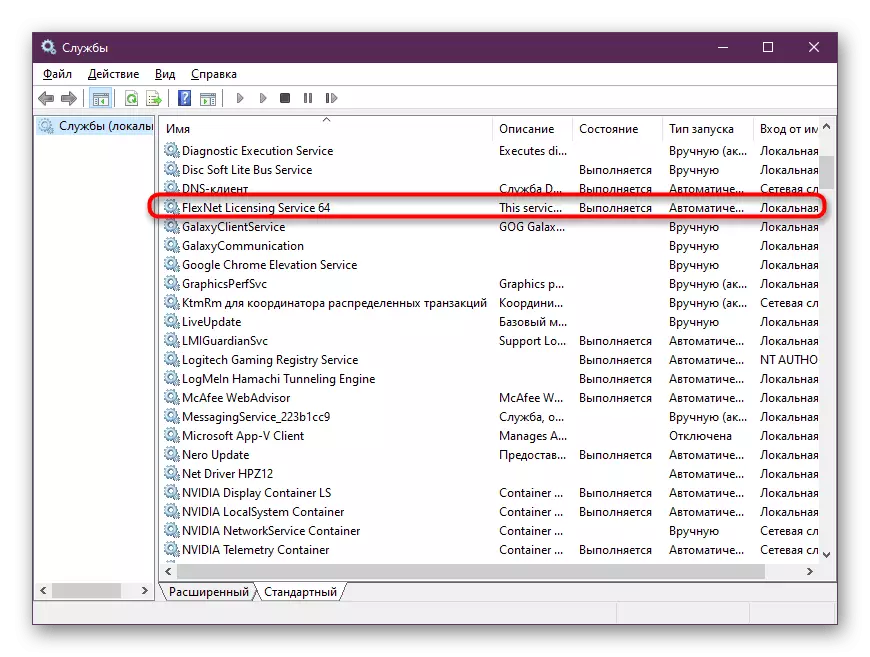
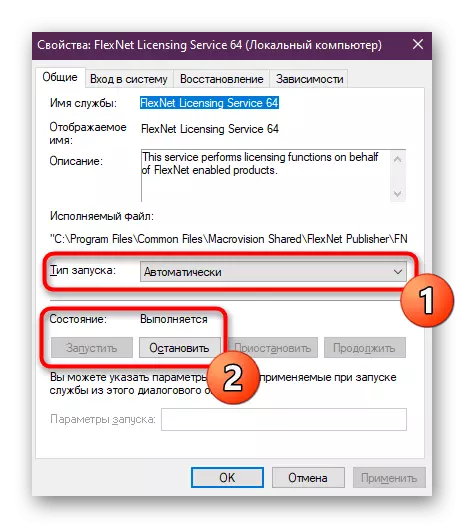
Phương pháp 4: Xóa thư mục Temp
Thư mục hệ thống Windows có tên là "Temp" lưu trữ các tệp tạm thời xuất hiện trong suốt thời gian sử dụng PC. Theo thời gian, nội dung của thư mục này có thể mất một số lượng lớn dung lượng đĩa cứng. Vì điều này, AutoCAD đôi khi chỉ đơn giản là từ chối bắt đầu. Khắc phục tình huống này sẽ cho phép thư mục cắt sạch. Bạn có thể làm điều đó cả hai độc lập và sử dụng phần mềm. Bạn sẽ tìm thấy thông tin chi tiết hơn về chủ đề này trong một tài liệu khác bằng cách nhấp vào liên kết bên dưới.Đọc thêm: Có thể xóa thư mục Hệ thống Temp
Phương pháp 5: Cài đặt thư viện hệ thống bổ sung
Nếu khi bạn cố gắng khởi động AutoCADU, bạn sẽ nhận được thông báo về sự vắng mặt của bất kỳ tệp DLL nào, điều đó có nghĩa là các thư viện bổ sung chưa được thiết lập trong đó các đối tượng này có mặt. Thông thường, các yếu tố của định dạng DLL lưu trữ các tham số nhất định trong bản thân và phần mềm được nhắc đến định kỳ, vì sự ổn định của hoạt động ứng dụng phụ thuộc vào chúng. Chúng tôi khuyên bạn nên tải xuống phiên bản DirectX mới nhất, tất cả các bản dựng khung C ++ Vusial và .NET để giải quyết chính xác câu hỏi về sự vắng mặt của DLL. Điều này sẽ có ích và khi làm việc với một phần mềm khác. Tất cả các liên kết cần thiết để tải xuống thư viện có thể được tìm thấy dưới đây.
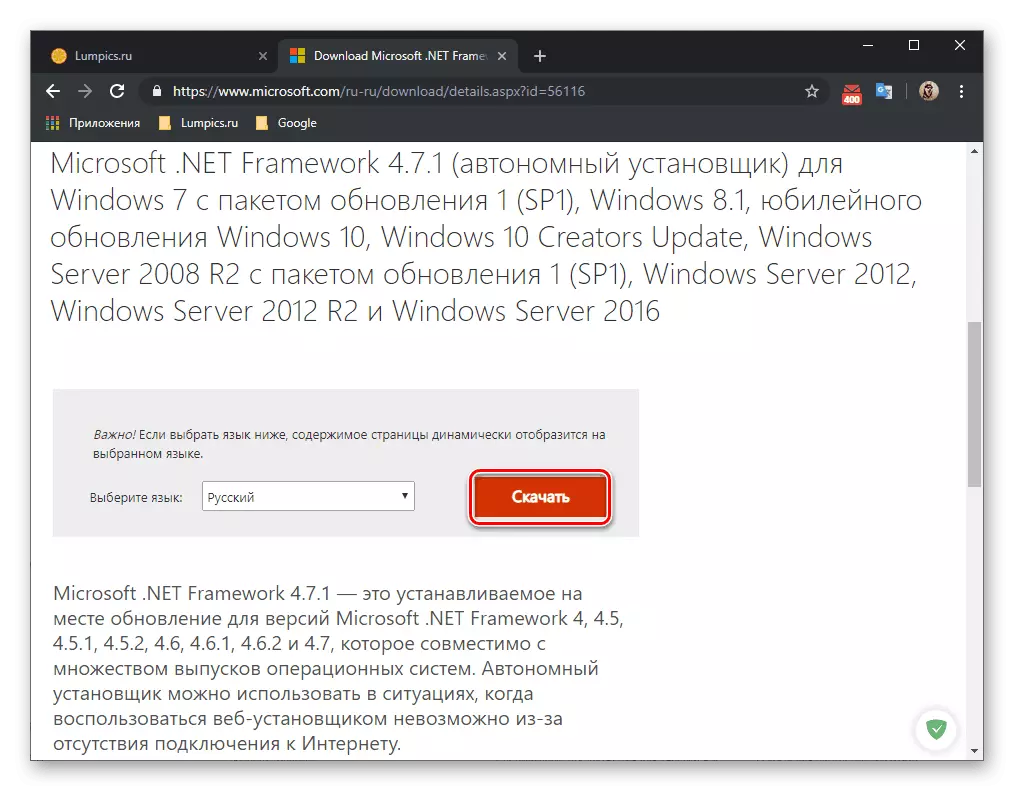
/
Đọc thêm:
Cách cập nhật .NET Framework
Cách cài đặt DX11 trong Windows
Phương pháp 6: Cài đặt cho người dùng có quyền hạn chế
Phiên bản giải quyết vấn đề này chỉ nhắm vào các quản trị viên hệ thống, những người gặp khó khăn khi chạy AutoCAD trên các máy tính từ người dùng mạng người dùng khác. Trong hầu hết các trường hợp, mạng hợp tác liên quan đến việc sử dụng thông tin đăng nhập có quyền hạn chế. Đây chính xác là những gì dẫn đến sự xuất hiện của vấn đề đang được xem xét. Các nhà phát triển chỉ ra rằng có thể sửa lỗi này bằng cách cung cấp các quyền đối với các tệp đó:C: \ users \% username% \ appdata \ local \ autodesk \ autocad 2015
C: \ users \% username% \ appdata \ roaming \ autodesk \ autocad 2015
HKEY_CURRENT_USER \ Software \ Autodesk \ AutoCAD \ R20.0 \ Acad-E001
HKEY_CURRENT_USER \ Software \ Autodesk \ AutoCAD \ R20.0 \ Acad-E001: 409
Sau đó, bạn nên khởi động lại PC và cố gắng khởi động phần mềm.
Phương pháp 7: Cài đặt lại chương trình
Để dùng đến việc sử dụng phương pháp hiện tại chỉ khi các tùy chọn ở trên không mang lại bất kỳ kết quả nào. AutoCAD, giống như bất kỳ phần mềm nào khác, có thể được cài đặt trên PC không hoàn toàn chính xác, điều này gây ra sự xuất hiện của các vấn đề với sự ra mắt. Trong những trường hợp như vậy, chỉ có một sự thay đổi banal sẽ giúp ích. Tuy nhiên, việc gỡ cài đặt phần mềm phải chính xác để loại bỏ chính xác tất cả các tệp còn lại.
Đọc thêm: Cách xóa AutoCAD khỏi máy tính
Với việc cài đặt lại, ngay cả người dùng mới cho người dùng cũng sẽ phân biệt, nhưng chúng tôi vẫn khuyên bạn nên đọc hướng dẫn bổ sung về chủ đề này để lặp lại tất cả các hành động và không gặp vấn đề tương tự với sự khởi chạy.
Đọc thêm: Cài đặt AutoCAD trên máy tính
Sau khi bạn đã đối phó thành công với giải pháp của nhiệm vụ, bạn có thể di chuyển một cách an toàn đến việc sử dụng toàn bộ kênh tự động. Người dùng mới Novice sẽ hữu ích để tìm hiểu các tài liệu đào tạo về chủ đề này để làm cho hội thảo nhanh nhất có thể và làm chủ sự tương tác với các công cụ và chức năng chính.
Đọc thêm: Cách sử dụng chương trình AutoCAD
