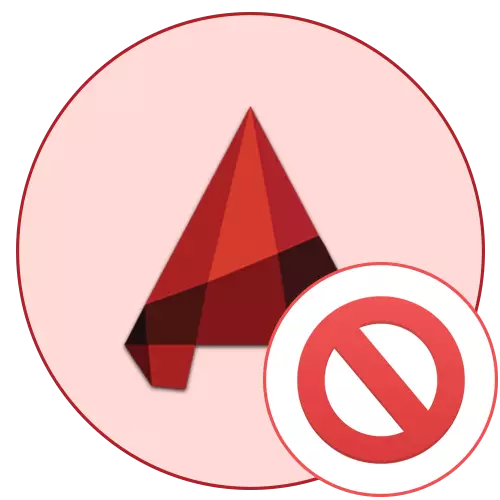
ດຽວນີ້ AutoCAD ແມ່ນໂຄງການທີ່ໄດ້ຮັບຄວາມນິຍົມທີ່ສຸດໃນໂລກສໍາລັບການແຕ້ມຮູບ. ຜູ້ໃຊ້ຫລາຍສິບຄົນໄດ້ຕິດຕັ້ງຢູ່ໃນຄອມພີວເຕີ້ທຸກໆມື້. ເຖິງຢ່າງໃດກໍ່ຕາມ, ບໍ່ແມ່ນທຸກຄົນສາມາດກ້າວໄປສູ່ການໂຕ້ຕອບກັບຊອບແວນີ້ໄດ້ທັນທີ. ບາງຄັ້ງກໍ່ມີປັນຫາໃນການເປີດຕົວຂອງ autocardist, ເຊິ່ງກ່ຽວຂ້ອງກັບປັດໃຈຕ່າງໆ. ຕໍ່ໄປ, ພວກເຮົາຕ້ອງການສະແດງວິທີການທີ່ມີຊື່ສຽງໃນການແກ້ໄຂບັນຫານີ້ທີ່ໄດ້ຮັບການທົດສອບສໍາລັບການສະແດງ.
ພວກເຮົາແກ້ໄຂບັນຫາກັບການເປີດຕົວ AutoCAD
ມີຫລາຍໆເຫດຜົນທີ່ເຮັດໃຫ້ເປັນຫຍັງ malfunctions ອາດຈະປາກົດ. ພວກເຂົາທັງຫມົດແມ່ນໄດ້ຮັບການແກ້ໄຂດ້ວຍວິທີທີ່ແຕກຕ່າງກັນ, ສະນັ້ນຜູ້ໃຊ້ຕ້ອງມີຄວາມສຸກກັບທາງເລືອກໃນການຊອກຫາວິທີການທີ່ເຫມາະສົມກັບມັນ. ເຖິງຢ່າງໃດກໍ່ຕາມ, ວຽກງານຈະງ່າຍຂື້ນຢ່າງງ່າຍດາຍຖ້າຜູ້ໃຊ້ເປັນທີ່ຮູ້ຈັກສໍາລັບລະຫັດຂໍ້ຜິດພາດຫຼືລາວຄຸ້ນເຄີຍກັບໃບແຈ້ງການໃນຫນ້າຈໍ, ຖ້າມັນແມ່ນປະຈຸບັນ.ເລີ່ມຕົ້ນຄໍານິຍາມລະຫັດຜິດພາດ
ເມື່ອຕິດຕັ້ງ AutoCAD, ຜູ້ໃຊ້ຈະໄດ້ຮັບອຸປະກອນເສີມຈໍານວນຫຼວງຫຼາຍໃນຄອມພີວເຕີ້, ເຊິ່ງຈະເປັນປະໂຫຍດໃນລະຫວ່າງການໂຕ້ຕອບກັບຊອບແວ. ນີ້ປະກອບມີວິທີການທີ່ຊ່ວຍໃຫ້ທ່ານສາມາດຕິດຕາມພຶດຕິກໍາຂອງໂປແກຼມແລະລະບຸບັນຫາທີ່ມີຢູ່ແລ້ວ. ທ່ານສາມາດໃຊ້ມັນໄດ້ເຊັ່ນນີ້:
- ເປີດເມນູເລີ່ມຕົ້ນ, ບ່ອນທີ່ທ່ານຊອກຫາໂປແກຼມທີ່ເອີ້ນວ່າ "Line Command" ຜ່ານການຄົ້ນຫາແລະເປີດຕົວມັນ.
- ກະລຸນາໃສ່ສາຍເຊືອກດັ່ງກ່າວ: SxStraRace Trace -logfile: ອັດຕະໂນມັດ cad.etl ແລະກົດປຸ່ມ Enter.
- ການແຂ່ງຂັນເລີ່ມຕົ້ນ. ຈາກຈຸດນີ້ກ່ຽວກັບ, ຜົນປະໂຫຍດຕິດຕາມກວດກາທຸກຢ່າງທີ່ເກີດຂື້ນໃນ AutoCAD. ຫລັງຈາກນັ້ນ, ດໍາເນີນການໂຄງການແລະເມື່ອຄວາມຜິດພາດປະກົດວ່າ, ກົດທີ່ "OK".
- ຍ້າຍເຂົ້າໄປໃນ console ອີກຄັ້ງ, ບ່ອນທີ່ທ່ານເຂົ້າໄປໃນ SxStrace Parse -logfile: ອັດຕະໂນມັດ - Cad.etfile-Cad.txt ແລະກະຕຸ້ນຄໍາສັ່ງນີ້. ນີ້ຈະຊ່ວຍປະຢັດບົດລາຍງານຂອງຮ່ອງຮອຍໃນເອກະສານຂໍ້ຄວາມ.
- ຊອກຫາເອກະສານຂໍ້ຄວາມນີ້ຜ່ານ "ເລີ່ມຕົ້ນ" ດຽວກັນໂດຍການພິມຊື່ຂອງມັນ. ໃນເວລາທີ່ແລ່ນຜ່ານຜູ້ເບິ່ງເອກະສານກ່ຽວກັບຕົວຫນັງສືມາດຕະຖານ, ໃນບັນດາເນື້ອໃນທັງຫມົດ, ສາຍຂໍ້ຜິດພາດຈະຕັ້ງຢູ່, ບ່ອນທີ່ຂໍ້ມູນທັງຫມົດທີ່ທ່ານສົນໃຈ.
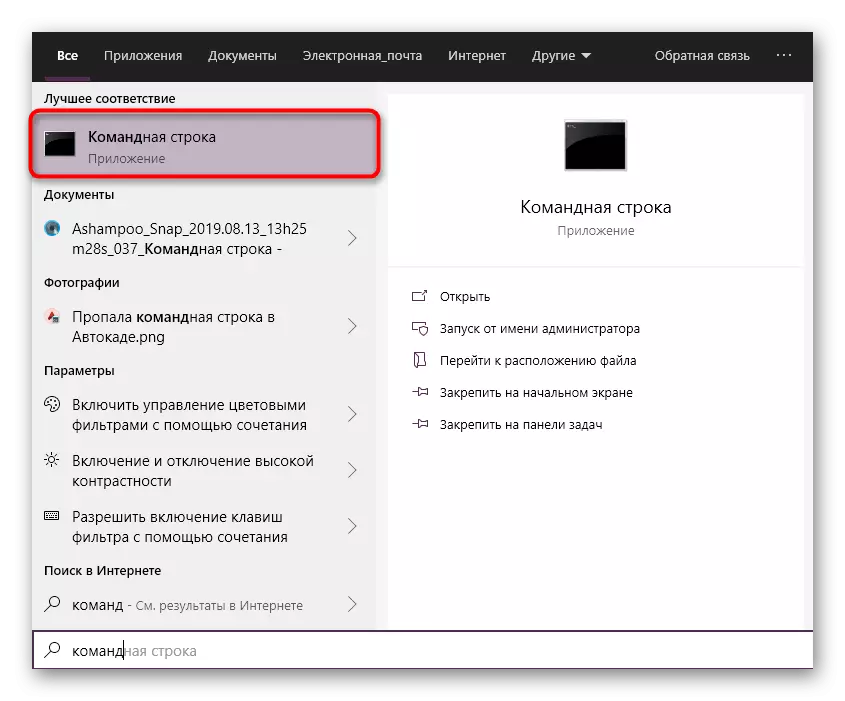

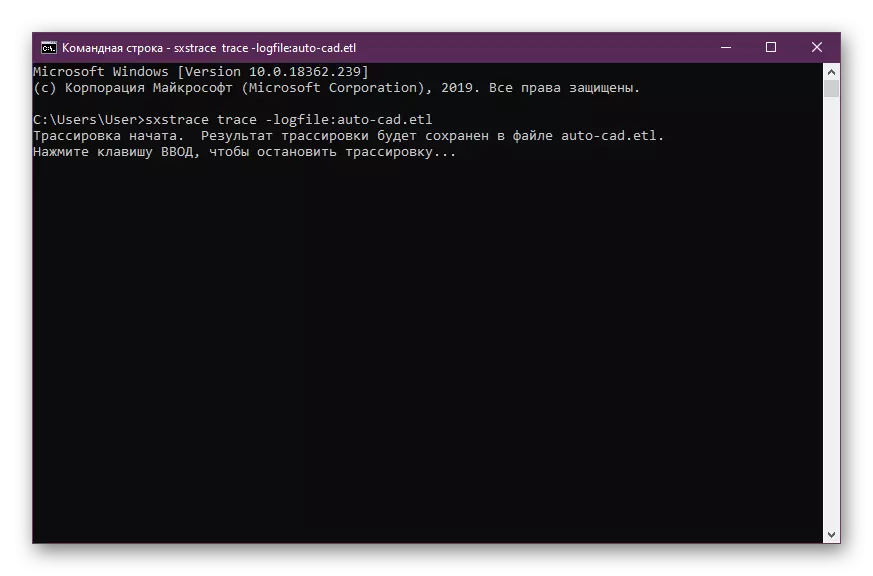
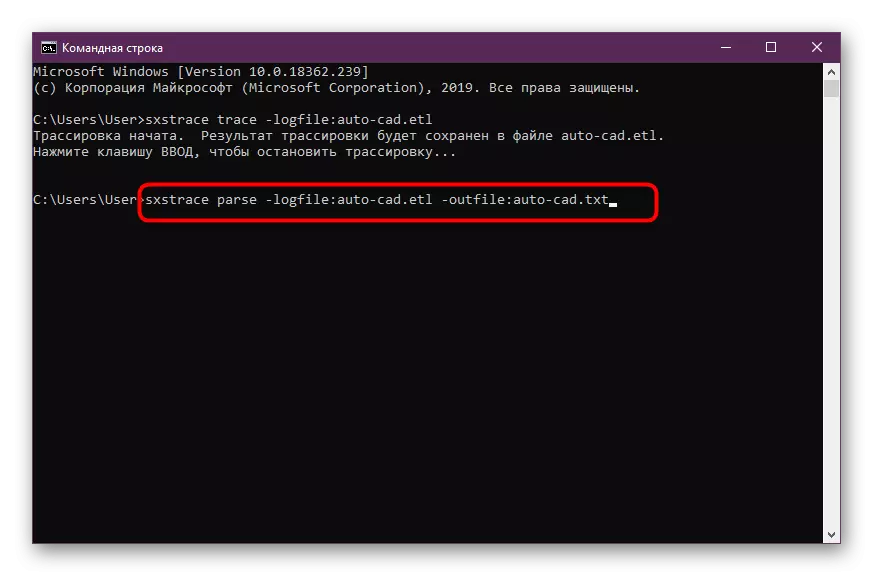
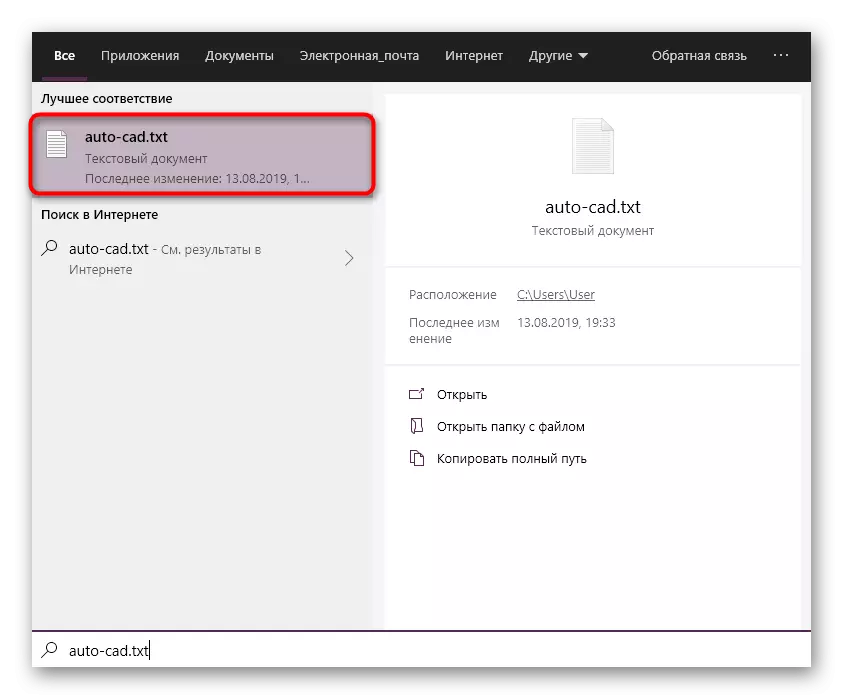
ຖ້າຂໍ້ຜິດພາດແມ່ນເປັນທີ່ຮູ້ຈັກສໍາລັບຜົນປະໂຫຍດທີ່ໃຊ້, ມັນຈະຖືກລະບຸໄວ້ໃນເອກະສານ. ອີງໃສ່ສິ່ງນີ້, ທ່ານຈໍາເປັນຕ້ອງເລືອກວິທີແກ້ໄຂທີ່ດີທີ່ສຸດ. ພວກເຮົາແນະນໍາໃຫ້ຄຸ້ນເຄີຍກັບວິທີການດັ່ງຕໍ່ໄປນີ້ເພື່ອຊອກຫາຕົວເລືອກທີ່ເຫມາະສົມ. ໃນເວລາທີ່ເອກະສານຫວ່າງເປົ່າ, ພຽງແຕ່ເລີ່ມຕົ້ນຊອກຫາການປະຕິບັດທີ່ສອດຄ່ອງຂອງຕົວເລືອກແຕ່ລະຕົວເລືອກທີ່ໄດ້ຮັບການນໍາສະເຫນີ.
ວິທີທີ່ 1: ການຕັ້ງຄ່າການຕັ້ງຄ່າການຄວບຄຸມບັນຊີ
ລະບົບປະຕິບັດການ Windows ມີເຄື່ອງມືທີ່ມີການສ້າງທີ່ຊ່ວຍໃຫ້ທ່ານສາມາດຄວບຄຸມການປ່ຽນແປງທັງຫມົດ. ມັນຍັງປະຕິບັດພາລະບົດບາດຂອງກົນໄກການປ້ອງກັນທີ່ບໍ່ອະນຸຍາດໃຫ້ທ່ານປ່ຽນໄຟລ໌ໃດໆໂດຍບໍ່ມີຄວາມຮູ້ກ່ຽວກັບຜູ້ເບິ່ງແຍງລະບົບ. ນັກພັດທະນາ AutoCAD ຍັງເວົ້າກ່ຽວກັບຂໍ້ຂັດແຍ່ງກັບເຄື່ອງມືນີ້, ແນະນໍາໃຫ້ຕັດການເຊື່ອມຕໍ່ຖ້າບາງບັນຫາທີ່ເກີດຂື້ນກັບການປະຕິບັດງານຂອງຊອບແວ. ພວກເຮົາຈະເຮັດມັນດຽວນີ້.
- ເປີດ "ເລີ່ມຕົ້ນ" ແລະໄປທີ່ "ກະດານຄວບຄຸມ".
- ໃນມັນ, ເລືອກປະເພດ "ສູນຄວາມປອດໄພແລະສູນການບໍລິການ".
- ຜ່ານເມນູດ້ານຊ້າຍ, ຍ້າຍໄປທີ່ "ການຕັ້ງຄ່າການຄວບຄຸມບັນຊີທີ່ປ່ຽນແປງ" ການຕັ້ງຄ່າບັນຊີ ".
- ເລື່ອນສະຫຼັບໄປທີ່ລັດ "ບໍ່ເຄີຍແຈ້ງ".
- ຢືນຢັນການປ່ຽນແປງໂດຍການກົດທີ່ປຸ່ມ "OK".
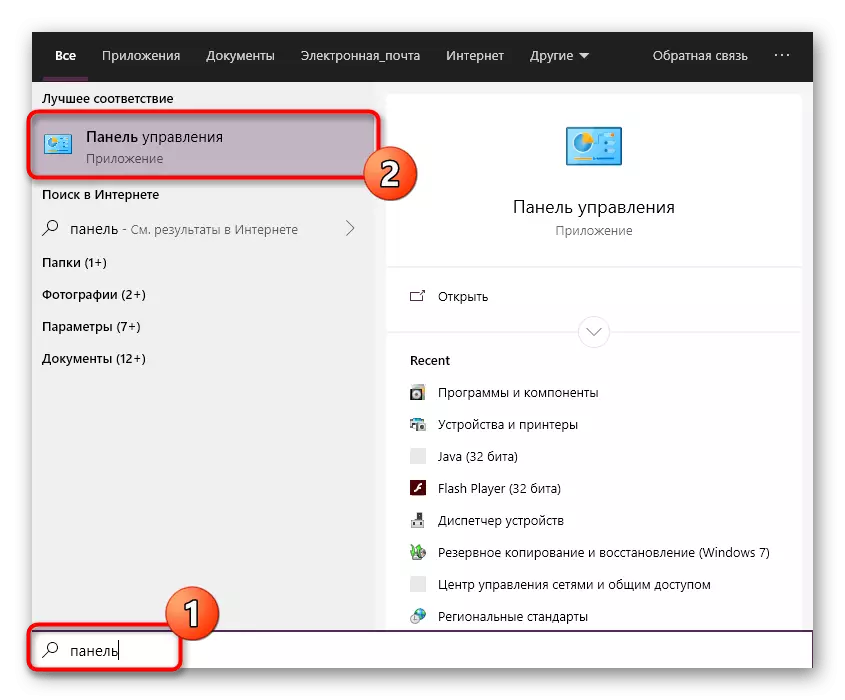
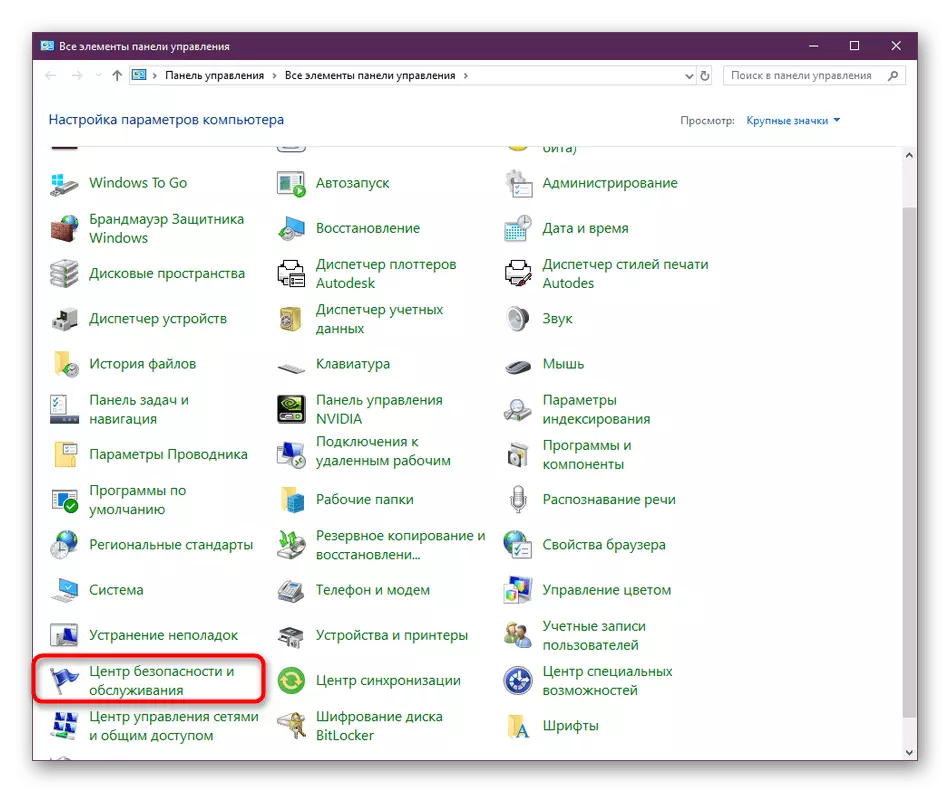
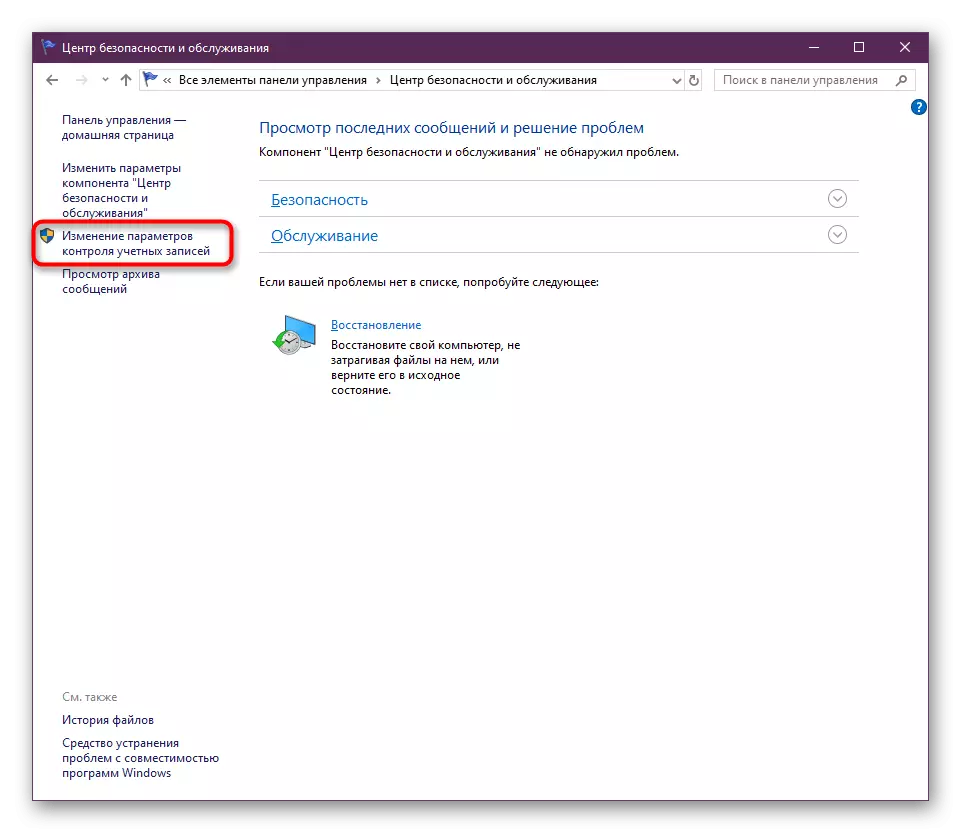
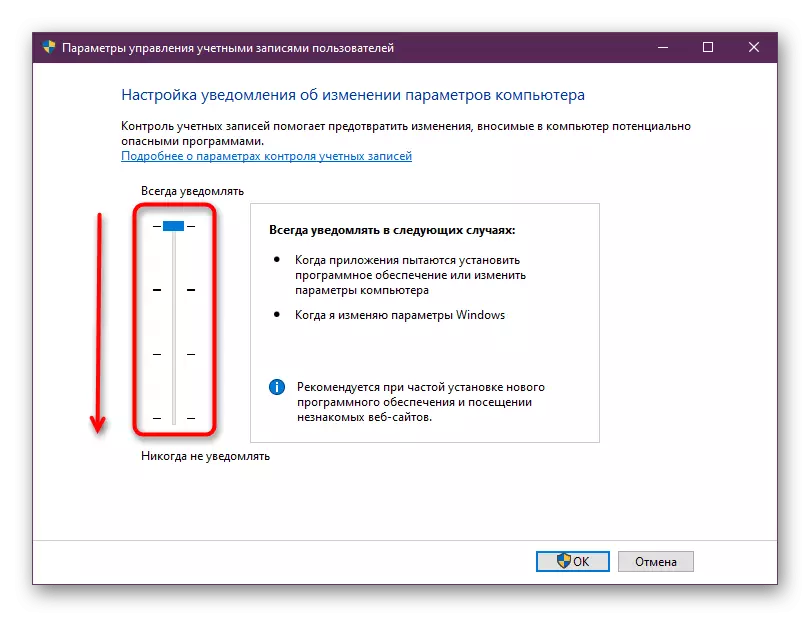
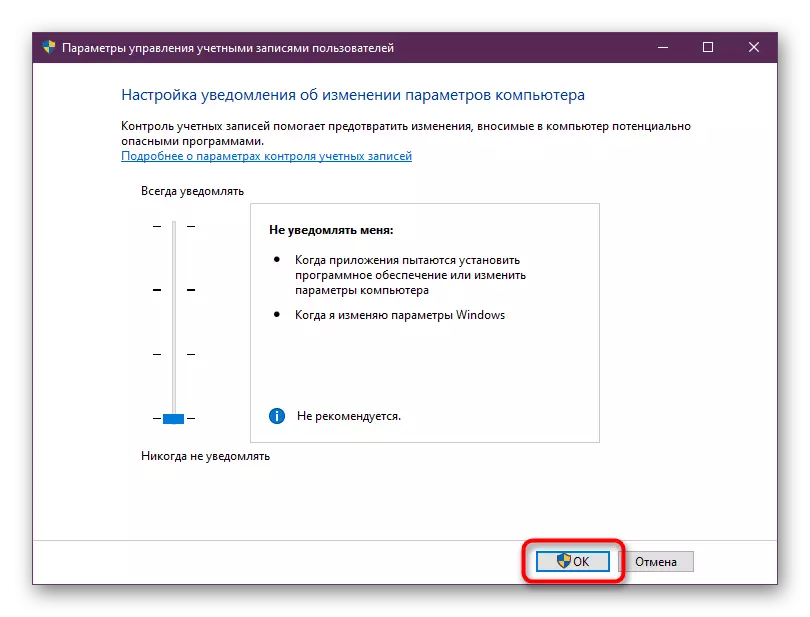
ໃນເວລາດຽວກັນ, ໃຫ້ແນ່ໃຈວ່າການກະທໍາທຸກຢ່າງແມ່ນເຮັດຈາກບັນຊີຜູ້ເບິ່ງແຍງລະບົບ. ຖ້າມັນບໍ່ແມ່ນ, ເຂົ້າສູ່ໂປຣໄຟລ໌ນີ້. ອ່ານເພີ່ມເຕີມກ່ຽວກັບເລື່ອງນີ້ໃນອີກແງ່ມຸມຂອງພວກເຮົາໂດຍການກົດທີ່ລິ້ງດ້ານລຸ່ມ.
ອ່ານເພິ່ມເຕິມ: ການໃຊ້ບັນຊີຜູ້ເບິ່ງແຍງລະບົບໃນ Windows
ວິທີທີ່ 2: ການລຶບເອກະສານ CasCadEinfo.cas
ຕາມທີ່ທ່ານຮູ້, ໃນໂຄງການ AutoCAD, ການຂໍອະນຸຍາດແມ່ນກໍາລັງເກີດຂື້ນຜ່ານອິນເຕີເນັດ. ຮັບຜິດຊອບເອກະສານນີ້ທີ່ມີຊື່ວ່າ "Cascadinfo.cas". ມັນອາດຈະຖືກເສຍຫາຍຍ້ອນການຕັດຄອມພິວເຕີ້ທີ່ບໍ່ໄດ້ຄາດຄິດຫຼືການກະທໍາອື່ນໆ. ນີ້ເຮັດໃຫ້ມີບັນຫາກ່ຽວກັບການເປີດຕົວຊອບແວ, ເຊິ່ງນັກພັດທະນາຕົວເອງປະກາດ. ບັນຫານີ້ໄດ້ຖືກແກ້ໄຂໂດຍການລຶບເອກະສານທີ່ບໍ່ດີຂອງໃບສະຫມັກນີ້ (ໃນຄັ້ງຕໍ່ໄປທີ່ທ່ານເລີ່ມສະຫມັກ, ມັນຈະໄດ້ຮັບການຟື້ນຟູຢ່າງສໍາເລັດຜົນ).- ເປີດສ່ວນແບ່ງຂອງລະບົບຂອງຮາດດິດ, ບ່ອນທີ່ຈະໄປຕາມເສັ້ນທາງ "ProgramData"> Autodesk> ADLM. ຖ້າທ່ານບໍ່ເຫັນໂຟນເດີ Programdata, ມັນຫມາຍຄວາມວ່າຈໍສະແດງຜົນຂອງແຟ້ມແລະແຟ້ມທີ່ເຊື່ອງໄວ້ແມ່ນຖືກປິດໃນລະບົບ. ທ່ານສາມາດເປີດເບິ່ງຂອງພວກເຂົາຕາມຄໍາແນະນໍາຈາກການອ້າງອີງຂ້າງລຸ່ມນີ້.
ຫຼັງຈາກການເຮັດວຽກຂອງການປະຕິບັດງານທີ່ຖືກ decassembled, ແນະນໍາໃຫ້ recart PC, ແລະຫຼັງຈາກນັ້ນດໍາເນີນການ Autocadus.
ວິທີທີ່ 3: ການລຶບເນື້ອໃນຂອງ FLEXNET FOLLER FOLLER ແລະ Check Service
Flexnet ແມ່ນອີກວິທີຫນຶ່ງທີ່ກ່ຽວຂ້ອງກັບຜະລິດຕະພັນຈາກ Autodesk. ມັນຍັງປະຕິບັດການຢັ້ງຢືນໃບຢັ້ງຢືນໃບອະນຸຍາດເມື່ອທ່ານເລີ່ມຕົ້ນຊອບແວ. ຖ້າທ່ານລົ້ມເຫລວໃນການກວດສອບໃບອະນຸຍາດ, ການແຈ້ງເຕືອນທີ່ສອດຄ້ອງກັນຈະປາກົດຢູ່ຫນ້າຈໍ, ຫມາຍຄວາມວ່າທ່ານຕ້ອງການລ້າງເນື້ອໃນຂອງໄດເລກະທໍລີແລະກວດສອບການບໍລິການໃບອະນຸຍາດ, ເຊິ່ງກໍາລັງເກີດຂື້ນ:
- ຢູ່ໃນລະບົບດຽວກັນ "ProgramData", ເປີດໂຟນເດີ "Flexnet".
- ຍົກໃຫ້ເຫັນວັດຖຸທັງຫມົດມີແລະລຶບພວກມັນອອກ.
- ດໍາເນີນການປະໂຫຍດ "Run" ໂດຍການຖືຄີ Win + R Hot. ໃນການປ້ອນ, ຂຽນໃຫ້ບໍລິການ .msc ແລະກົດປຸ່ມ Enter.
- ໃນບັນຊີລາຍຊື່ຂອງການບໍລິການ, ຊອກຫາ "ບໍລິການໃບອະນຸຍາດ flexnet 64" ລາຍການແລະກົດສອງຄັ້ງຕໍ່ແຖວ LKM.
- ໃຫ້ແນ່ໃຈວ່າປະເພດການເລີ່ມຕົ້ນແມ່ນຖືກກໍານົດໄວ້ "ໂດຍອັດຕະໂນມັດ", ພ້ອມທັງເລີ່ມການບໍລິການໂດຍການຢຸດແລະເປີດໃຫມ່. ຫຼັງຈາກນັ້ນ, ນໍາໃຊ້ການປ່ຽນແປງທັງຫມົດ.
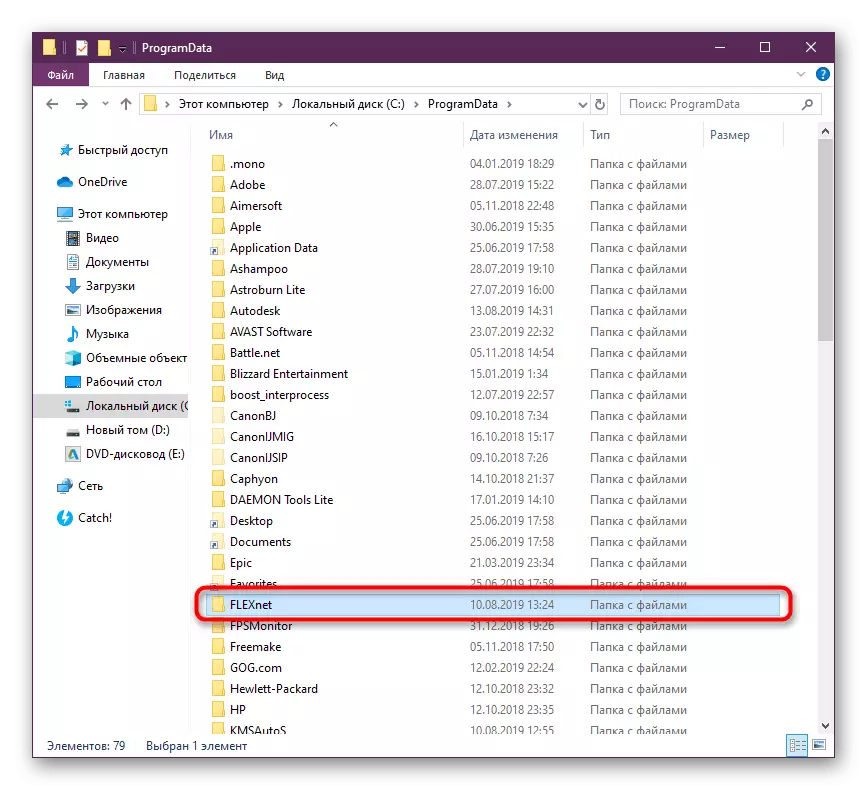
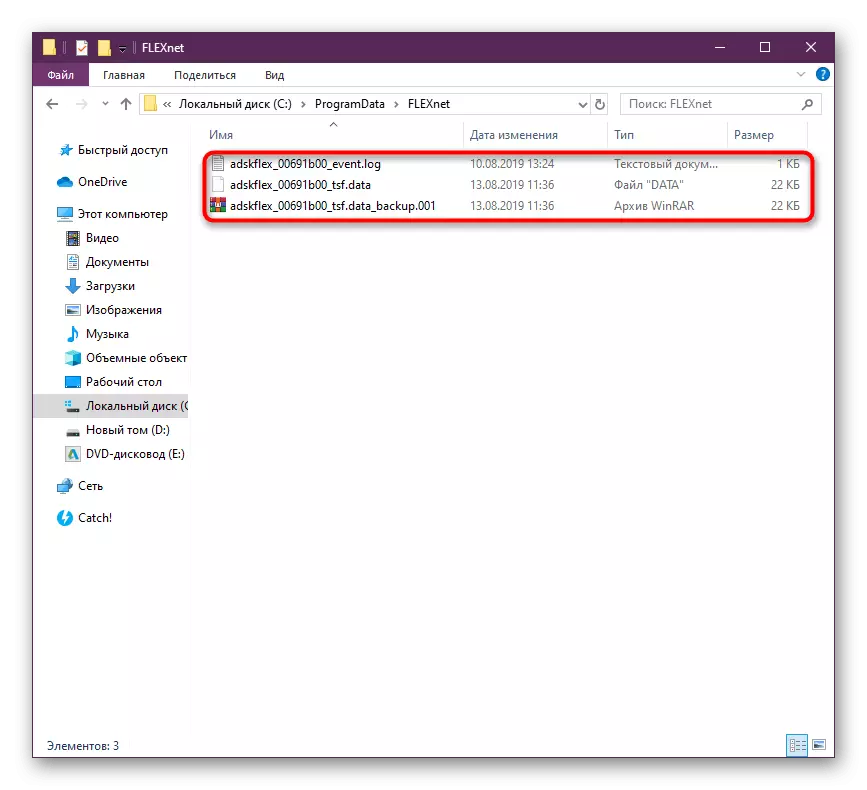
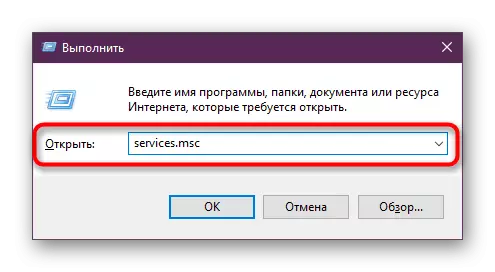
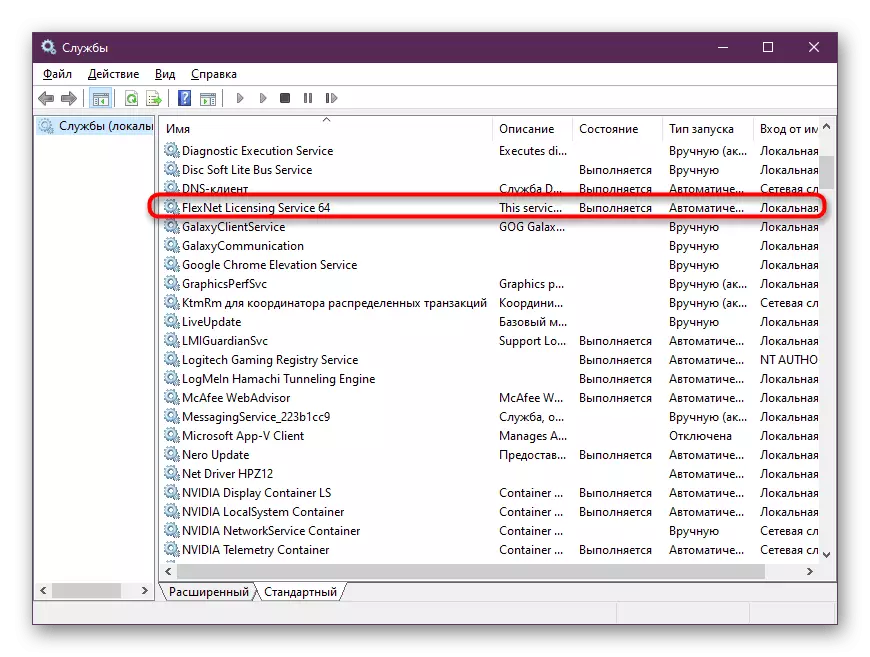
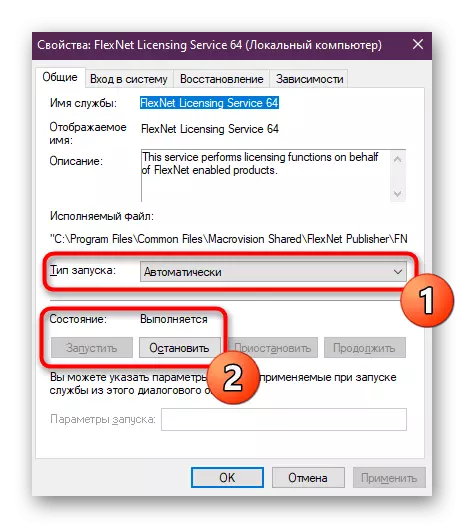
ວິທີທີ່ 4: ການຊໍາລະຄວາມຊໍານານຂອງ Folder
ໂຟນເດີລະບົບ Windows ທີ່ມີຊື່ວ່າ "Temp" ເກັບຮັກສາເອກະສານຊົ່ວຄາວທີ່ລົງມາຕະຫຼອດໄລຍະເວລາຂອງການໃຊ້ PC. ໃນໄລຍະເວລາ, ເນື້ອໃນຂອງໄດເລກະທໍລີນີ້ອາດຈະໃຊ້ເວລາຫຼາຍຂອງພື້ນທີ່ຮາດດິດ. ເນື່ອງຈາກວ່ານີ້, AutoCAD ບາງຄັ້ງກໍ່ປະຕິເສດທີ່ຈະເລີ່ມຕົ້ນ. ແກ້ໄຂສະຖານະການນີ້ຈະຊ່ວຍໃຫ້ມີໂຟນເດີ Trim ເຮັດຄວາມສະອາດ. ທ່ານສາມາດເຮັດມັນທັງເປັນເອກະລາດແລະໃຊ້ຊອບແວ. ທ່ານຈະໄດ້ພົບກັບຂໍ້ມູນລາຍລະອຽດເພີ່ມເຕີມກ່ຽວກັບຫົວຂໍ້ນີ້ໃນເອກະສານອື່ນຂອງພວກເຮົາໂດຍການກົດທີ່ລິ້ງດ້ານລຸ່ມ.ອ່ານຕໍ່: ມັນເປັນໄປໄດ້ທີ່ຈະລຶບໂຟນເດີລະບົບ Torth Temp
ວິທີການ 5: ການຕິດຕັ້ງຫ້ອງສະຫມຸດລະບົບເພີ່ມເຕີມ
ຖ້າເວລາທີ່ທ່ານພະຍາຍາມເລີ່ມຕົ້ນ AutoCadus, ທ່ານຈະໄດ້ຮັບການແຈ້ງເຕືອນກ່ຽວກັບເອກະສານ DLL ໃດໆ, ມັນຫມາຍຄວາມວ່າຫໍສະຫມຸດເພີ່ມເຕີມບໍ່ໄດ້ຖືກຈັດຕັ້ງໃນນັ້ນ ໂດຍປົກກະຕິ, ອົງປະກອບຂອງຮູບແບບ DLL Form Store ຕົວກໍານົດການໃນຕົວເອງແລະຊອບແວໄດ້ຖືກກ່າວເຖິງເປັນໄລຍະ, ເພາະວ່າຄວາມຫມັ້ນຄົງຂອງການດໍາເນີນງານຂອງການສະຫມັກແມ່ນຂື້ນກັບພວກມັນ. ພວກເຮົາແນະນໍາໃຫ້ທ່ານດາວໂຫລດ DirectX ລຸ້ນລ້າສຸດ, ທຸກໆການກໍ່ສ້າງ C ++ ແລະ .NET Remework ເພື່ອແກ້ໄຂຄໍາຖາມຂອງ DLL. ນີ້ຈະມາພ້ອມແລະເວລາເຮັດວຽກກັບຊອບແວອື່ນ. ທຸກລິງທີ່ຈໍາເປັນເພື່ອດາວໂຫລດຫ້ອງສະຫມຸດສາມາດພົບໄດ້ຢູ່ດ້ານລຸ່ມ.
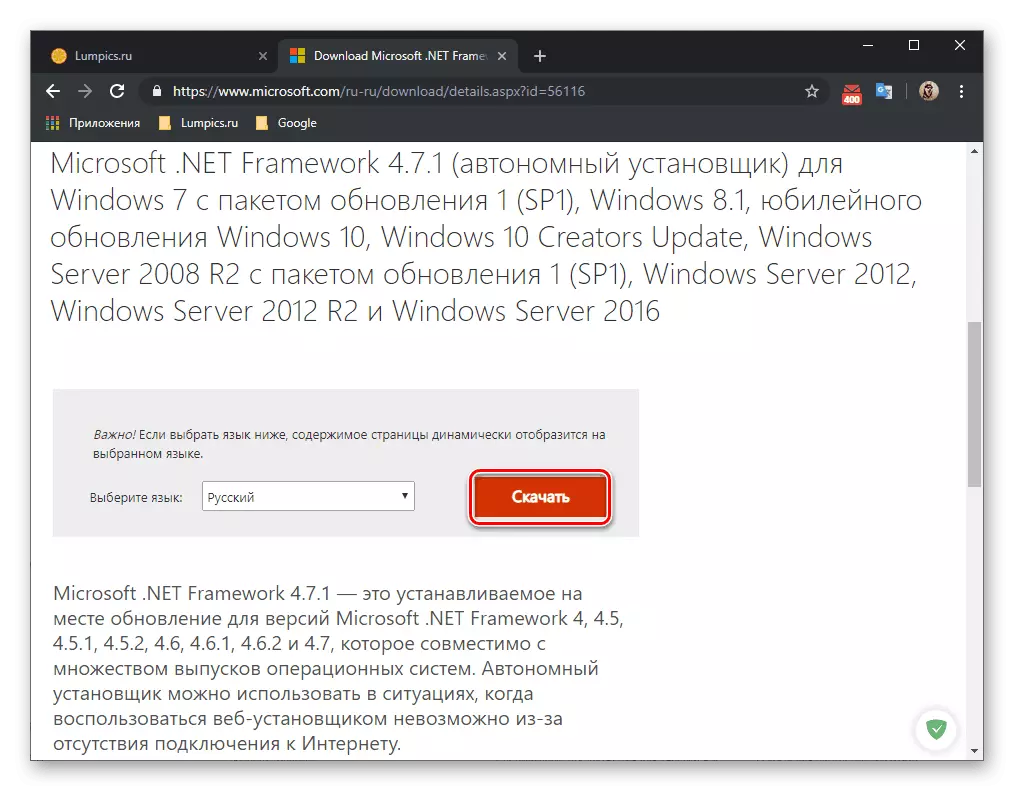
/
ອ່ານຕື່ມ:
ວິທີການປັບປຸງ. VNET Framework
ວິທີການຕິດຕັ້ງ DX11 ໃນ Windows
ວິທີການທີ 6: ການຕັ້ງຄ່າສໍາລັບຜູ້ໃຊ້ທີ່ມີສິດຈໍາກັດ
ຮຸ່ນການແກ້ໄຂບັນຫານີ້ແມ່ນແນໃສ່ພຽງແຕ່ຜູ້ບໍລິຫານລະບົບທີ່ໄດ້ປະສົບກັບຄວາມຫຍຸ້ງຍາກໃນການແລ່ນ AutoCAd ໃນເຄື່ອງຄອມພິວເຕີຜູ້ໃຊ້ອື່ນໆ. ໃນກໍລະນີຫຼາຍທີ່ສຸດ, ເຄືອຂ່າຍສະຫະກອນກ່ຽວຂ້ອງກັບການນໍາໃຊ້ຂໍ້ມູນປະຈໍາຕົວທີ່ມີສິດຈໍາກັດ. ນີ້ແມ່ນສິ່ງທີ່ນໍາໄປສູ່ການເກີດຂື້ນຂອງບັນຫາທີ່ກໍາລັງພິຈາລະນາ. ນັກພັດທະນາຊີ້ໃຫ້ເຫັນວ່າມັນເປັນໄປໄດ້ທີ່ຈະແກ້ໄຂສິ່ງນີ້ໂດຍການສະຫນອງສິດໃນເອກະສານດັ່ງກ່າວ:c: \ ຜູ້ໃຊ້% ຊື່ຜູ້ໃຊ້% \ asdata \ Local \ Autodesk \ AutoCAD 2015
c: \ ຜູ້ໃຊ້ \% ຊື່ຜູ້ໃຊ້% \ asdata \ Roaming \ Autodesk \ AutoCAD 2015
hacky_current_user \ software \ autodesk \ autocad \ R20.0 \ \ acad-e001
hacky_current_user \ software \ autodesk \ Autocad \ R20.0 \ acad-e001: 409
ຫລັງຈາກນັ້ນ, ທ່ານຄວນເລີ່ມຕົ້ນຄອມພີວເຕີ້ແລະພະຍາຍາມເລີ່ມຕົ້ນໃຫມ່.
ວິທີການ 7: ຕິດຕັ້ງໂປແກຼມ
ເພື່ອໃຊ້ວິທີການໃຊ້ວິທີການໃນປະຈຸບັນເທົ່ານັ້ນເມື່ອທາງເລືອກຂ້າງເທິງບໍ່ໄດ້ນໍາເອົາຜົນໄດ້ຮັບໃດໆ. AutoCAD, ເຊັ່ນຊອບແວອື່ນໆ, ສາມາດຕິດຕັ້ງໄດ້ໃນຄອມພີວເຕີ້ແມ່ນບໍ່ຖືກຕ້ອງທັງຫມົດ, ເຊິ່ງເຮັດໃຫ້ເກີດບັນຫາເກີດຂື້ນ. ໃນກໍລະນີດັ່ງກ່າວ, ມີພຽງແຕ່ການປະຕິບັດການປະຕິບັດການປະກາດເທົ່ານັ້ນທີ່ຈະຊ່ວຍໄດ້. ເຖິງຢ່າງໃດກໍ່ຕາມ, ການຖອນການຕິດຕັ້ງຊອບແວຄວນຖືກຕ້ອງເພື່ອກໍາຈັດເອກະສານທີ່ເຫຼືອທັງຫມົດຢ່າງຖືກຕ້ອງ.
ອ່ານເພິ່ມເຕິມ: ວິທີການເອົາ AutoCAD ອອກຈາກຄອມພິວເຕີ
ດ້ວຍການຕິດຕັ້ງຄືນໃຫມ່, ແມ່ນແຕ່ຜູ້ເລີ່ມຕົ້ນທີ່ຈະຮູ້ສຶກວ່າ, ແຕ່ພວກເຮົາຍັງແນະນໍາໃຫ້ອ່ານຄໍາແນະນໍາເພີ່ມເຕີມກ່ຽວກັບການກະທໍາທັງຫມົດນີ້ແລະບໍ່ໄດ້ຮັບບັນຫາຄືກັນກັບການເປີດຕົວ.
ອ່ານເພິ່ມເຕິມ: ຕິດຕັ້ງ AutoCAD ໃນຄອມພິວເຕີ
ຫຼັງຈາກທີ່ທ່ານໄດ້ຮັບມືກັບການແກ້ໄຂຂອງວຽກງານ, ທ່ານສາມາດກ້າວໄປສູ່ການນໍາໃຊ້ຊ່ອງທາງລົດຍົນຢ່າງເຕັມທີ່. ຜູ້ນໍາໃຊ້ຈົວຈະເປັນປະໂຫຍດທີ່ຈະຮຽນຮູ້ເອກະສານການຝຶກອົບຮົມໃນຫົວຂໍ້ນີ້ເພື່ອເຮັດໃຫ້ກອງປະຊຸມສໍາມະນາກັບເຄື່ອງມືຕົ້ນຕໍແລະຫນ້າທີ່ຕົ້ນຕໍ.
ອ່ານຕໍ່: ວິທີການໃຊ້ໂປແກຼມ AutoCAD
