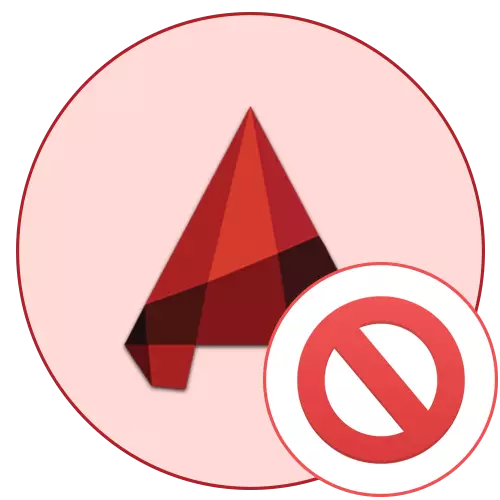
ឥឡូវ Autocad គឺជាកម្មវិធីដែលមានប្រជាប្រិយបំផុតនៅលើពិភពលោកសម្រាប់គំនូរ។ អ្នកប្រើប្រាស់រាប់សិបនាក់ត្រូវបានតំឡើងនៅលើកុំព្យូទ័រប្រចាំថ្ងៃ។ ទោះជាយ៉ាងណាក៏ដោយមិនមែនមនុស្សគ្រប់គ្នាអាចផ្លាស់ប្តូរអន្តរកម្មភ្លាមៗជាមួយកម្មវិធីនេះបានភ្លាមៗទេ។ ពេលខ្លះមានបញ្ហាជាមួយនឹងការចាប់ផ្តើមនៃស្វ័យប្រវត្តិកម្មដែលត្រូវបានផ្សារភ្ជាប់ជាមួយនឹងកត្តាផ្សេងៗ។ បន្ទាប់មកទៀតយើងចង់បង្ហាញវិធីសាស្រ្តល្បីសម្រាប់ការដោះស្រាយបញ្ហានេះដែលត្រូវបានសាកល្បងសម្រាប់ការសម្តែង។
យើងដោះស្រាយបញ្ហាជាមួយនឹងការដាក់ឱ្យដំណើរការអូតូគូ
មានហេតុផលមួយចំនួនដែលហេតុអ្វីបានជាការធ្វើឱ្យខូចទ្រង់ទ្រាយអាចលេចចេញមក។ ពួកគេទាំងអស់ត្រូវបានដោះស្រាយតាមវិធីផ្សេងៗគ្នាដូច្នេះអ្នកប្រើត្រូវការរីករាយនឹងជម្រើសដើម្បីរកវិធីសាស្ត្រដែលសមស្របសម្រាប់វា។ ទោះយ៉ាងណាភារកិច្ចនេះនឹងត្រូវបានធ្វើឱ្យសាមញ្ញប្រសិនបើអ្នកប្រើប្រាស់ត្រូវបានគេស្គាល់ថាជាលេខកូដកំហុសឬគាត់បានស្គាល់ខ្លួនគាត់ជាមួយនឹងសេចក្តីជូនដំណឹងនៅលើអេក្រង់ប្រសិនបើវាជាការពិតមានវត្តមាន។ចាប់ផ្តើមនិយមន័យលេខកូដកំហុស
នៅពេលដំឡើង AutoCAD អ្នកប្រើប្រាស់ទទួលបាននូវចំនួនឧបករណ៍ប្រើប្រាស់បន្ថែមមួយចំនួនធំនៅលើកុំព្យួទ័រដែលវាមានប្រយោជន៍ក្នុងកំឡុងពេលអន្តរកម្មជាមួយសូហ្វវែរ។ នេះរួមបញ្ចូលទាំងមធ្យោបាយដែលអនុញ្ញាតឱ្យអ្នកតាមដានឥរិយាបថរបស់កម្មវិធីហើយកំណត់បញ្ហាដែលមានស្រាប់។ អ្នកអាចប្រើវាដូចនេះ:
- បើកម៉ឺនុយចាប់ផ្តើមដែលអ្នករកឃើញកម្មវិធីដែលមានឈ្មោះថា "បន្ទាត់ពាក្យបញ្ជា" តាមរយៈការស្វែងរកហើយចាប់ផ្តើមវា។
- បញ្ចូលខ្សែអក្សរបែបនេះ: SXStrace Trace Trace -Logfile: ស្វ័យប្រវត្តិកម្មស្វ័យប្រវត្តិហើយចុចគ្រាប់ចុចបញ្ចូល (Enter) ។
- ការតាមដានចាប់ផ្តើម។ ចាប់ពីពេលនេះភាពអផ្សុកការមើលថែរាល់សកម្មភាពទាំងអស់ដែលកើតឡើងនៅក្នុង AutoCAD ។ បន្ទាប់ពីនោះដំណើរការកម្មវិធីហើយនៅពេលកំហុសលេចឡើងចុចលើ "យល់ព្រម" ។
- ផ្លាស់ទីម្តងទៀតចូលទៅក្នុងកុងសូលដែលអ្នកបញ្ចូលការញែក SXStrace -Logfile: ស្វ័យប្រវត្តិកម្មស្វ័យប្រវត្តិ: ស្វ័យប្រវត្តិស្វ័យប្រវត្តិ: ស្វ័យប្រវត្តិស្វ័យប្រវត្តិនិងធ្វើឱ្យពាក្យបញ្ជានេះសកម្ម។ នេះនឹងរក្សាទុករបាយការណ៍ដាននៅក្នុងឯកសារអត្ថបទ។
- ស្វែងរកឯកសារអត្ថបទនេះតាមរយៈ "ការចាប់ផ្តើម" ដូចគ្នាដោយបោះពុម្ពឈ្មោះរបស់វា។ នៅពេលដំណើរការតាមរយៈកម្មវិធីមើលឯកសារអត្ថបទស្តង់ដារក្នុងចំណោមមាតិកាទាំងមូលខ្សែកំហុសនឹងមានទីតាំងដែលព័ត៌មានទាំងមូលដែលអ្នកចាប់អារម្មណ៍។
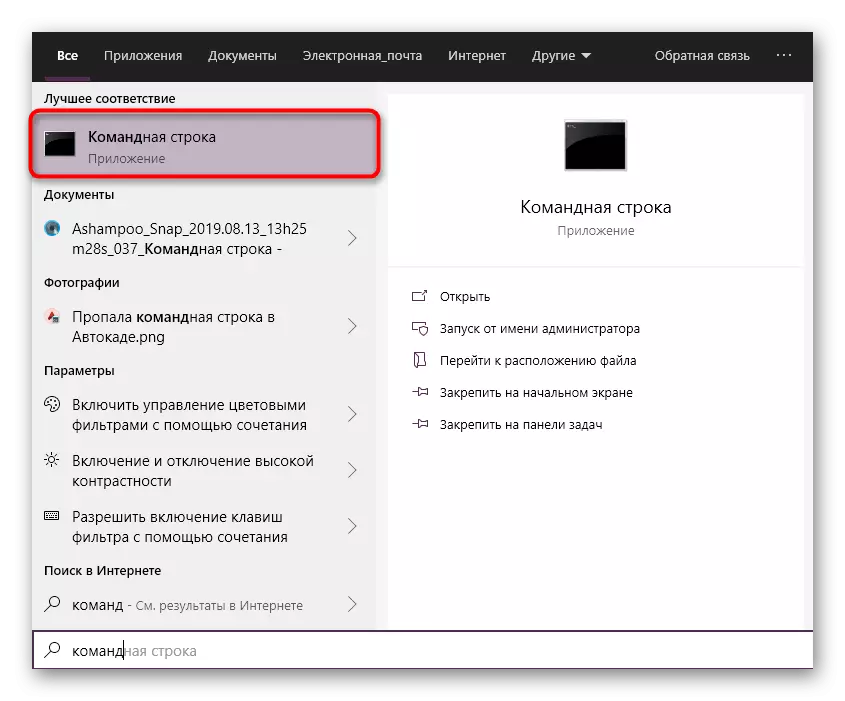

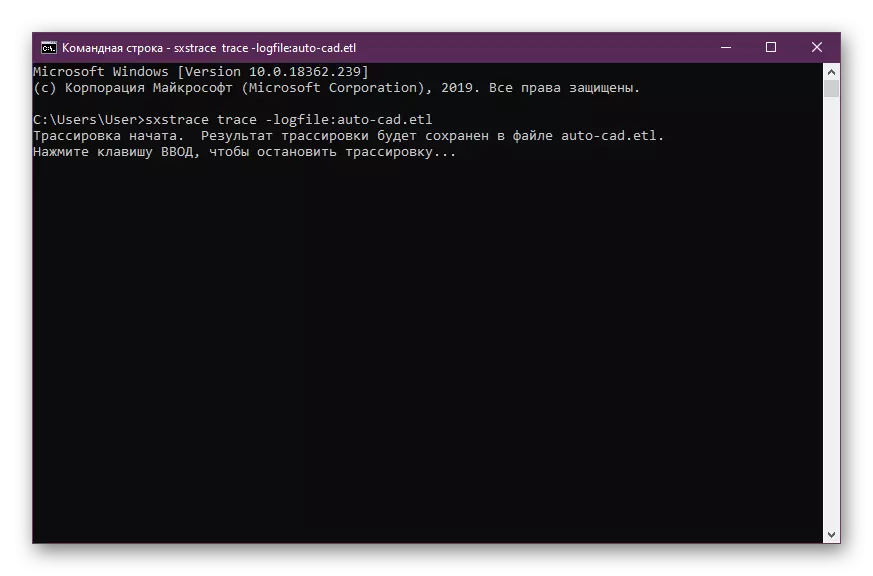
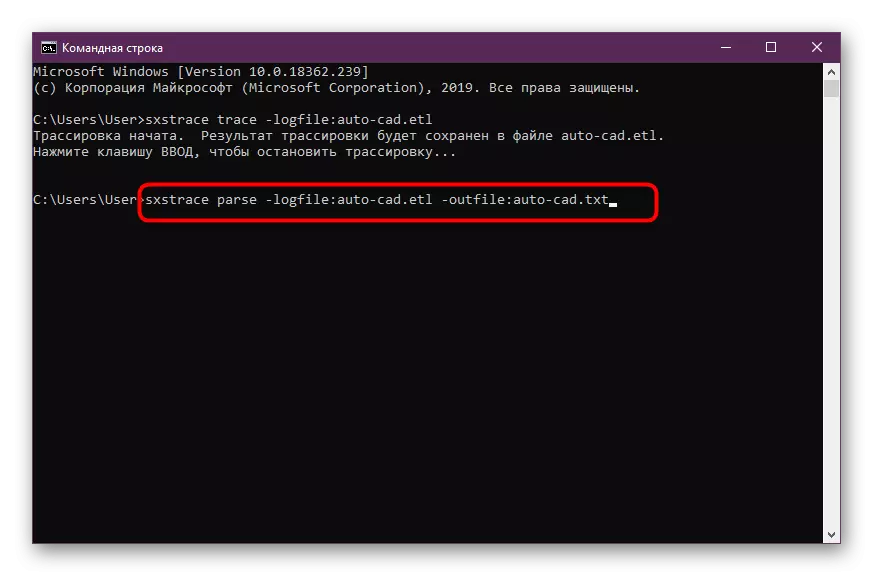
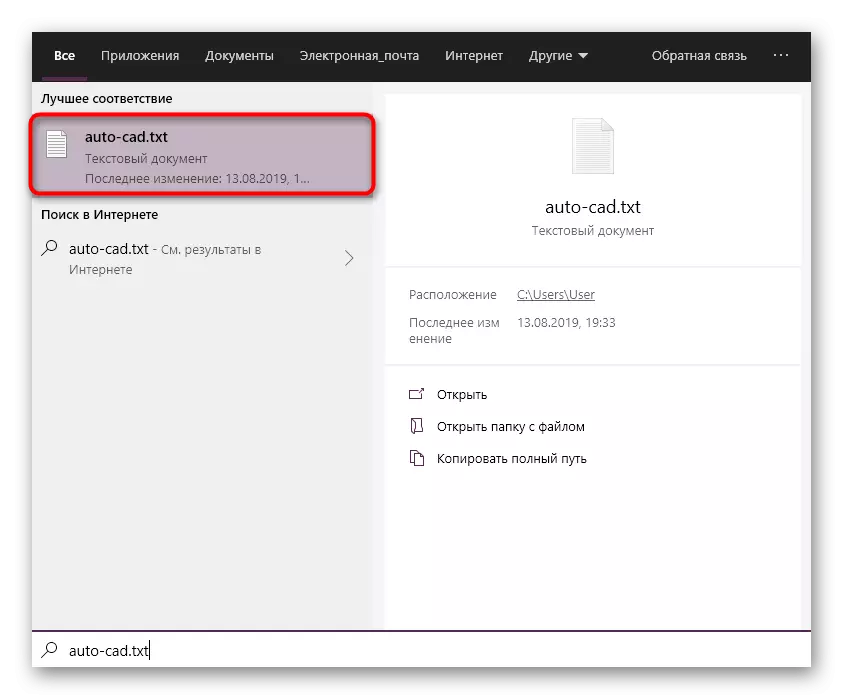
ប្រសិនបើកំហុសត្រូវបានគេស្គាល់សម្រាប់ឧបករណ៍ប្រើប្រាស់ដែលបានប្រើវាពិតជានឹងត្រូវបានចុះបញ្ជីនៅក្នុងឯកសារ។ ផ្អែកលើនេះអ្នកត្រូវជ្រើសរើសដំណោះស្រាយល្អបំផុតរួចហើយ។ យើងស្នើឱ្យស៊ាំនឹងវិធីដូចខាងក្រោមដើម្បីរកជម្រើសសមរម្យ។ នៅពេលដែលឯកសារនៅទទេគ្រាន់តែចាប់ផ្តើមស្វែងរកការប្រតិបត្តិជាប់លាប់នៃជម្រើសដែលបានបង្ហាញនីមួយៗ។
វិធីទី 1: តំឡើងការកំណត់គណនី
ប្រព័ន្ធប្រតិបត្តិការវីនដូមានឧបករណ៍ដែលភ្ជាប់មកជាមួយដែលអនុញ្ញាតឱ្យអ្នកត្រួតពិនិត្យការផ្លាស់ប្តូរទាំងអស់ដែលបានធ្វើ។ វាក៏ប្រតិបត្តិតួនាទីរបស់យន្តការការពារដែលមិនអនុញ្ញាតឱ្យអ្នកផ្លាស់ប្តូរឯកសារណាមួយដោយគ្មានចំណេះដឹងរបស់អ្នកគ្រប់គ្រង។ អ្នកអភិវឌ្ឍន៍ AutoCAD ក៏កំពុងនិយាយអំពីជម្លោះជាមួយនឹងឧបករណ៍នេះដែលផ្តល់អនុសាសន៍ឱ្យផ្តាច់ទំនាក់ទំនងប្រសិនបើមានបញ្ហាមួយចំនួនបានកើតឡើងជាមួយនឹងការអនុវត្តកម្មវិធីរបស់សូហ្វវែរ។ យើងនឹងធ្វើវាឥឡូវនេះ។
- បើក "ចាប់ផ្តើម" ហើយចូលទៅកាន់ "ផ្ទាំងបញ្ជា" ។
- នៅក្នុងវា, ជ្រើសប្រភេទ "មជ្ឈមណ្ឌលសេវាកម្មសុវត្ថិភាពនិងសេវាកម្ម" ។
- តាមរយៈម៉ឺនុយនៅខាងឆ្វេងផ្លាស់ទីទៅម៉ឺនុយត្រួតពិនិត្យគណនី "ផ្លាស់ប្តូរគណនី" ។
- រុញប្តូរទៅរដ្ឋ "មិនដែលជូនដំណឹង" ។
- បញ្ជាក់ការផ្លាស់ប្តូរដោយចុចលើ "យល់ព្រម" ។
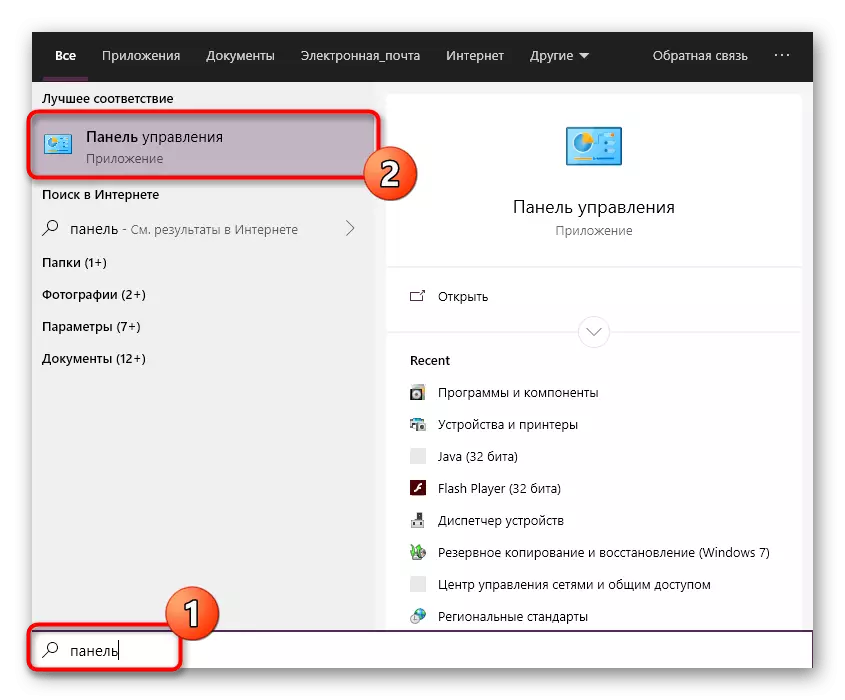
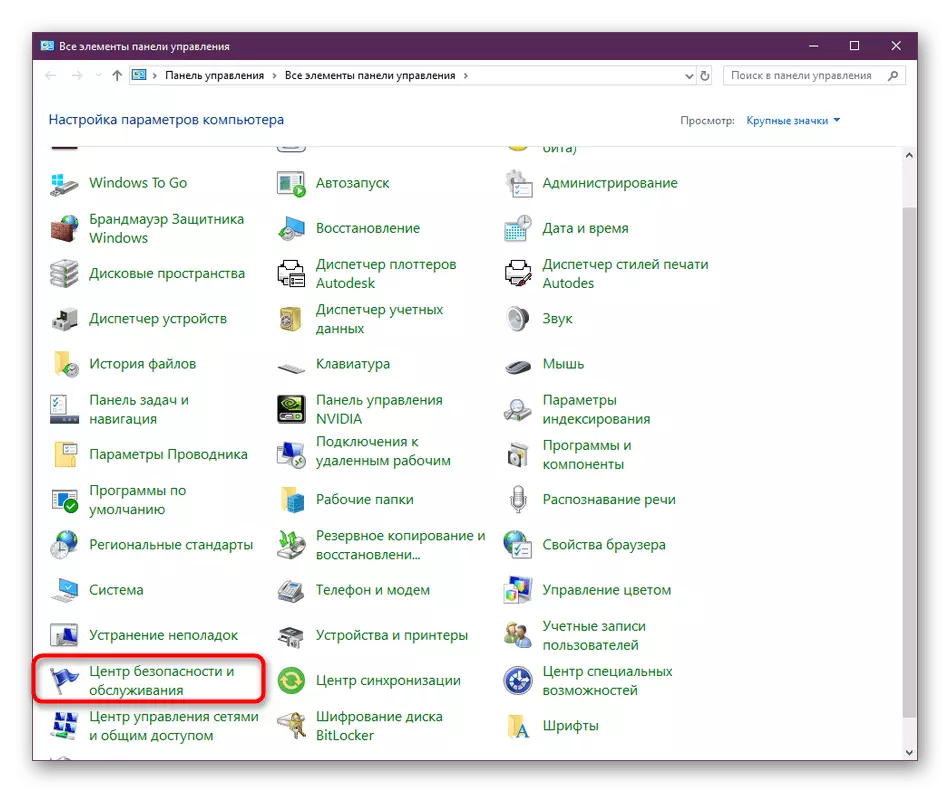
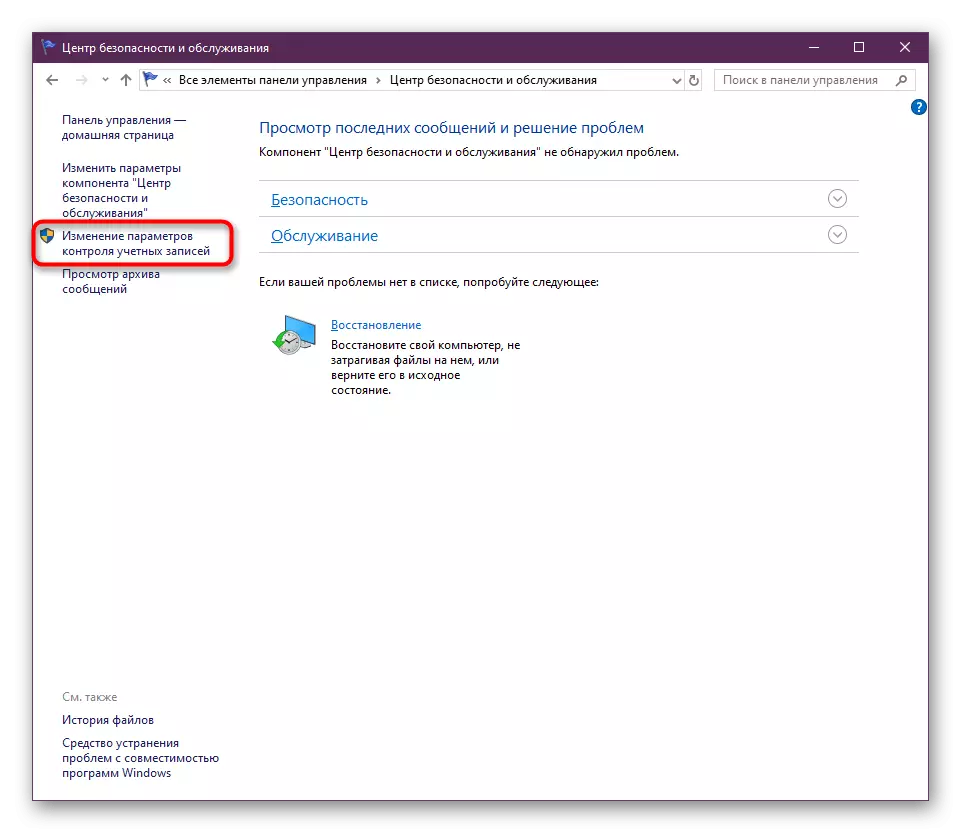
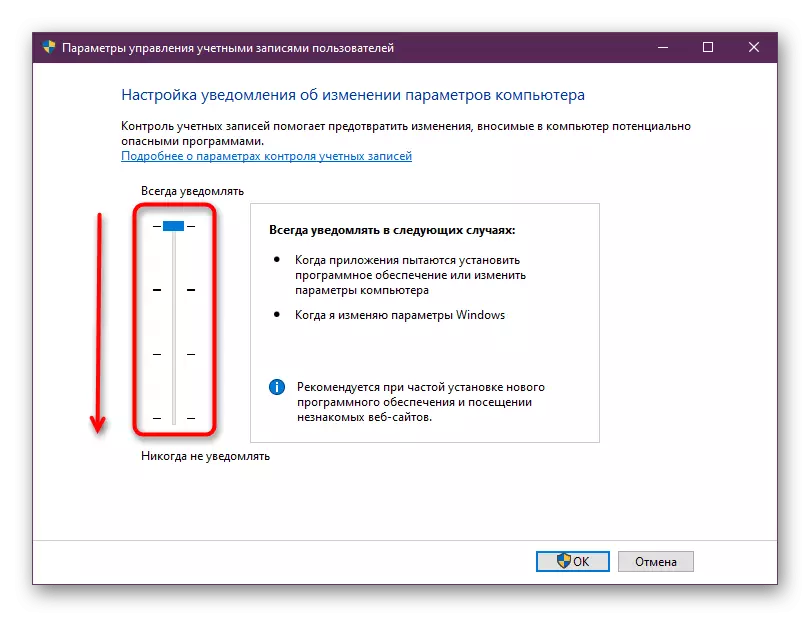
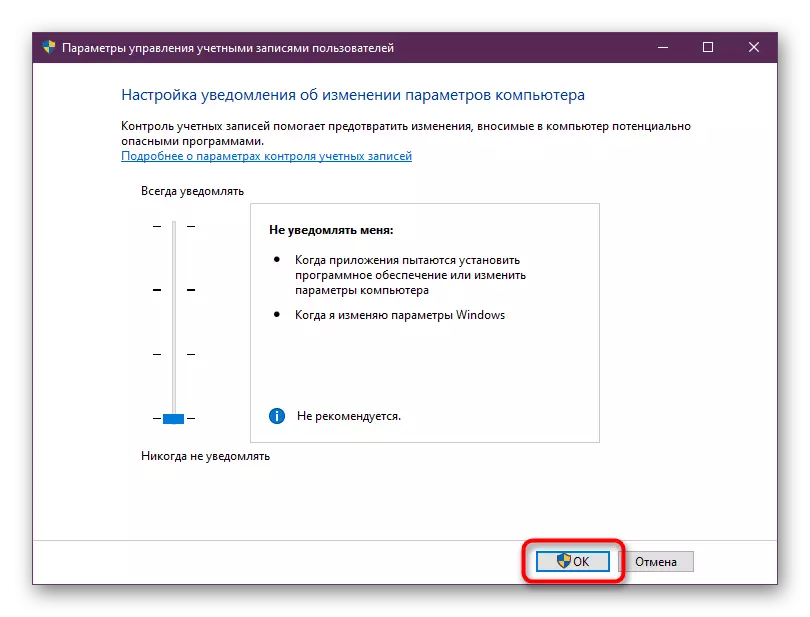
ក្នុងពេលជាមួយគ្នានេះដែរត្រូវប្រាកដថាសកម្មភាពទាំងអស់ត្រូវបានធ្វើឡើងពីគណនីអ្នកគ្រប់គ្រង។ ប្រសិនបើវាមិនមានសូមចូលទៅក្នុងប្រវត្តិរូបនេះ។ សូមអានបន្ថែមអំពីរឿងនេះនៅក្នុងឯកសារមួយទៀតរបស់យើងដោយចុចលើតំណភ្ជាប់ខាងក្រោម។
អានបន្ថែម: ការប្រើប្រាស់គណនីអ្នកគ្រប់គ្រងនៅក្នុងវីនដូ
វិធីទី 2: ការលុបឯកសារ CascadeInfo.cas
ដូចដែលអ្នកបានដឹងនៅក្នុងកម្មវិធីអូតូអូអេសអេសអេសកំពុងកើតឡើងតាមអ៊ិនធរណេត។ ទទួលខុសត្រូវចំពោះឯកសារនេះហៅថា "Cascadeinfo.cas" ។ វាអាចត្រូវបានខូចខាតដោយសារការផ្តាច់កុំព្យូទ័រដែលមិនបានមើលឃើញទុកជាមុននៃកុំព្យូទ័រឬសកម្មភាពផ្សេងទៀត។ នេះនាំឱ្យមានបញ្ហាជាមួយនឹងការដាក់ឱ្យដំណើរការកម្មវិធីដែលអ្នកអភិវឌ្ឍន៍ខ្លួនឯងប្រកាស។ បញ្ហានេះត្រូវបានដោះស្រាយដោយការលុបការលុបឯកសារនេះ (លើកក្រោយពេលអ្នកចាប់ផ្តើមកម្មវិធីវានឹងត្រូវបានស្តារឡើងវិញដោយជោគជ័យ) ។- បើកភាគថាសប្រព័ន្ធនៃថាសរឹងដែលត្រូវទៅនៅតាមផ្លូវ "កម្មវិធី Progroiddata"> autodesk> adlm ។ ប្រសិនបើអ្នកមិនឃើញថតឯកសារកម្មវិធីទេវាមានន័យថាការបង្ហាញឯកសារដែលលាក់និងថតដែលលាក់ត្រូវបានបិទនៅក្នុងប្រព័ន្ធ។ អ្នកអាចបើកភាពមើលឃើញរបស់ពួកគេដោយយោងទៅតាមការណែនាំពីឯកសារយោងខាងក្រោម។
បន្ទាប់ពីការងារនៃប្រតិបត្តិការដែលបានផ្តាច់នេះវាត្រូវបានណែនាំឱ្យចាប់ផ្តើមកុំព្យូទ័រឡើងវិញហើយបន្ទាប់មកដំណើរការ Autocadus ឡើងវិញ។
វិធីទី 3: ការលុបមាតិការបស់ថត FlexNet និង Check សេវាកម្ម
FlexNENT គឺជាមធ្យោបាយមួយទៀតដែលទាក់ទងនឹងផលិតផលពីស្វ័យប្រវត្តិកម្ម។ វាក៏ដំណើរការមុខងារផ្ទៀងផ្ទាត់អាជ្ញាប័ណ្ណនៅពេលអ្នកចាប់ផ្តើមកម្មវិធីដែរ។ ប្រសិនបើអ្នកបានបរាជ័យក្នុងការត្រួតពិនិត្យអាជ្ញាប័ណ្ណការជូនដំណឹងដែលត្រូវគ្នានឹងលេចឡើងនៅលើអេក្រង់មានន័យថាអ្នកចង់លុបមាតិការបស់ថតហើយពិនិត្យមើលសេវាកម្មផ្តល់អាជ្ញាប័ណ្ណដែលកំពុងកើតឡើង:
- កំពុងស្ថិតក្នុងថតតែមួយ "កម្មវិធី Prockerdata" បើកថតឯកសារ "Flexnet" ។
- បន្លិចវត្ថុទាំងអស់មានហើយលុបវាចោល។
- ដំណើរការឧបករណ៍ "រត់" ដោយសង្កត់គ្រាប់ចុច Win + R ក្តៅ។ នៅក្នុងបន្ទាប់ពីចូល, សរសេរ, សរសេរសេវាកម្ម .msc ហើយចុចគ្រាប់ចុចបញ្ចូល (Enter) ។
- នៅក្នុងបញ្ជីសេវាកម្មរកឃើញសេវាកម្មផ្តល់អាជ្ញាប័ណ្ណ "FlexNet 64" ហើយចុចទ្វេដងលើជួរ LKM ។
- ត្រូវប្រាកដថាប្រភេទចាប់ផ្តើមអាជីវកម្មត្រូវបានកំណត់ "ដោយស្វ័យប្រវត្តិ", ក៏ដូចជាចាប់ផ្តើមសេវាកម្មឡើងវិញដោយបញ្ឈប់វាហើយបើកម្តងទៀត។ បន្ទាប់មកអនុវត្តការផ្លាស់ប្តូរទាំងអស់។
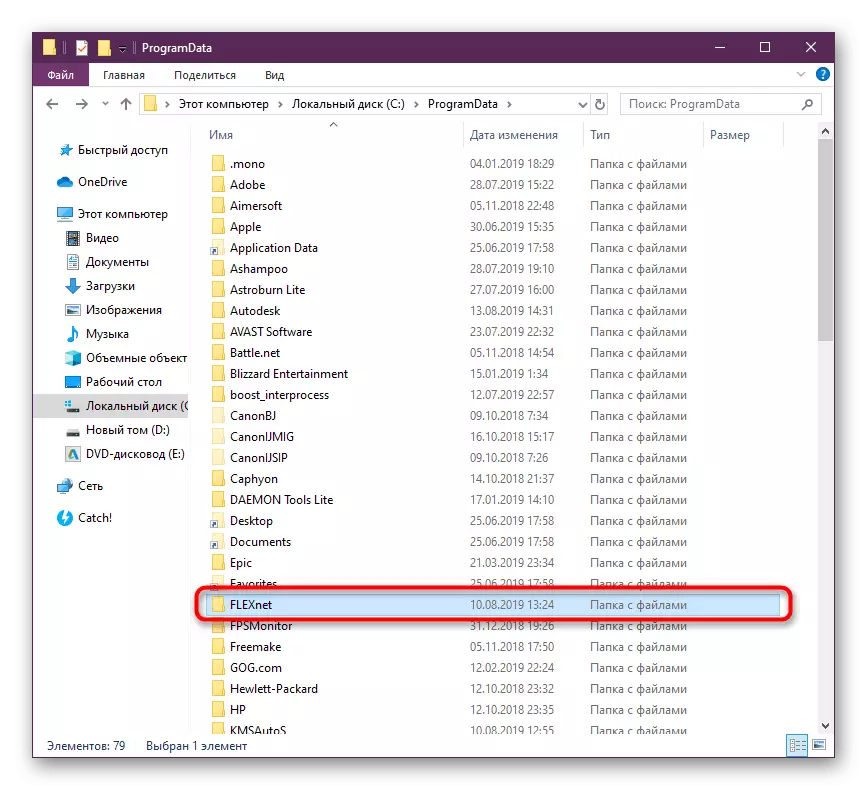
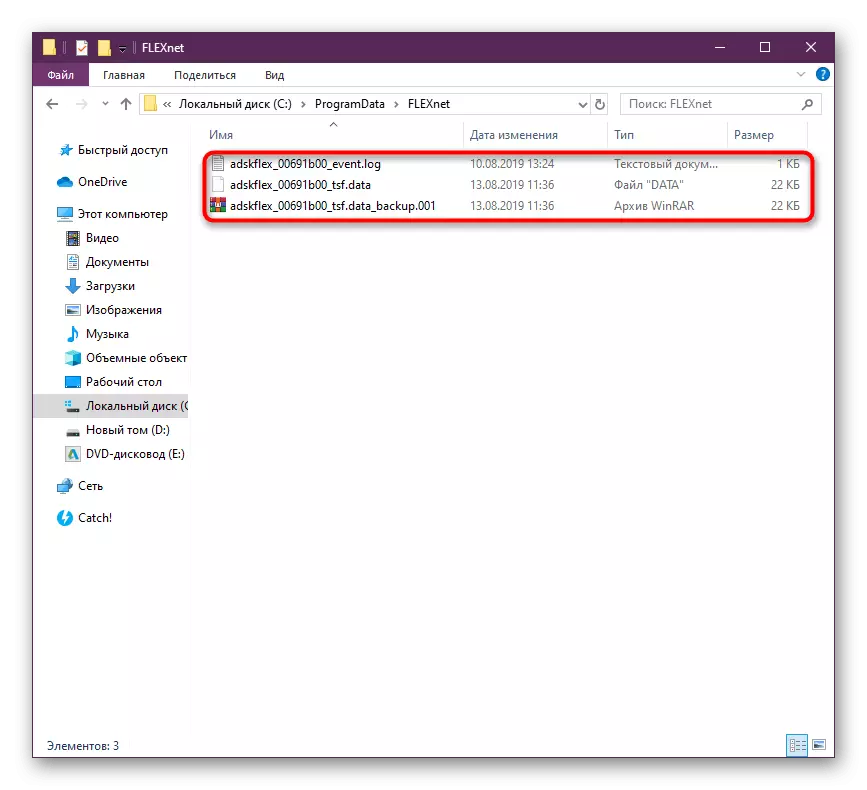
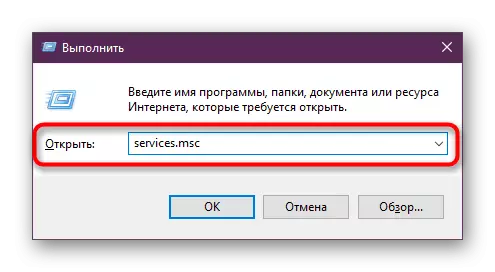
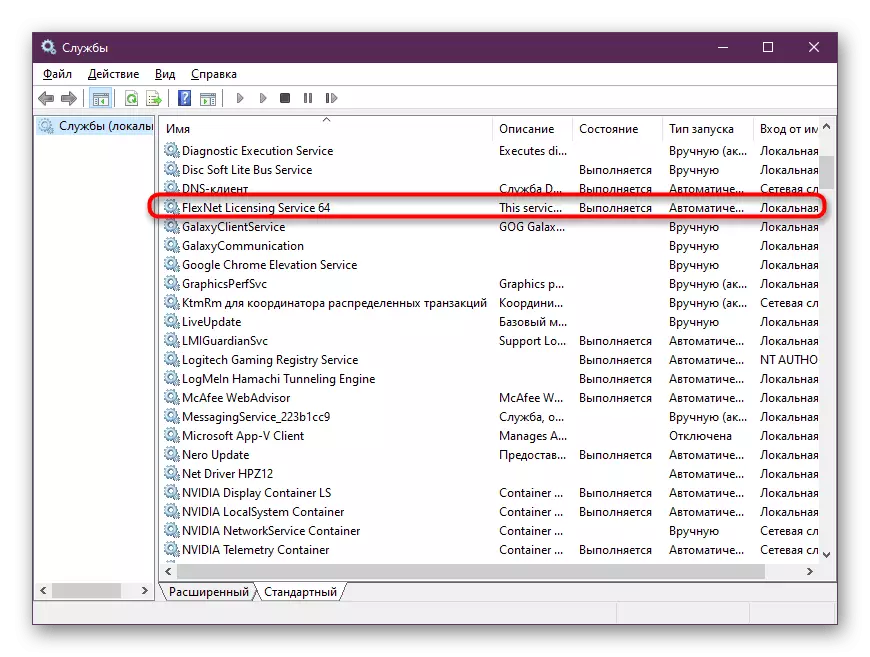
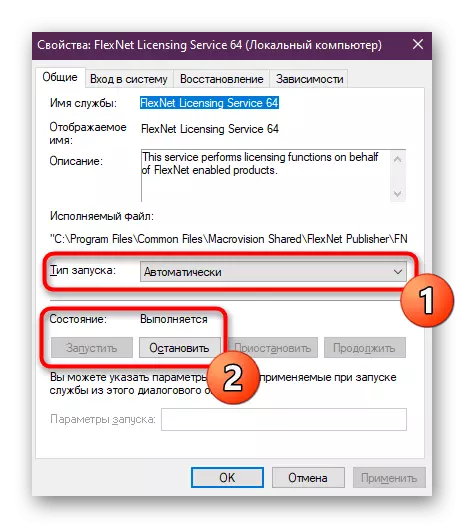
វិធីទី 4: ឈូសឆាយថតឯកសារបណ្ដោះអាសូរ
ថតប្រព័ន្ធវីនដូដែលមានឈ្មោះថា "បណ្ដោះអាសន្ន" រក្សាទុកឯកសារបណ្តោះអាសន្នដែលធ្លាក់ចុះពេញមួយរយៈពេលនៃការប្រើប្រាស់កុំព្យូទ័រ។ យូរ ៗ ទៅមាតិកានៃថតនេះអាចយកទំហំថាសរឹងមួយចំនួនធំ។ ដោយសារតែបញ្ហានេះអូតូដពេលខ្លះបដិសេធមិនចាប់ផ្តើម។ ជួសជុលស្ថានភាពនេះនឹងអនុញ្ញាតឱ្យថតឯកសារកាត់ដើម្បីសម្អាត។ អ្នកអាចធ្វើវាទាំងឯករាជ្យនិងប្រើសូហ្វវែរ។ អ្នកនឹងរកឃើញព័ត៌មានលម្អិតបន្ថែមលើប្រធានបទនេះនៅក្នុងឯកសារមួយទៀតរបស់យើងដោយចុចលើតំណភ្ជាប់ខាងក្រោម។អានបន្ត: តើអាចលុបថតប្រព័ន្ធបណ្ដោះអាសន្នបានទេ
វិធីទី 5: តំឡើងបណ្ណាល័យប្រព័ន្ធបន្ថែម
ប្រសិនបើនៅពេលអ្នកព្យាយាមចាប់ផ្តើម Autocadus អ្នកនឹងទទួលបានការជូនដំណឹងអំពីការអវត្តមានរបស់ឯកសារ DLL ណាមួយវាមានន័យថាបណ្ណាល័យបន្ថែមមិនត្រូវបានបង្កើតឡើងដែលវត្ថុទាំងនេះមានទេ។ ជាធម្មតាធាតុនៃទ្រង់ទ្រាយ DLL STUT PANTION មួយចំនួនក្នុងខ្លួនខ្ញុំផ្ទាល់ហើយកម្មវិធីត្រូវបានគេសំដៅជាទៀងទាត់ព្រោះស្ថេរភាពនៃប្រតិបត្តិការរបស់ប្រតិបត្ដិការគឺអាស្រ័យលើពួកគេ។ យើងណែនាំអ្នកឱ្យទាញយកជំនាន់ចុងក្រោយរបស់ DirectX អគារទាំងអស់នៃក្របខ័ណ្ឌ C ++ និង .net ដើម្បីដោះស្រាយសំណួររបស់អវត្តមានរបស់ DLL ។ នេះនឹងមានភាពងាយស្រួលហើយនៅពេលធ្វើការជាមួយកម្មវិធីផ្សេងទៀត។ បណ្តាញចាំបាច់ទាំងអស់ដើម្បីទាញយកបណ្ណាល័យអាចរកបាននៅខាងក្រោម។
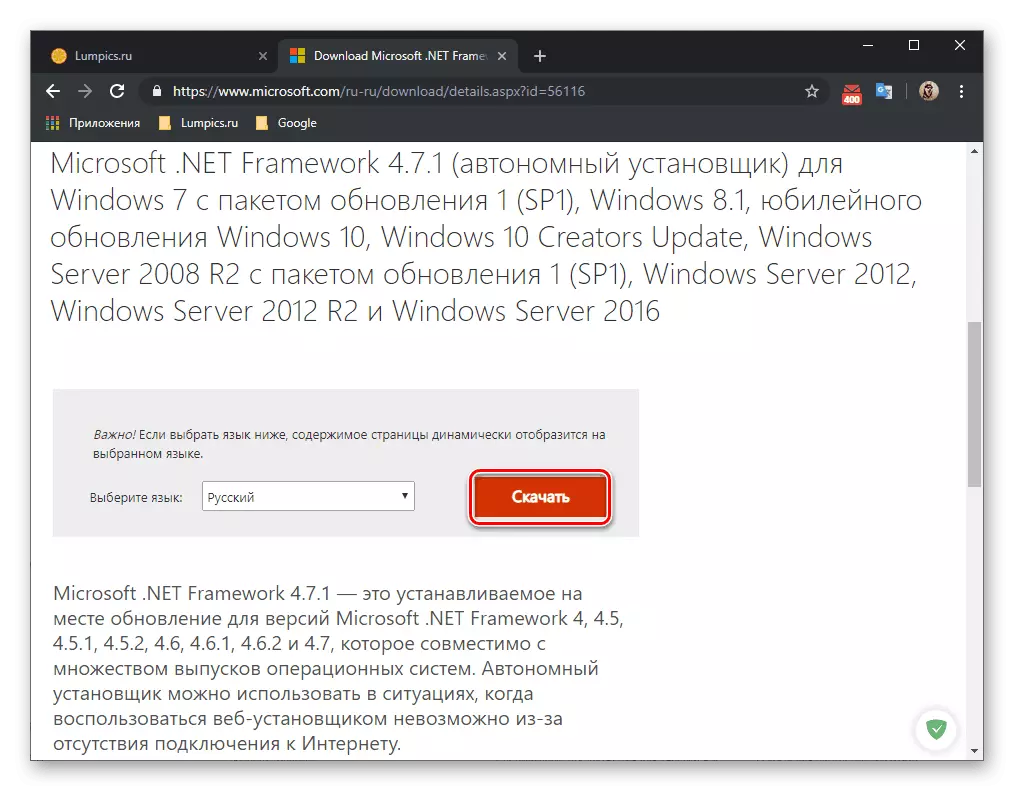
/
អានបន្ថែម:
វិធីធ្វើបច្ចុប្បន្នភាព។ ណេតក្របខ័ណ្ឌ
វិធីតំឡើង DX11 ក្នុងវីនដូ
វិធីទី 6: ការកំណត់សម្រាប់អ្នកប្រើប្រាស់ដែលមានសិទ្ធិមានកំណត់
ការដោះស្រាយបញ្ហានេះមានគោលបំណងតែលើអ្នកគ្រប់គ្រងប្រព័ន្ធប៉ុណ្ណោះដែលបានជួបការលំបាកក្នុងការដំណើរការអូតូដនៅលើកុំព្យូទ័រពីអ្នកប្រើប្រាស់បណ្តាញអ្នកប្រើផ្សេងទៀត។ ក្នុងករណីភាគច្រើនបណ្តាញសហប្រតិបត្តិការពាក់ព័ន្ធនឹងការប្រើប្រាស់អត្តសញ្ញាណប័ណ្ណដែលមានសិទ្ធិមានកំណត់។ នេះជាអ្វីដែលនាំឱ្យមានបញ្ហានៃបញ្ហាដែលកំពុងពិចារណា។ អ្នកអភិវឌ្ឍន៍បានបង្ហាញថាវាអាចធ្វើទៅបានដើម្បីកែតម្រូវនេះដោយផ្តល់សិទ្ធិដល់ឯកសារទាំងនេះ:C: \ \ អ្នកប្រើ \% ឈ្មោះអ្នកប្រើ% updata \\ មូលដ្ឋាន \ utododesk \ autocad Autocad ឆ្នាំ 2015
C: \ អ្នកប្រើ \% ឈ្មោះអ្នកប្រើ% upddata \ upaming \ Roaming \ Autodesk \ Autocad Autocad ឆ្នាំ 2015
HKEY_CURRENT_USER \ Software \ autodesk \ autocad \ r20.0 \ ia 001
HKEY_CURRENT_USER \ Software \ autodesk \ autocad \ r 20.0 001: 409
បន្ទាប់ពីនោះអ្នកគួរតែចាប់ផ្តើមកុំព្យូទ័រឡើងវិញហើយព្យាយាមចាប់ផ្តើមកម្មវិធីឡើងវិញ។
វិធីសាស្រ្ត 7: តំឡើងកម្មវិធីម្តងទៀត
ដើម្បីប្រើវិធីប្រើប្រាស់វិធីបច្ចុប្បន្ននៅពេលជម្រើសខាងលើមិនបាននាំមកនូវលទ្ធផលណាមួយឡើយ។ AutoCAD ដូចជាកម្មវិធីផ្សេងទៀតអាចត្រូវបានតំឡើងនៅលើកុំព្យូទ័រមិនត្រឹមត្រូវទាំងស្រុងដែលបានបង្កឱ្យមានការលេចចេញនូវបញ្ហាជាមួយនឹងការដាក់ឱ្យដំណើរការ។ ក្នុងករណីបែបនេះមានតែការតំឡើងការហាមឃាត់ប៉ុណ្ណោះដែលអាចជួយបាន។ ទោះយ៉ាងណាលុបកម្មវិធីគួរតែត្រឹមត្រូវក្នុងការកម្ចាត់ឯកសារសំណល់ទាំងអស់ឱ្យបានត្រឹមត្រូវ។
អានបន្ត: តើធ្វើដូចម្តេចដើម្បីយក Autocad ចេញពីកុំព្យូទ័រ
ជាមួយនឹងការតំឡើងឡើងវិញសូម្បីតែអ្នកប្រើដំបូងនឹងដឹងប៉ុន្តែយើងនៅតែណែនាំឱ្យអានមគ្គុទេសក៍បន្ថែមលើប្រធានបទនេះដើម្បីធ្វើសកម្មភាពទាំងអស់ម្តងទៀតរាល់សកម្មភាពទាំងអស់និងមិនទទួលបានបញ្ហាដូចគ្នាជាមួយនឹងការចាប់ផ្តើម។
អានបន្ត: តំឡើងស្វ័យប្រវត្តិនៅលើកុំព្យួទ័រ
បន្ទាប់ពីអ្នកបានស៊ូទ្រាំដោយជោគជ័យជាមួយនឹងដំណោះស្រាយនៃកិច្ចការអ្នកអាចបន្តដំណើរពេញលេញនៃការប្រើប្រាស់ឆានែលស្វ័យប្រវត្តិទាំងស្រុង។ អ្នកប្រើថ្មីថ្មោងនឹងមានប្រយោជន៍ក្នុងការរៀនសំភារៈបណ្តុះបណ្តាលលើប្រធានបទនេះដើម្បីធ្វើសិក្ខាសាលាឱ្យបានឆាប់បំផុតនិងធ្វើជាម្ចាស់នៃអន្តរកម្មជាមួយឧបករណ៍សំខាន់ៗនិងមុខងារ។
អានបន្ថែម: របៀបប្រើកម្មវិធីអូតូអូដ
