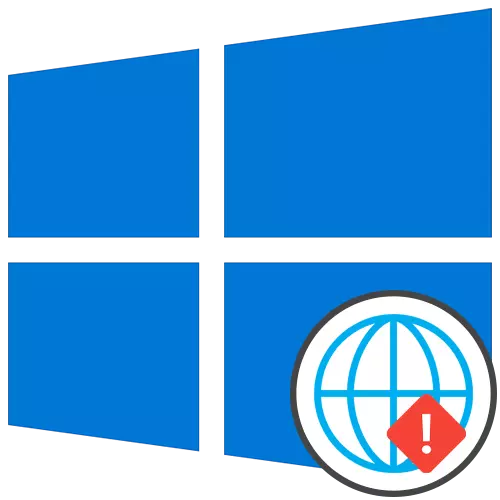
General recommendations
To begin with, we will analyze general recommendations that can help cope with the problem under consideration. They are based on solving minor errors associated with the efficiency of the Internet.- Restart the computer. During this process, the network's cache is reset, and some settings are also updated. This will help avoid need to apply other remedy tools if the problem has consisted in such a small failure.
- Restart the router. Approximately the same applies to the router. Over time, its operational memory is clogged, especially when many devices are connected at the same time. Turn off the router, disconnect the power cable for about a minute, and then re-enable it by checking the effectiveness of the manipulations produced.
If, after banal reboots, the problem is still left, go to its solution with more complex ways, but starting with whether it will be easier. Especially for this we have placed them in the order of efficiency and simplicity of implementation.
Method 1: Using troubleshooting
The easiest method is to use troubleshooting. This is due to the fact that this standard tool will independently scan network, reset some parameters and completes reconnecting to the Internet, which sometimes helps to solve the failed failures.
- To open the tool, expand the "Start" and go to "Parameters".
- There, select the "Update and Security" section.
- Through the left menu, move to troubleshooting.
- Most likely, in the main menu of this window there will be no necessary tool, so you will need to click on the clicable inscription "Advanced troubleshooting tools".
- In the menu that opens, specify the item "Internet connection".
- After starting the scan, click on the option "Troubleshooting Internet connection".
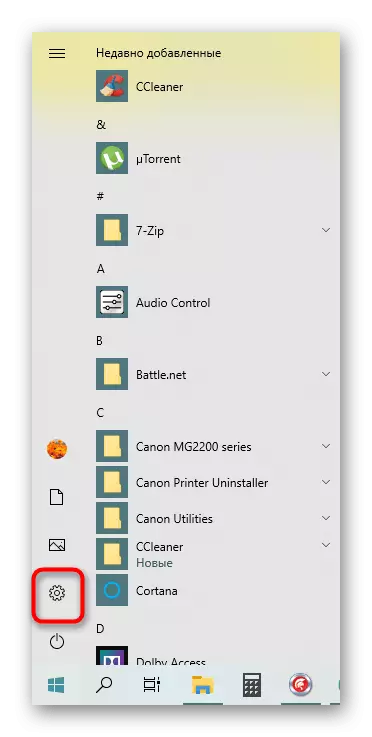
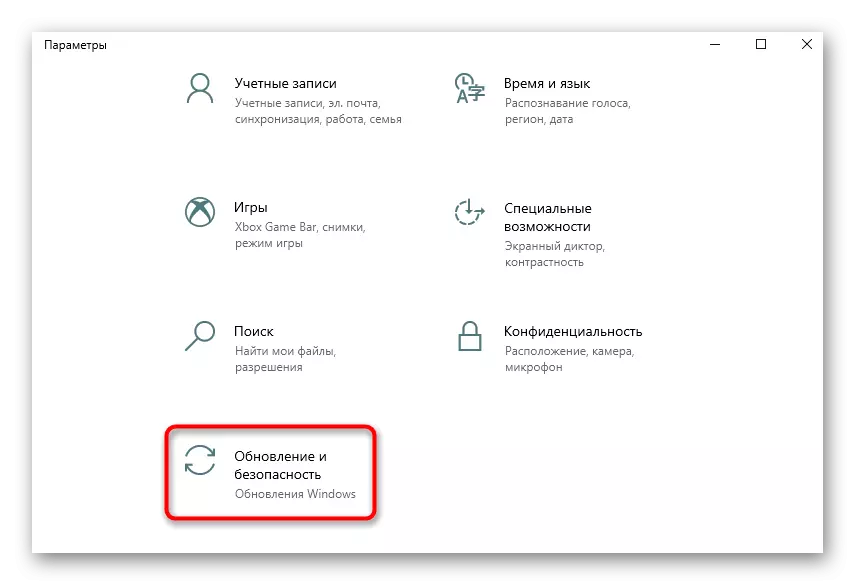
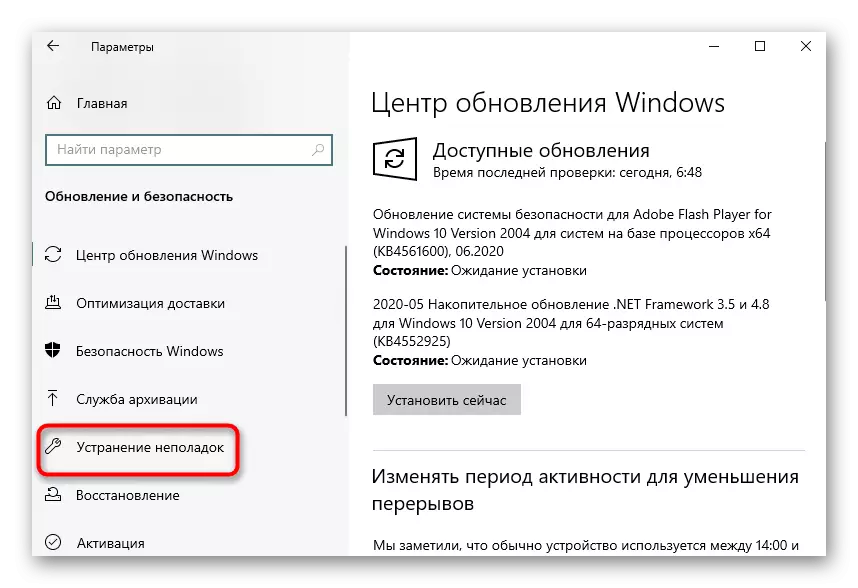
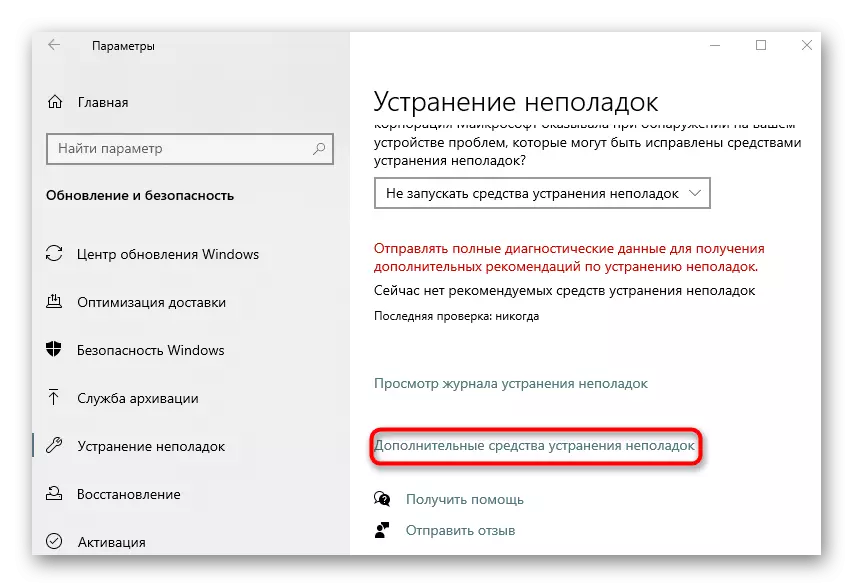
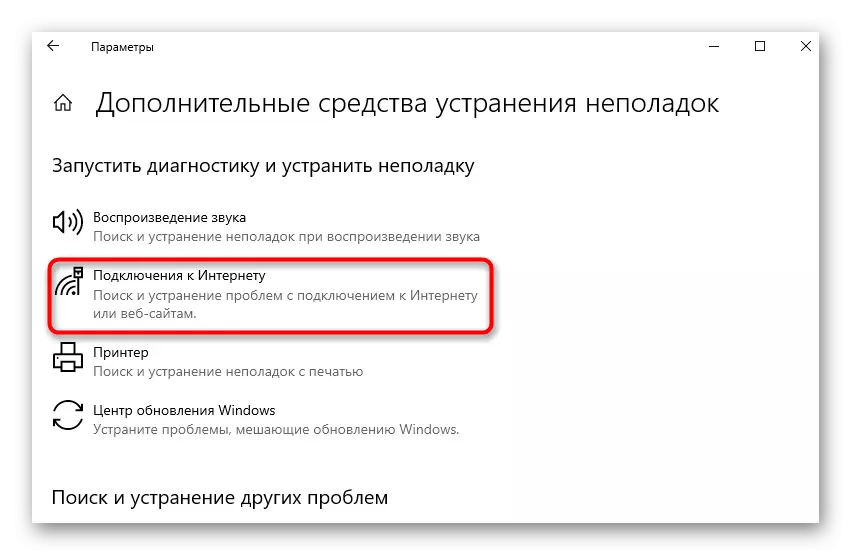
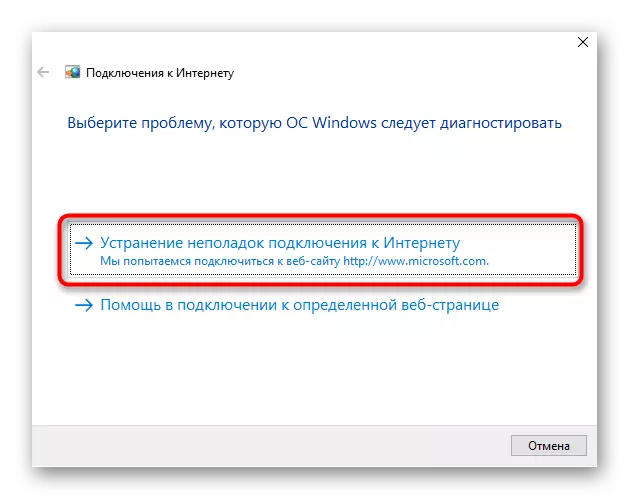
It remains only to wait for the scanning. If information appears on the screen that additional steps must be performed, follow the instructions. Familiarize yourself with the results and go to testing the work of the Internet if the utility managed to solve errors.
Method 2: Manual Reset Network Settings
The medium considered above, though resets the network configuration, but does not affect some components that can affect the operation of the IPv6 protocol, therefore it is necessary to carry out the task itself by using the "command line".
- Open the "Start", find the console and run it on behalf of the administrator.
- Enter there the first Netsh WinSock Reset Catalog command and click on ENTER.
- You must receive a notice that the catalog reset has passed successfully.
- Immediately enter the Netsh int IPv6 RESET RESET.LOG command and confirm it.
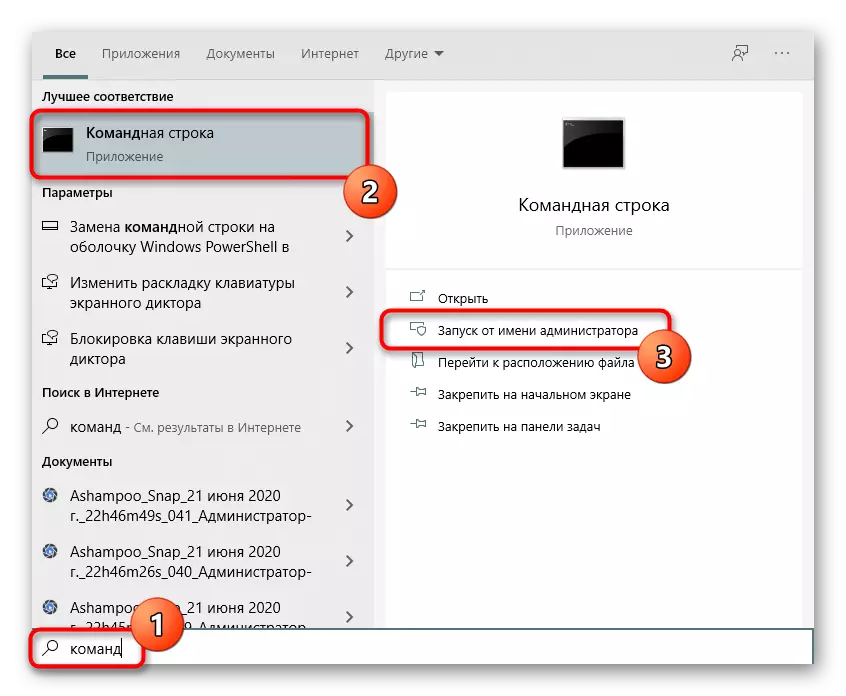
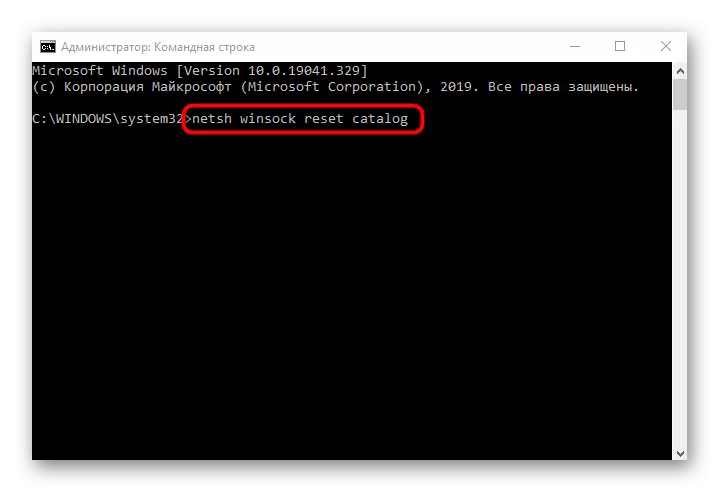
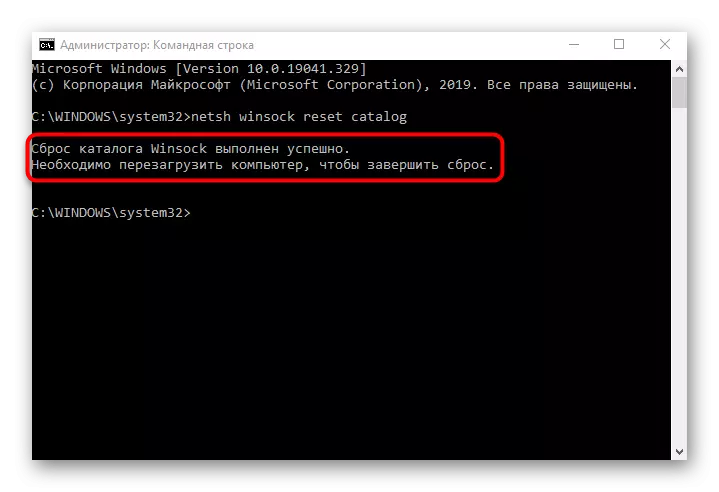
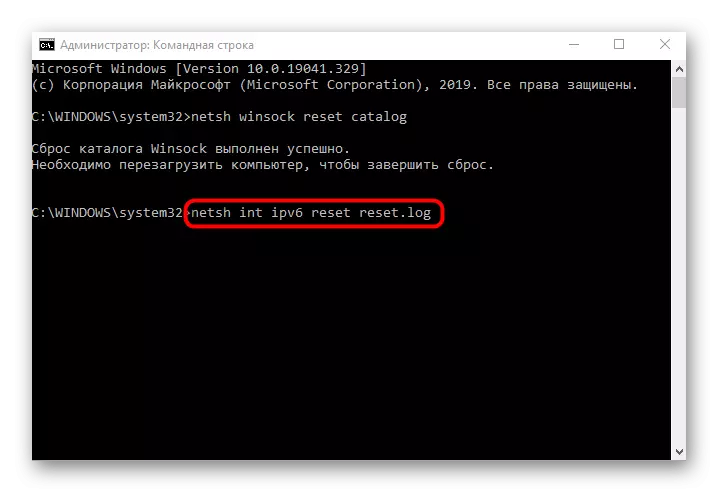
It remains only to restart the computer so that all changes entered into force. After that, re-join the network and make sure that access to the network appeared. If it is not, go further.
Method 3: Checking the web interface of the router
Many modern routers by default support the IPv6 protocol and provide access to the network, but in some models this parameter must be included yourself. If the default support is disabled or this action was carried out by the user manually, there will be no access to the network, so it is necessary to check the web interface of the router.
- To start, log in to the Internet center for the following instructions.
- After that, in the menu, find the section or a separate item responsible for IPv6 support.
- By default, the connection status page opens, but you need to go to its settings. To do this, select the "IPv6 Setup" section.
- Activate this protocol and make sure that the receipt of DNS servers occurs in automatic mode.
Read more: Login to the web interface of routers
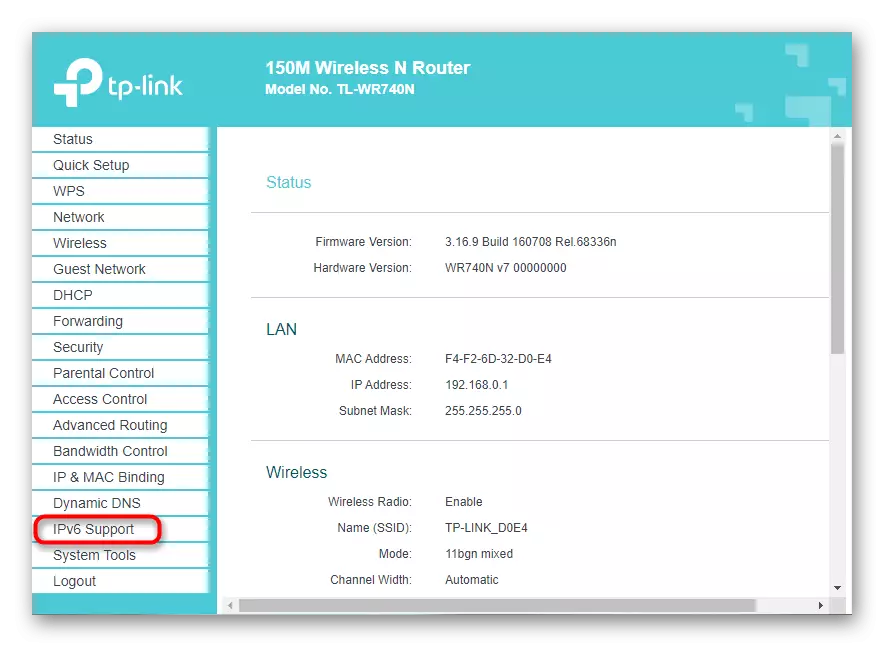
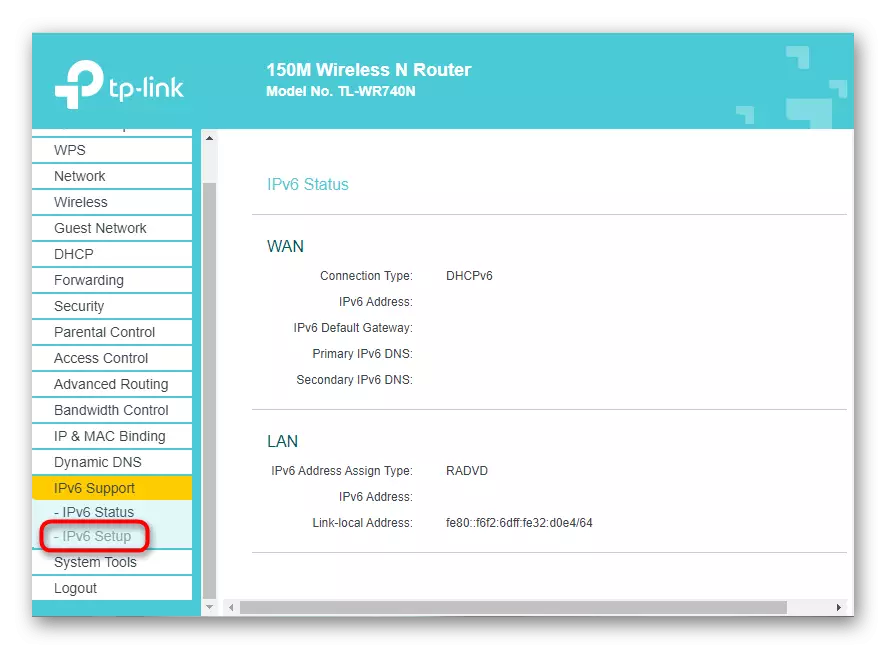
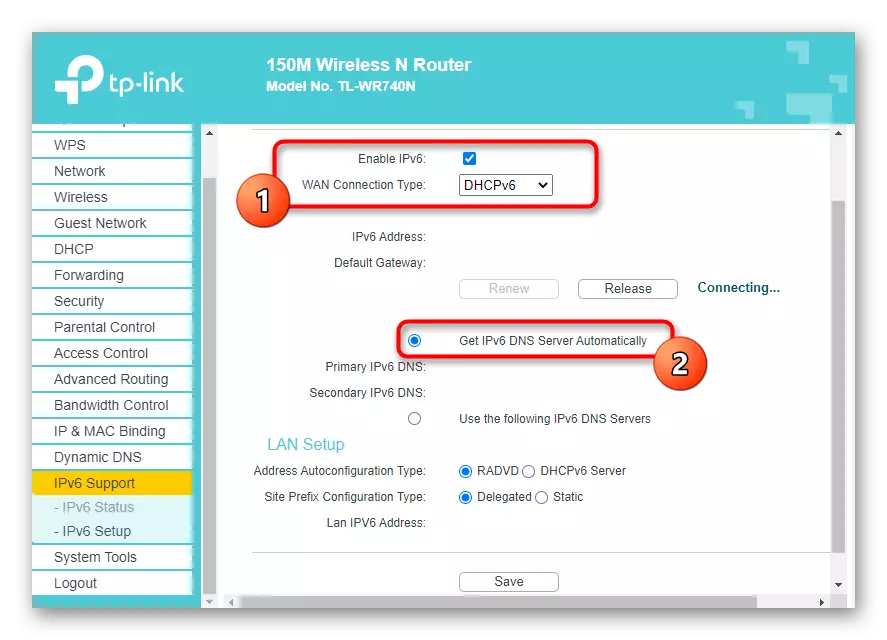
Save the router web interface configuration and restart this network device. After re-connected to the network, it will be possible to find out whether the "IPv6 without access to the network" managed to solve the error.
Method 4: Disable service "Auxiliary IP service"
The system service called "Auxiliary IP Service" is not mandatory, but works in active mode. Sometimes its action interferes with the operation of the IPv6 protocol, which causes errors with Internet access. You can check it out by manually disabled service, which is carried out like this:
- Open the "Start" and through the search for finding the application "Services".
- In the list, find the "Auxiliary IP Service" and double-click on it LKM.
- Mark the manual start type, and then click "Stop" to complete the service.
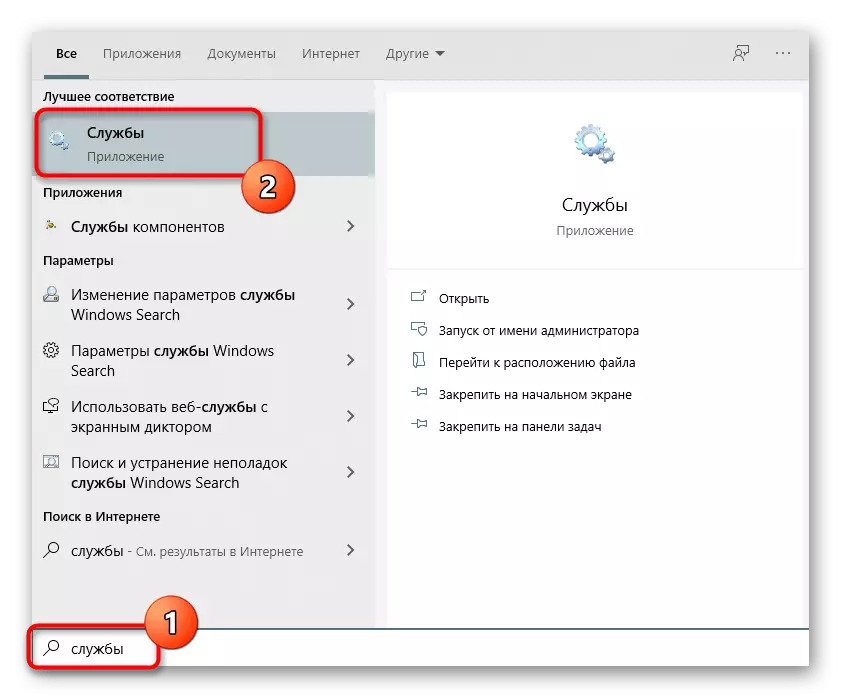
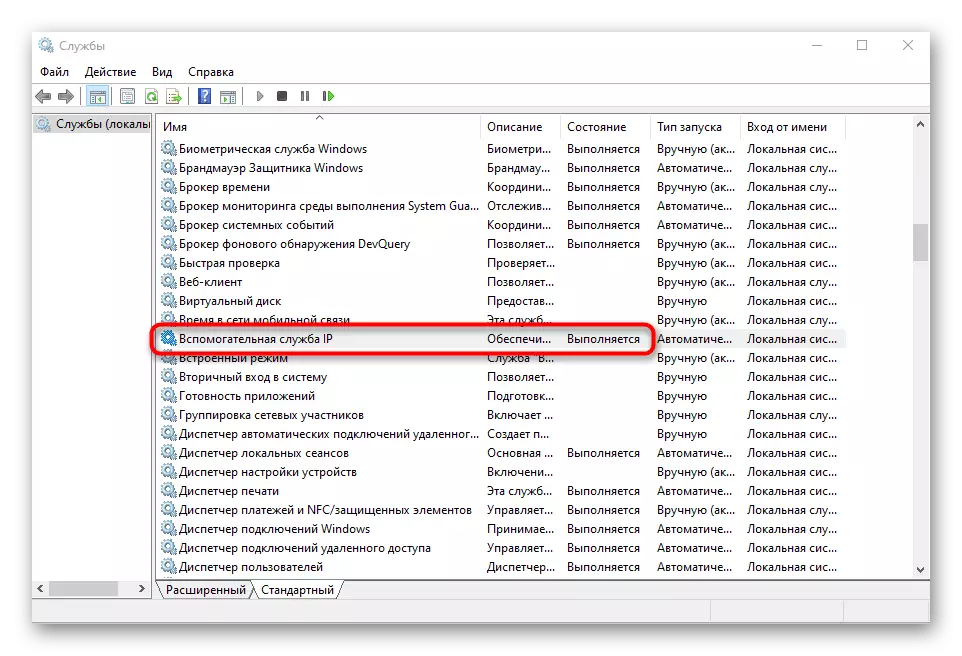
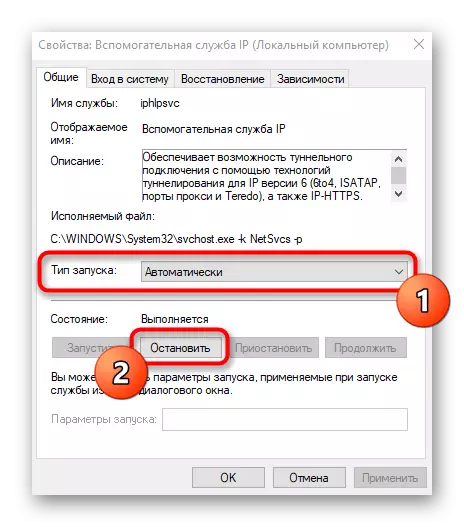
Mandatory will be required to reboot the operating system so that the changes have entered into force.
Method 5: Turning off VPN and proxy
Using a VPN or proxy server can also have a negative impact on the correctness of the Internet, so you need to turn off these components to check. With a standard VPN and proxy Windows 10 this happens like this:
- Through the "Start", go to the "Parameters".
- There, select the "Network and Internet" section.
- Open the "VPN" category and make sure that the VPN connections are missing. If necessary, delete them or disconnect them.
- The same is done with the "proxy server" by setting the automatic determination of the parameters.
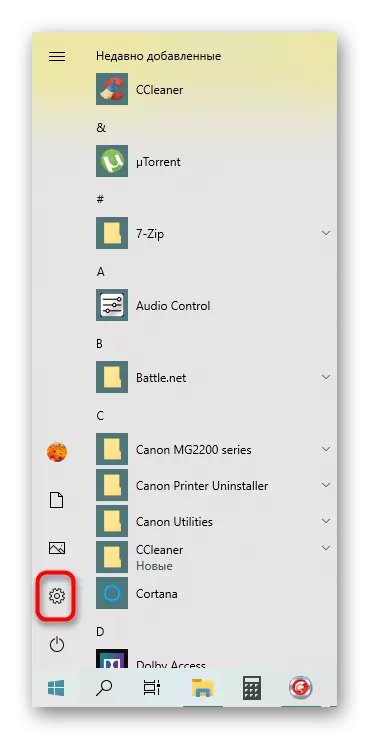
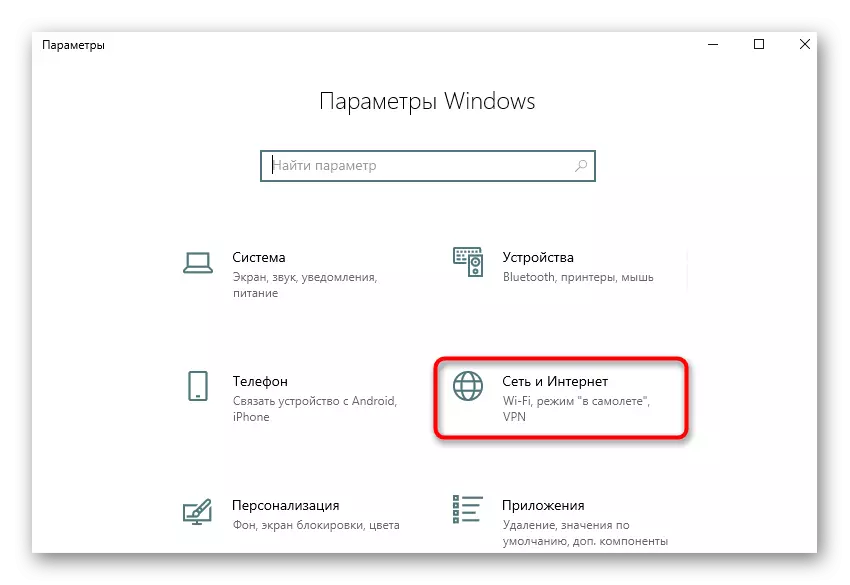
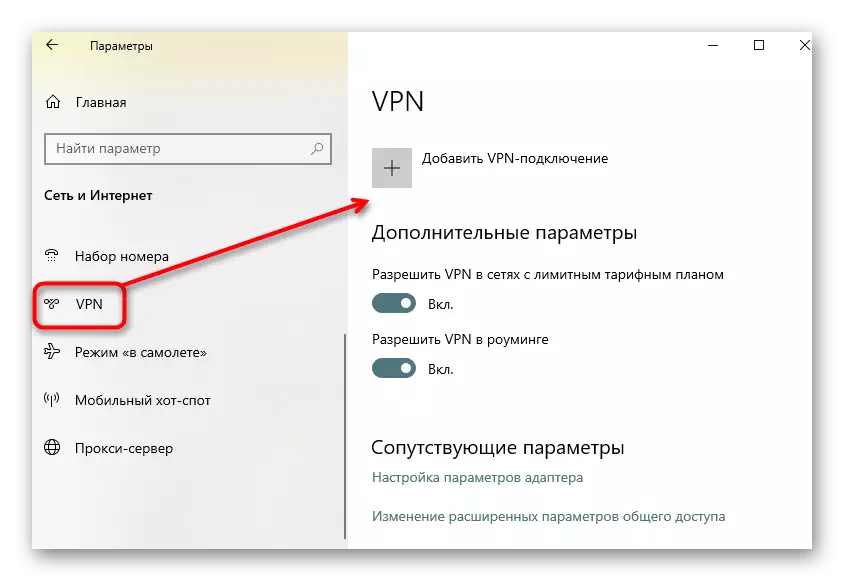
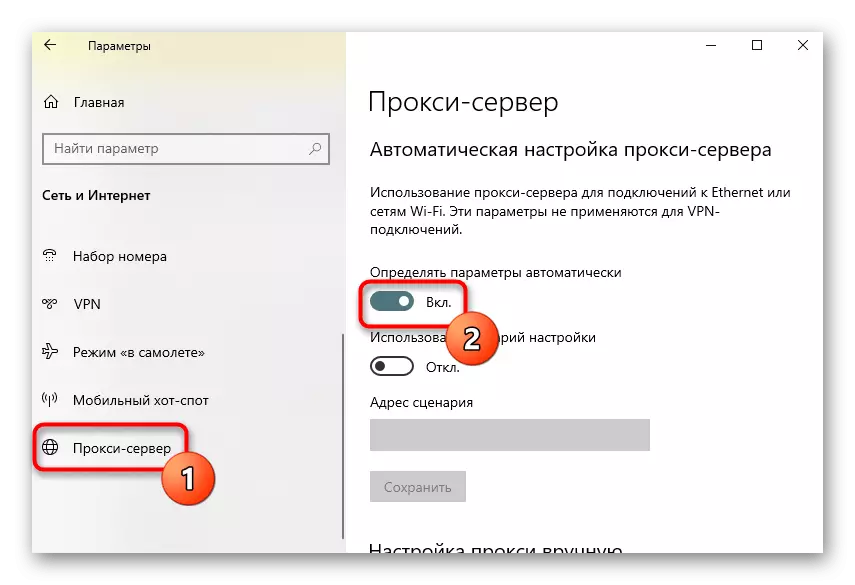
If we are talking about proxy or VPN programs that were downloaded manually, they are also recommended to disable them. To do this, go to the settings of the software itself and deactivate it, then check the operation of the network.
Method 6: Disconnect Windows Firewall
Let us turn to the options that are rarely effective, but in some cases help. The first is to temporarily disable the standard Windows Firewall, since its default rules can block incoming or outgoing IPv6 protocol packages, which leads to problems with connecting to the network. Read more about this in the instructions further.
Read more: Turn off the firewall in Windows 10
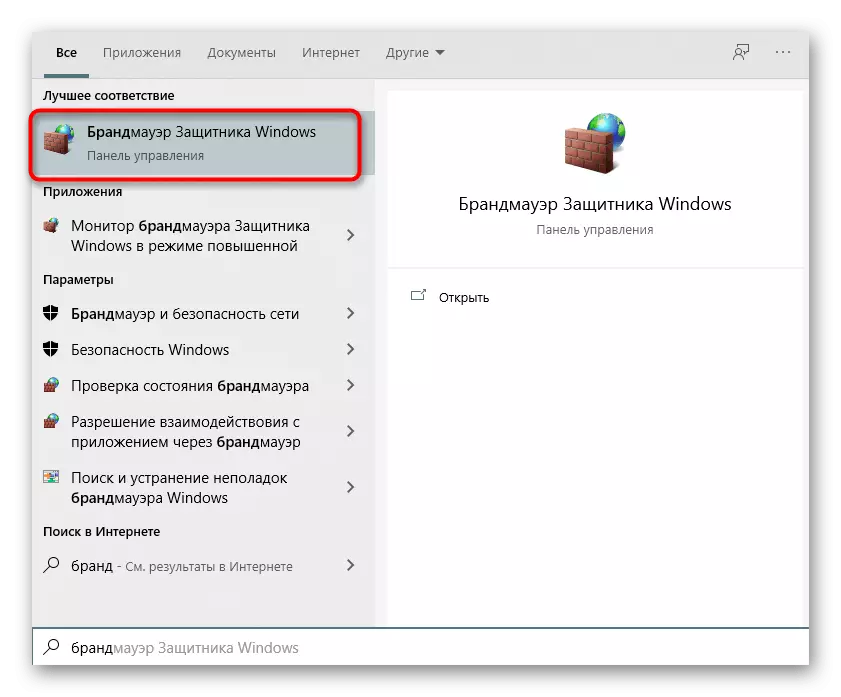
Method 7: Checking the protocol in the settings of the network adapter
By default, IPv6 support in Windows 10 is activated, and the parameters are required. However, sometimes the user himself could change them and forget that in the end led to the problem under consideration. Check the configuration of the protocol manually will not be difficult.
- To do this, via the "Parameters" menu go to "Network and Internet".
- In the first section "Status", click on the "Setting Adapter Settings" tile.
- Specify the active connection, press the PCM on it and find the item "Properties".
- Make sure that the tick near the "IP version 6 (TCP / IPv6)" is installed, and double-click the left mouse button on this item.
- If the production of IP and DNS occurs in automatic mode, simply close this window, otherwise move the markers to the appropriate values.
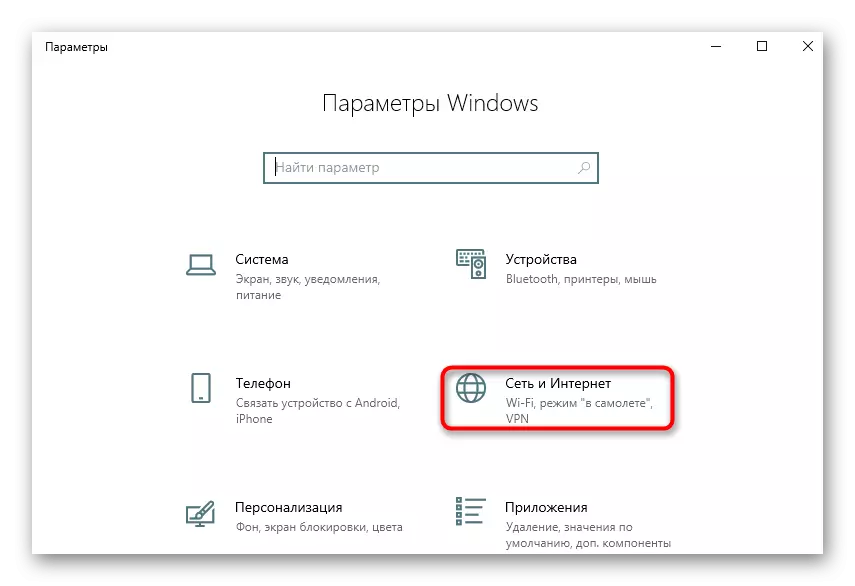
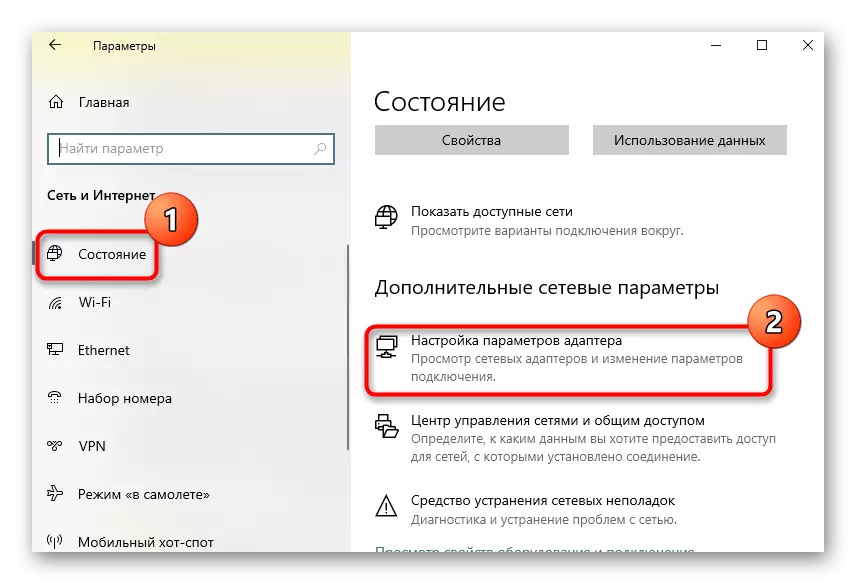
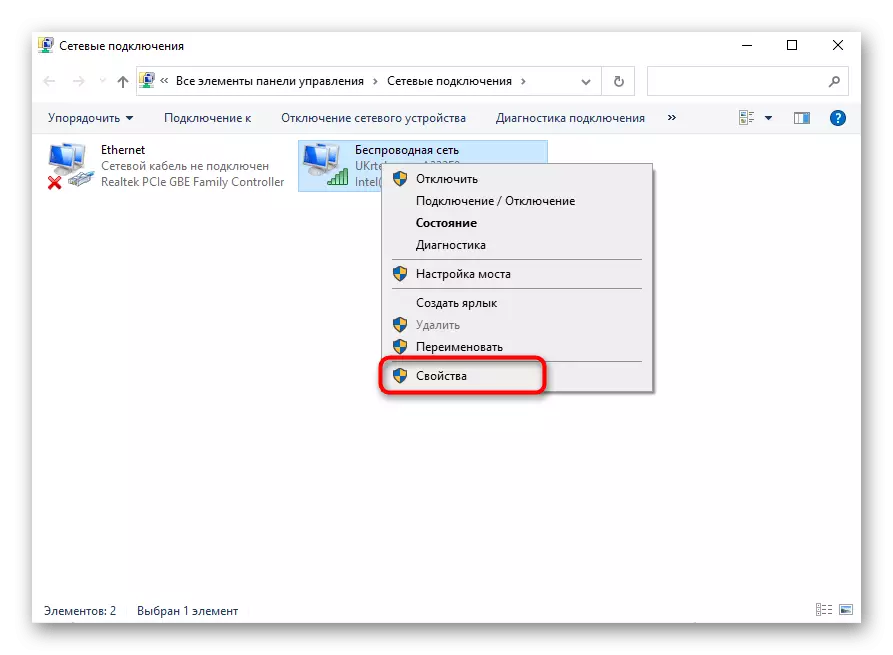
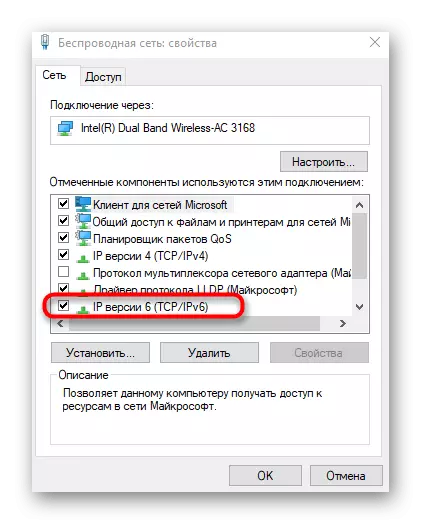
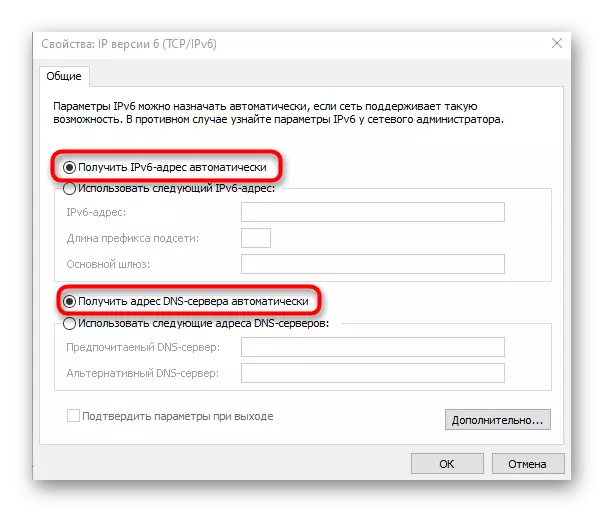
Reboot the computer after performing these actions is not needed, it is enough just to re-connect to the network and check the Internet.
Method 8: Updating network drivers
Sometimes there is no access to the network just due to the missing or outdated network drivers, which leads to the appearance of conflicts at the program level. This applies to network adapters and Wi-Fi modules that were purchased by the user on their own. We recommend contacting these links below to find out the information about updating drivers, implement this operation and find out if this effect gave this effect.
Read more:
Search and installation driver for network card
Installation of software for a network adapter in Windows 10
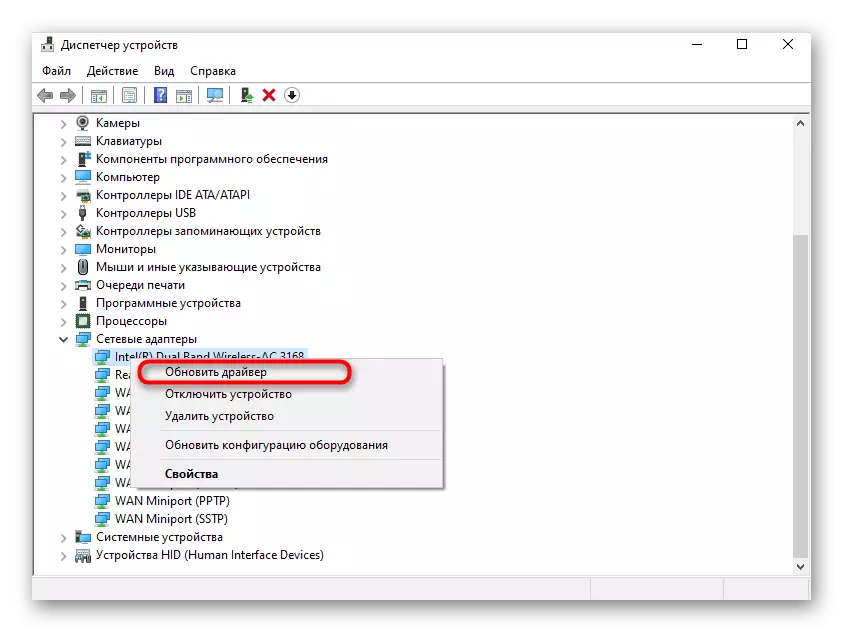
If nothing of the above helped, it remains only to directly apply to the technical support of its provider, describing the situation in a detaent. Perhaps there were problems on the line or with specific customers. After reference, the Internet service provider must double-check the signal quality and solve the fault if they are.
