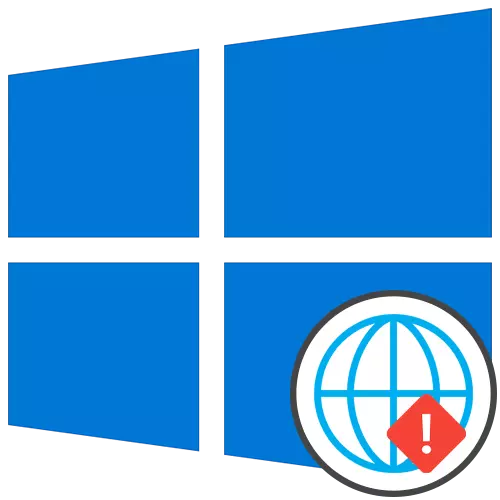
Recomendações gerais
Para começar, analisaremos recomendações gerais que podem ajudar a lidar com o problema em consideração. Eles são baseados na resolução de pequenos erros associados à eficiência da Internet.- Reinicie o computador. Durante esse processo, o cache da rede é redefinido e algumas configurações também são atualizadas. Isso ajudará a evitar a necessidade de aplicar outras ferramentas de remédio se o problema consistisse em uma falha tão pequena.
- Reinicie o roteador. Aproximadamente o mesmo se aplica ao roteador. Com o tempo, sua memória operacional está entupida, especialmente quando muitos dispositivos estão conectados ao mesmo tempo. Desligue o roteador, desconecte o cabo de alimentação por cerca de um minuto e reative-o verificando a eficácia das manipulações produzidas.
Se, após a reinicialização do Banal, o problema ainda é deixado, vá para sua solução com formas mais complexas, mas começar com se será mais fácil. Especialmente para isso, os colocamos na ordem de eficiência e simplicidade da implementação.
Método 1: Usando a solução de problemas
O método mais fácil é usar a solução de problemas. Isso se deve ao fato de que essa ferramenta padrão digitalizará de forma independente, redefinirá alguns parâmetros e concluirá a reconexão à Internet, que às vezes ajuda a resolver as falhas com falha.
- Para abrir a ferramenta, expanda o "Iniciar" e vá para "Parâmetros".
- Lá, selecione a seção "Atualizar e Segurança".
- Através do menu da esquerda, vá para a solução de problemas.
- O mais provável, no menu principal desta janela, não haverá ferramenta necessária, então você precisará clicar na inscrição clicável "Ferramentas avançadas de solução de problemas".
- No menu que abre, especifique o item "Conexão à Internet".
- Depois de iniciar a digitalização, clique na opção "Solucionando problemas da Internet".
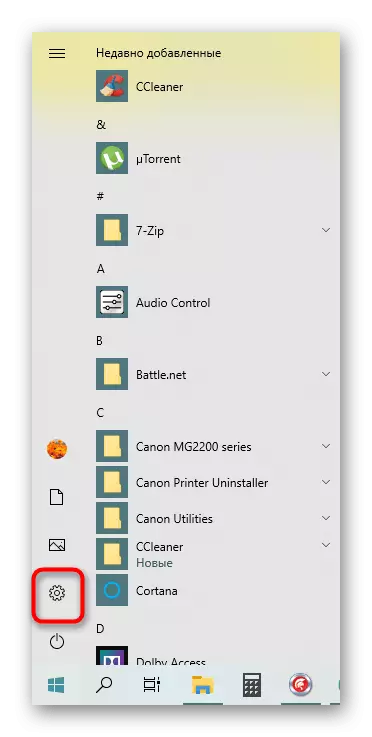
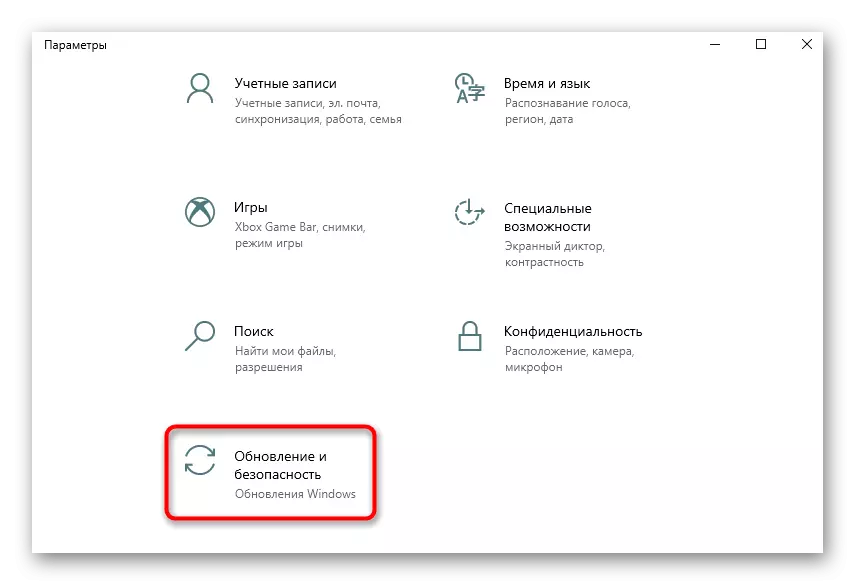
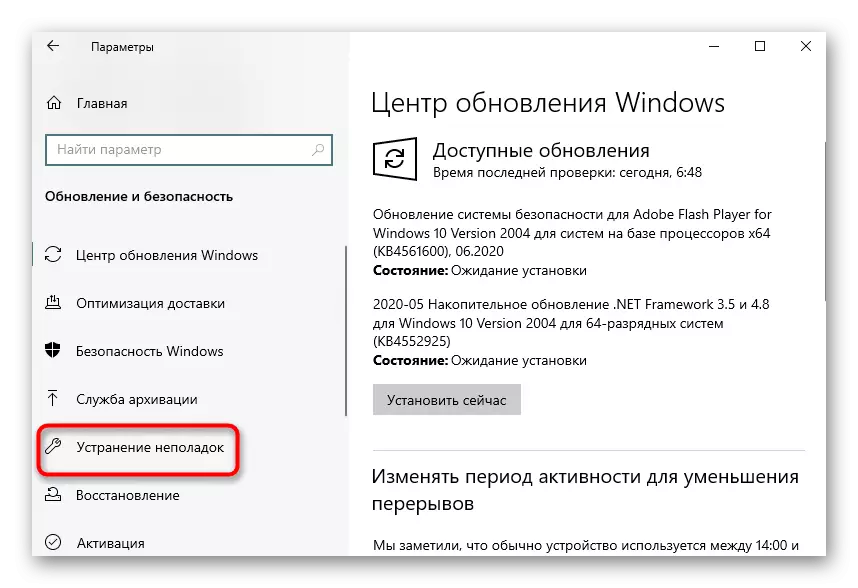
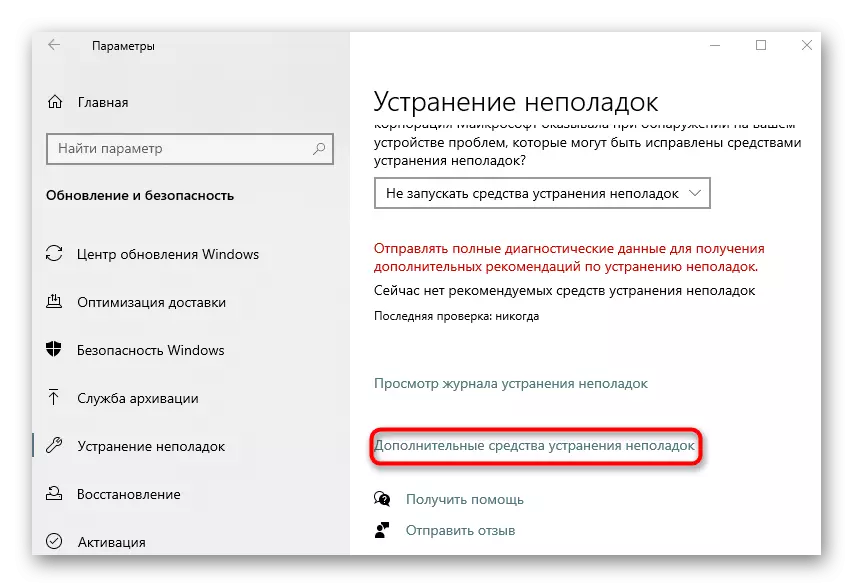
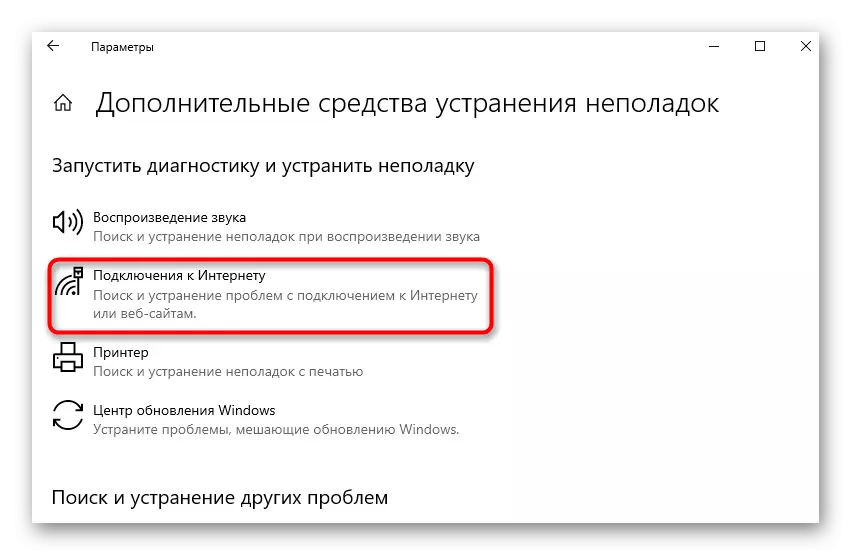
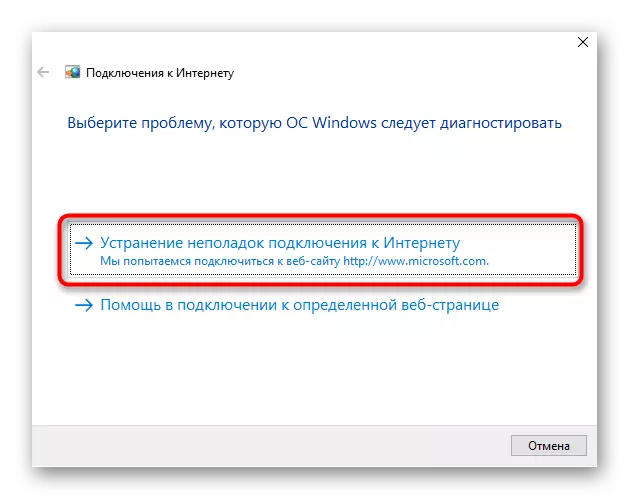
Permanece apenas para esperar pela digitalização. Se a informação aparecer na tela que as etapas adicionais devem ser executadas, siga as instruções. Familiarize-se com os resultados e vá para testar o trabalho da Internet se o utilitário conseguir resolver erros.
Método 2: Configurações de rede de redefinição manual
O meio considerado acima, embora redefine a configuração de rede, mas não afeta alguns componentes que podem afetar a operação do protocolo IPv6, portanto, é necessário realizar a tarefa em si usando a "linha de comando".
- Abra o "Iniciar", encontre o console e execute-o em nome do administrador.
- Entre no primeiro comando Netsh Winsock Reset Catalog e clique em Enter.
- Você deve receber um aviso de que a redefinição do catálogo passou com sucesso.
- Digite imediatamente o comando Netsh Int IPv6 Reset Ret.log e confirme.
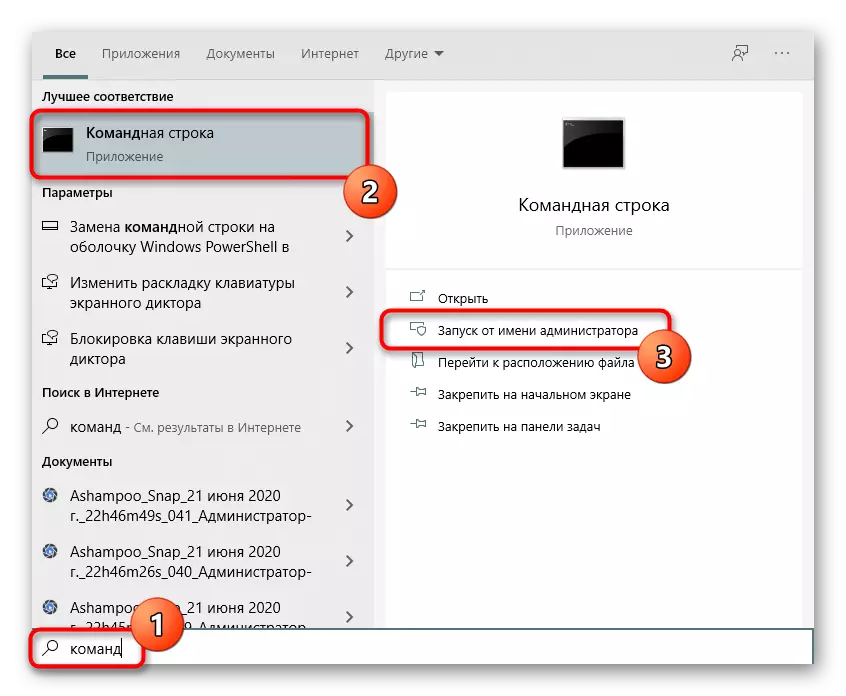
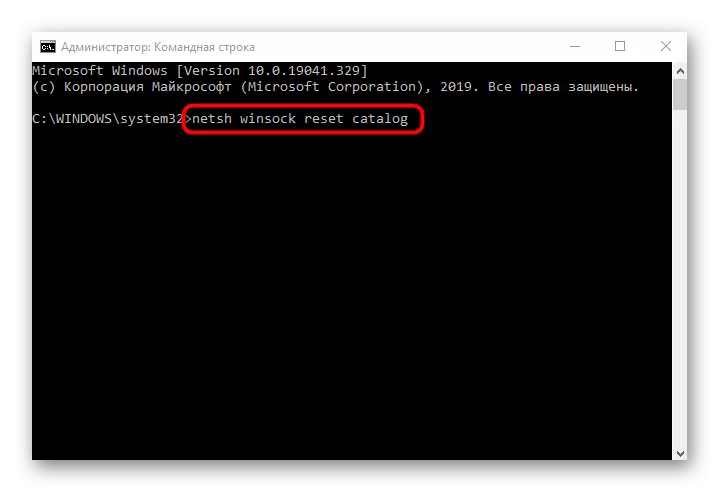
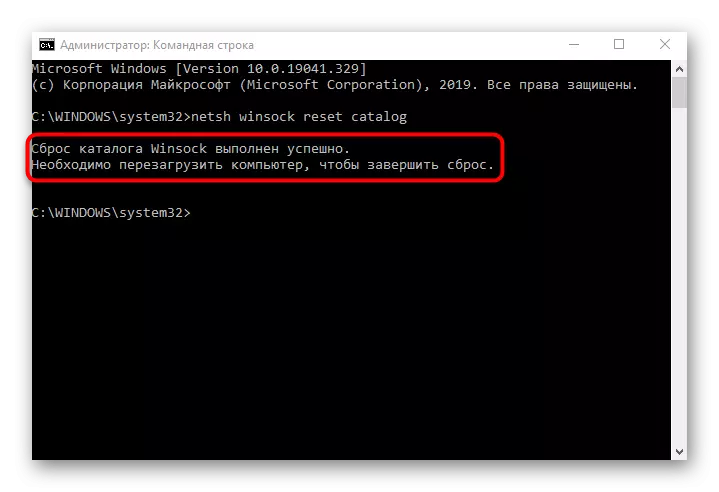
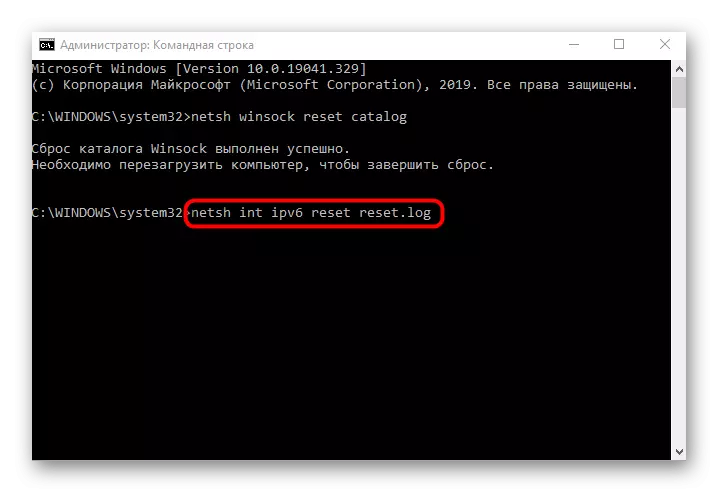
Ele permanece apenas para reiniciar o computador para que todas as alterações entrassem em vigor. Depois disso, re-junte a rede e certifique-se de que o acesso à rede aparecesse. Se não for, vá mais longe.
Método 3: Verificando a interface da Web do roteador
Muitos roteadores modernos suportam o protocolo IPv6 e fornecem acesso à rede, mas em alguns modelos este parâmetro deve ser incluído. Se o suporte padrão for desativado ou esta ação foi realizada pelo usuário manualmente, não haverá acesso à rede, portanto, é necessário verificar a interface da Web do roteador.
- Para iniciar, faça o login no centro da Internet para as seguintes instruções.
- Depois disso, no menu, encontre a seção ou um item separado responsável pelo suporte IPv6.
- Por padrão, a página Status da conexão é aberta, mas você precisa ir às suas configurações. Para fazer isso, selecione a seção "Configuração do IPv6".
- Ative este protocolo e certifique-se de que o recebimento de servidores DNS ocorra no modo automático.
Leia mais: Faça login na interface da Web de roteadores
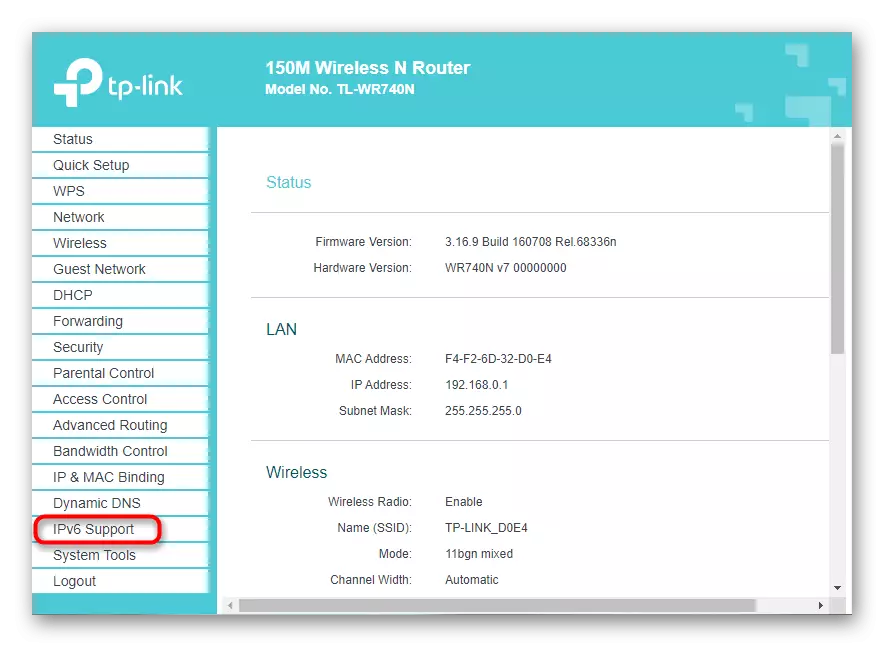
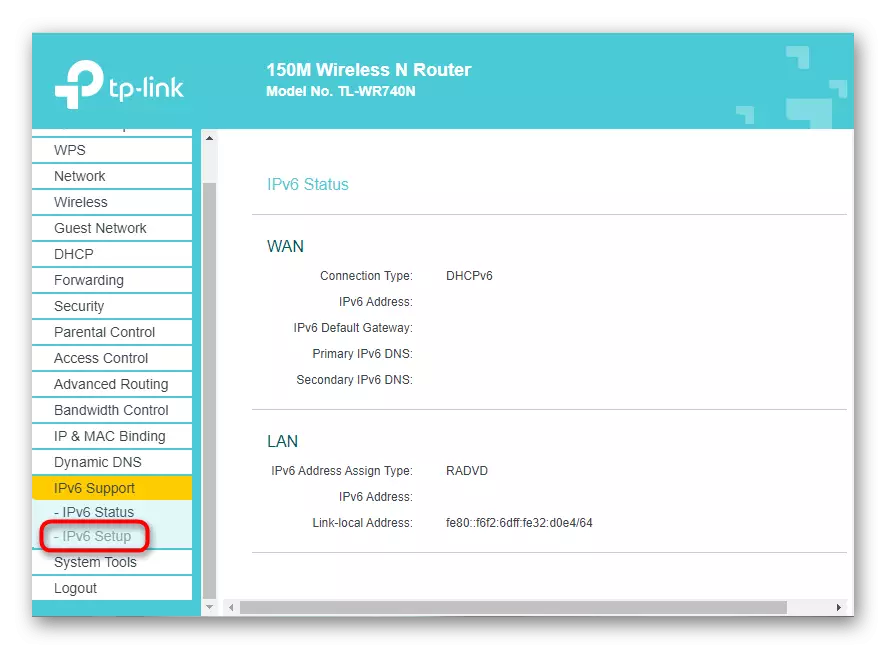
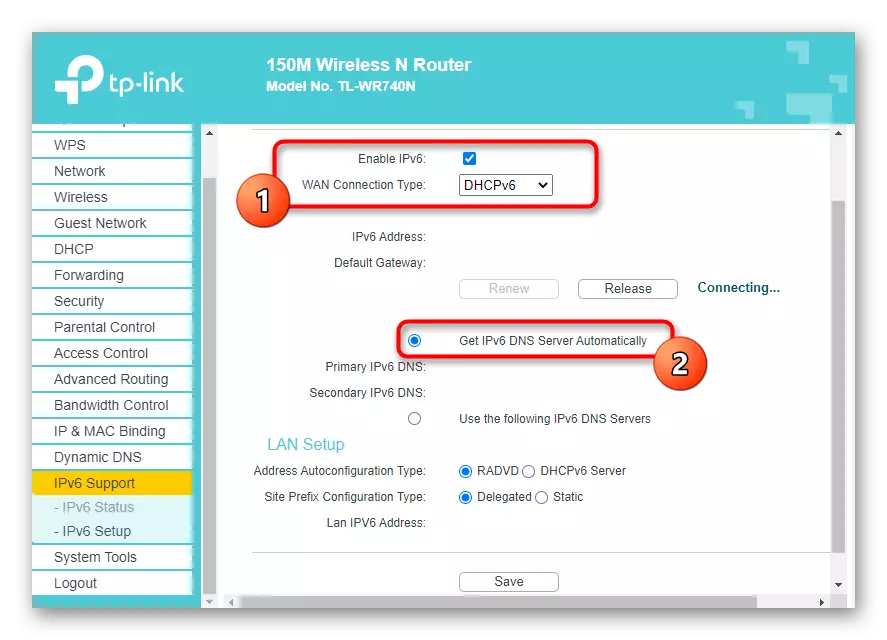
Salve a configuração da interface Web do roteador e reinicie este dispositivo de rede. Depois de reconectado à rede, será possível descobrir se o "IPv6 sem acesso à rede" gerenciado para resolver o erro.
Método 4: Disable Service "Serviço IP Auxiliar"
O serviço do sistema chamado "Auxiliar IP Service" não é obrigatório, mas funciona no modo ativo. Às vezes, sua ação interfere na operação do protocolo IPv6, que causa erros com acesso à Internet. Você pode dar uma olhada pelo serviço desativado manualmente, que é realizado assim:
- Abra o "Iniciar" e através da busca por encontrar o aplicativo "Serviços".
- Na lista, encontre o "Auxiliar IP Service" e clique duas vezes em LKM.
- Marque o tipo de inicialização manual e clique em "Parar" para concluir o serviço.
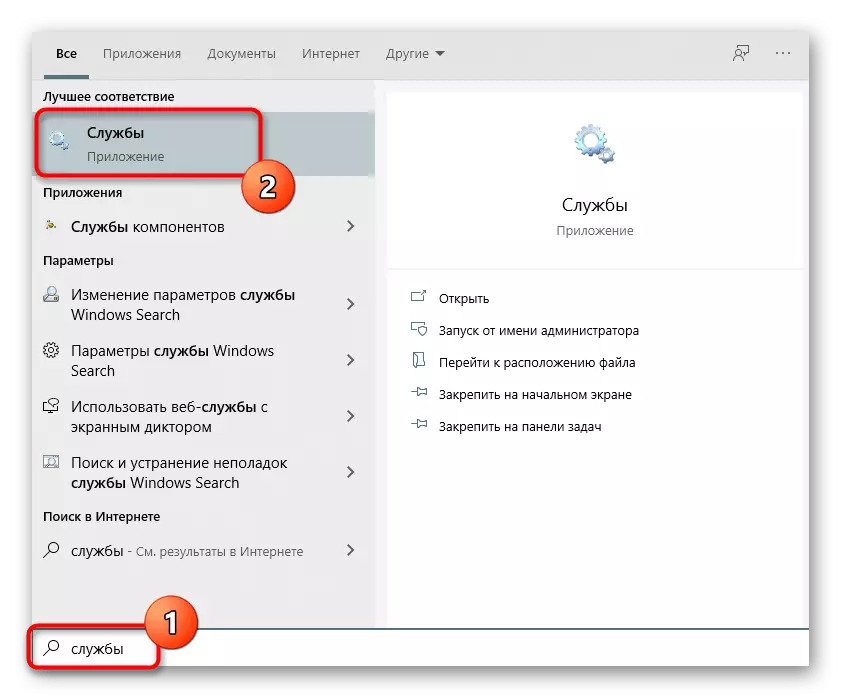
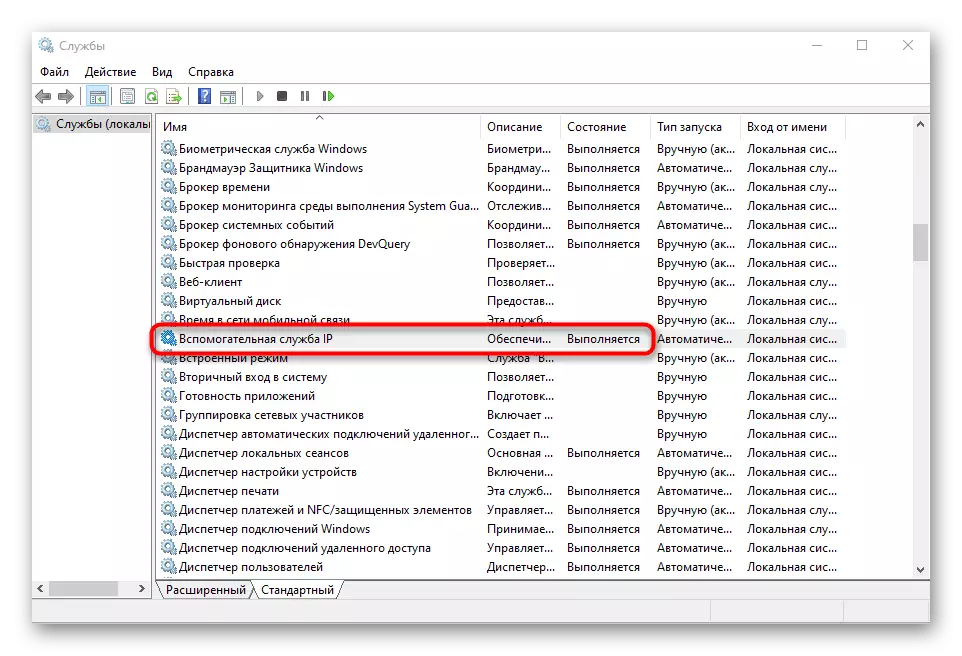
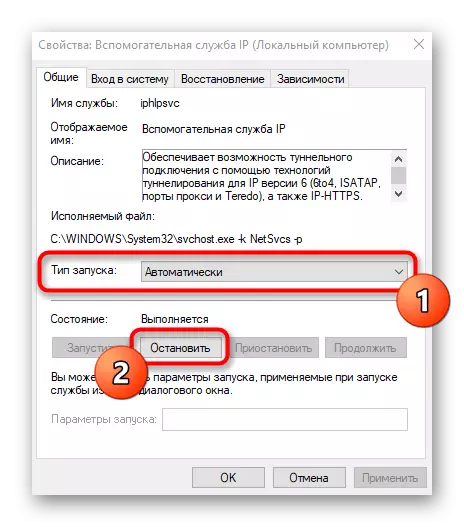
Obrigatório será necessário para reinicializar o sistema operacional para que as alterações entrarem em vigor.
Método 5: desligando VPN e proxy
Usar um VPN ou servidor proxy também pode ter um impacto negativo na exatidão da Internet, então você precisa desativar esses componentes para verificar. Com uma VPN padrão e proxy Windows 10, isso acontece assim:
- Através do "Start", vá para os "parâmetros".
- Lá, selecione a seção "Rede e Internet".
- Abra a categoria "VPN" e verifique se as conexões VPN estão faltando. Se necessário, exclua-os ou desconecte-os.
- O mesmo é feito com o "servidor proxy" definindo a determinação automática dos parâmetros.
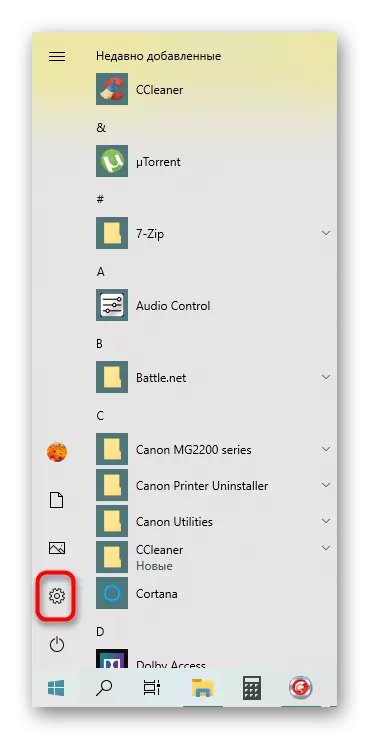
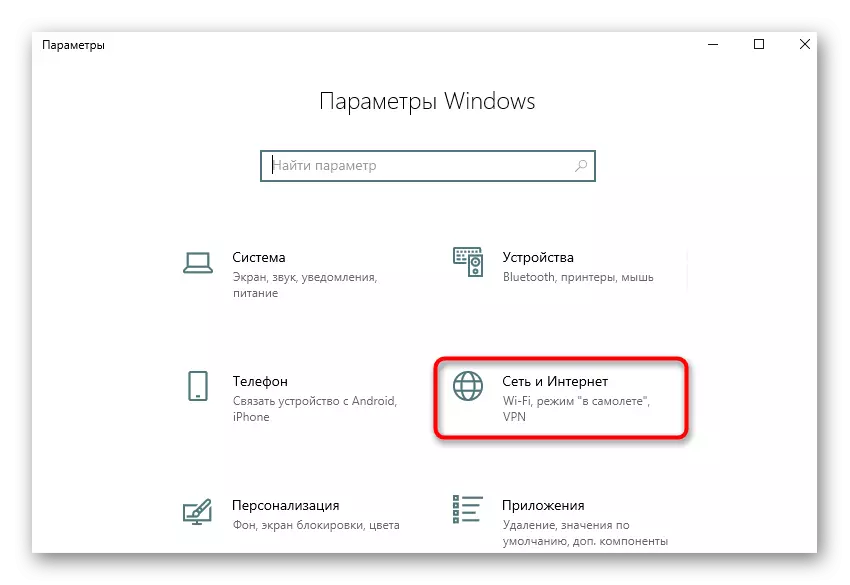
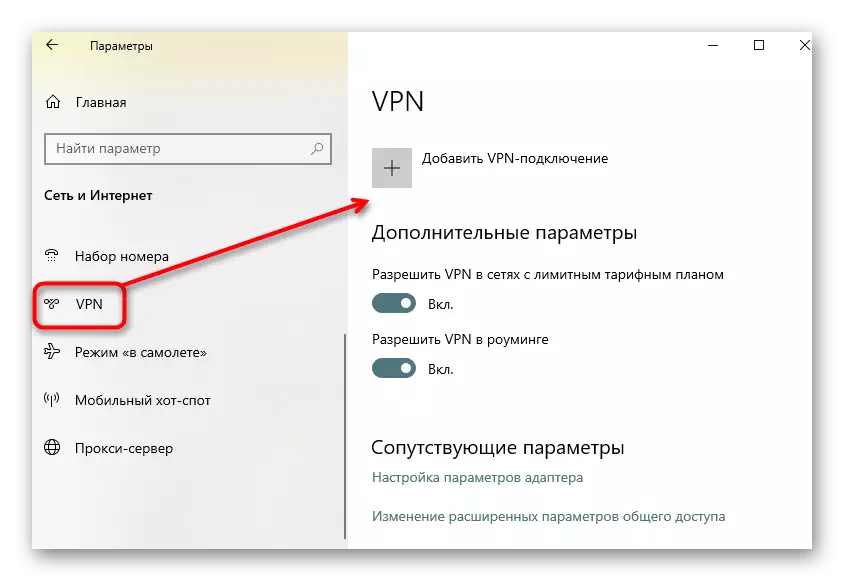
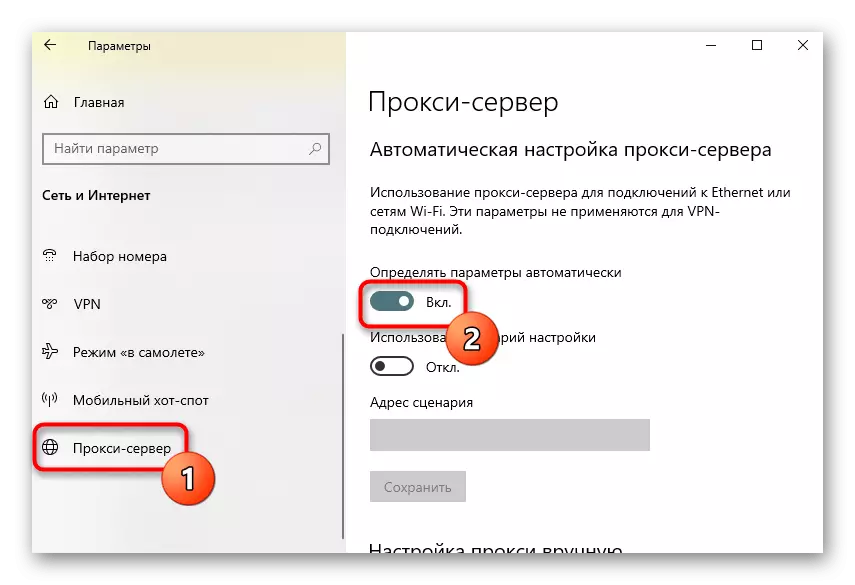
Se estamos falando de programas Proxy ou VPN que foram baixados manualmente, eles também são recomendados para desativá-los. Para fazer isso, vá para as configurações do próprio Software e desative-a e, em seguida, verifique a operação da rede.
Método 6: Desconecte o Firewall do Windows
Vamos nos voltar para as opções raramente eficazes, mas em alguns casos ajudam. O primeiro é desativar temporariamente o firewall padrão do Windows, uma vez que suas regras padrão podem bloquear pacotes de protocolo IPv6 de entrada ou saída, o que leva a problemas na conexão à rede. Leia mais sobre isso nas instruções ainda mais.
Leia mais: Desligue o firewall no Windows 10
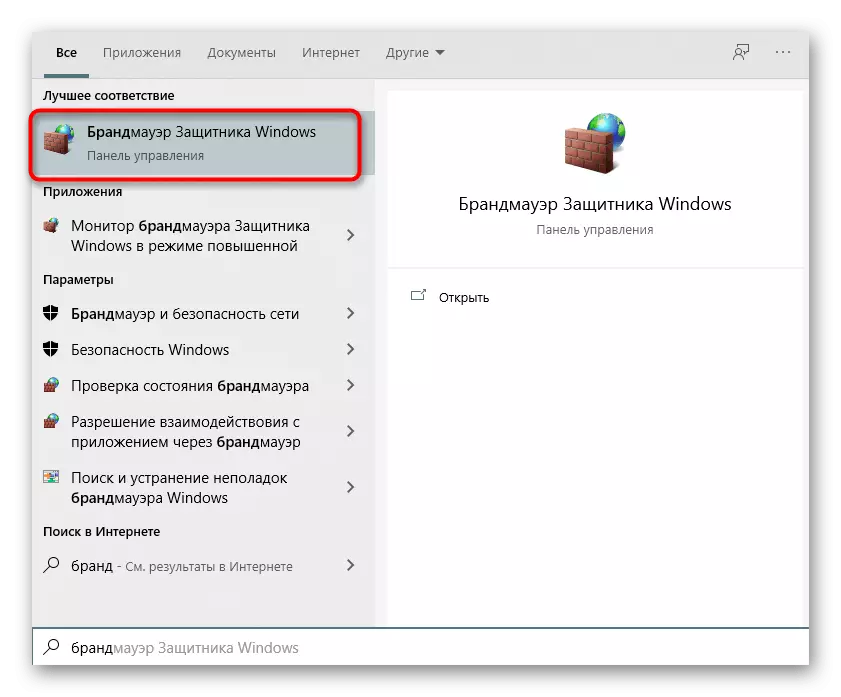
Método 7: Verificar o protocolo nas configurações do adaptador de rede
Por padrão, o suporte IPv6 no Windows 10 é ativado e os parâmetros são necessários. No entanto, às vezes o próprio usuário poderia mudá-los e esquecer que no final levou ao problema em consideração. Verifique a configuração do protocolo manualmente não será difícil.
- Para fazer isso, através do menu "Parâmetros", vá para "Rede e Internet".
- Na primeira seção "Status", clique na telha "Configuração do adaptador".
- Especifique a conexão ativa, pressione o PCM nele e encontre o item "Propriedades".
- Certifique-se de que o carrapato perto da "versão IP 6 (TCP / IPV6)" esteja instalado e clique duas vezes no botão esquerdo do mouse neste item.
- Se a produção de IP e DNS ocorrer no modo automático, basta fechar esta janela, caso contrário, mova os marcadores para os valores apropriados.
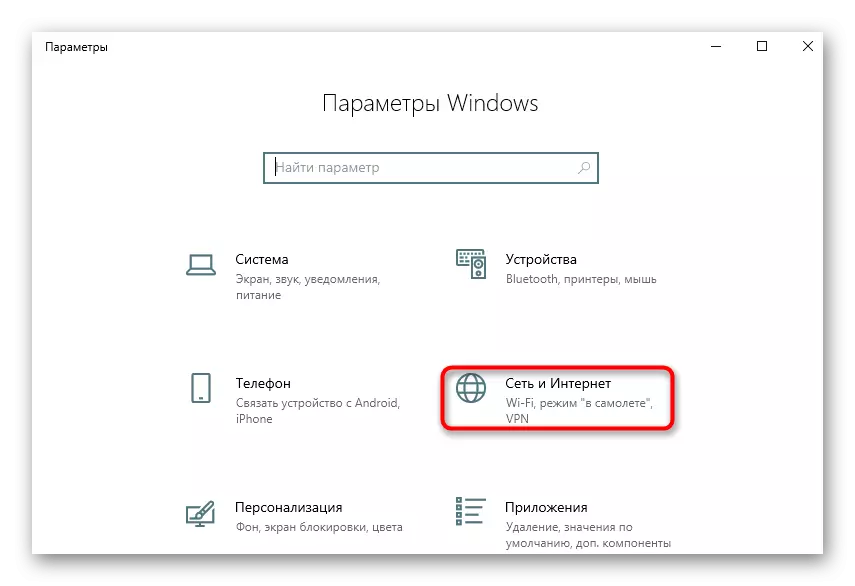
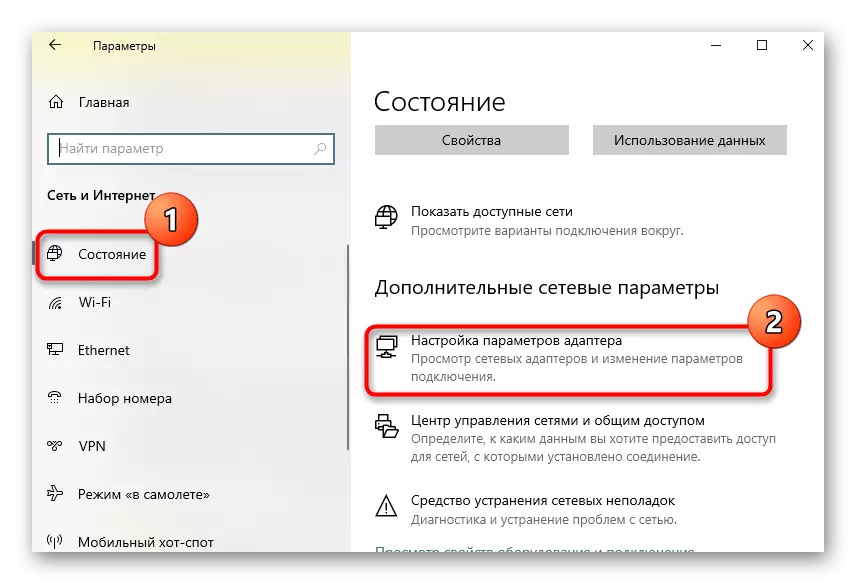
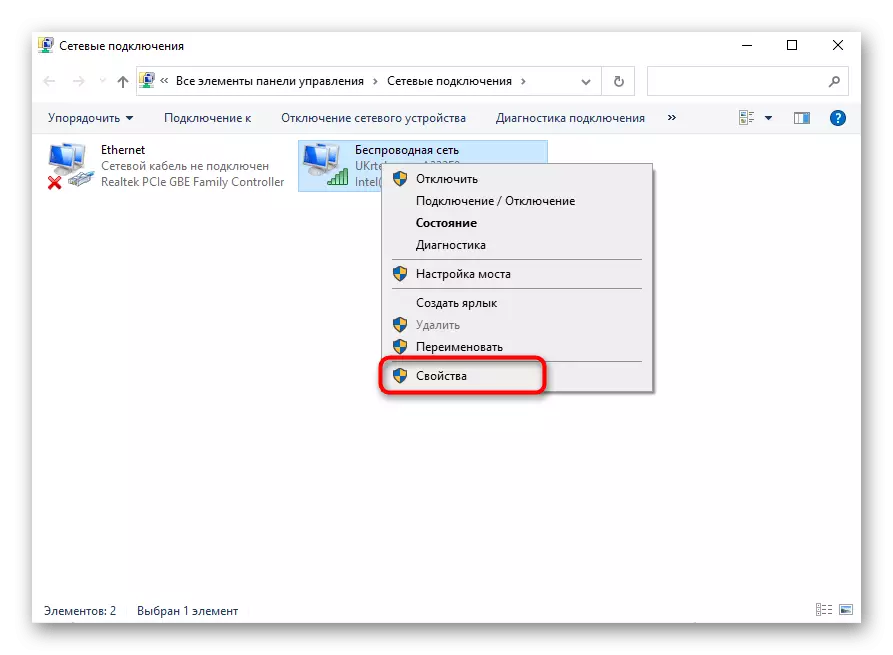
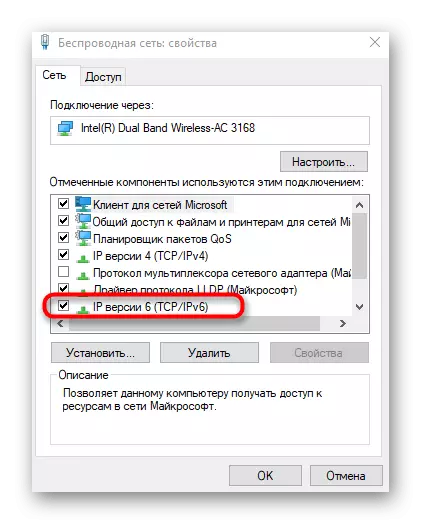
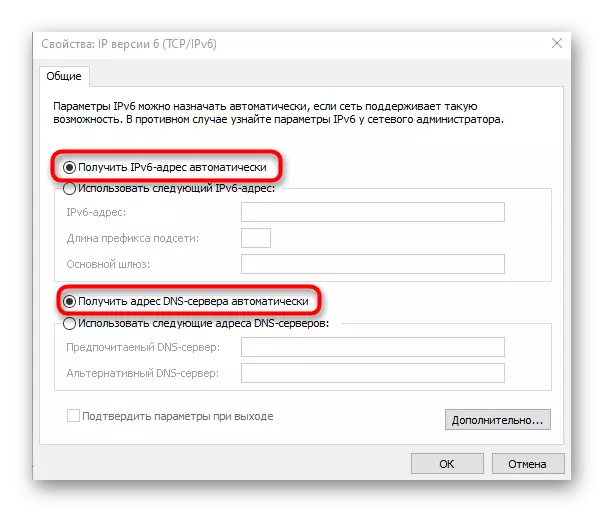
Reinicialize o computador Depois de executar essas ações não é necessário, é suficiente apenas reconectar a rede e verificar a Internet.
Método 8: Atualizando drivers de rede
Às vezes, não há acesso à rede apenas devido aos drivers de rede ausentes ou desatualizados, o que leva à aparência de conflitos no nível do programa. Isso se aplica a adaptadores de rede e módulos Wi-Fi que foram comprados pelo usuário por conta própria. Recomendamos entrar em contato com esses links abaixo para descobrir as informações sobre como atualizar drivers, implementar esta operação e descobrir se esse efeito deram esse efeito.
Consulte Mais informação:
Driver de pesquisa e instalação para placa de rede
Instalação de software para um adaptador de rede no Windows 10
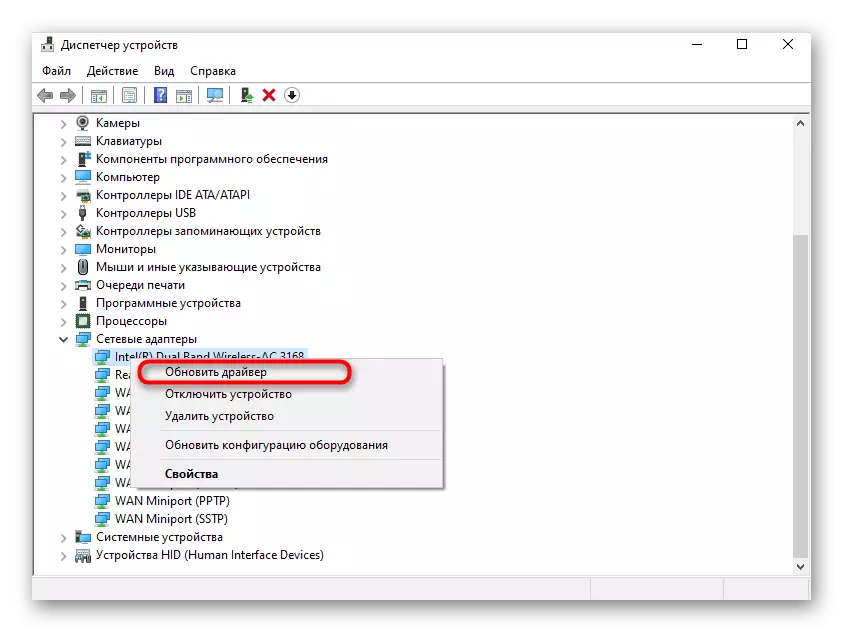
Se nada do acima ajudado, permanece apenas aplicar diretamente ao suporte técnico de seu provedor, descrevendo a situação em um detalente. Talvez houvesse problemas na linha ou com clientes específicos. Após referência, o provedor de serviços de Internet deve verificar a qualidade do sinal e resolver a falha se eles estiverem.
