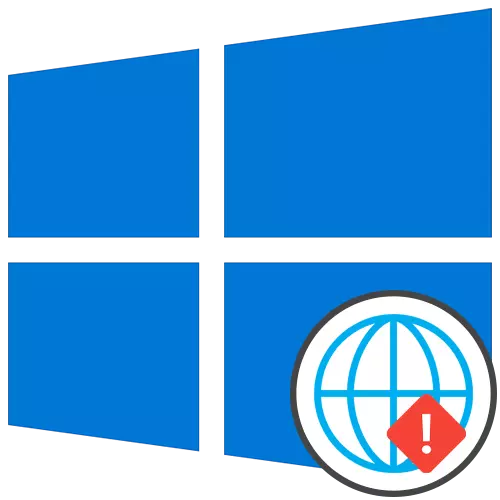
Recomendacións xerais
Para comezar, analizaremos recomendacións xerais que poden axudar a xestionar o problema en consideración. Están baseados na resolución de pequenos erros asociados á eficiencia de Internet.- Reinicie a computadora. Durante este proceso, a caché da rede está restablecida e tamén se actualizan algúns axustes. Isto axudará a evitar a necesidade de aplicar outras ferramentas de remedio se o problema consistía nunha falla tan pequena.
- Reinicie o enrutador. Aproximadamente o mesmo aplícase ao enrutador. Co tempo, a súa memoria operativa está obstruída, especialmente cando moitos dispositivos están conectados ao mesmo tempo. Apague o enrutador, desconecte o cable de alimentación durante aproximadamente un minuto e, a continuación, volva a activalo comprobando a eficacia das manipulacións producidas.
Se, despois de reiniciar banales, o problema aínda queda, vai á súa solución con formas máis complexas, pero a partir de se será máis fácil. Especialmente para iso colócanos na orde de eficiencia e sinxeleza de implementación.
Método 1: Usando a solución de problemas
O método máis sinxelo é usar a resolución de problemas. Isto débese ao feito de que esta ferramenta estándar escaneará a rede de forma independente, restablecerá algúns parámetros e completa a reconexión a Internet, que ás veces axuda a resolver os fallos fallidos.
- Para abrir a ferramenta, expandir o "Inicio" e ir a "Parámetros".
- Alí, selecciona a sección "Actualizar e seguridade".
- A través do menú de esquerda, móvese á resolución de problemas.
- Probablemente, no menú principal desta xanela non haberá unha ferramenta necesaria, polo que terá que facer clic na inscripción clicaable "ferramentas de solución de problemas avanzadas".
- No menú que se abre, especifique a "conexión a Internet".
- Despois de iniciar a exploración, faga clic na opción "Resolución de problemas de conexión a Internet".
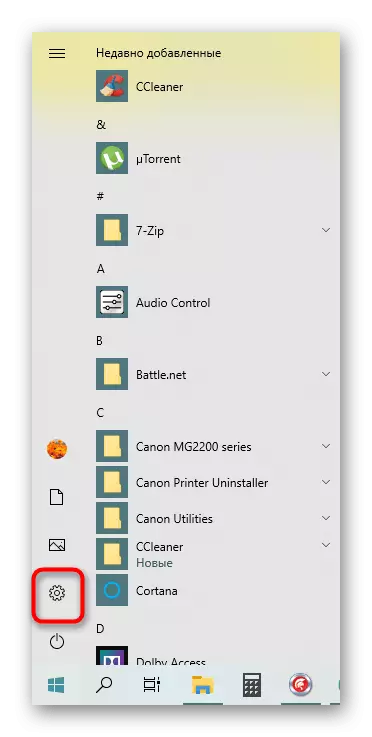
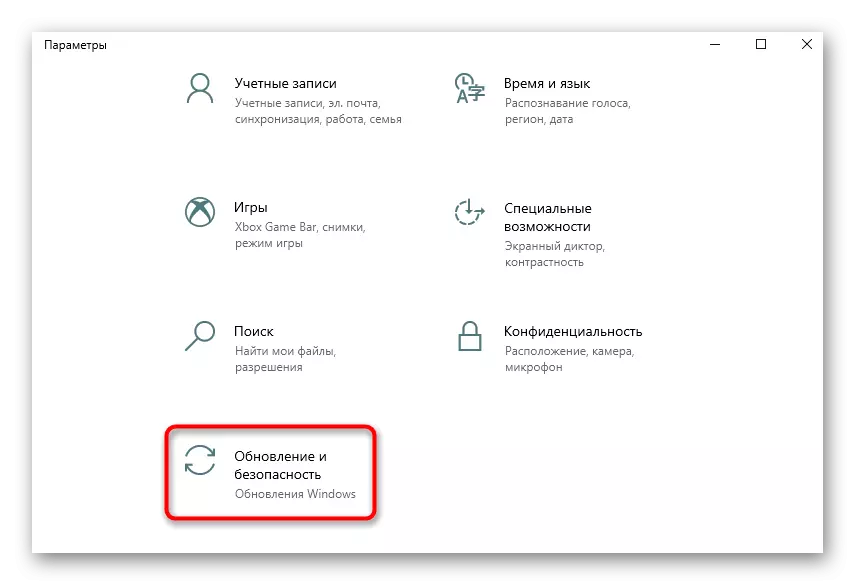
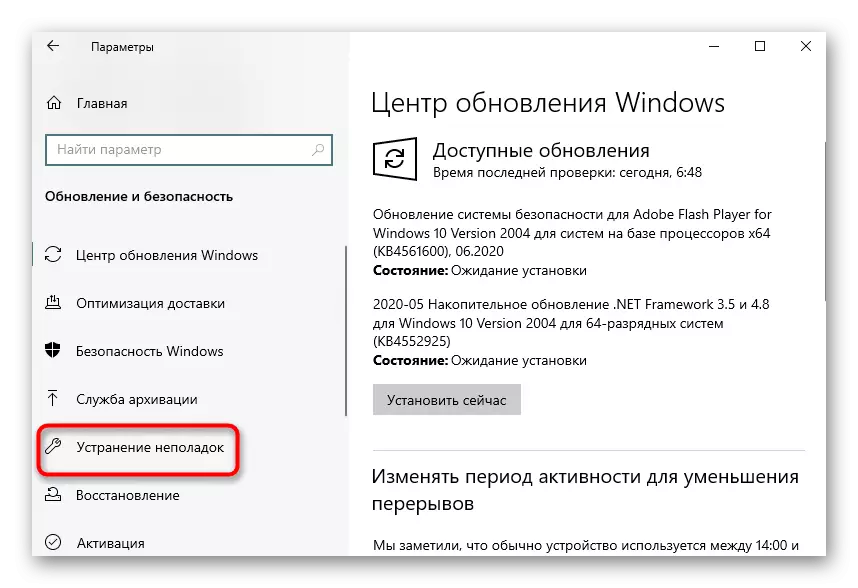
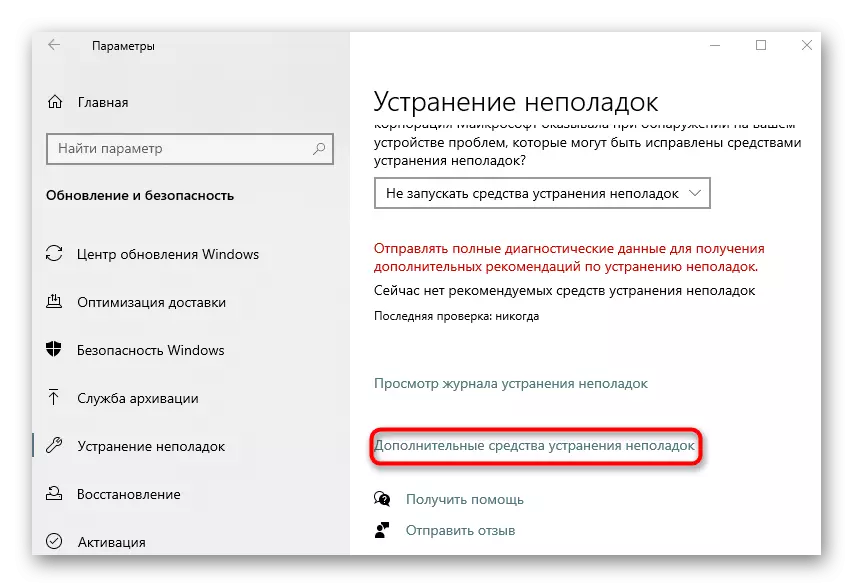
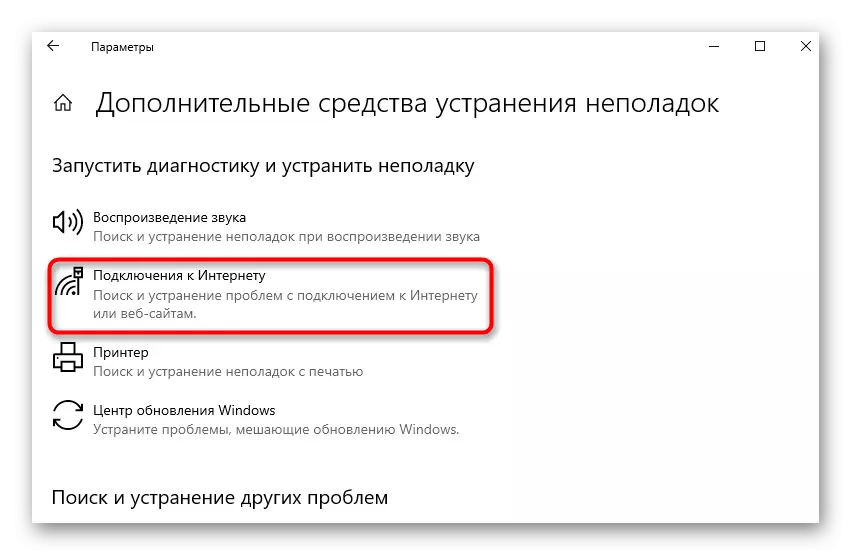
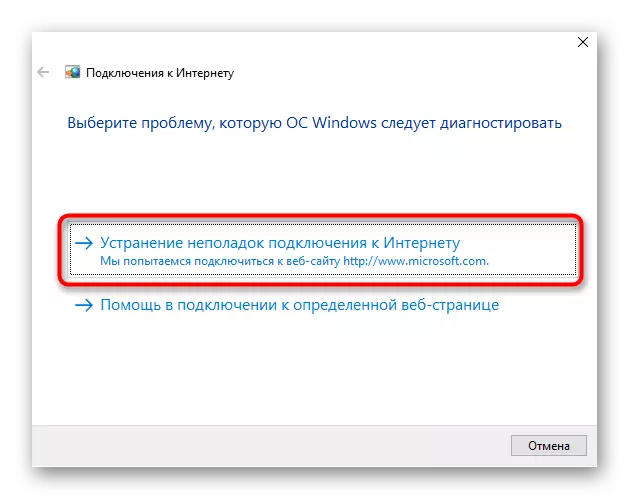
Queda só esperar a escanear. Se a información aparece na pantalla que hai que realizar pasos adicionais, siga as instrucións. Familiarícese cos resultados e vai a probar o traballo de Internet se a utilidade conseguiu resolver erros.
Método 2: axustes de rede de restablecemento manual
O medio considerado anteriormente, aínda que restablece a configuración da rede, pero non afecta algúns compoñentes que poden afectar o funcionamento do protocolo IPv6, polo tanto, é necesario realizar a propia tarefa empregando a "liña de comandos".
- Abra o "Inicio", busque a consola e execútea en nome do administrador.
- Introduza o primeiro comando de catálogo de Netsh WinSock Restablecer e fai clic en Intro.
- Debes recibir un aviso de que o catálogo reset pasou con éxito.
- Introduza inmediatamente o restablecemento de Netsh int IPv6 RESET.LOG e confirmao.
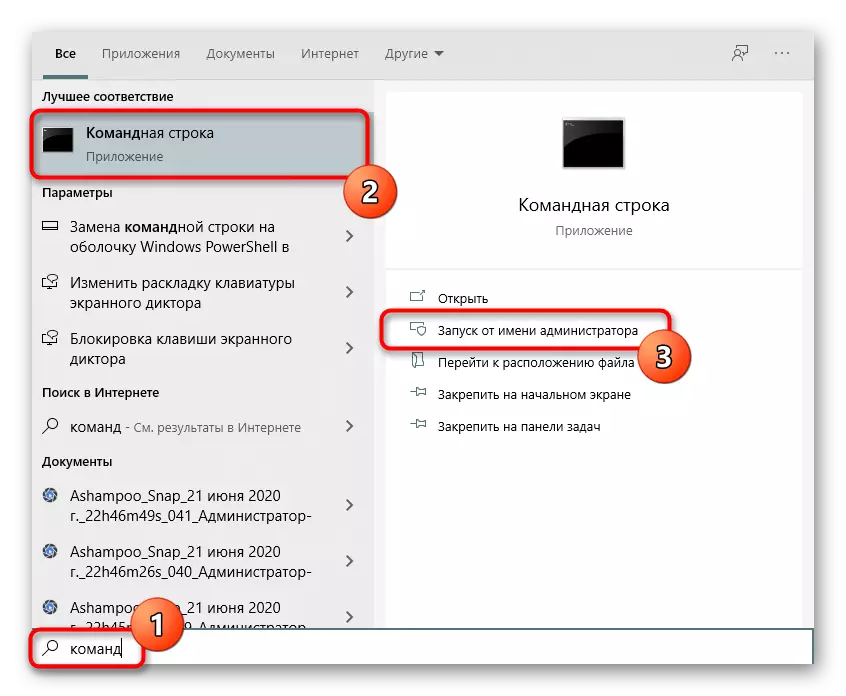
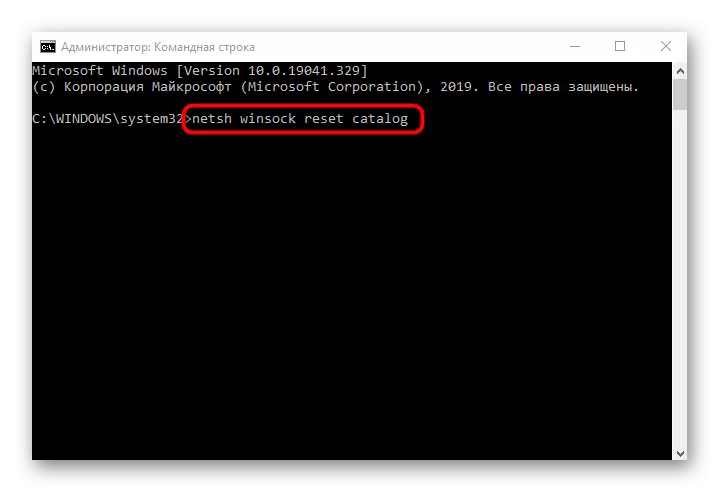
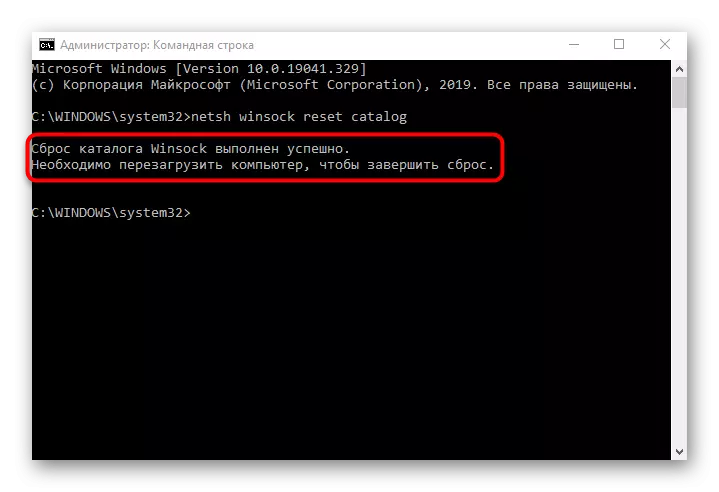
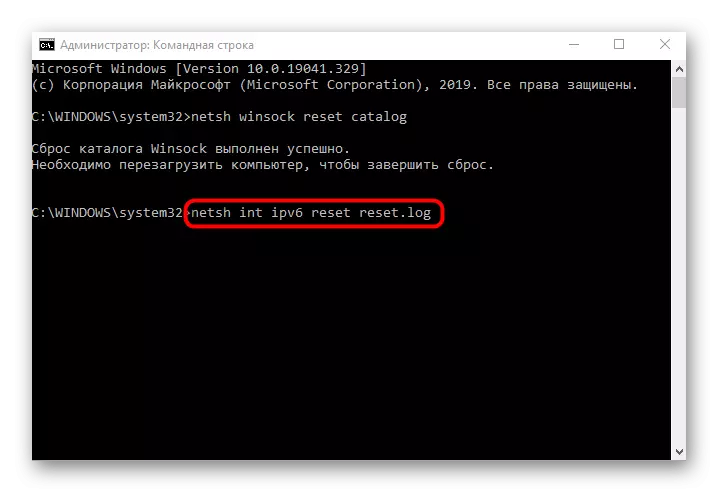
Queda só para reiniciar a computadora para que todos os cambios entraran en vigor. Despois diso, volva unirse á rede e asegurarse de que apareceu o acceso á rede. Se non o é, vai máis lonxe.
Método 3: Comprobando a interface web do enrutador
Moitos enrutadores modernos por defecto soportan o protocolo IPv6 e proporcionan acceso á rede, pero nalgúns modelos este parámetro debe incluírse a si mesmo. Se o soporte por defecto está desactivado ou esta acción foi realizada polo usuario manualmente, non haberá acceso á rede, polo que é necesario comprobar a interface web do enrutador.
- Para comezar, inicia sesión no Centro de Internet para as seguintes instrucións.
- Despois diso, no menú, busque a sección ou un elemento separado do soporte de IPv6.
- Por defecto, a páxina de estado de conexión ábrese, pero ten que ir á súa configuración. Para facelo, seleccione a sección "IPv6 setup".
- Activa este protocolo e asegúrate de que a recepción dos servidores DNS ocorra en modo automático.
Ler máis: Iniciar sesión na interface web de enrutadores
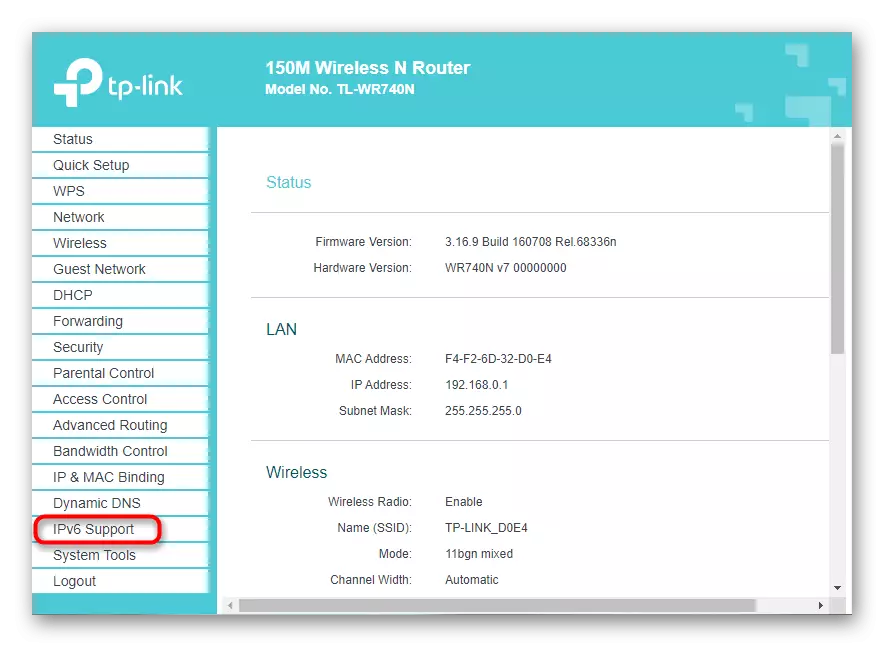
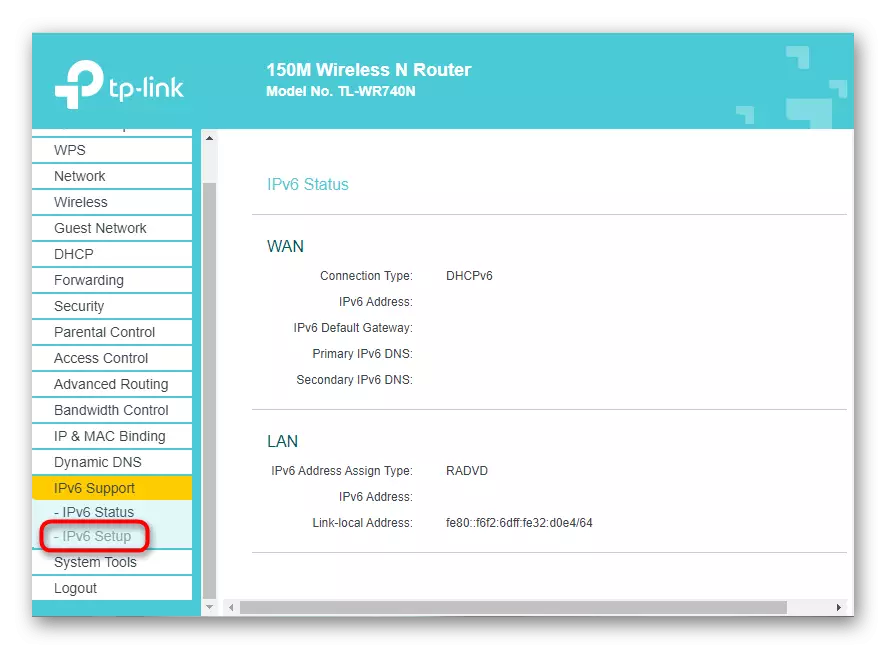
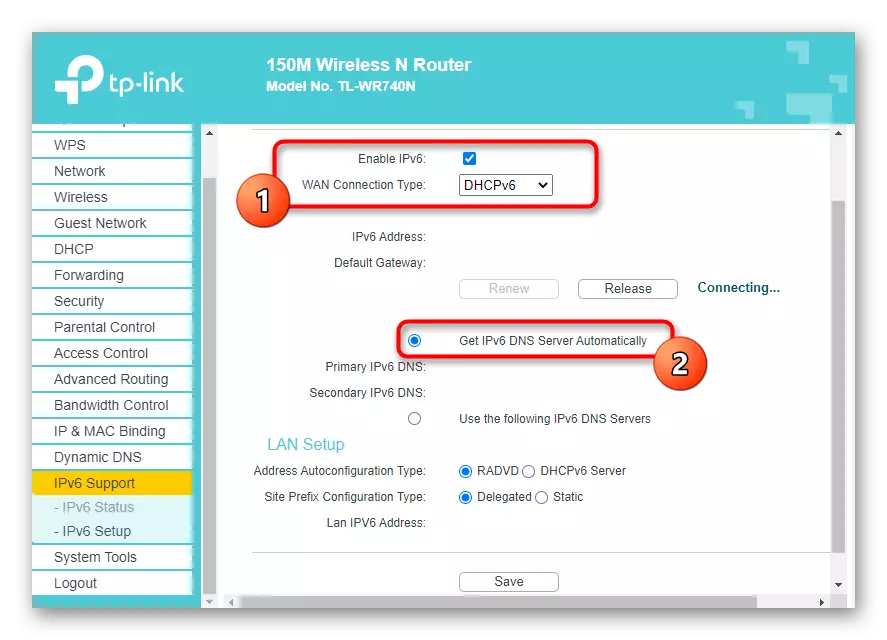
Garda a configuración da interface web do router e reinicie este dispositivo de rede. Despois de volver conectar á rede, será posible descubrir se o "IPv6 sen acceso á rede" conseguiu resolver o erro.
Método 4: Desactivar o servizo "Servizo de IP auxiliar"
O servizo do sistema chamado "Servizo de IP auxiliar" non é obrigatorio, senón que funciona en modo activo. Ás veces, a súa acción interfire coa operación do protocolo IPv6, que causa erros con acceso a Internet. Podes comprobalo por un servizo desactivado manualmente, que se realiza así:
- Abra o "Inicio" ea través da busca de atopar a aplicación "Servizos".
- Na lista, busque o "servizo de IP auxiliar" e prema dúas veces sobre el LKM.
- Marque o tipo de inicio manual e prema en "Parar" para completar o servizo.
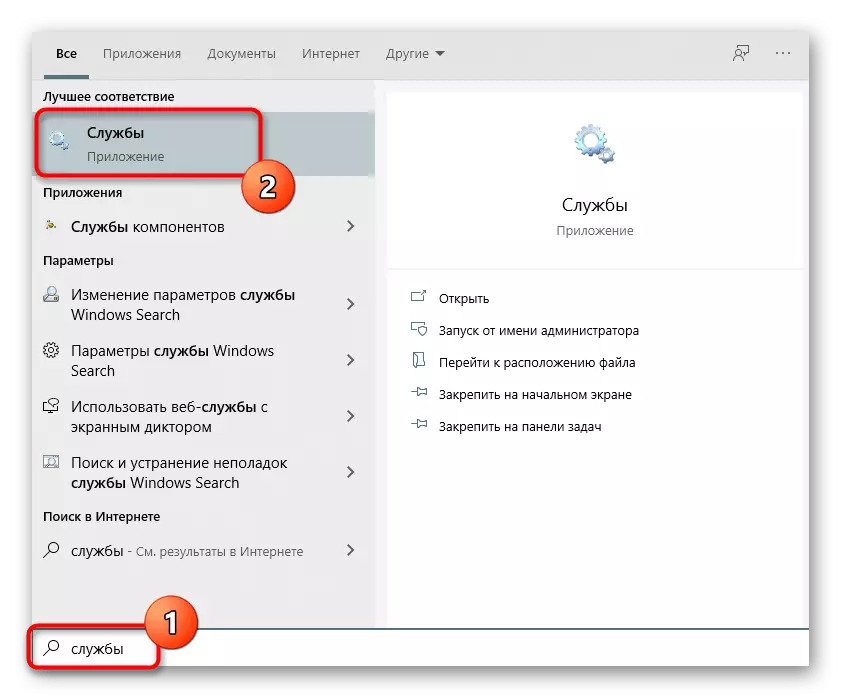
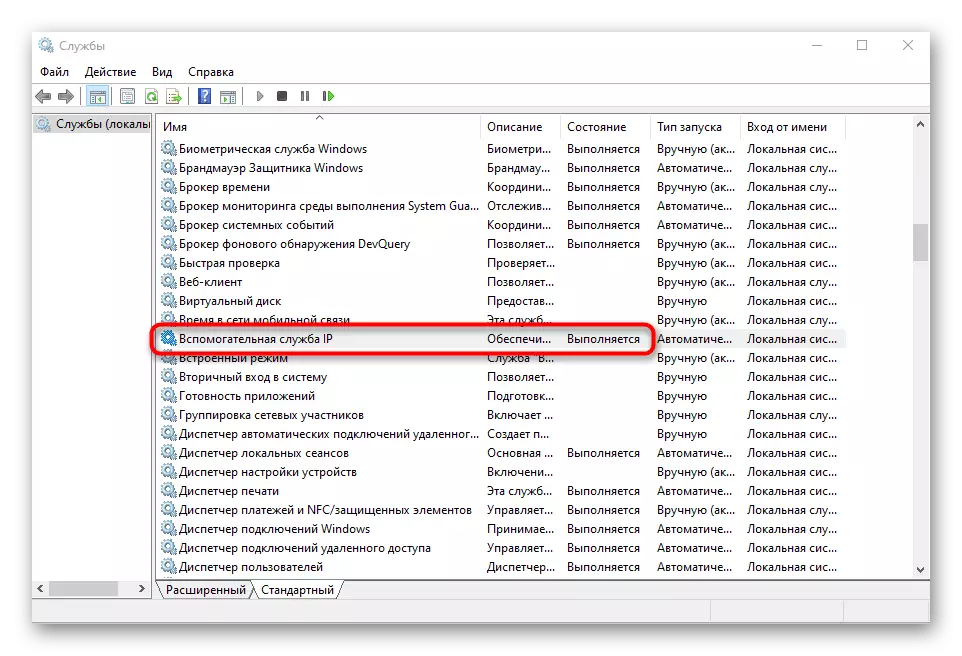
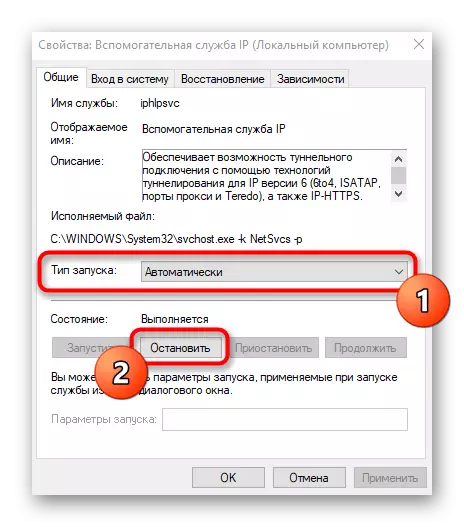
Requírese obrigatorio para reiniciar o sistema operativo para que os cambios entraran en vigor.
Método 5: Desactivar VPN e proxy
Usar un servidor VPN ou proxy tamén pode ter un impacto negativo sobre a corrección de Internet, polo que ten que desactivar estes compoñentes para comprobar. Cun VPN estándar e proxy Windows 10 isto ocorre así:
- A través do "Inicio", vai aos "parámetros".
- Alí, selecciona a sección "Rede e Internet".
- Abre a categoría "VPN" e asegúrate de que faltan as conexións VPN. Se é necesario, borralos ou desconectalos.
- O mesmo faise co "servidor proxy" establecendo a determinación automática dos parámetros.
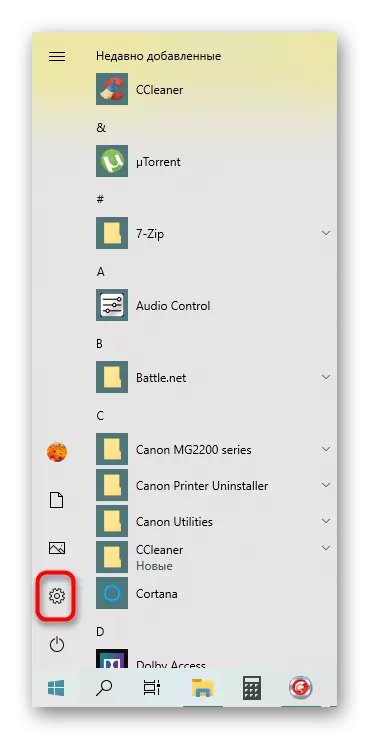
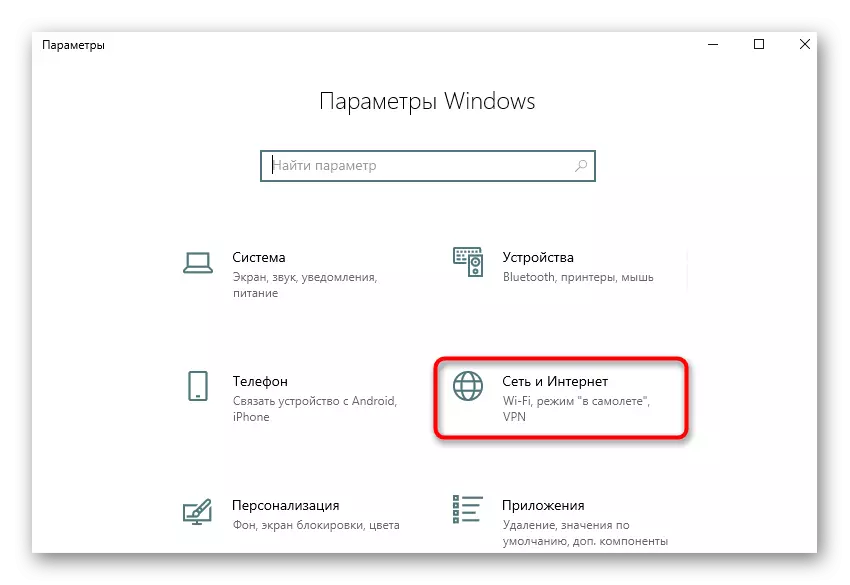
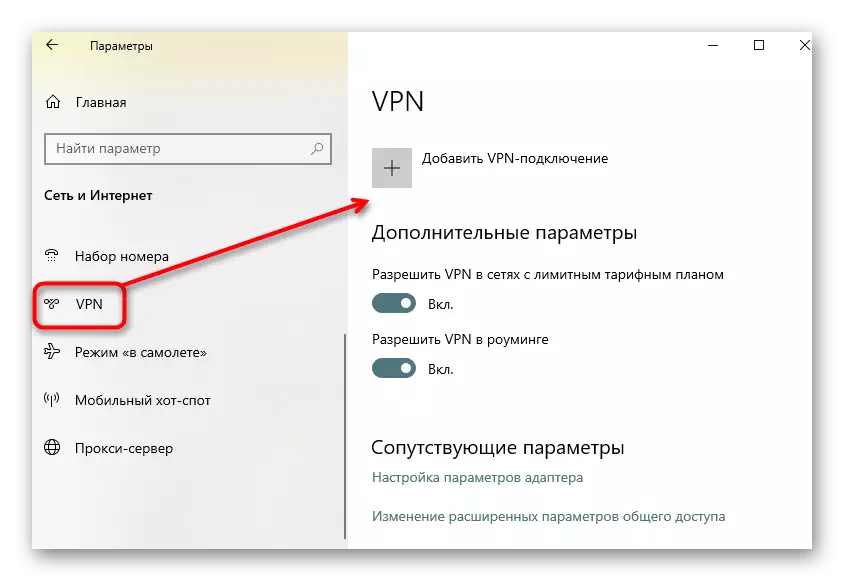
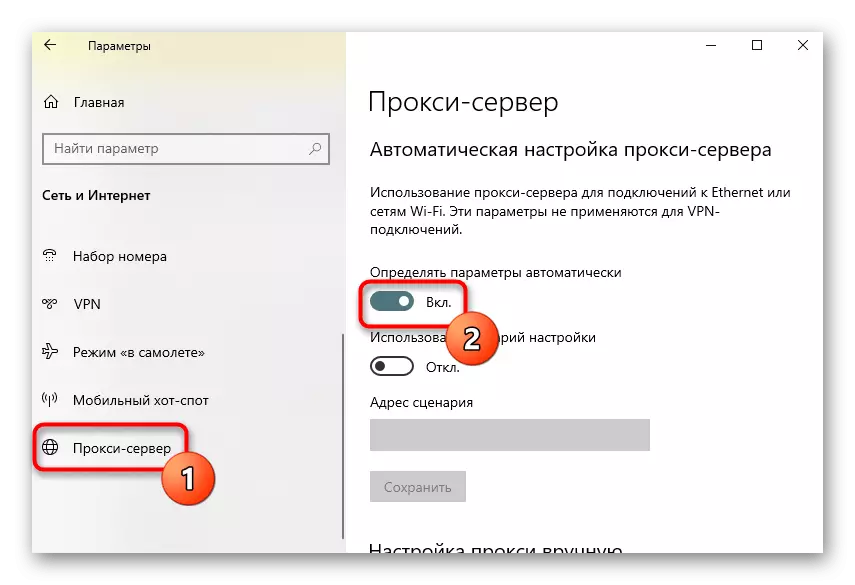
Se estamos falando de programas proxy ou VPN que foron descargados manualmente, tamén se recomenda a desactivación. Para iso, vai á configuración do software en si e desactivalo, entón comproba o funcionamento da rede.
Método 6: Desconectar Windows Firewall
Volvemos ás opcións que raramente son efectivas, pero nalgúns casos axudan. O primeiro é desactivar temporalmente o firewall estándar de Windows, xa que as súas regras predeterminadas poden bloquear os paquetes de protocolo IPv6 entrante ou saínte, o que leva a problemas coa conexión á rede. Ler máis sobre isto nas instrucións máis.
Ler máis: Apague o firewall en Windows 10
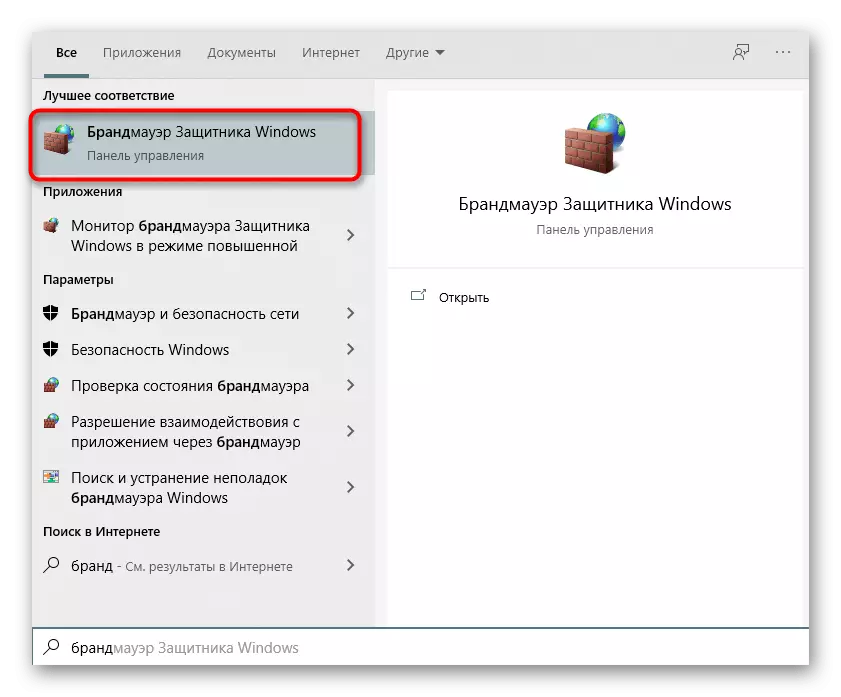
Método 7: Comprobación do protocolo na configuración do adaptador de rede
Por defecto, o soporte IPv6 en Windows 10 está activado e os parámetros son obrigatorios. Non obstante, ás veces o propio usuario podería cambialos e esquecer que ao final levou ao problema considerado. Comprobe a configuración do protocolo manualmente non será difícil.
- Para iso, a través do menú "parámetros" vai a "rede e Internet".
- Na primeira sección "Estado", faga clic na tella "Configuración de adaptación".
- Especifique a conexión activa, prema o PCM nel e atopa o elemento "Propiedades".
- Asegúrese de que a marca preto da "versión IP 6 (TCP / IPv6)" está instalada e faga dobre clic no botón esquerdo do rato deste elemento.
- Se a produción de IP e DNS ocorre en modo automático, simplemente pecha esta xanela, doutro xeito mover os marcadores aos valores apropiados.
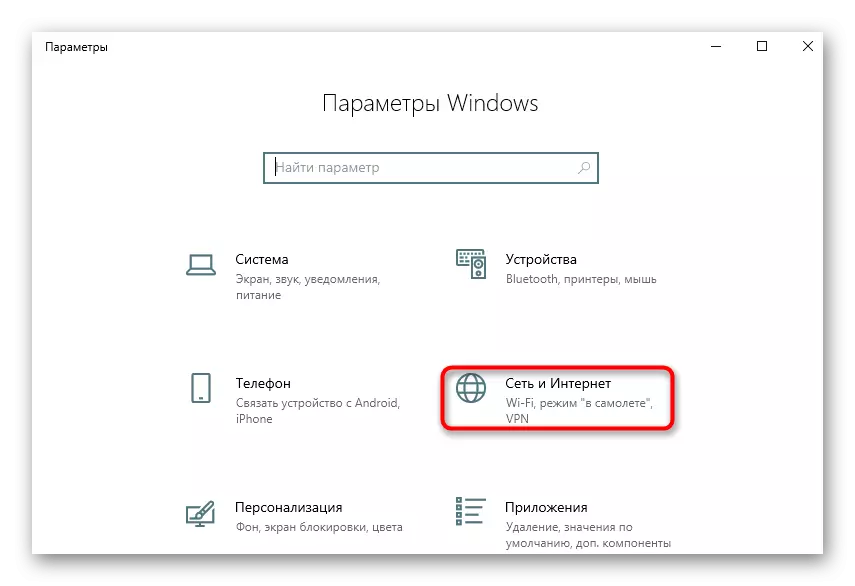
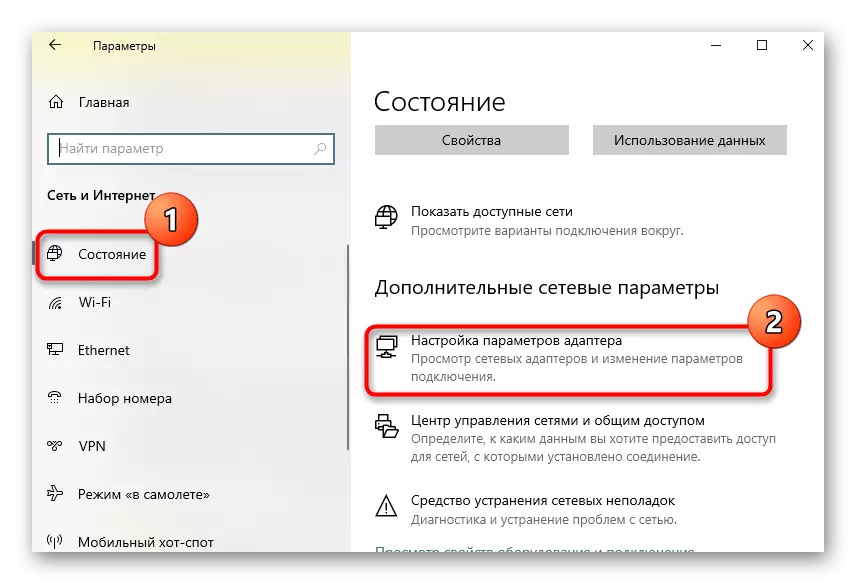
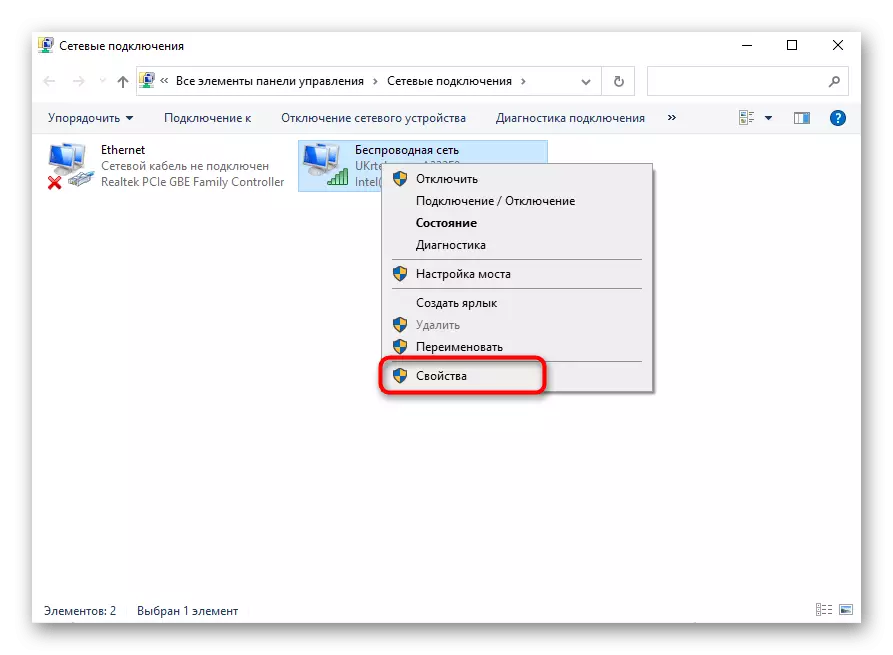
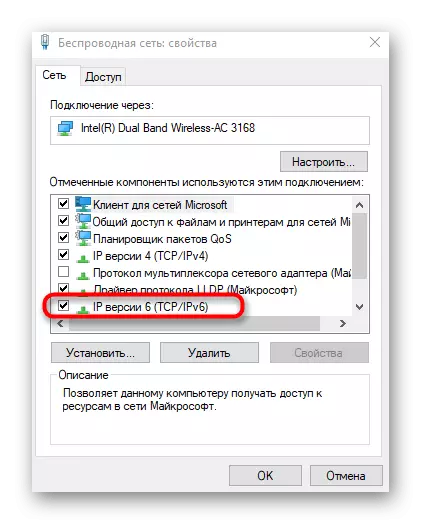
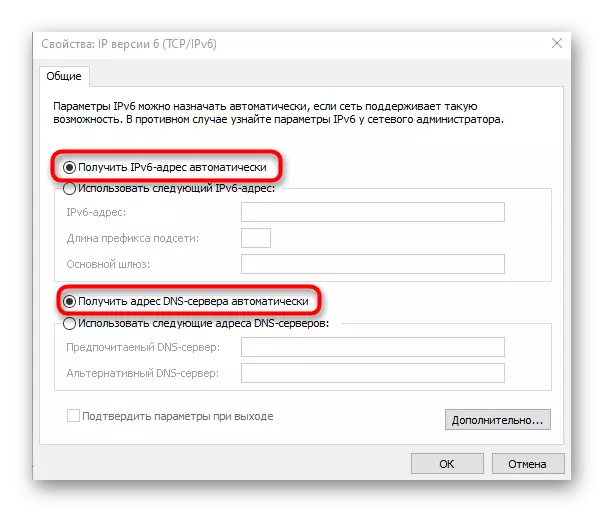
Reinicie a computadora despois de realizar estas accións non é necesario, é suficiente para volver a conectarse á rede e comprobar a Internet.
Método 8: Actualizando controladores de rede
Ás veces non hai acceso á rede só debido aos controladores de rede desaparecidos ou desactualizados, o que leva á aparición de conflitos no nivel do programa. Isto aplícase a adaptadores de rede e módulos Wi-Fi que foron adquiridos polo usuario por conta propia. Recomendamos poñerse en contacto con estes enlaces a continuación para coñecer a información sobre a actualización dos controladores, implementar esta operación e descubrir se este efecto deu este efecto.
Le máis:
Controlador de busca e instalación para tarxeta de rede
Instalación de software para un adaptador de rede en Windows 10
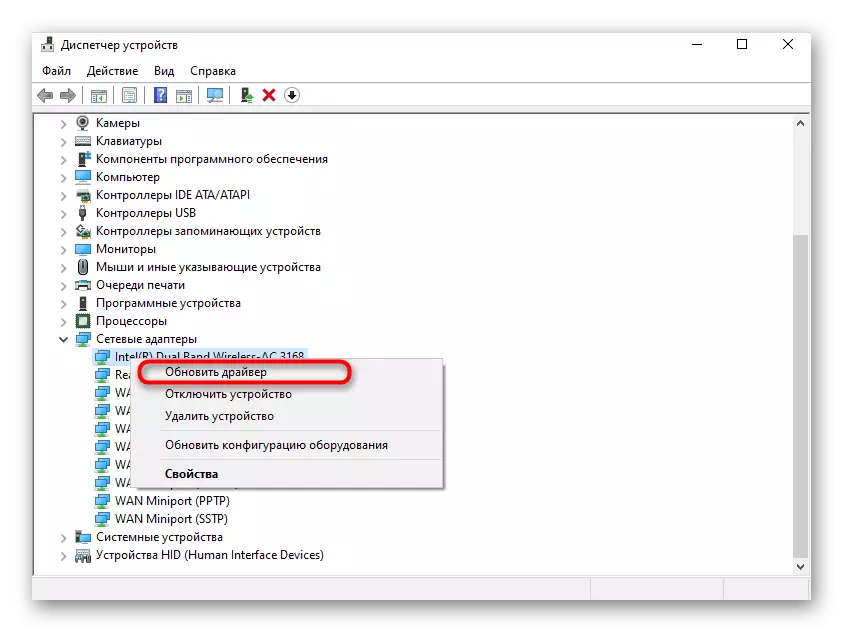
Se nada do anterior axudou, só queda aplicar directamente ao apoio técnico do seu proveedor, describindo a situación nun dosente. Quizais houbese problemas na liña ou con clientes específicos. Despois de referencia, o fornecedor de servizos de Internet debe comprobar a calidade do sinal e resolver a culpa se o son.
