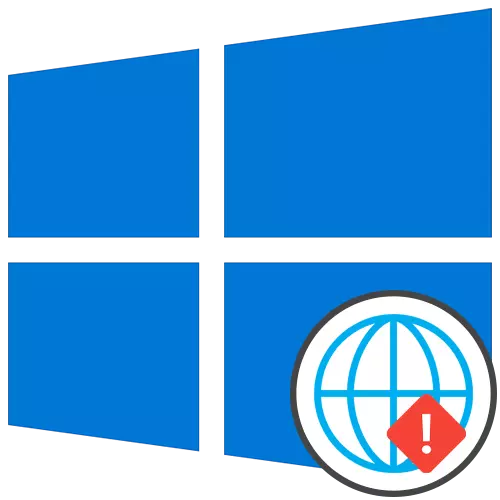
Üldised soovitused
Kõigepealt analüüsime üldisi soovitusi, mis aitavad lahendada vaatlusaluse probleemiga toimetulekut. Need põhinevad Interneti tõhususega seotud väiksemate vigade lahendamisel.- Taaskäivitage arvuti. Selle protsessi käigus nullitakse võrgu vahemälu ja uuendatakse ka mõningaid seadeid. See aitab vältida vajadust kohaldada muid õiguskaitsevahendeid, kui probleem on koosnes sellise väikese rike.
- Taaskäivitage ruuter. Umbes sama kehtib ruuteri kohta. Aja jooksul on selle operatiivmälu ummistunud, eriti kui paljud seadmed on samal ajal ühendatud. Lülitage ruuter välja, eemaldage toitekaabel umbes minut ja seejärel uuesti sisse lülitama, kontrollides toodetud manipulatsiooni tõhusust.
Kui pärast banaalse taaskäivitamist on probleem ikka veel jäänud, minge oma lahendusele keerukamate viisidega, kuid alustades sellest, kas see on lihtsam. Eriti selle jaoks oleme need paigutanud rakendamise tõhususe ja lihtsuse järjekorras.
1. meetod: tõrkeotsingu kasutamine
Lihtsaim meetod on tõrkeotsingu kasutamine. See on tingitud asjaolust, et see standard tööriist saab iseseisvalt skannida võrk, lähtestage mõned parameetrid ja lõpetab ühendamise Internetiga, mis mõnikord aitab lahendada ebaõnnestunud ebaõnnestumisi.
- Tööriista avamiseks laiendage "Start" ja minge "parameetritesse".
- Seal valige sektsioonis "Update ja Security".
- Läbi vasaku menüü, liikuda tõrkeotsing.
- Tõenäoliselt ei ole selle akna põhimenüüs puuduv tööriista, nii et peate klõpsanud keistöökipilt "Täiustatud tõrkeotsingu tööriistad".
- Avatud menüüs määrake elemendi "Interneti-ühendus".
- Pärast skaneerimise alustamist klõpsa valikule "Interneti-ühenduse tõrkeotsing".
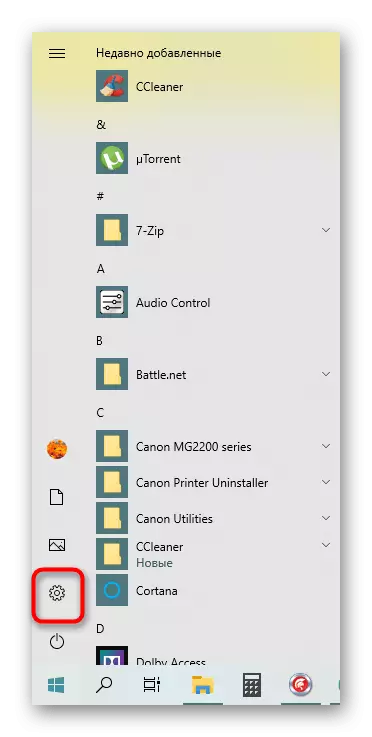
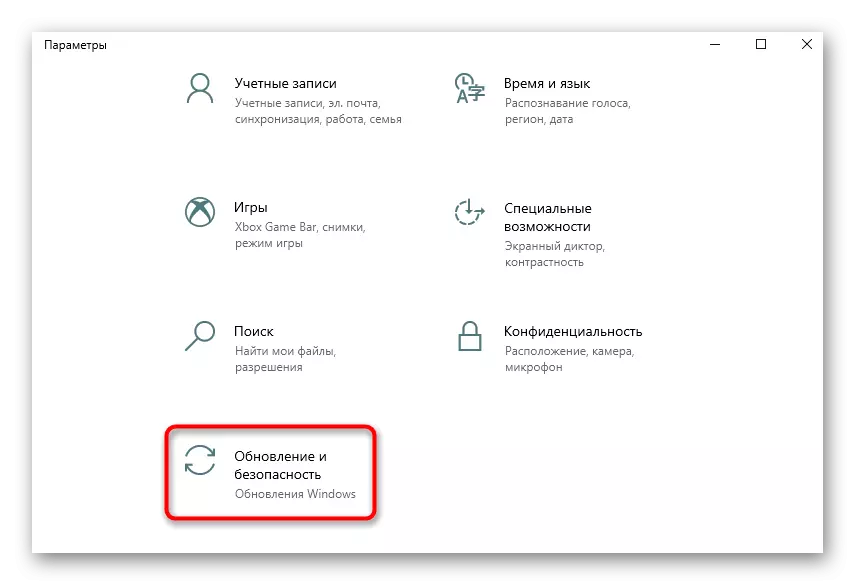
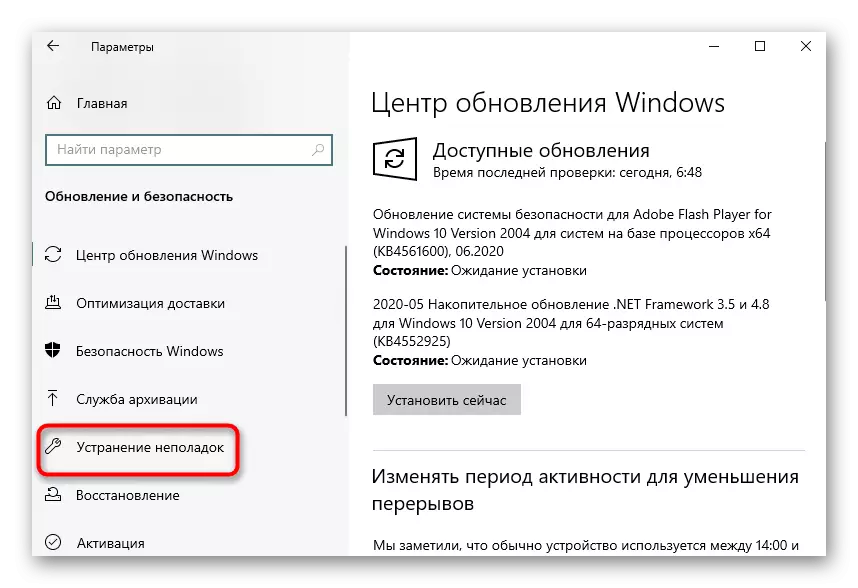
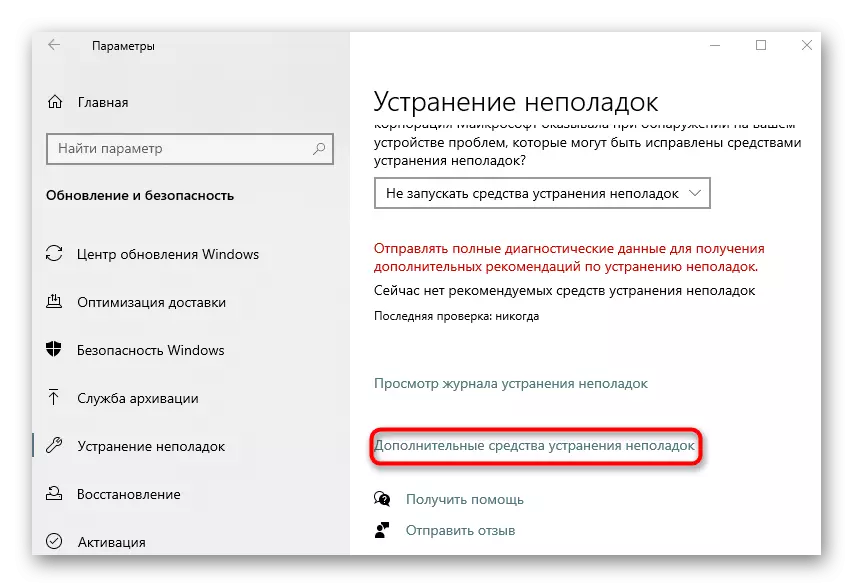
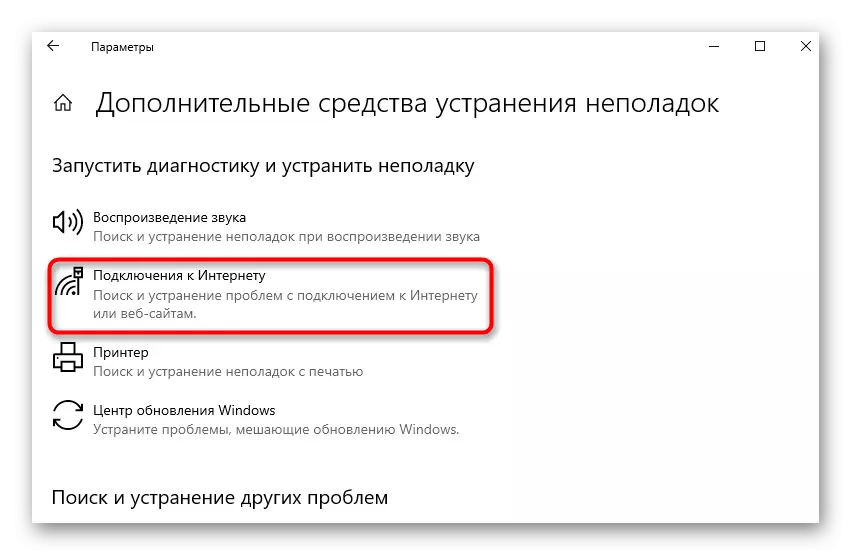
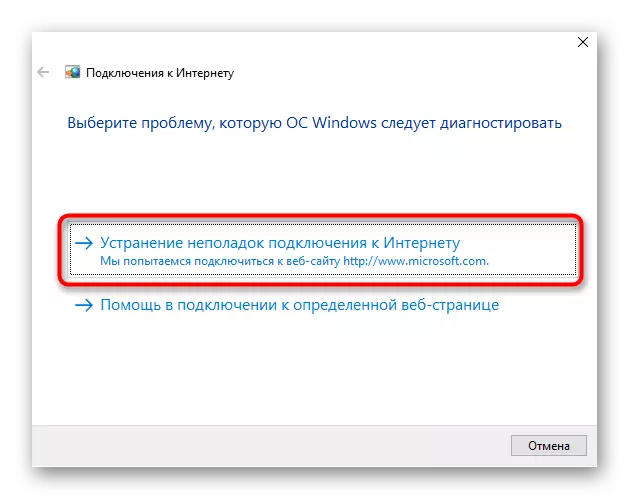
See jääb ainult ootama skaneerimise. Kui ekraanil kuvatakse teave, mida tuleb teha täiendavaid samme, järgige juhiseid. Tutvuge tulemustega ja minge interneti töö testimiseks, kui kasulikkust õnnestus vigade lahendamisel.
Meetod 2: Käsitsi lähtestamise võrgu seaded
Vaatlemisvahend, mis käsitleb eespool, kuid taastab võrgu konfiguratsiooni, kuid ei mõjuta mõningaid komponente, mis võivad mõjutada IPv6 protokolli toimimist, mistõttu on vaja ülesande teostada "käsurea" abil.
- Avage "Start", leidke konsool ja käivitage see administraatori nimel.
- Sisestage seal esimene Netsh Winsocki lähtestamise kataloogi käsk ja klõpsake sisesta.
- Te peate saama teate, et kataloogi lähtestamine on edukalt läbinud.
- Sisestage kohe Netsh IT IPv6 reset reset.log käsk ja kinnitage see.
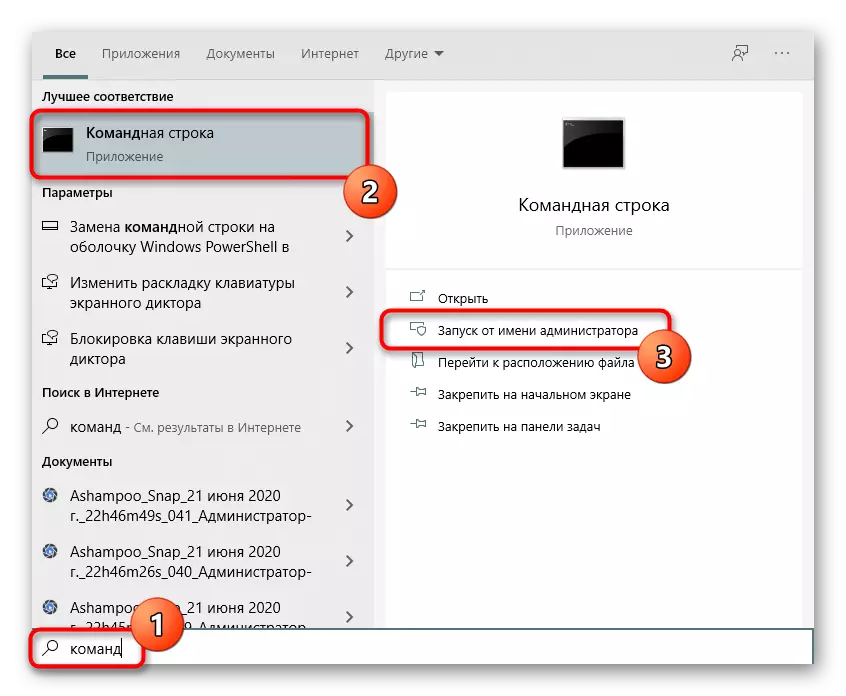
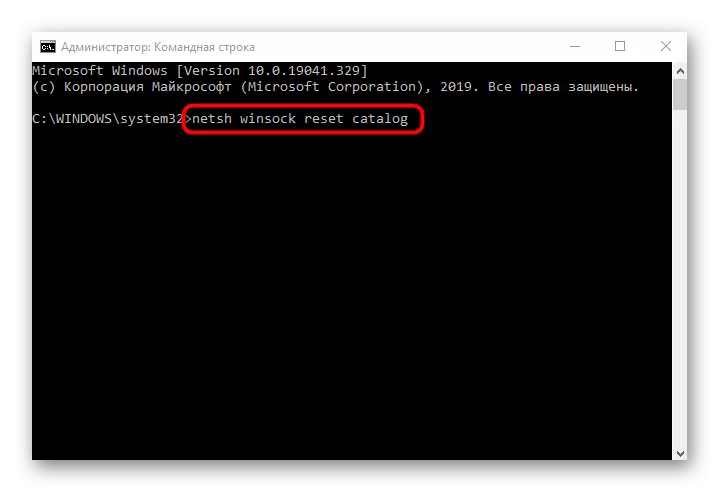
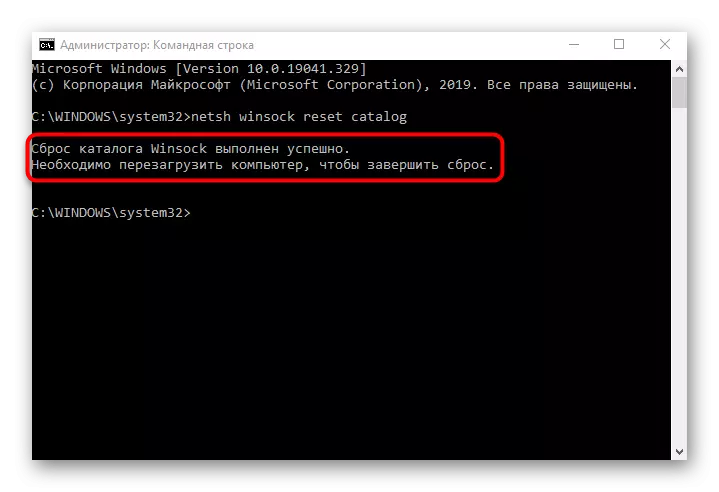
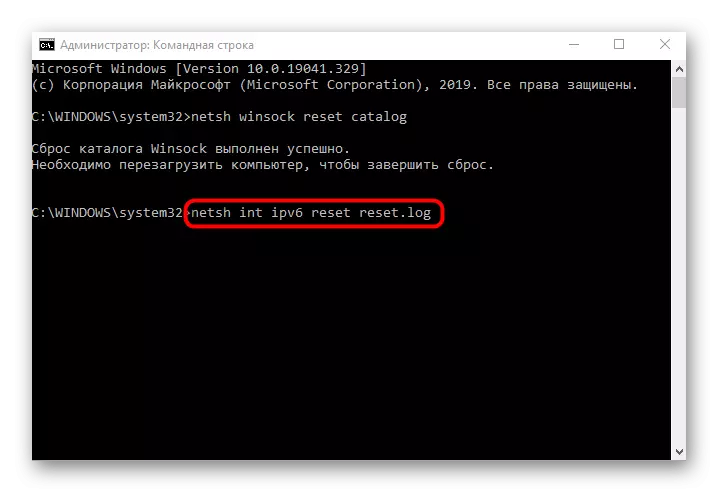
See jääb ainult arvuti taaskäivitamiseks nii, et kõik jõustuksid muudatused. Pärast seda liituge võrguga uuesti ja veenduge, et juurdepääs võrgule ilmus. Kui see ei ole, minge edasi.
3. meetod: ruuteri veebiliidese kontrollimine
Paljud kaasaegsed ruuterid toetavad vaikimisi IPv6 protokolli ja pakuvad juurdepääsu võrgule, kuid mõnedes mudelites tuleb see parameeter lisada ise. Kui vaikimisi toetus on keelatud või see tegevus viidi läbi kasutaja käsitsi, ei ole võrku juurdepääsu, seega on vaja kontrollida ruuteri veebiliidet.
- Alustamiseks sisse logida Internetikeskuse järgmiste juhiste jaoks.
- Pärast seda leiate menüüs IPv6 toetuse eest vastutava osa või eraldi elemendi.
- Vaikimisi avaneb ühenduse oleku leht, kuid peate oma seadetesse minema. Selleks valige sektsioonis "IPv6 seadistamine".
- Aktiveerige käesoleva protokolli ja veenduge, et DNS-serverite vastuvõtmine toimub automaatses režiimis.
Loe lähemalt: Logige ruuterite veebi liidese sisse
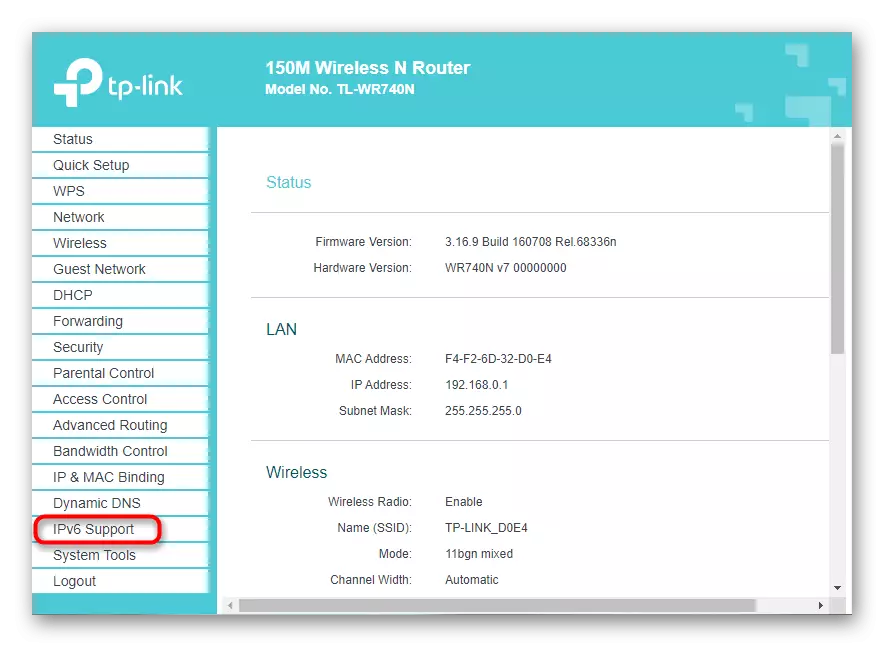
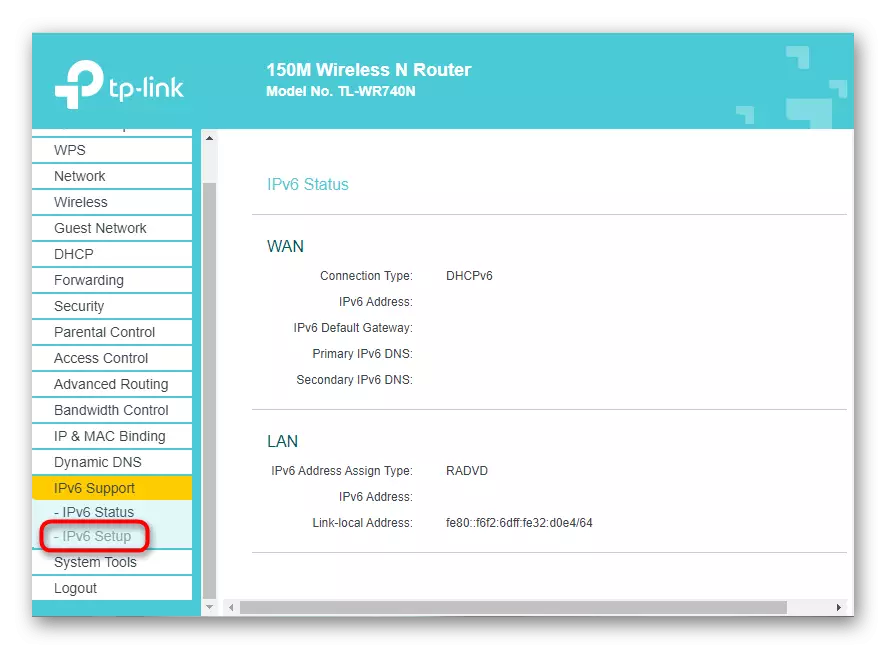
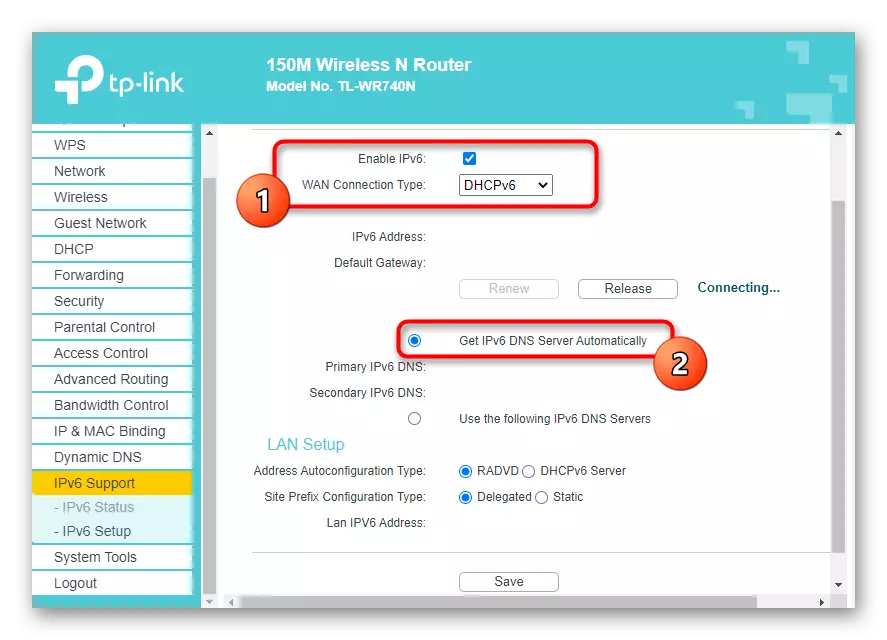
Salvestage ruuteri veebi liidese konfiguratsioon ja taaskäivitage see võrguseade. Pärast võrguühendust võrguga on võimalik teada saada, kas "IPv6-i ilma võrguühenduseta" õnnestus viga lahendada.
Meetod 4: Keela Service "Lisa IP-teenus"
System Service nimega "Täiendav IP Service" ei ole kohustuslik, kuid töötab aktiivses režiimis. Mõnikord häirib tema tegevus IPv6 protokolli toimimist, mis põhjustab Interneti-ühendusega vigu. Saate seda läbi vaadata käsitsi puudega teenus, mis toimub sellisena:
- Avage rakendus "Start" ja rakenduse teenuste leidmise otsimise kaudu.
- Leia nimekirjas, leidke "Täiendav IP-teenus" ja topeltklõpsake seda lkm.
- Märkige käsitsi käivitamise tüüp ja seejärel teenuse lõpetamiseks klõpsake "Stopp".
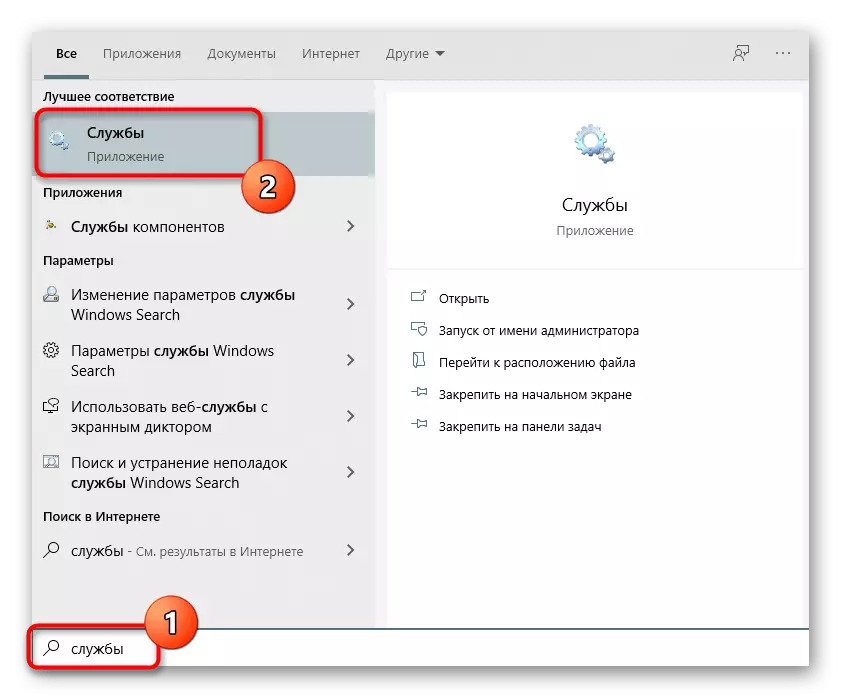
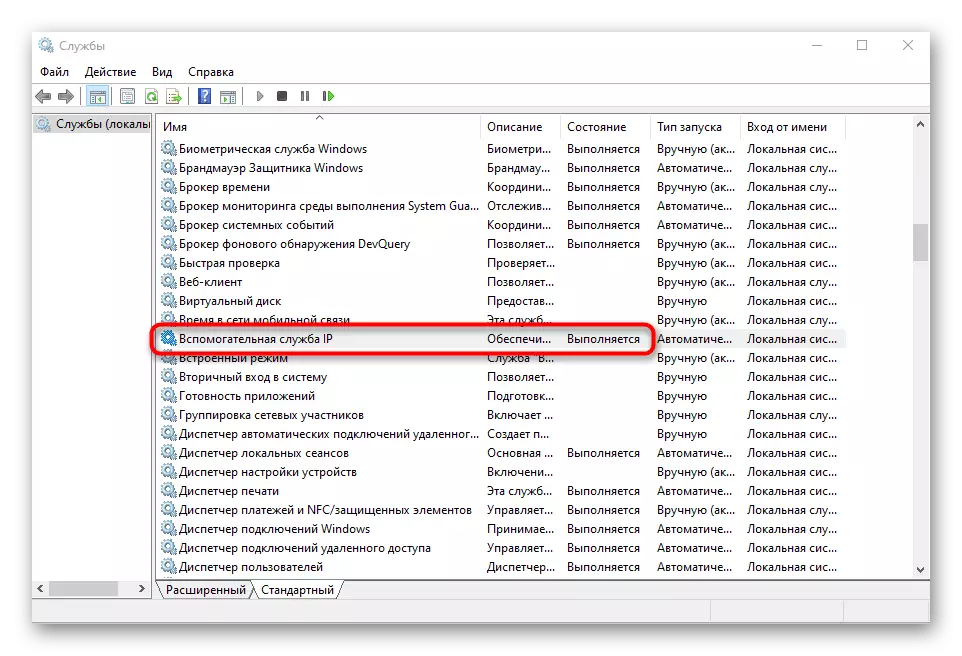
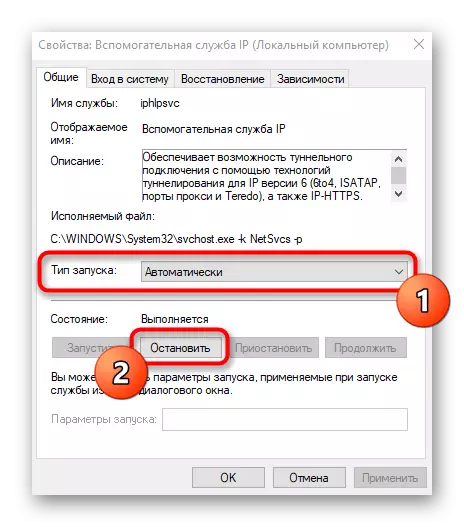
Kohustuslik on vaja taaskäivitada operatsioonisüsteemi nii, et muudatused oleks jõustunud.
Meetod 5: VPN-i ja puhverserveri väljalülitamine
VPN-i või puhverserveri kasutamine võib avaldada ka interneti õigsusele negatiivset mõju, seega peate need komponendid välja lülitama. Standardse VPN-i ja proxy Windows 10-ga juhtub see niimoodi:
- Läbi "Start", minge "parameetrid".
- Seal valige sektsioonis "Võrk ja Internet".
- Avage kategooria "VPN" ja veenduge, et VPN-ühendused puuduvad. Vajadusel kustutage need või ühendage need lahti.
- Sama tehakse "puhverserveri" abil parameetrite automaatse määramise seadistamisega.
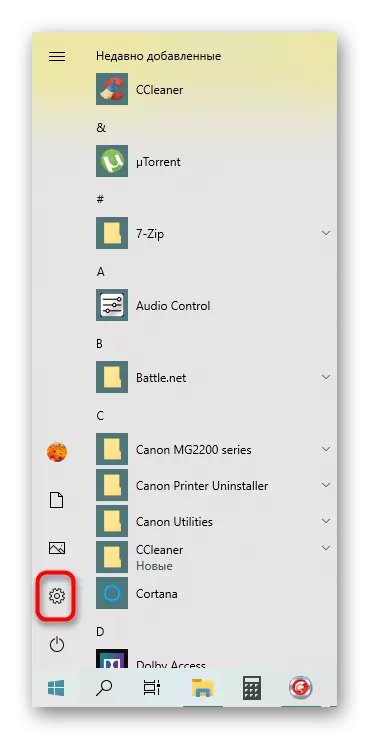
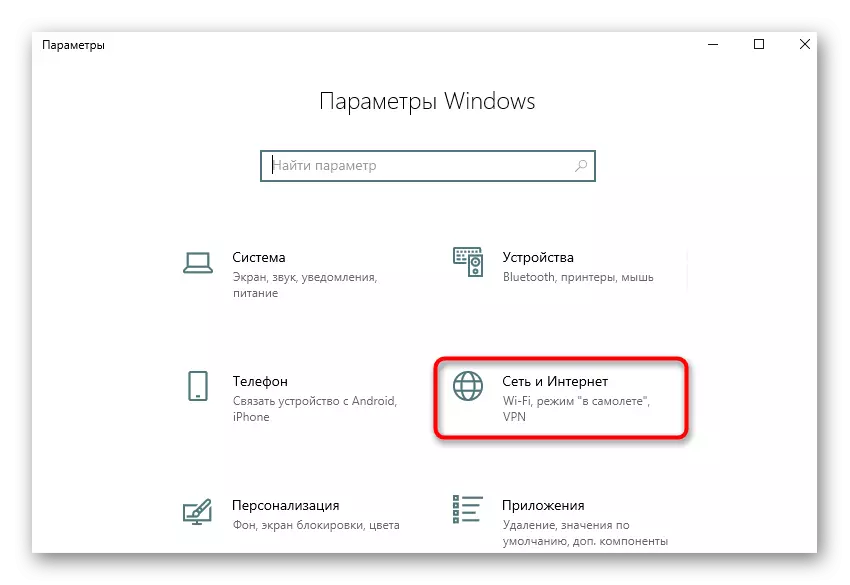
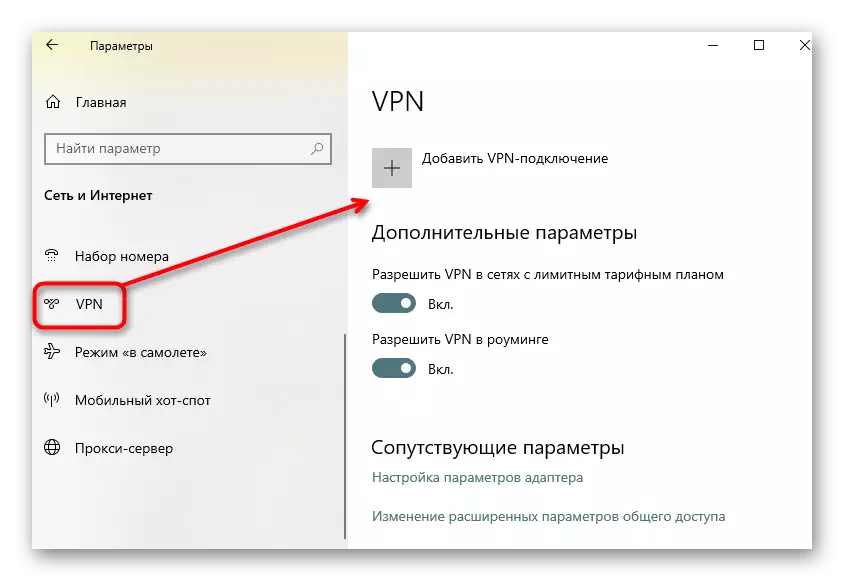
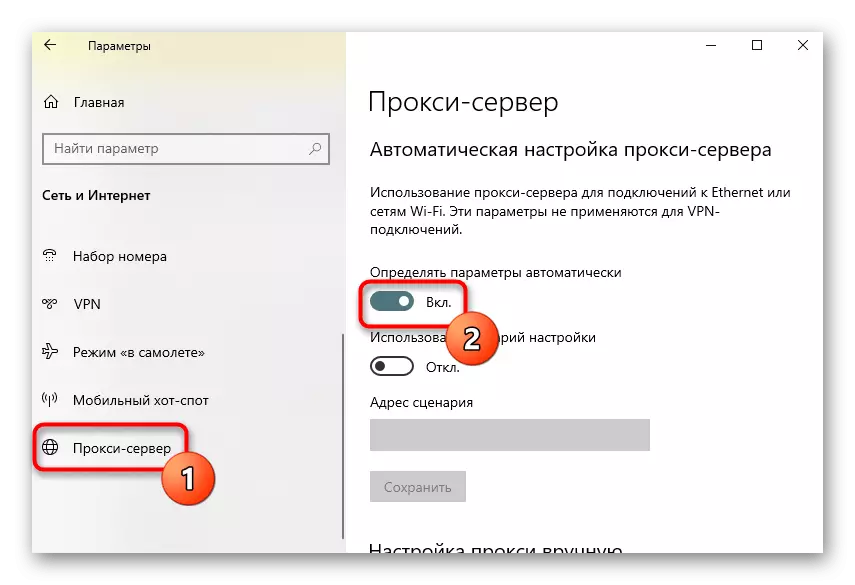
Kui me räägime volikirjast või VPN-programmidest, mis laaditi käsitsi allalaaditud, soovitatakse neid ka nende keelata. Selle tegemiseks minge tarkvara ise ja deaktiveerige see, seejärel kontrollige võrgu toimimist.
6. meetod: Windowsi tulemüüri lahtiühendamine
Pöörakem võimalusi, mis on harva tõhus, kuid mõnel juhul abi. Esimene on ajutiselt keelata Standard Windowsi tulemüüri, kuna selle vaikereeglid võivad blokeerida sissetulevaid või väljaminevaid IPV6 protokollipakette, mis toob kaasa võrguühenduse probleeme. Lisateavet selle kohta lisateabe saamiseks.
Loe edasi: Lülitage Firewall Windows 10 välja
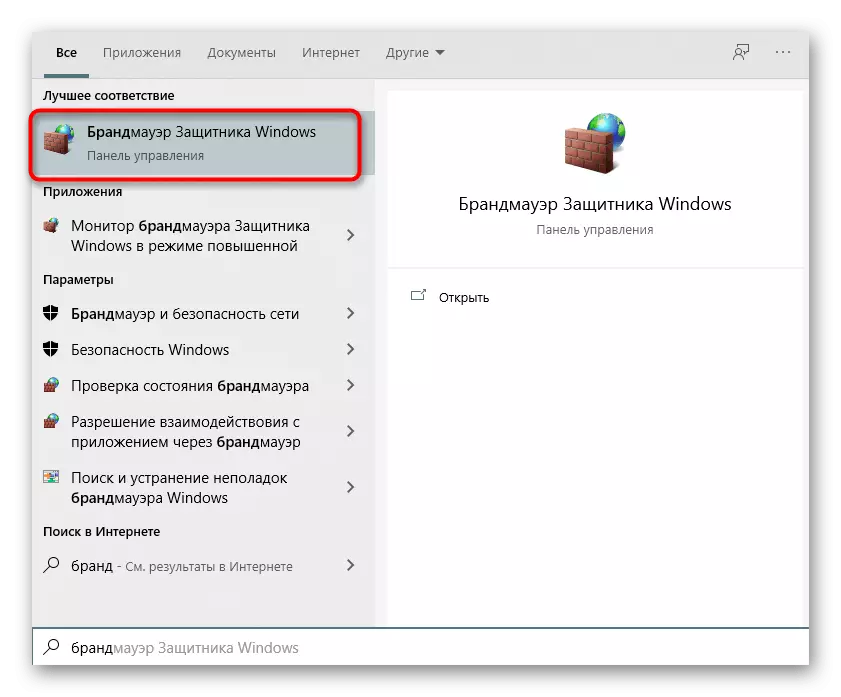
Meetod 7: Protokolli kontrollimine võrguadapteri seadetes
Vaikimisi aktiveeritakse IPv6 toetus Windows 10-s ja parameetrid on vajalikud. Kuid mõnikord kasutaja ise võiks neid muuta ja unustada, et lõpuks viinud probleemi kaalumisel. Kontrollige protokolli konfiguratsiooni käsitsi ei ole raske.
- Selleks minna "parameetrid" menüü minna "Network ja Internet".
- Esimeses lõigus "Staatus" klõpsake "Seade Adapter seaded" plaat.
- Määrake aktiivne ühendus, vajutage PCM-ile ja leidke üksus "Properties".
- Veenduge, et Tick "IP-versiooni 6 (TCP / IPv6) läheduses" on paigaldatud ja topeltklõpsake selle elemendi vasak hiire vasakut nuppu.
- Kui IP ja DNS tootmine toimub automaatses režiimis, sulgege see aken, liigutage muidu markereid sobivatele väärtustesse.
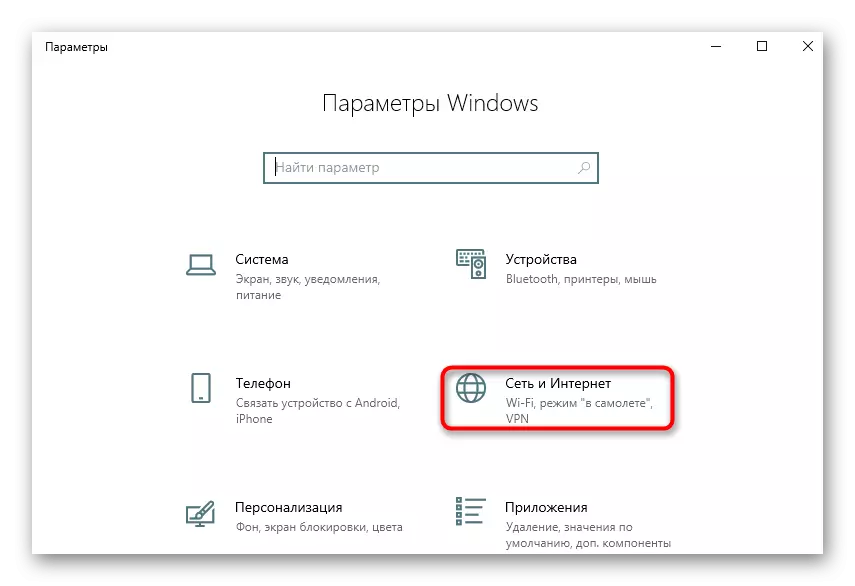
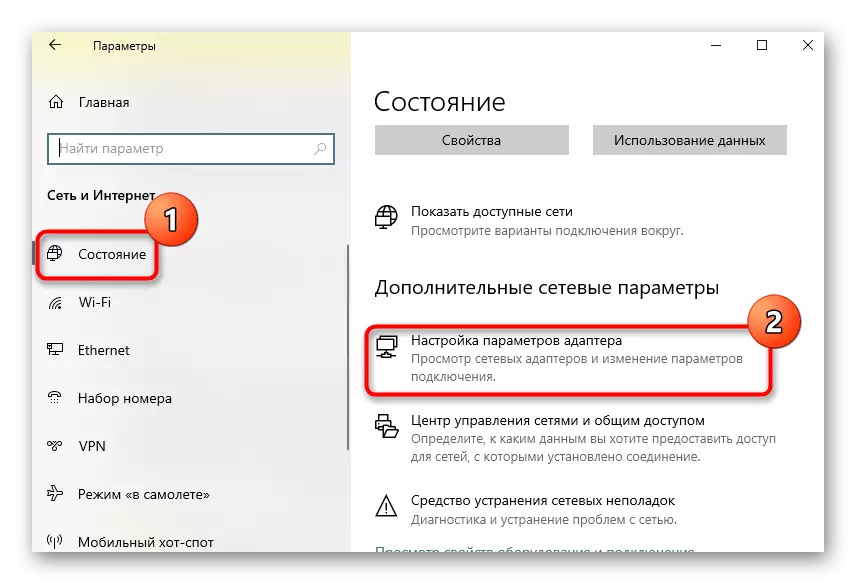
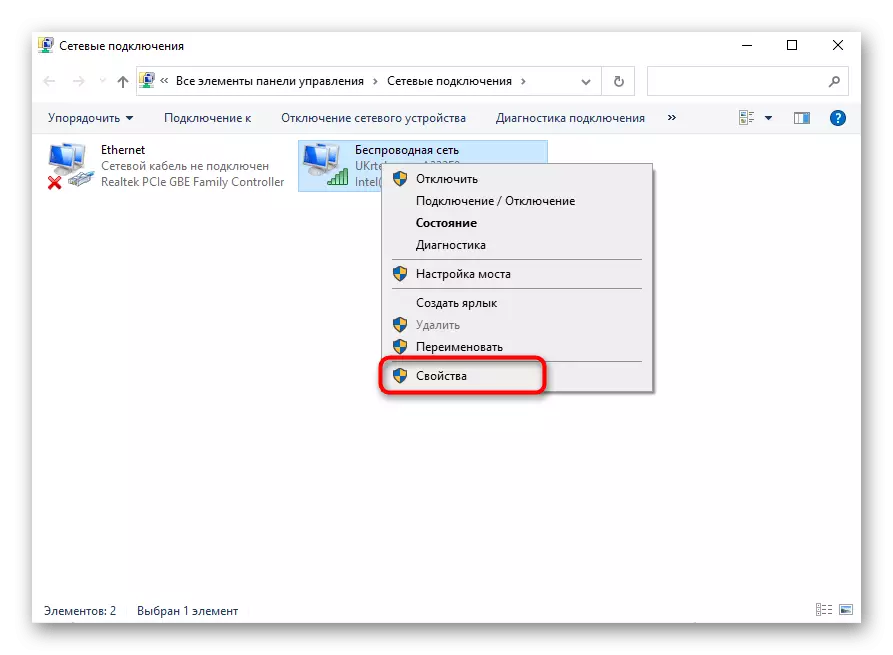
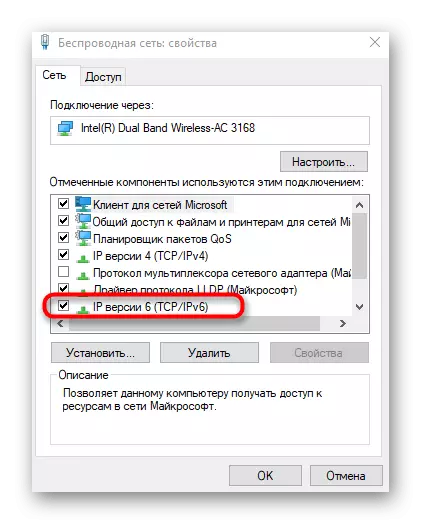
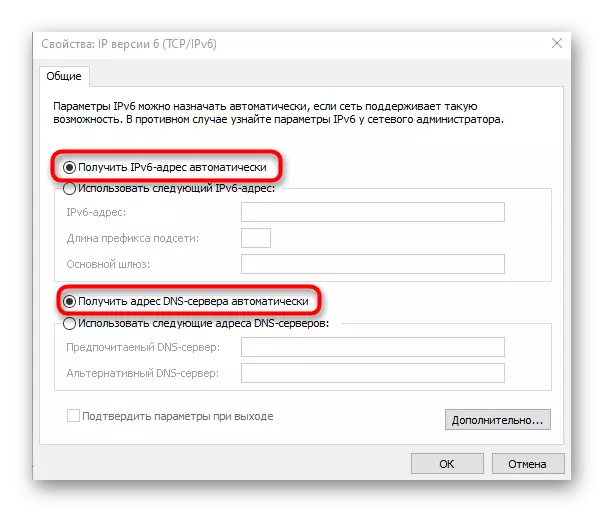
Taaskäivitage arvuti pärast nende toimingute tegemist ei ole vaja, piisab võrgustiku uuesti ühendamiseks ja interneti kontrollimiseks.
Meetod 8: võrgujuhtide uuendamine
Mõnikord puudub juurdepääs võrgule just puuduvate või vananenud võrgujuhtide tõttu, mis toob kaasa konfliktide ilmumise programmi tasandil. See kehtib võrgu adapterite ja Wi-Fi moodulite kohta, mida kasutaja ostetud ostetud. Soovitame nende linkide ühendust võtta, et teada saada teavet draiverite ajakohastamise kohta, rakendada seda toimingut ja teada saada, kas see toime andis selle mõju.
Loe rohkem:
Otsi ja paigaldamise draiver võrgukaardile
Tarkvara paigaldamine võrguadapterile Windows 10-s
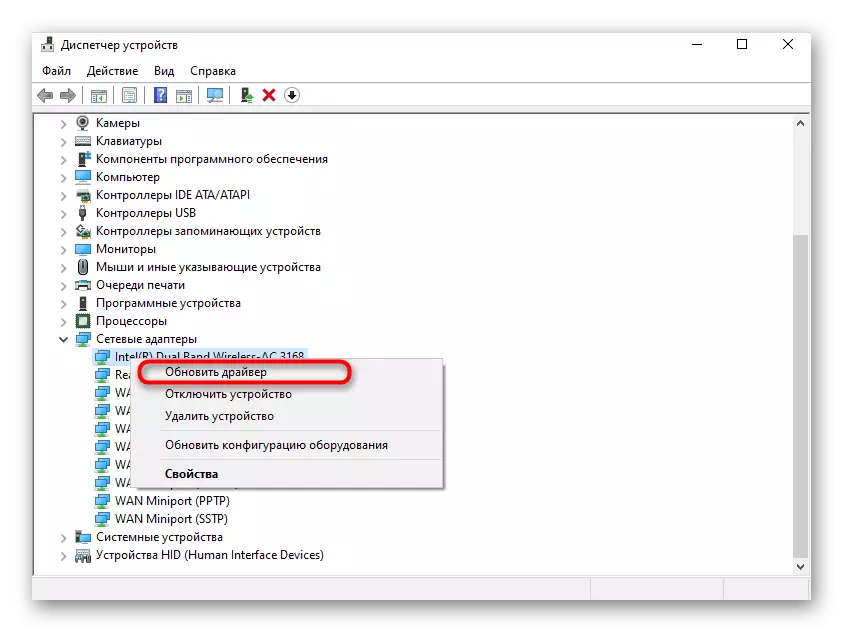
Kui midagi ülaltoodust ei aidanud, jääb see jätkuvalt ainult selle teenuseosutaja tehnilise toetuse suhtes otseselt, kirjeldades olukorda häires. Võib-olla oli rida või konkreetsete klientidega probleeme. Pärast viidet peab Interneti-teenuse pakkuja signaali kvaliteeti kahekordistama ja vea lahendama, kui need on.
