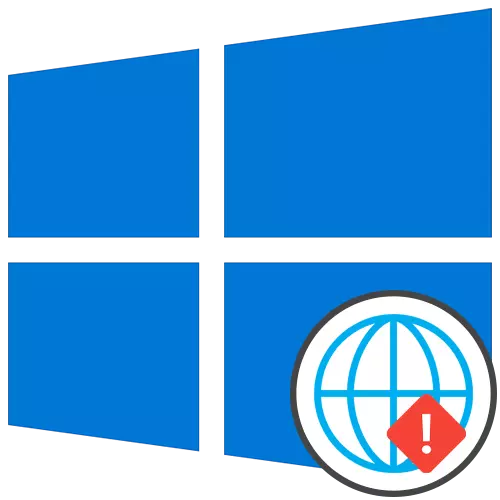
Khuyến nghị chung
Để bắt đầu, chúng tôi sẽ phân tích các khuyến nghị chung có thể giúp đối phó với vấn đề đang được xem xét. Chúng dựa trên việc giải quyết các lỗi nhỏ liên quan đến hiệu quả của Internet.- Khởi động lại máy tính. Trong quá trình này, bộ đệm của mạng được đặt lại và một số cài đặt cũng được cập nhật. Điều này sẽ giúp tránh cần áp dụng các công cụ khắc phục khác nếu vấn đề bao gồm một thất bại nhỏ như vậy.
- Khởi động lại bộ định tuyến. Xấp xỉ áp dụng cho bộ định tuyến. Theo thời gian, bộ nhớ hoạt động của nó bị tắc, đặc biệt là khi nhiều thiết bị được kết nối cùng một lúc. Tắt bộ định tuyến, ngắt kết nối cáp nguồn trong khoảng một phút và sau đó kích hoạt lại bằng cách kiểm tra hiệu quả của các thao tác được tạo ra.
Nếu, sau khi ban bình khởi động lại, vấn đề vẫn còn sót lại, hãy đến giải pháp của nó với những cách phức tạp hơn, nhưng bắt đầu với việc nó sẽ dễ dàng hơn. Đặc biệt đối với điều này, chúng tôi đã đặt chúng theo thứ tự hiệu quả và đơn giản của việc thực hiện.
Phương pháp 1: Sử dụng xử lý sự cố
Phương pháp dễ nhất là sử dụng xử lý sự cố. Điều này là do thực tế là công cụ tiêu chuẩn này sẽ độc lập quét mạng, đặt lại một số tham số và hoàn thành việc kết nối lại với internet, đôi khi giúp giải quyết các lỗi thất bại.
- Để mở công cụ, hãy mở rộng "Bắt đầu" và chuyển đến "tham số".
- Ở đó, chọn phần "Cập nhật và bảo mật".
- Qua menu bên trái, di chuyển để khắc phục sự cố.
- Nhiều khả năng, trong menu chính của cửa sổ này sẽ không có công cụ cần thiết nào, vì vậy bạn sẽ cần nhấp vào các công cụ khắc phục sự cố nâng cao của dòng chữ ".
- Trong menu mở ra, chỉ định mục "Kết nối Internet".
- Sau khi bắt đầu quét, nhấp vào tùy chọn "Khắc phục sự cố kết nối Internet".
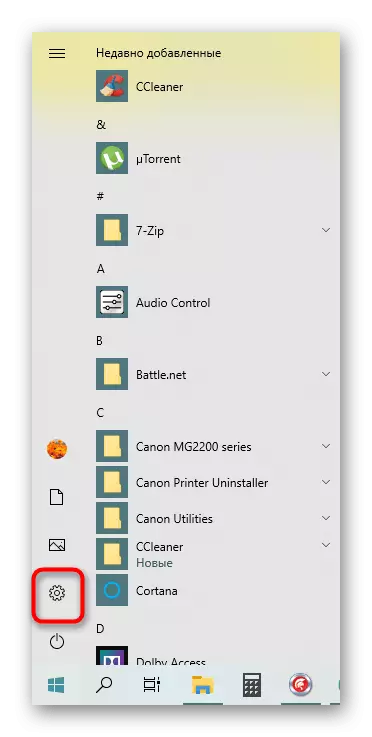
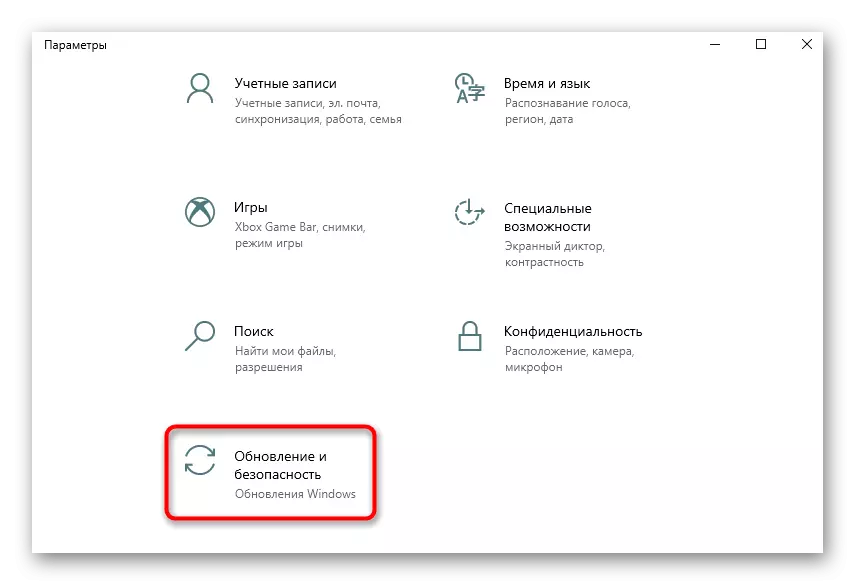
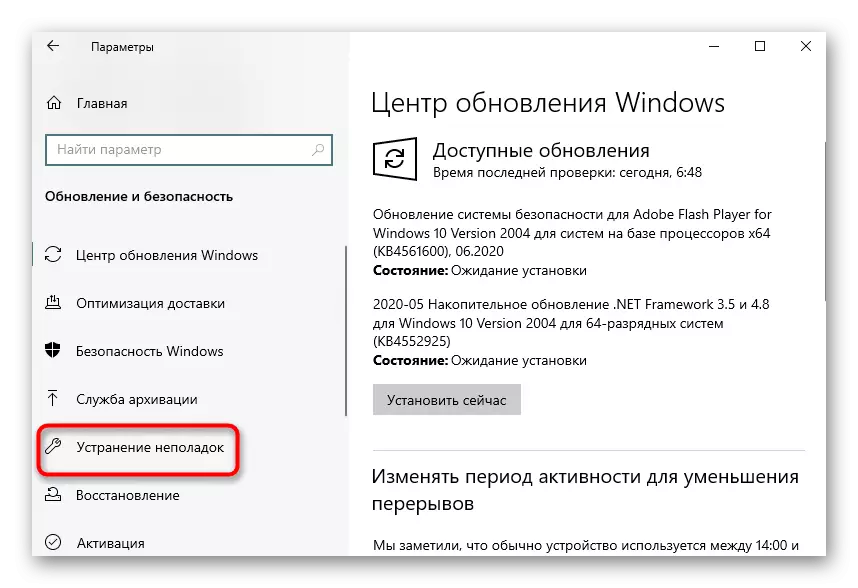
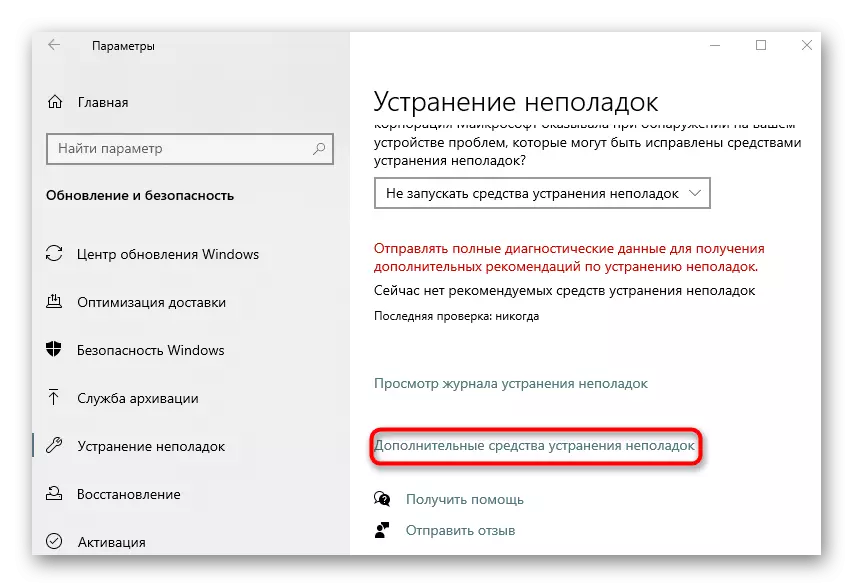
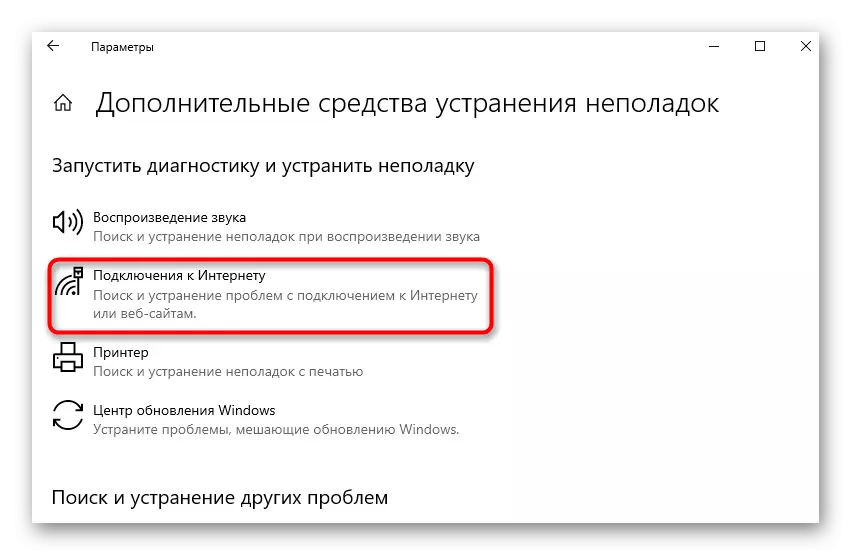
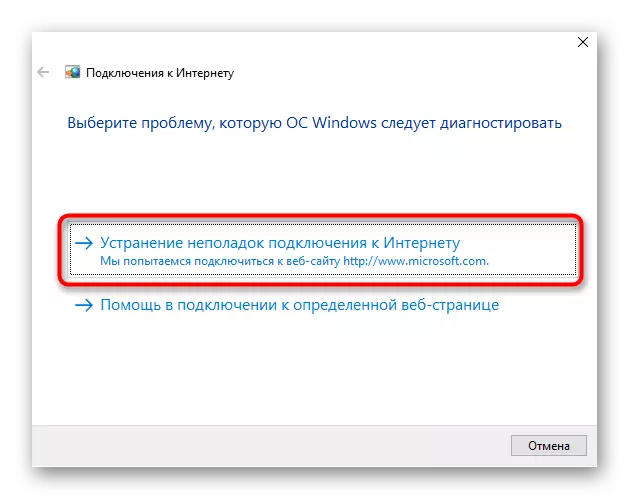
Nó vẫn chỉ để chờ quét. Nếu thông tin xuất hiện trên màn hình mà các bước bổ sung phải được thực hiện, hãy làm theo các hướng dẫn. Làm quen với các kết quả và đi kiểm tra công việc của Internet nếu tiện ích quản lý để giải quyết lỗi.
Phương pháp 2: Cài đặt mạng thiết lập lại thủ công
Phương tiện được xem xét ở trên, mặc dù đặt lại cấu hình mạng, nhưng không ảnh hưởng đến một số thành phần có thể ảnh hưởng đến hoạt động của giao thức IPv6, do đó cần phải tự thực hiện tác vụ bằng cách sử dụng "dòng lệnh".
- Mở "Bắt đầu", tìm bảng điều khiển và chạy nó thay mặt cho quản trị viên.
- Nhập lệnh Danh mục danh mục Netsh Winsock đầu tiên và nhấp vào Enter.
- Bạn phải nhận được thông báo rằng danh mục thiết lập lại đã trôi qua thành công.
- Ngay lập tức nhập lệnh reset.log reset ipv6 ipv6 và xác nhận nó.
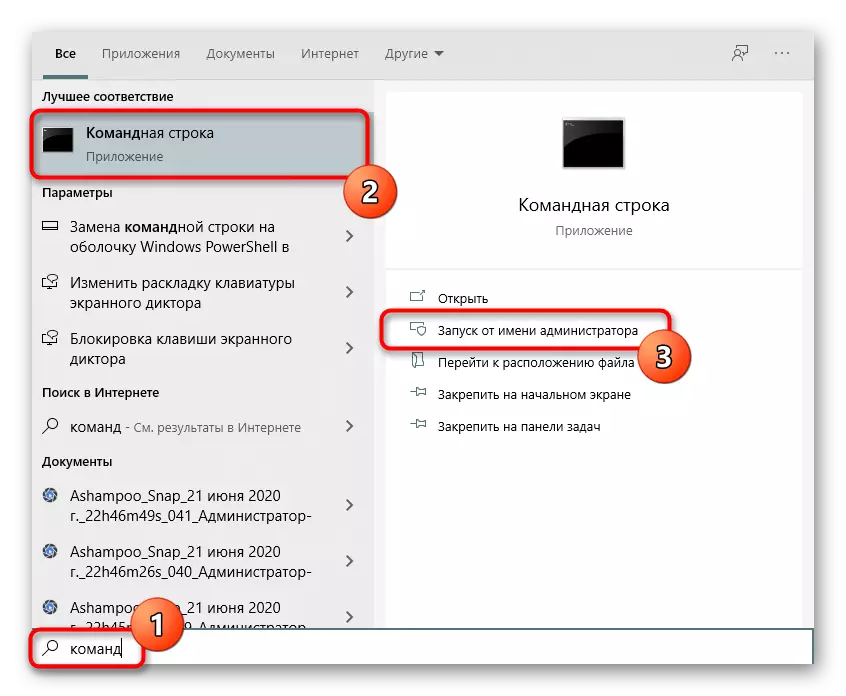
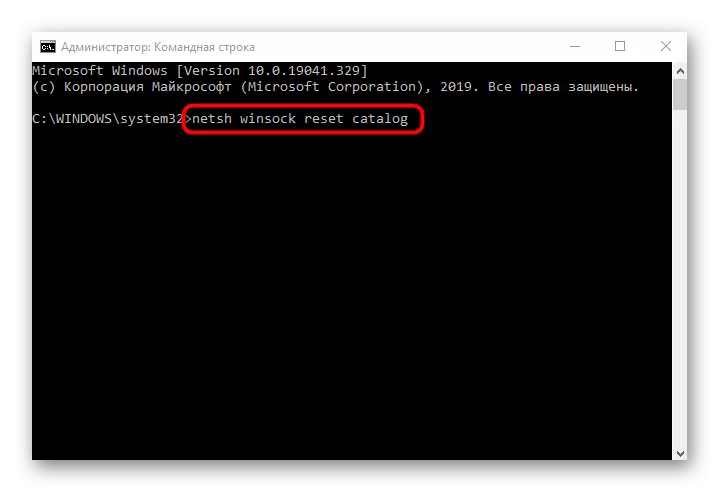
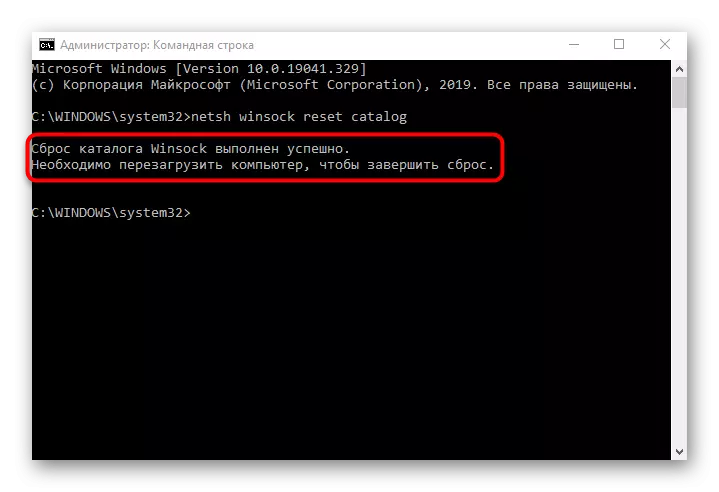
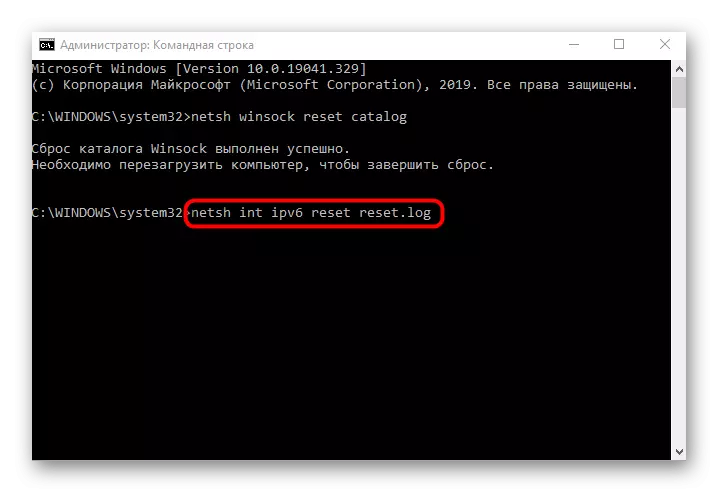
Nó vẫn chỉ để khởi động lại máy tính để tất cả các thay đổi có hiệu lực. Sau đó, hãy tham gia lại mạng và đảm bảo rằng quyền truy cập vào mạng xuất hiện. Nếu không, đi xa hơn.
Phương pháp 3: Kiểm tra giao diện web của bộ định tuyến
Nhiều bộ định tuyến hiện đại theo mặc định hỗ trợ giao thức IPv6 và cung cấp quyền truy cập vào mạng, nhưng trong một số kiểu tham số này phải được đưa vào. Nếu hỗ trợ mặc định bị tắt hoặc hành động này được thực hiện bởi người dùng theo cách thủ công, sẽ không có quyền truy cập vào mạng, vì vậy cần phải kiểm tra giao diện web của bộ định tuyến.
- Để bắt đầu, đăng nhập vào Trung tâm Internet cho các hướng dẫn sau.
- Sau đó, trong menu, tìm phần hoặc một mục riêng chịu trách nhiệm hỗ trợ IPv6.
- Theo mặc định, trang Trạng thái kết nối sẽ mở ra, nhưng bạn cần chuyển đến cài đặt của nó. Để thực hiện việc này, hãy chọn phần "Cài đặt IPv6".
- Kích hoạt giao thức này và đảm bảo rằng việc nhận các máy chủ DNS xảy ra ở chế độ tự động.
Đọc thêm: Đăng nhập vào giao diện web của bộ định tuyến
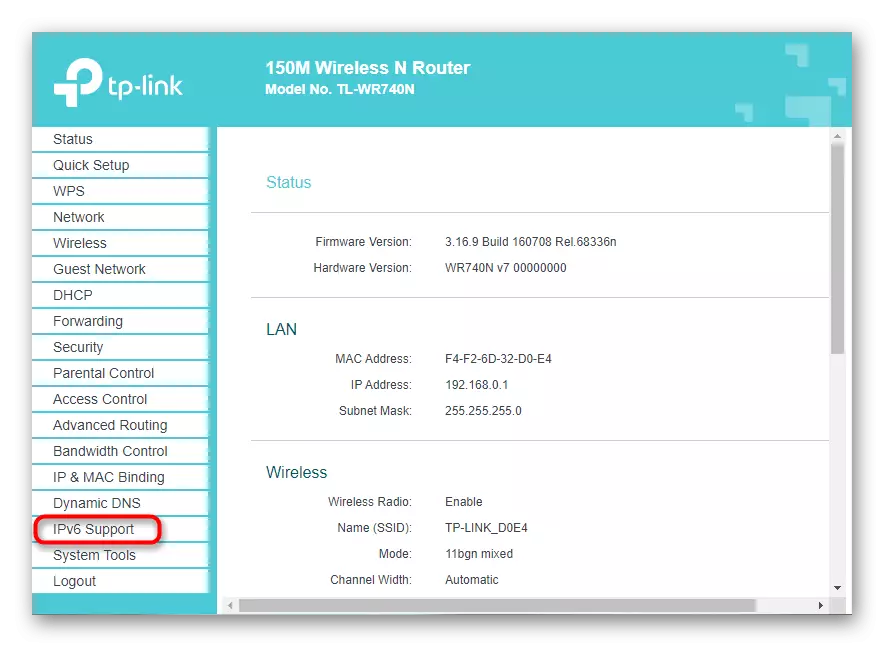
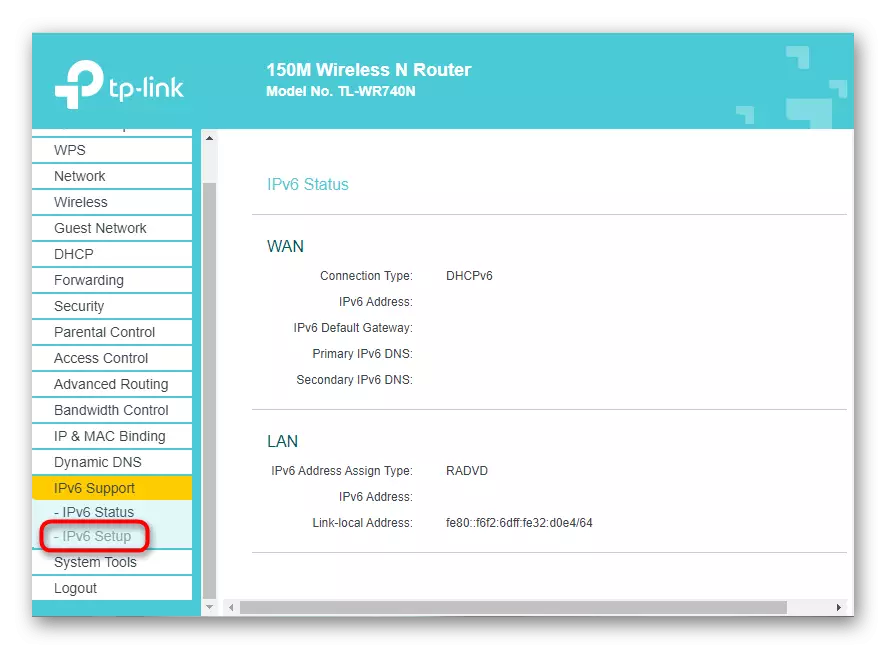
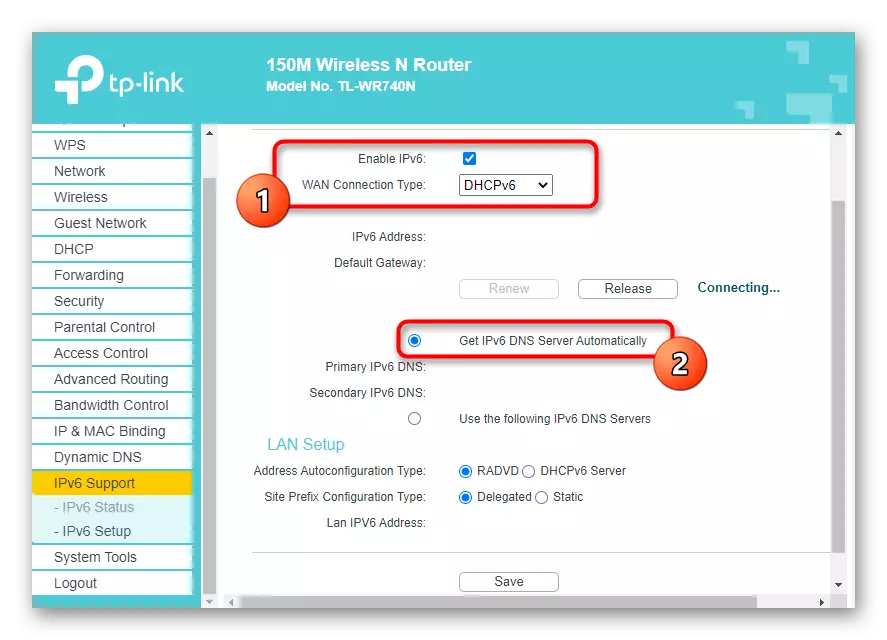
Lưu cấu hình giao diện web bộ định tuyến và khởi động lại thiết bị mạng này. Sau khi kết nối lại với mạng, sẽ có thể tìm hiểu xem "IPv6 không có quyền truy cập vào mạng" được quản lý để giải quyết lỗi hay không.
Phương pháp 4: Vô hiệu hóa dịch vụ "Dịch vụ IP phụ"
Dịch vụ hệ thống có tên là "Dịch vụ IP phụ" không bắt buộc, nhưng hoạt động ở chế độ hoạt động. Đôi khi hành động của nó can thiệp vào hoạt động của giao thức IPv6, khiến các lỗi truy cập Internet. Bạn có thể kiểm tra nó bằng dịch vụ bị vô hiệu hóa thủ công, được thực hiện như thế này:
- Mở "Bắt đầu" và thông qua tìm kiếm để tìm ứng dụng "Dịch vụ".
- Trong danh sách, tìm "dịch vụ IP phụ" và nhấp đúp vào nó LKM.
- Đánh dấu loại bắt đầu thủ công, sau đó nhấp vào "Dừng" để hoàn tất dịch vụ.
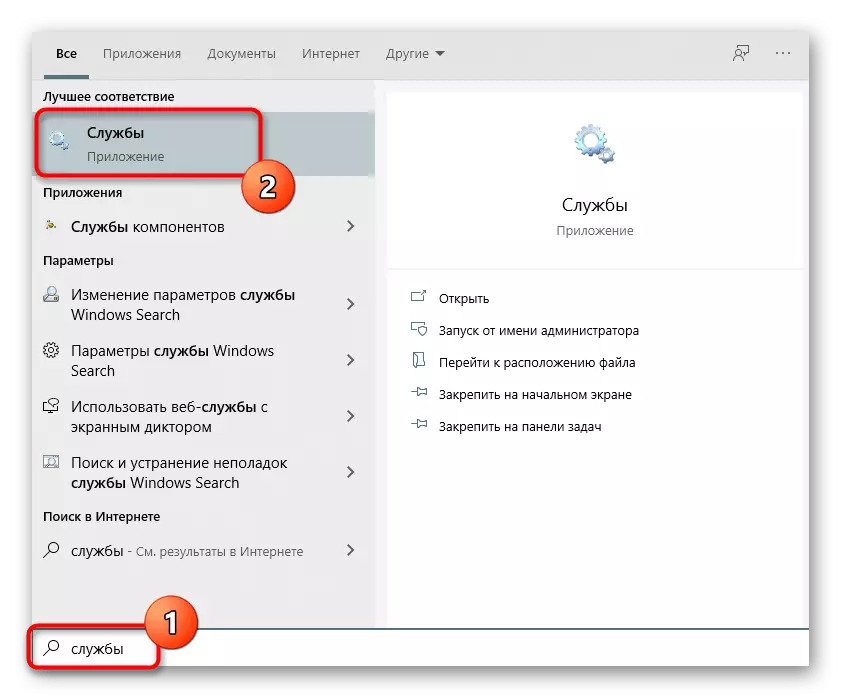
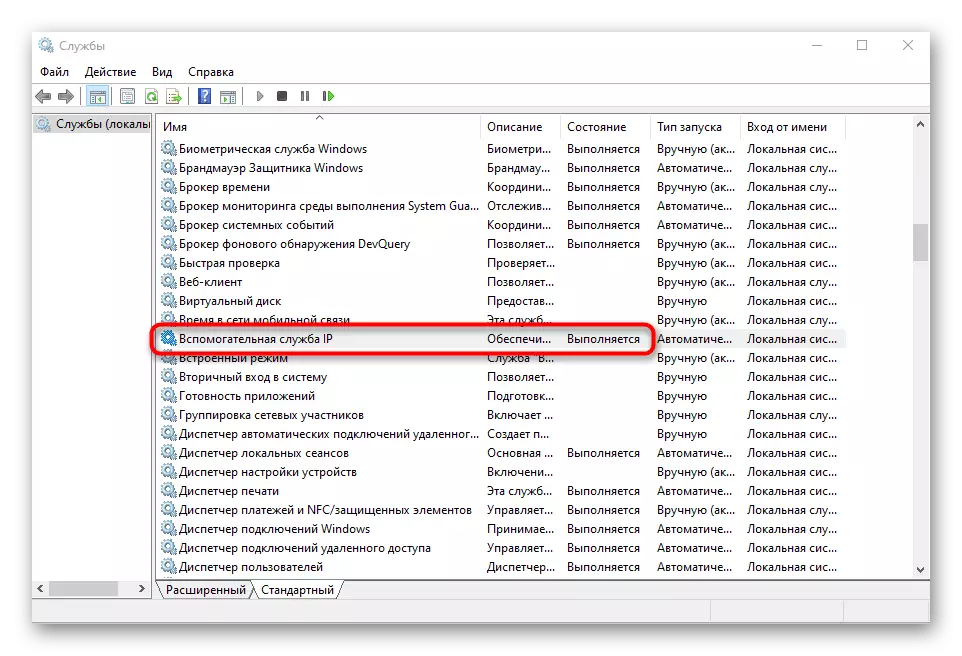
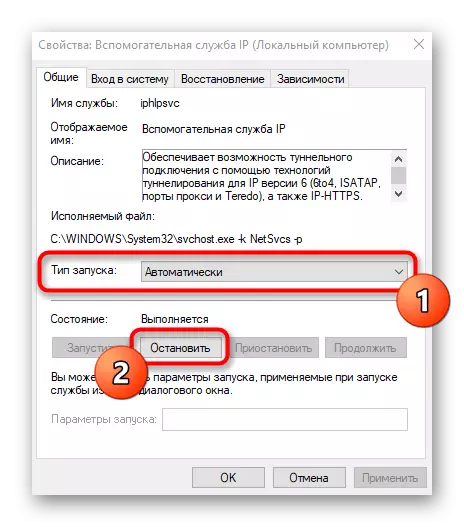
Bắt buộc sẽ được yêu cầu khởi động lại hệ điều hành để các thay đổi đã có hiệu lực.
Phương pháp 5: Tắt VPN và Proxy
Sử dụng máy chủ VPN hoặc Proxy cũng có thể có tác động tiêu cực đến tính đúng đắn của Internet, vì vậy bạn cần tắt các thành phần này để kiểm tra. Với VPN tiêu chuẩn và Proxy Windows 10, điều này xảy ra như thế này:
- Thông qua "Bắt đầu", đi đến "tham số".
- Ở đó, chọn phần "Mạng và Internet".
- Mở danh mục VPN VPN và đảm bảo rằng các kết nối VPN bị thiếu. Nếu cần thiết, xóa chúng hoặc ngắt kết nối chúng.
- Điều tương tự cũng được thực hiện với "máy chủ proxy" bằng cách đặt xác định tự động của các tham số.
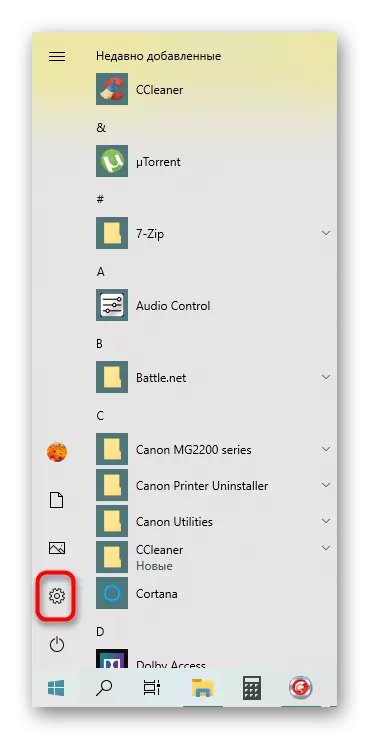
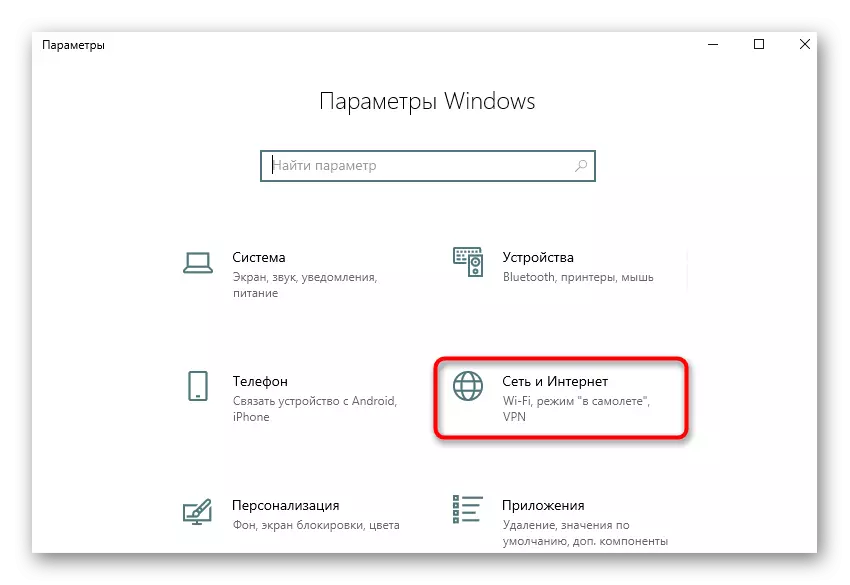
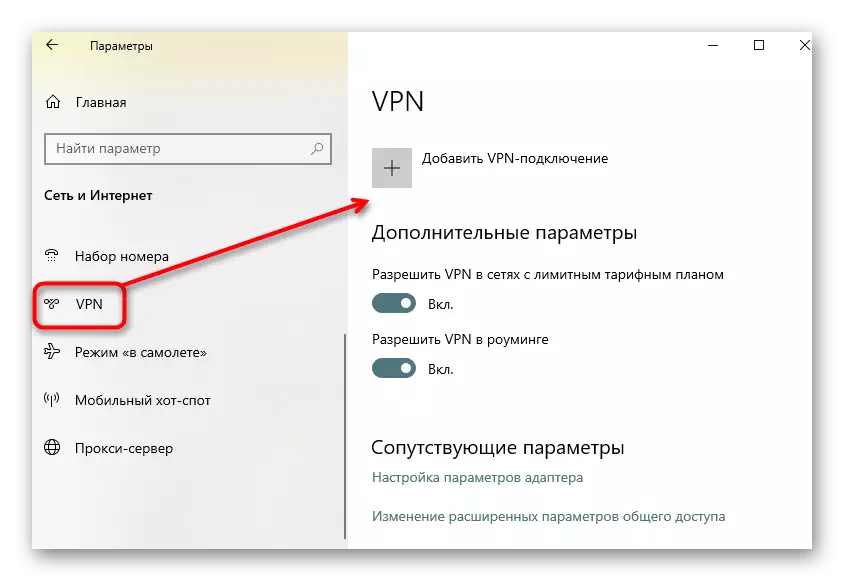
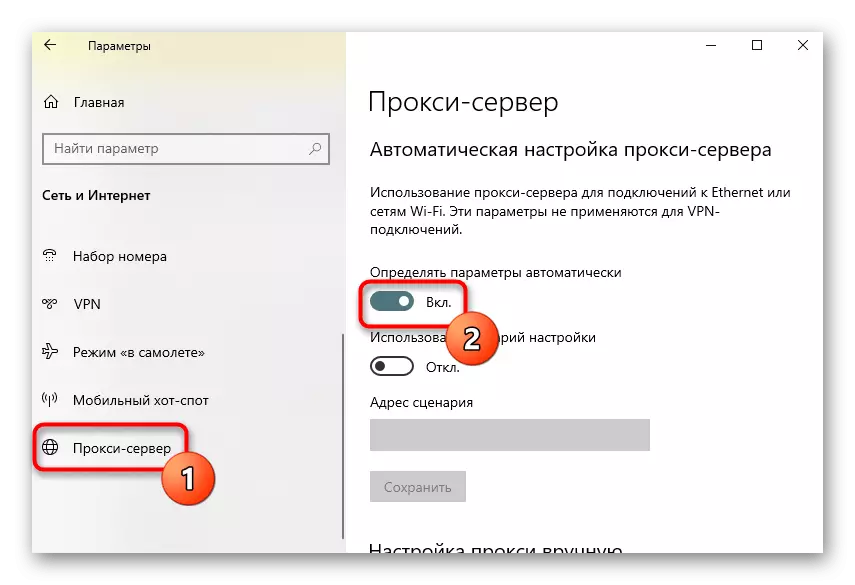
Nếu chúng ta đang nói về các chương trình Proxy hoặc VPN đã được tải xuống thủ công, nhưng chúng cũng được khuyến nghị để vô hiệu hóa chúng. Để thực hiện việc này, hãy chuyển đến các cài đặt của phần mềm và hủy kích hoạt nó, sau đó kiểm tra hoạt động của mạng.
Phương pháp 6: Ngắt kết nối Tường lửa Windows
Chúng ta hãy chuyển sang các tùy chọn hiếm khi hiệu quả, nhưng trong một số trường hợp giúp đỡ. Đầu tiên là tạm thời vô hiệu hóa Tường lửa Windows tiêu chuẩn, vì các quy tắc mặc định của nó có thể chặn các gói giao thức IPv6 đến hoặc đi, dẫn đến các vấn đề với kết nối với mạng. Đọc thêm về điều này trong các hướng dẫn hơn nữa.
Đọc thêm: Tắt tường lửa trong Windows 10
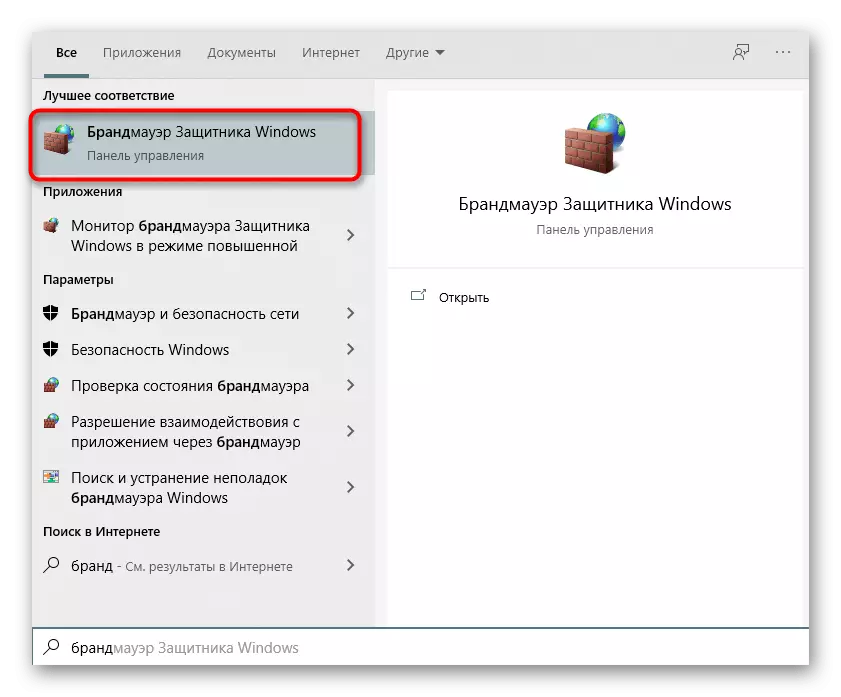
Phương pháp 7: Kiểm tra giao thức trong cài đặt của bộ điều hợp mạng
Theo mặc định, hỗ trợ IPv6 trong Windows 10 được kích hoạt và các tham số được yêu cầu. Tuy nhiên, đôi khi chính người dùng có thể thay đổi chúng và quên rằng cuối cùng dẫn đến vấn đề đang xem xét. Kiểm tra cấu hình của giao thức thủ công sẽ không khó.
- Để thực hiện việc này, thông qua menu "Tham số", hãy truy cập "Mạng và Internet".
- Trong phần đầu tiên "Trạng thái", nhấp vào "Cài đặt bộ điều hợp cài đặt".
- Chỉ định kết nối hoạt động, nhấn PCM trên đó và tìm mục "Thuộc tính".
- Đảm bảo rằng đánh dấu gần "IP phiên bản 6 (TCP / IPv6)" được cài đặt và nhấp đúp vào nút chuột trái trên mục này.
- Nếu việc sản xuất IP và DNS xảy ra ở chế độ tự động, chỉ cần đóng cửa sổ này, nếu không hãy di chuyển các điểm đánh dấu sang các giá trị thích hợp.
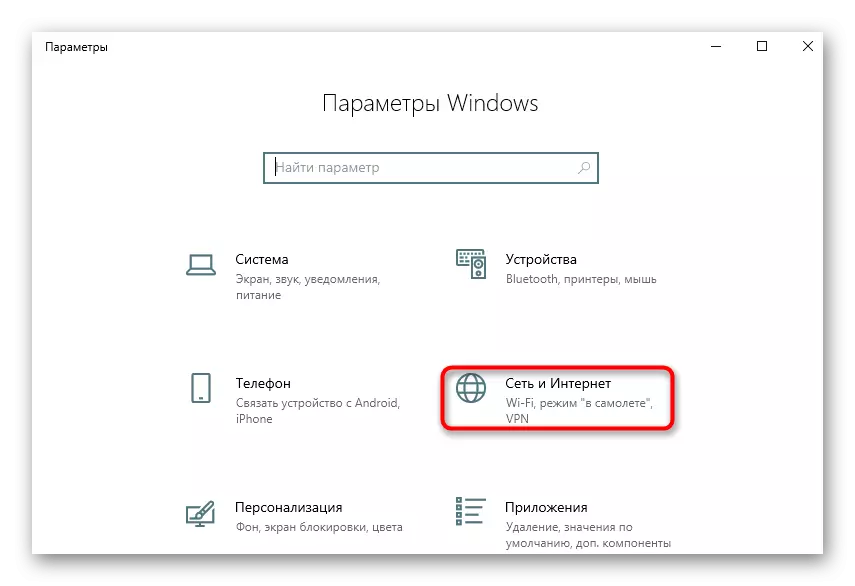
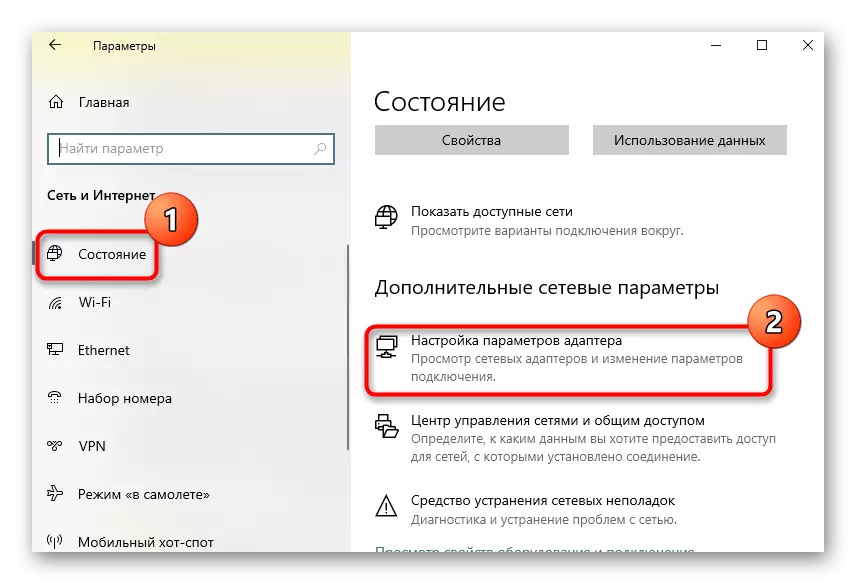
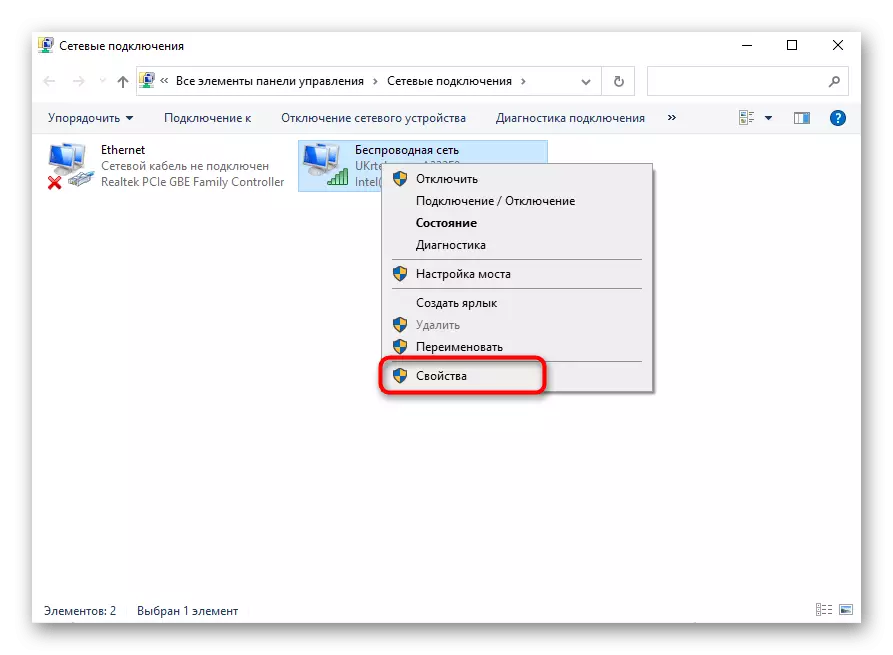
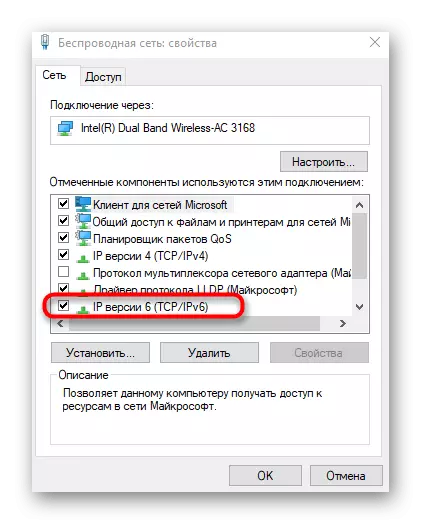
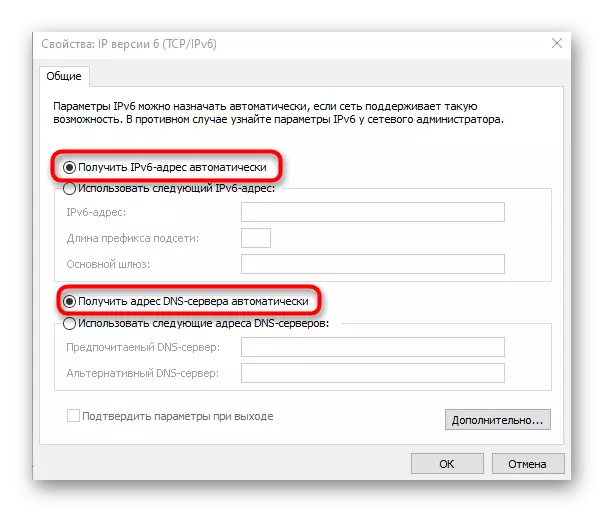
Khởi động lại máy tính sau khi thực hiện các hành động này là không cần thiết, nó chỉ đủ để kết nối lại với mạng và kiểm tra Internet.
Phương pháp 8: Cập nhật trình điều khiển mạng
Đôi khi không có quyền truy cập vào mạng chỉ do trình điều khiển mạng bị thiếu hoặc lỗi thời, dẫn đến sự xuất hiện của xung đột ở cấp độ chương trình. Điều này áp dụng cho bộ điều hợp mạng và các mô-đun Wi-Fi được tự mua bởi người dùng. Chúng tôi khuyên bạn nên liên hệ với các liên kết này dưới đây để tìm hiểu thông tin về việc cập nhật trình điều khiển, thực hiện thao tác này và tìm hiểu xem hiệu ứng này có cho hiệu ứng này hay không.
Đọc thêm:
Trình điều khiển tìm kiếm và cài đặt cho card mạng
Cài đặt phần mềm cho bộ điều hợp mạng trong Windows 10
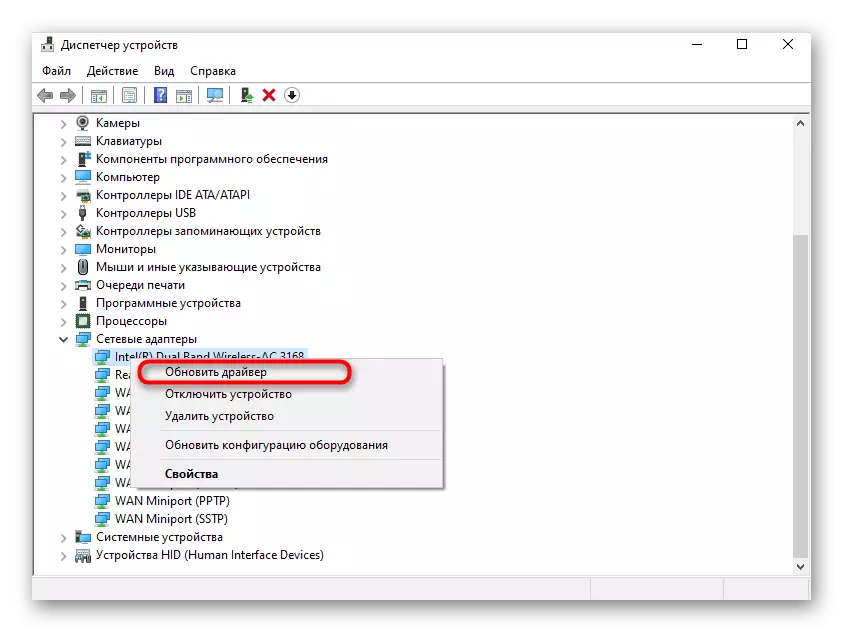
Nếu không có gì ở trên đã giúp, nó vẫn chỉ được áp dụng trực tiếp cho sự hỗ trợ kỹ thuật của nhà cung cấp của mình, mô tả tình huống trong một sự bất cẩn. Có lẽ có những vấn đề trên đường dây hoặc với những khách hàng cụ thể. Sau khi tham khảo, nhà cung cấp dịch vụ Internet phải kiểm tra gấp đôi chất lượng tín hiệu và giải quyết lỗi nếu chúng là.
