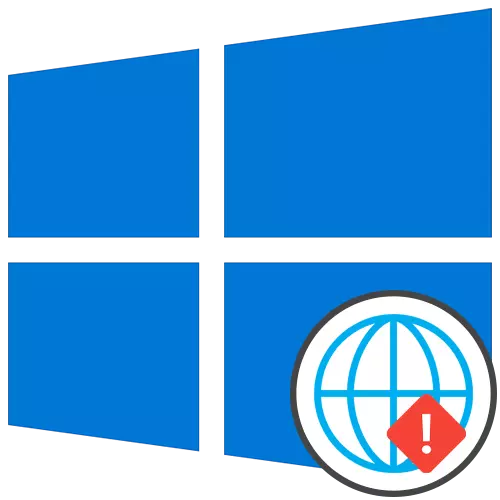
SPLOŠNA PRIPOROČILA
Za začetek bomo analizirali splošna priporočila, ki lahko pomagajo pri obravnavi problema. Temeljijo na reševanju manjših napak, povezanih z učinkovitostjo interneta.- Znova zaženite računalnik. Med tem postopkom je predpomnilnik omrežja ponastavljen, nekatere nastavitve pa se posodabljajo. To bo pomagalo preprečiti, da bi morali uporabiti druga orodja za zdravila, če je problem sestavljen iz tako majhne napake.
- Znova zaženite usmerjevalnik. Približno enako velja za usmerjevalnik. Sčasoma je njegov operativni pomnilnik zamašen, še posebej, ko so hkrati povezane številne naprave. Izklopite usmerjevalnik, odklopite napajalni kabel približno minuto, nato pa ga ponovno omogočite s preverjanjem učinkovitosti proizvedenih manipulacij.
Če se po banalu ponovno zažene, je problem še vedno ostal, pojdite na njegovo rešitev z bolj zapletenimi načini, vendar se začne z njim, ali bo lažje. Še posebej za to smo jih postavili v vrstni red učinkovitosti in enostavnosti izvajanja.
Metoda 1: Uporaba odpravljanja težav
Najlažja metoda je uporaba odpravljanja težav. To je posledica dejstva, da bo to standardno orodje samostojno skeniranje omrežja, ponastavite nekaj parametrov in se zaključi z ponovno povezavo z internetom, ki včasih pomaga pri reševanju neuspešnih napak.
- Če želite odpreti orodje, razširite "Start" in pojdite na "Parametri".
- Tam izberite razdelek »Posodobi in varnost«.
- V levem meniju se pomaknite na odpravljanje težav.
- Najverjetneje v glavnem meniju tega okna ne bo potrebno orodje, zato boste morali klikniti na klikni napis »Napredno orodje za odpravljanje težav«.
- V meniju, ki se odpre, navedite element "Internet Connection".
- Po zagonu skeniranja kliknite možnost »Odpravljanje internetnih povezav«.
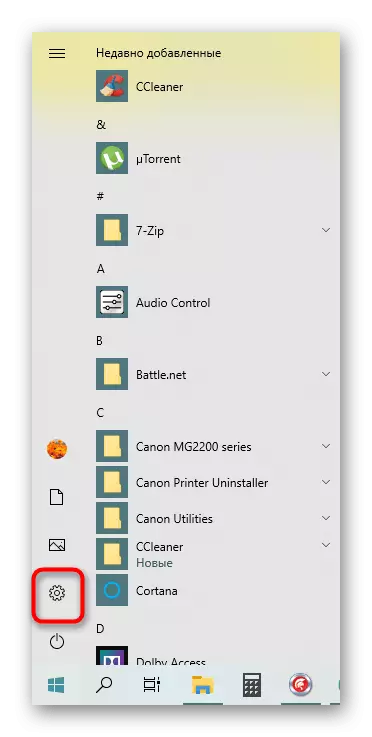
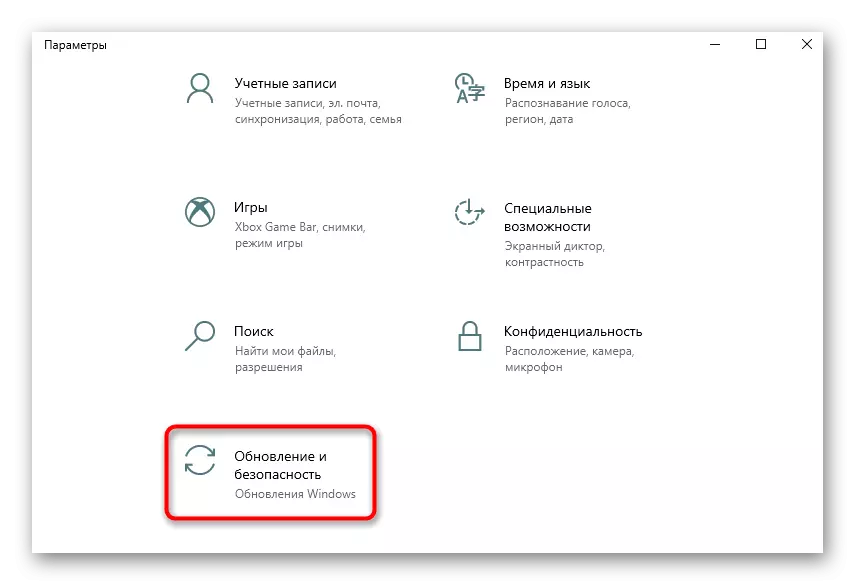
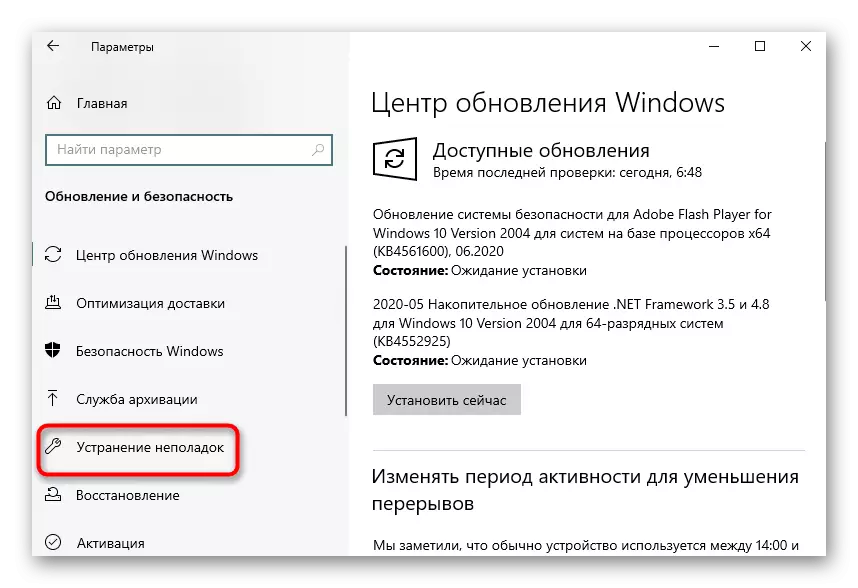
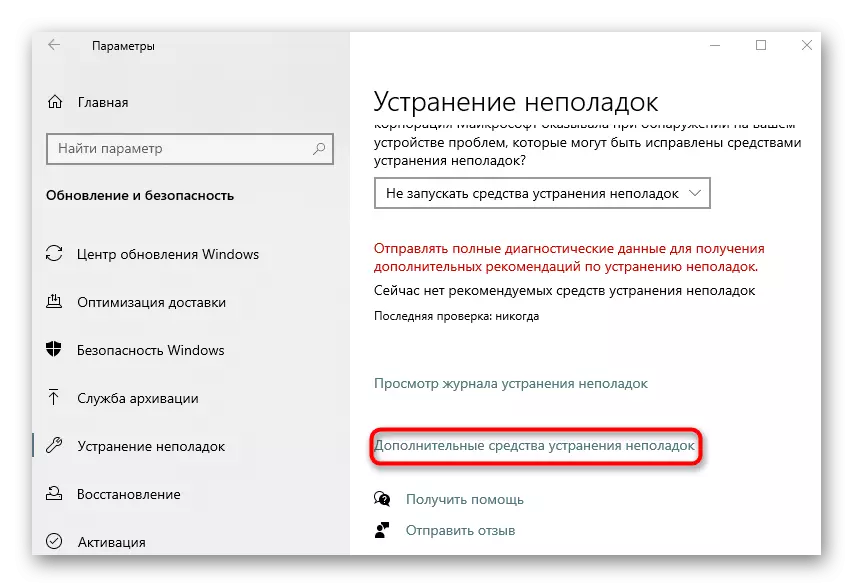
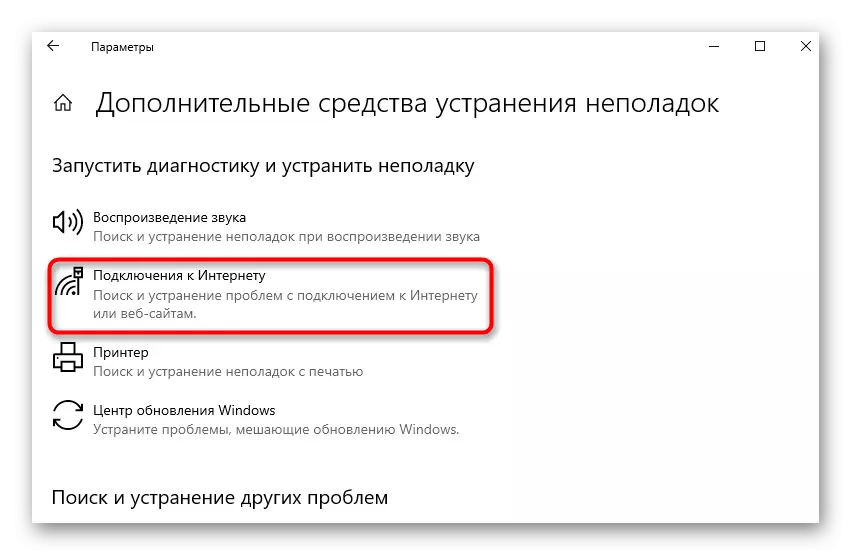
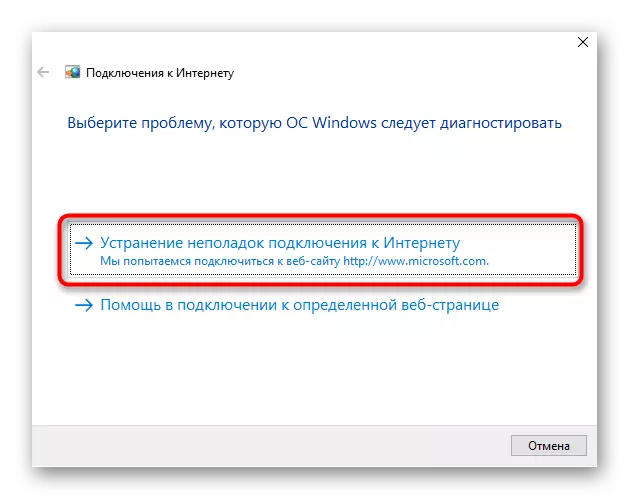
Ostaja samo čakati na skeniranje. Če se informacije pojavijo na zaslonu, da je treba izvesti dodatne korake, sledite navodilom. Seznanite se z rezultati in pojdite na testiranje dela interneta, če je pripomoček uspel rešiti napake.
Metoda 2: Nastavitve omrežja za ročno ponastavitev
Medij, ki se šteje zgoraj, čeprav ponastavi omrežno konfiguracijo, vendar ne vpliva na nekatere komponente, ki lahko vplivajo na delovanje protokola IPv6, zato je potrebno izvesti nalogo sami z uporabo "ukazne vrstice".
- Odprite »Start«, poiščite konzolo in ga zaženite v imenu skrbnika.
- Vnesite ukaz CATALOG CATALOG NETSH WinSOCK in kliknite Enter.
- Prejeti morate obvestilo, da je ITAL RESET uspešno opravil.
- Takoj vnesite ukaz NETSH INT IPv6 RESET RESET.Log in ga potrdite.
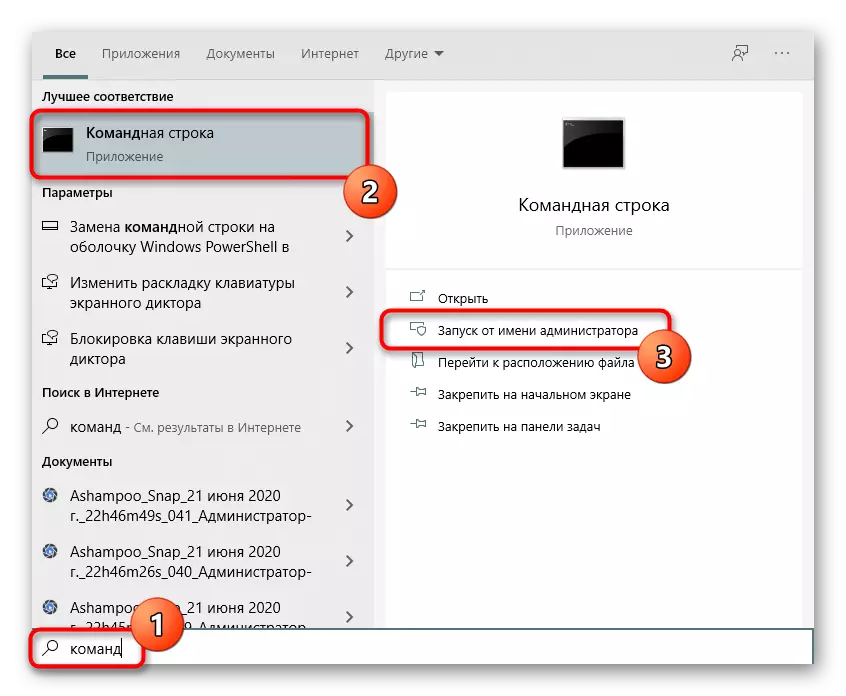
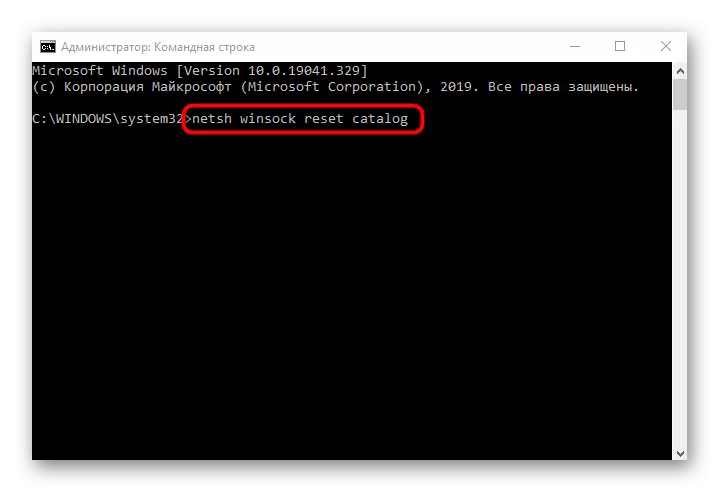
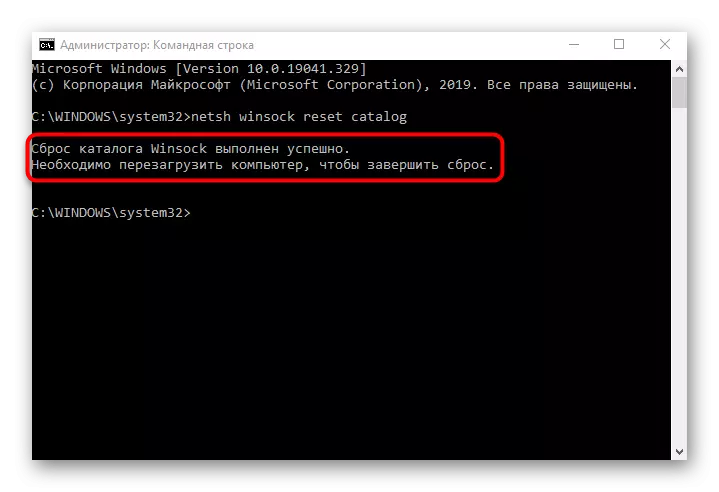
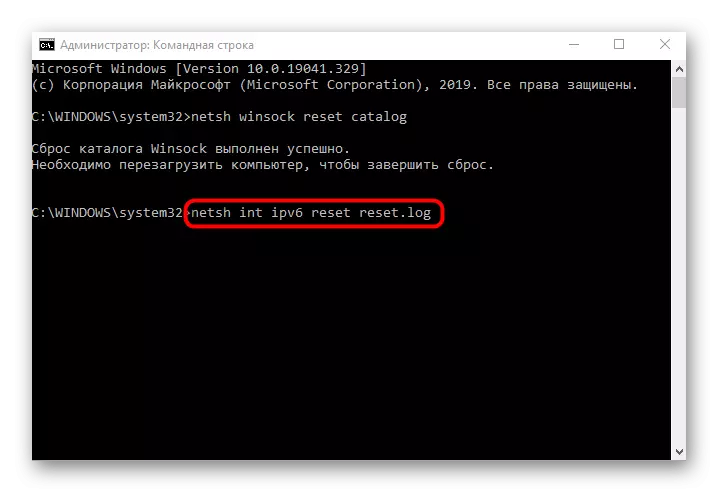
Ostaja le za ponovni zagon računalnika, tako da so vse spremembe začele veljati. Po tem se ponovno pridružite omrežju in se prepričajte, da se je pojavil dostop do omrežja. Če ni, pojdite še dlje.
3. način: Preverjanje spletnega vmesnika usmerjevalnika
Mnogi moderni usmerjevalniki privzeto podpirajo protokol IPv6 in zagotavljajo dostop do omrežja, v nekaterih modelih pa je treba ta parameter vključiti sami. Če je privzeta podpora onemogočena ali je to dejanje ročno opravilo, ne bo dostopa do omrežja, zato je treba preveriti spletni vmesnik usmerjevalnika.
- Za začetek se prijavite v Internet Center za naslednja navodila.
- Po tem, v meniju, poiščite poglavje ali ločeno postavko, ki je odgovorna za podporo IPv6.
- Privzeto se odpre stran stanja povezave, vendar morate iti na svoje nastavitve. Če želite to narediti, izberite razdelek »IPv6 Setup«.
- Vključite ta protokol in se prepričajte, da se prejemanje strežnikov DNS pojavi v samodejnem načinu.
Preberite več: Prijavite se v spletni vmesnik usmerjevalnikov
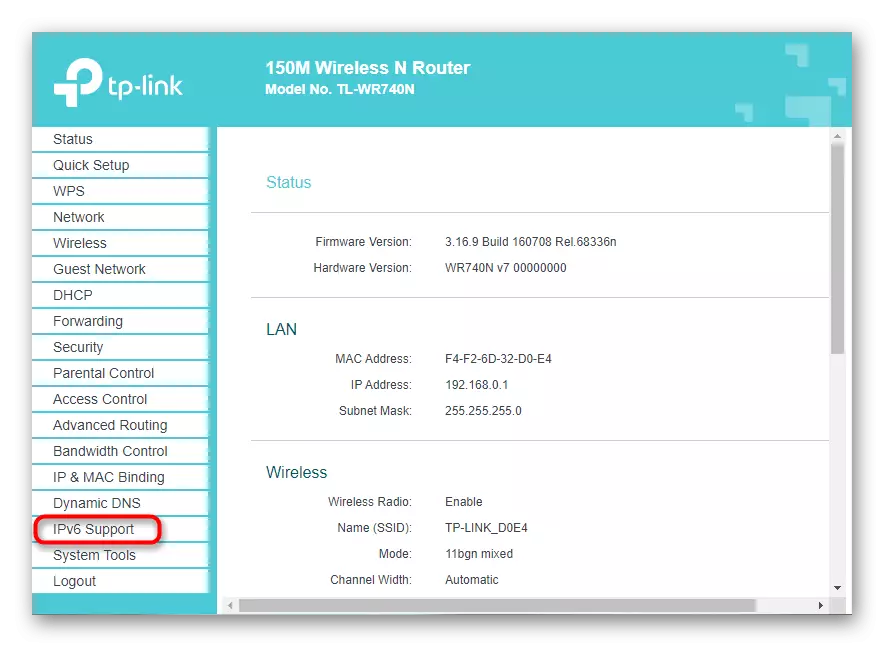
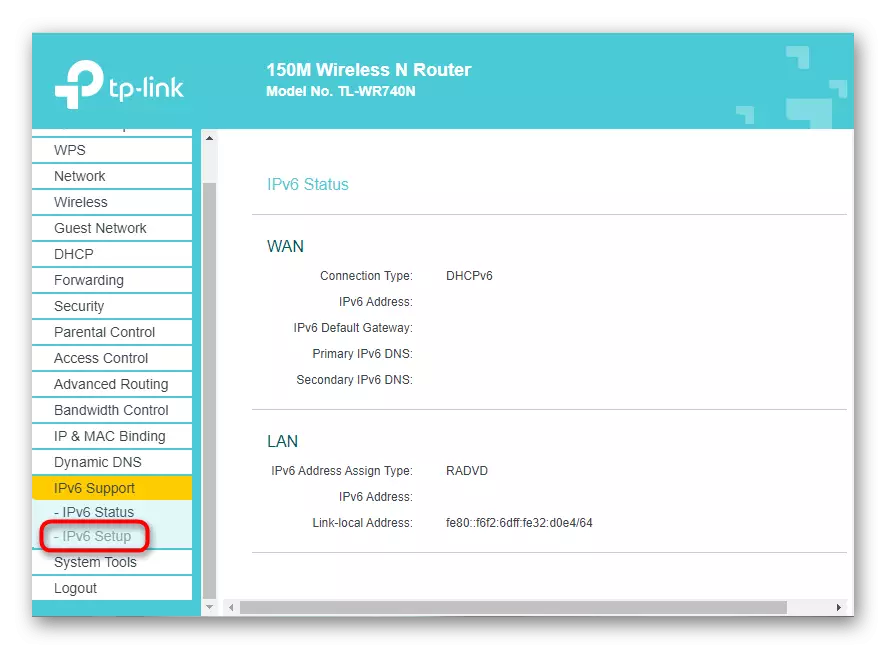
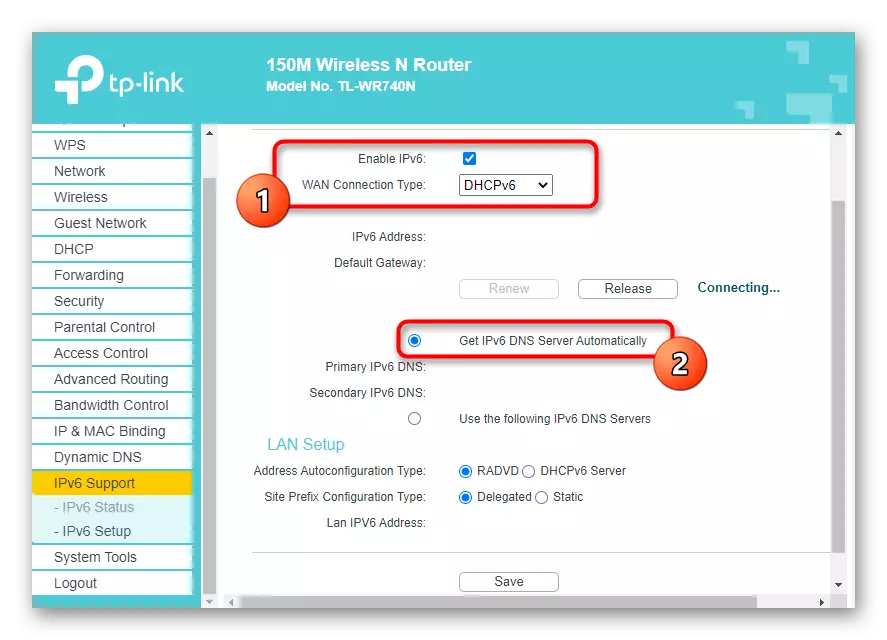
Shranite konfiguracijo spletnega vmesnika usmerjevalnika in znova zaženite to omrežno napravo. Po ponovni povezavi z omrežjem bo mogoče ugotoviti, ali je "IPv6 brez dostopa do omrežja" uspel rešiti napako.
Metoda 4: Onemogoči storitev "Pomožna IP storitev"
Sistemska storitev, imenovana "pomožna IP storitev", ni obvezna, vendar deluje v aktivnem načinu. Včasih njegovo delovanje posega v delovanje protokola IPv6, ki povzroča napake z dostopom do interneta. Lahko ga preverite z ročno invalidnostjo, ki se izvede kot ta:
- Odprite "Start" in prek iskanja iskanja aplikacije "Storitve".
- Na seznamu najdete "pomožno storitev IP" in dvokliknite na IT LKM.
- Označite ročni tip začetka in nato kliknite "STOP", da dokončate storitev.
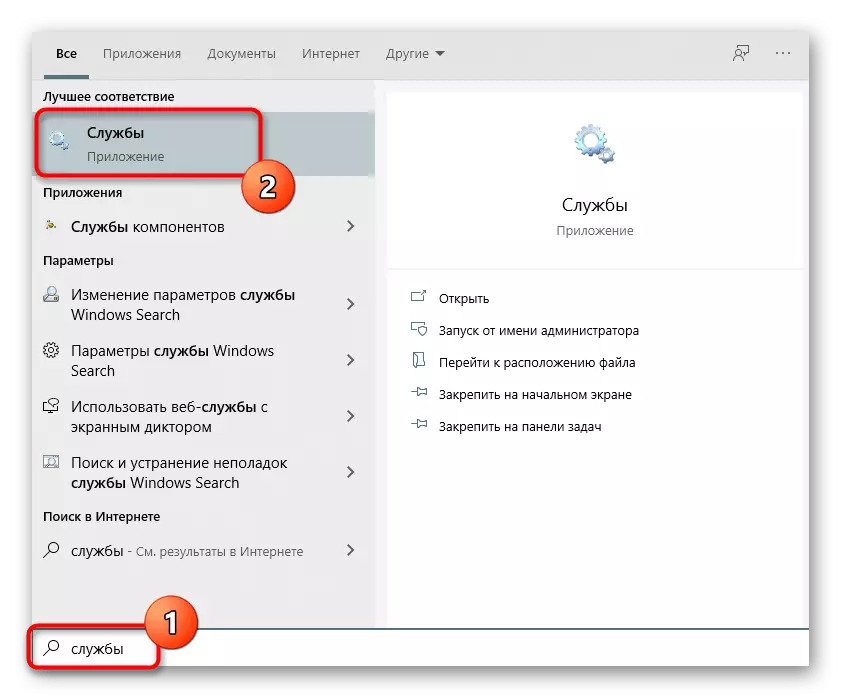
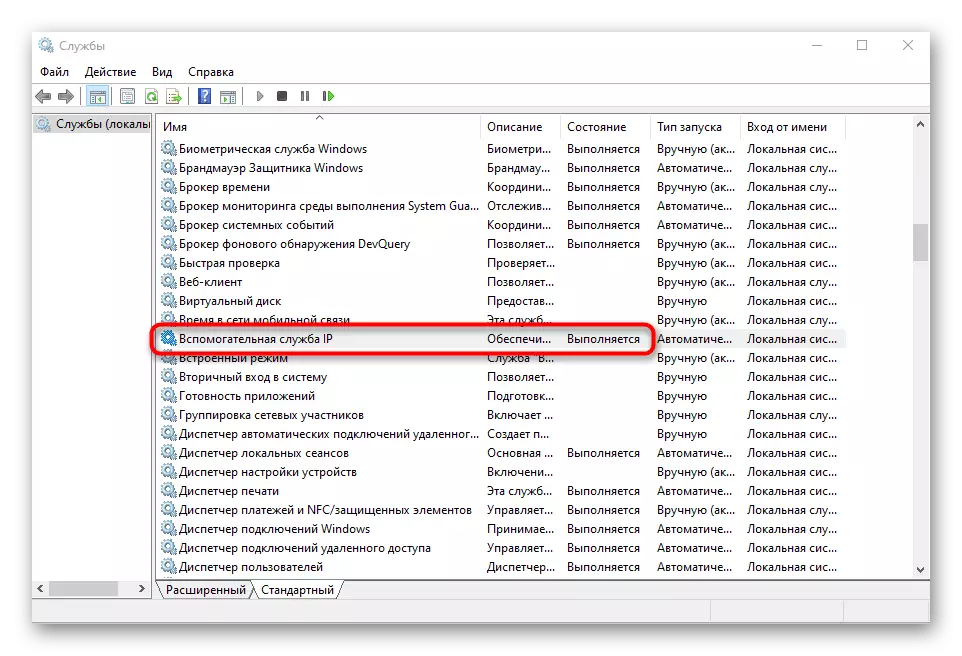
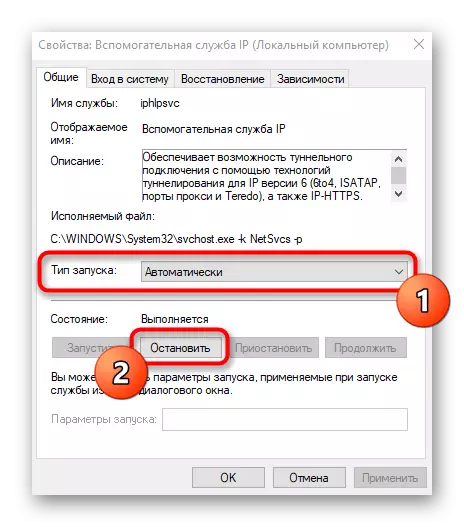
Obvezno bo treba ponovno zagnati operacijski sistem, tako da so spremembe začele veljati.
Metoda 5: Izklop VPN in PROXY
Uporaba strežnika VPN ali proxy lahko negativno vpliva na pravilnost interneta, zato morate izklopiti te komponente za preverjanje. S standardno VPN in proxy Windows 10 se to zgodi takole:
- Skozi "Start", pojdite na "parametre".
- Tam, izberite razdelek »Omrežje in internet«.
- Odprite kategorijo "VPN" in se prepričajte, da povezave VPN manjkajo. Po potrebi jih izbrišite ali jih odklopite.
- Enako se opravi z "proxy strežnik", tako da nastavite samodejno določanje parametrov.
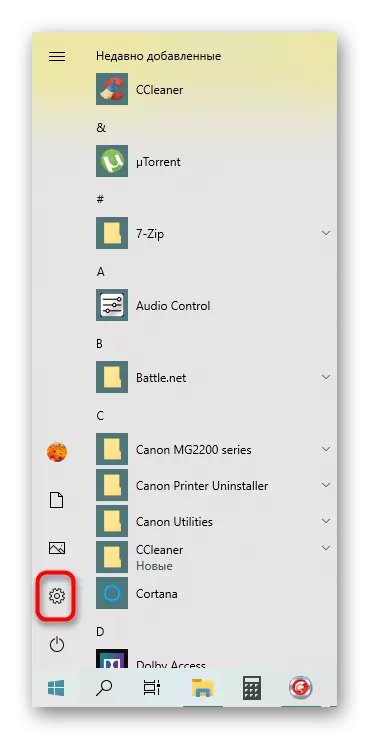
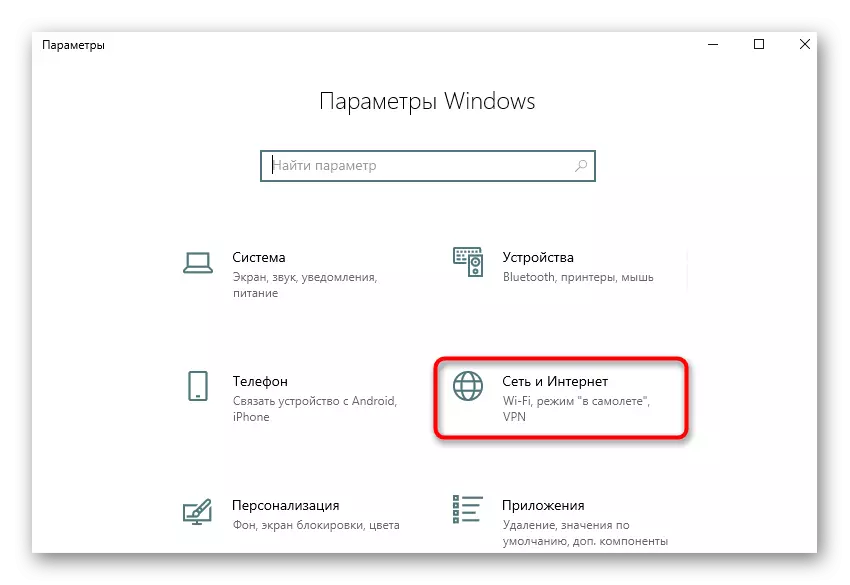
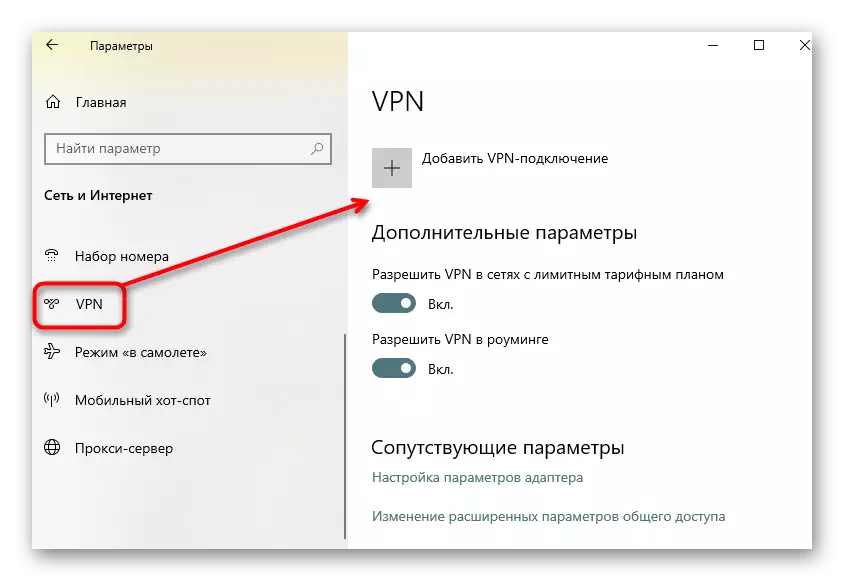
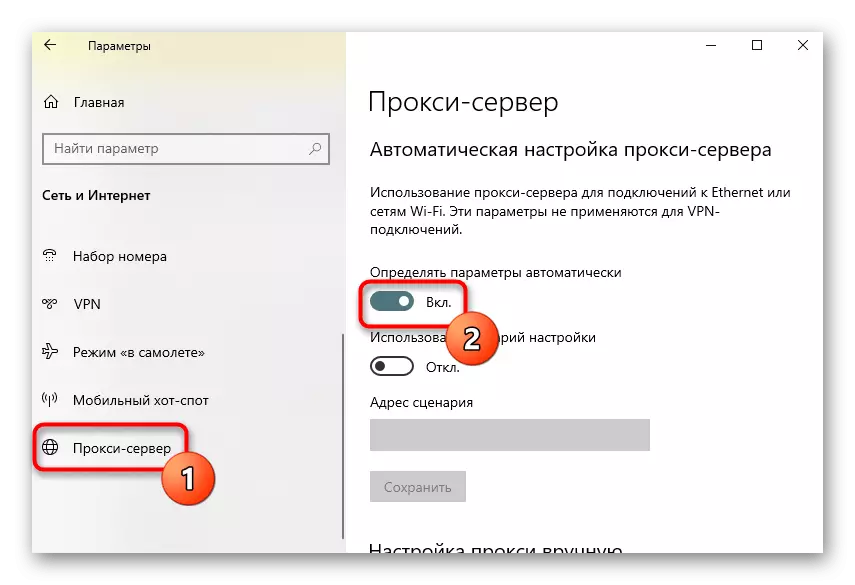
Če govorimo o programih Proxy ali VPN, ki so bili preneseni ročno, jih priporočajo tudi, da jih onemogočite. Če želite to narediti, pojdite na nastavitve same programske opreme in jo deaktivirajte, nato preverite delovanje omrežja.
Metoda 6: Odklopite požarni zid Windows
Obrnimo se na možnosti, ki so redko učinkoviti, vendar v nekaterih primerih pomagajo. Prvi je začasno onemogočiti standardni požarni zid Windows, saj lahko njegova privzeta pravila blokirajo dohodne ali odhodne pakete protokola IPv6, ki vodijo do težav s povezovanjem z omrežjem. Več o tem preberite v navodilih.
Preberite več: Izklopite požarni zid v sistemu Windows 10
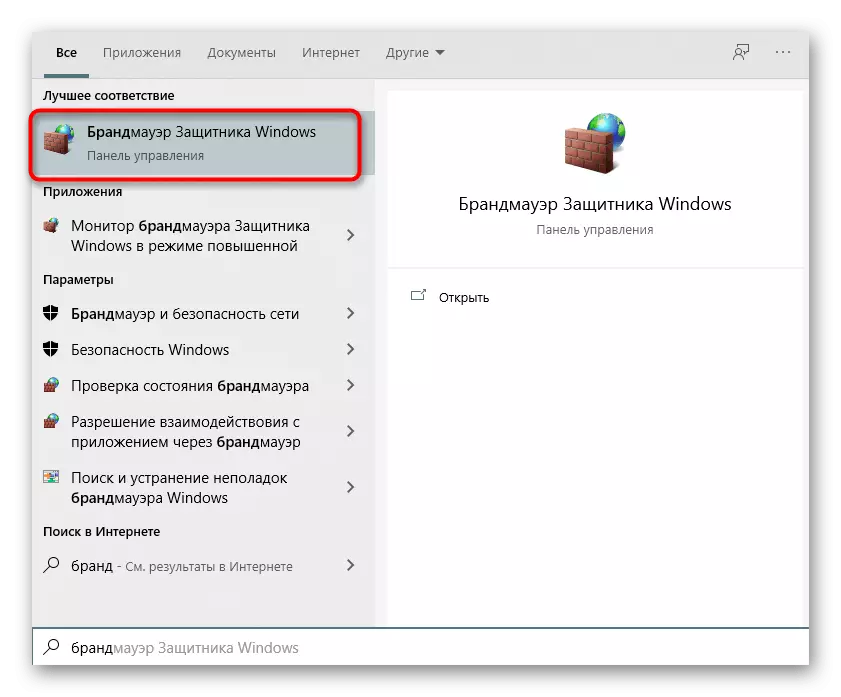
Metoda 7: Preverjanje protokola v nastavitvah omrežnega vmesnika
Privzeto je aktivirana podpora IPv6 v operacijskem sistemu Windows 10, parametre pa so potrebne. Vendar pa lahko uporabnik sam spremeni in pozabi, da je na koncu pripeljal do obravnavanega problema. Ročno preverite konfiguracijo protokola, ne bo težko.
- Če želite to narediti, preko "parametrov" menija pojdite na "Omrežje in internet".
- V prvem razdelku "Stanje", kliknite na "Nastavitev nastavitve adapterja" ploščice.
- Določite aktivno povezavo, pritisnite PCM na njem in poiščite element "Lastnosti".
- Prepričajte se, da je v bližini "IP različice 6 (TCP / IPv6)" nameščen in dvokliknite levi gumb miške na tem elementu.
- Če se proizvodnja IP in DNS pojavlja v samodejnem načinu, preprosto zaprite to okno, sicer premaknite oznake na ustrezne vrednosti.
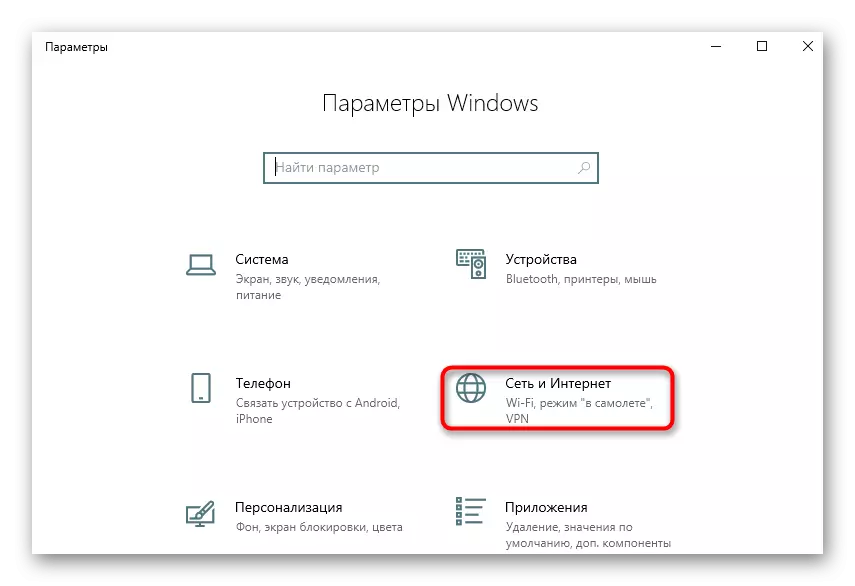
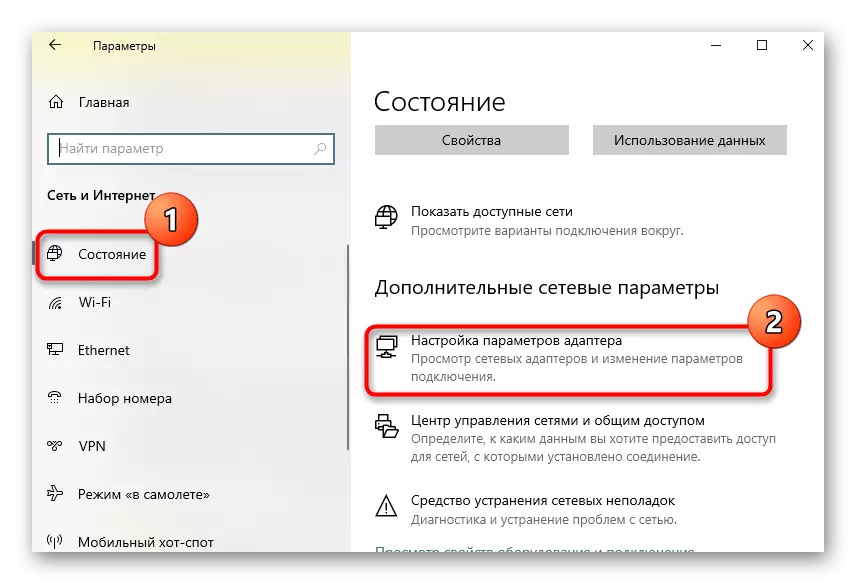
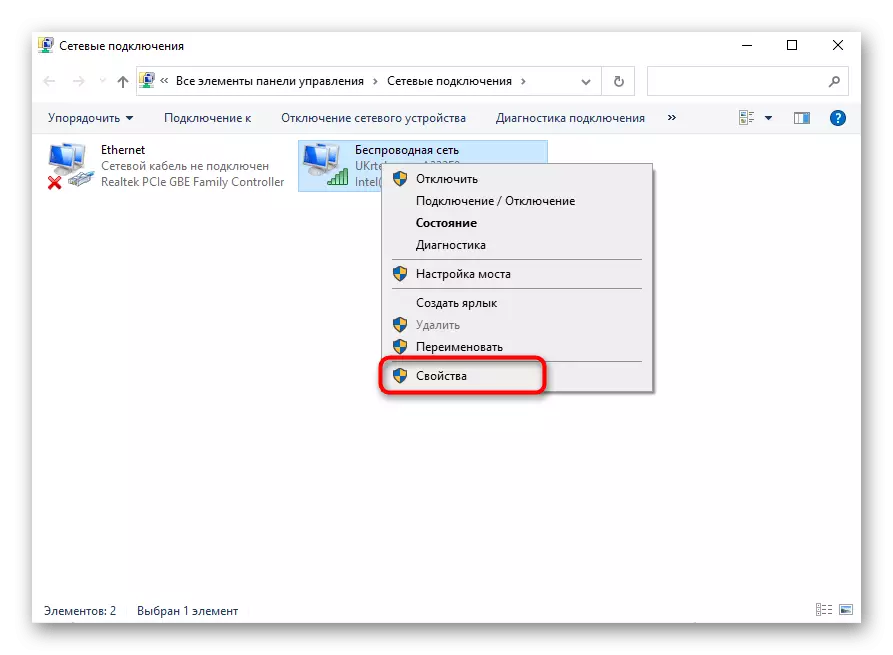
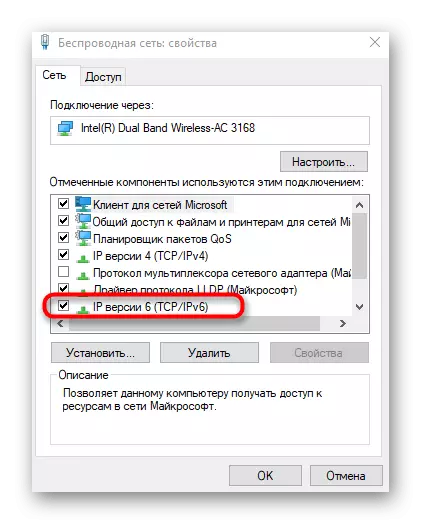
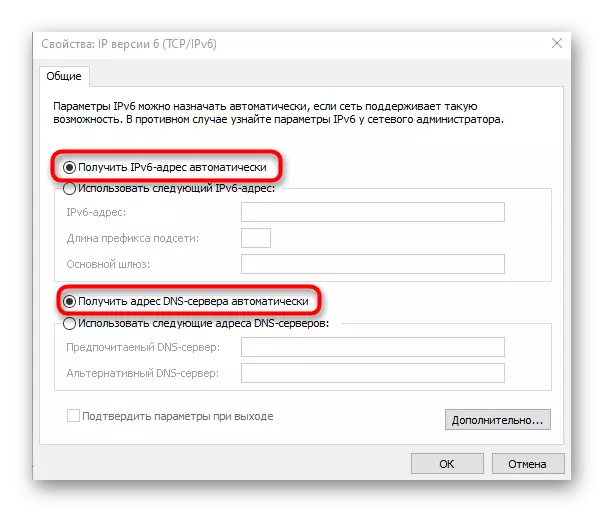
Znova zaženite računalnik po izvedbi teh dejanj, ni potrebno, je dovolj, da se ponovno povežete z omrežjem in preverite internet.
Metoda 8: Posodabljanje omrežnih gonilnikov
Včasih ni dostopa do omrežja samo zaradi manjkajočih ali zastarelih omrežnih gonilnikov, kar vodi do videza konfliktov na ravni programa. To velja za omrežne adapterje in module Wi-Fi, ki jih je uporabnik kupil sam. Priporočamo, da se obrnete na te povezave, če želite izvedeti informacije o posodobitvi gonilnikov, izvajati to operacijo in ugotovite, ali je ta učinek ta učinek dal ta učinek.
Preberi več:
Gonilnik iskanja in namestitve za omrežno kartico
Namestitev programske opreme za omrežni adapter v operacijskem sistemu Windows 10
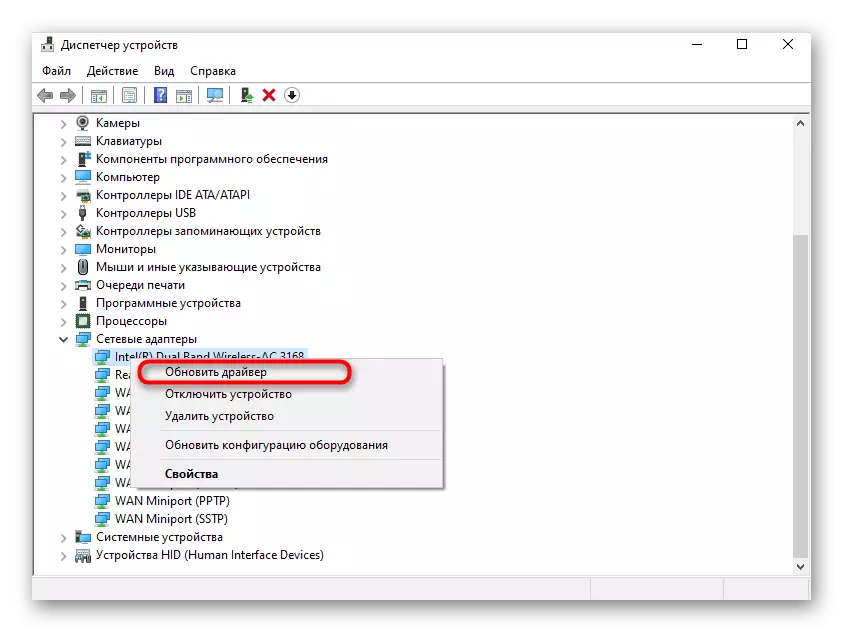
Če nič od zgoraj navedenega ni pomagalo, ostaja le neposredno, da se neposredno uporablja za tehnično podporo ponudnika, ki opisuje stanje v upravičenosti. Morda so bile na liniji ali s posebnimi strankami. Po referenci mora ponudnik internetnih storitev dvakrat preveriti kakovost signala in rešiti napako, če so.
