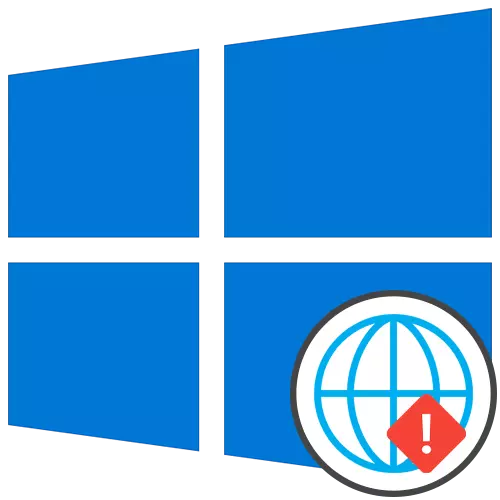
सामान्य सिफारिशें
शुरू करने के लिए, हम सामान्य सिफारिशों का विश्लेषण करेंगे जो विचार के तहत समस्या से निपटने में मदद कर सकते हैं। वे इंटरनेट की दक्षता से जुड़े मामूली त्रुटियों को हल करने के आधार पर हैं।- कंप्यूटर को पुनरारंभ। इस प्रक्रिया के दौरान, नेटवर्क का कैश रीसेट हो जाता है, और कुछ सेटिंग्स भी अपडेट की जाती हैं। यदि समस्या में ऐसी छोटी विफलता में शामिल होने पर यह अन्य उपाय उपकरण लागू करने की आवश्यकता से बचने में मदद करेगा।
- राउटर को पुनरारंभ करें। लगभग एक ही राउटर पर लागू होता है। समय के साथ, इसकी परिचालन स्मृति को छेड़छाड़ की जाती है, खासकर जब कई डिवाइस एक ही समय में जुड़े होते हैं। राउटर को बंद करें, पावर केबल को लगभग एक मिनट के लिए डिस्कनेक्ट करें, और उसके बाद उत्पादित हेरफेर की प्रभावशीलता की जांच करके इसे पुनः सक्षम करें।
यदि, बैनल रीबूट के बाद, समस्या अभी भी छोड़ी गई है, तो इसके समाधान पर अधिक जटिल तरीकों से जाएं, लेकिन यह शुरू करना आसान होगा या नहीं। विशेष रूप से इसके लिए हमने उन्हें कार्यान्वयन की दक्षता और सादगी के क्रम में रखा है।
विधि 1: समस्या निवारण का उपयोग करना
समस्या निवारण का उपयोग करना सबसे आसान तरीका है। यह इस तथ्य के कारण है कि यह मानक उपकरण स्वतंत्र रूप से नेटवर्क को स्कैन करेगा, कुछ पैरामीटर रीसेट करेगा और इंटरनेट से फिर से कनेक्ट हो जाएगा, जो कभी-कभी असफल विफलताओं को हल करने में मदद करता है।
- टूल खोलने के लिए, "स्टार्ट" का विस्तार करें और "पैरामीटर" पर जाएं।
- वहां, "अद्यतन और सुरक्षा" खंड का चयन करें।
- बाएं मेनू के माध्यम से, समस्या निवारण पर जाएं।
- सबसे अधिक संभावना है कि इस विंडो के मुख्य मेनू में कोई आवश्यक उपकरण नहीं होगा, इसलिए आपको क्लासिक शिलालेख "उन्नत समस्या निवारण उपकरण" पर क्लिक करना होगा।
- खुलने वाले मेनू में, आइटम "इंटरनेट कनेक्शन" निर्दिष्ट करें।
- स्कैन शुरू करने के बाद, "इंटरनेट कनेक्शन समस्या निवारण" विकल्प पर क्लिक करें।
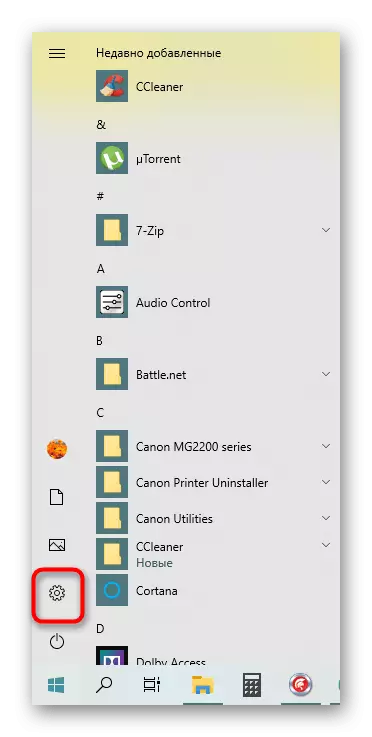
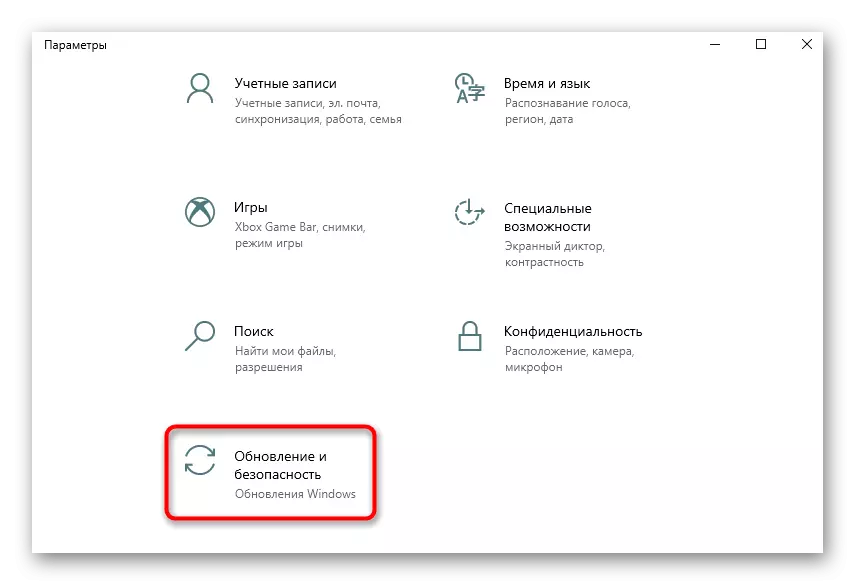
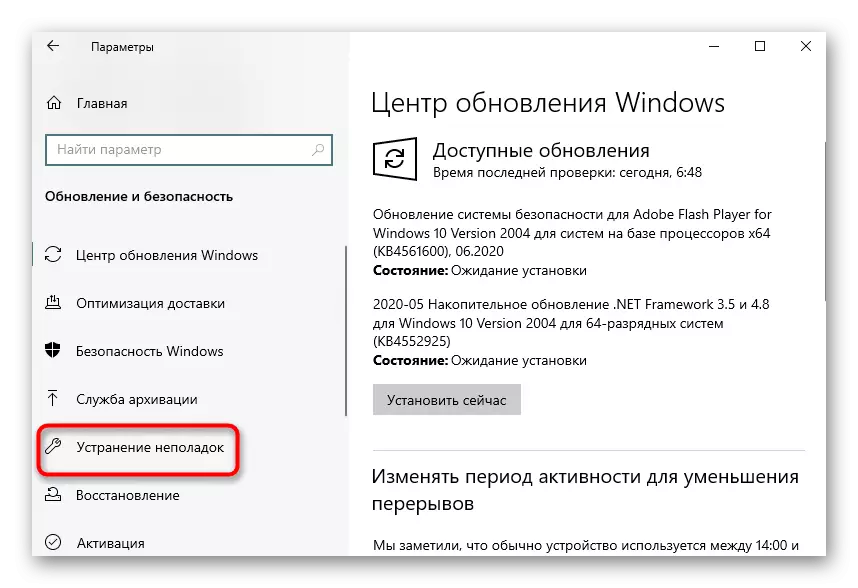
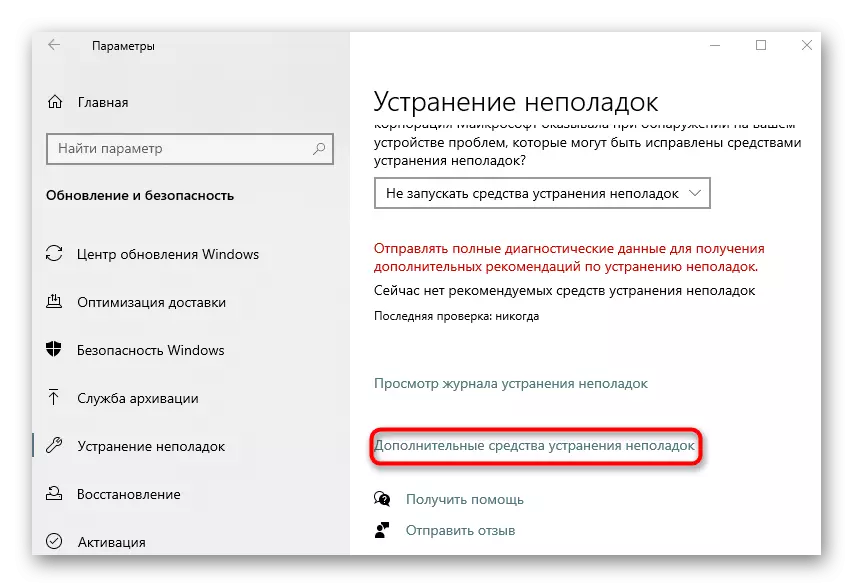
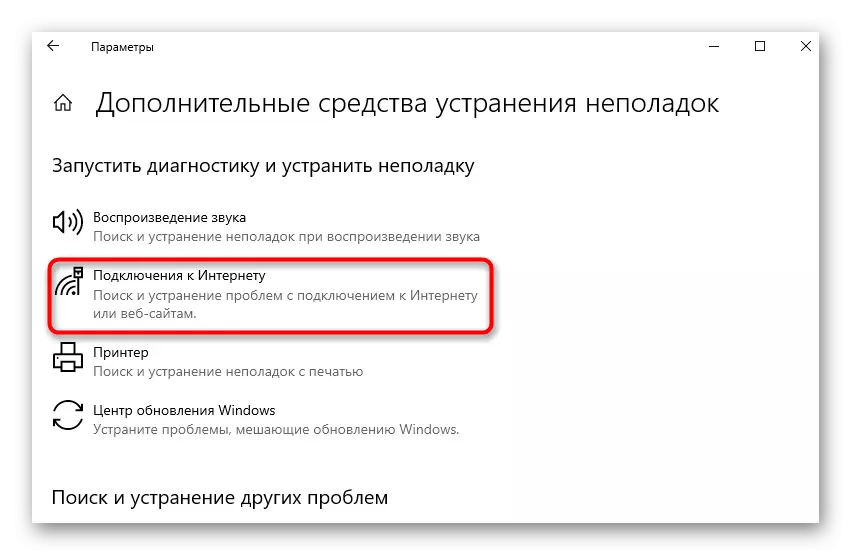
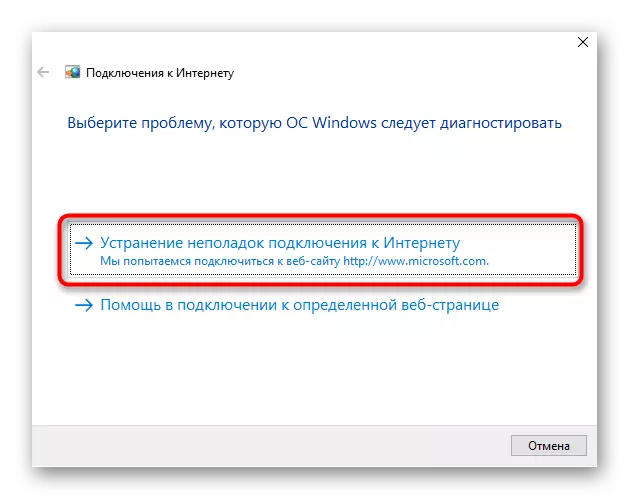
यह केवल स्कैनिंग की प्रतीक्षा करने के लिए बनी हुई है। यदि स्क्रीन पर जानकारी दिखाई देती है कि अतिरिक्त चरणों को निष्पादित किया जाना चाहिए, तो निर्देशों का पालन करें। परिणामों के साथ खुद को परिचित करें और यदि उपयोगिता त्रुटियों को हल करने में कामयाब हो तो इंटरनेट के काम का परीक्षण करने के लिए जाएं।
विधि 2: मैन्युअल रीसेट नेटवर्क सेटिंग्स
ऊपर माना जाने वाला माध्यम, हालांकि नेटवर्क कॉन्फ़िगरेशन को रीसेट करता है, लेकिन कुछ घटकों को प्रभावित नहीं करता है जो आईपीवी 6 प्रोटोकॉल के संचालन को प्रभावित कर सकते हैं, इसलिए "कमांड लाइन" का उपयोग करके कार्य को स्वयं करना आवश्यक है।
- "स्टार्ट" खोलें, कंसोल ढूंढें और इसे व्यवस्थापक की ओर से चलाएं।
- पहले नेटश विंसॉक रीसेट कैटलॉग कमांड दर्ज करें और एंटर पर क्लिक करें।
- आपको एक नोटिस प्राप्त करना होगा कि कैटलॉग रीसेट सफलतापूर्वक पारित हो गया है।
- तुरंत NETSH INT IPV6 रीसेट RESET.log कमांड दर्ज करें और इसकी पुष्टि करें।
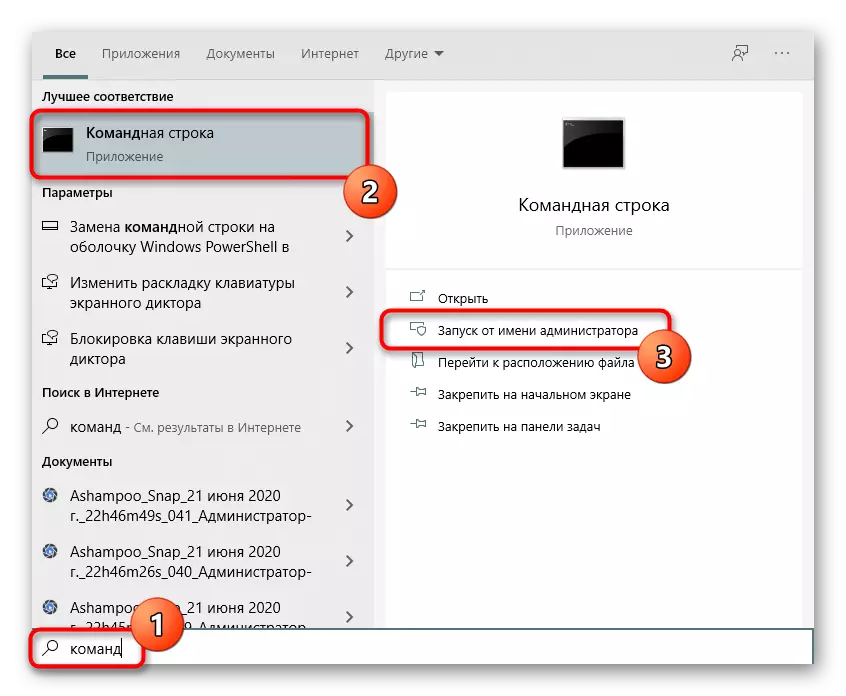
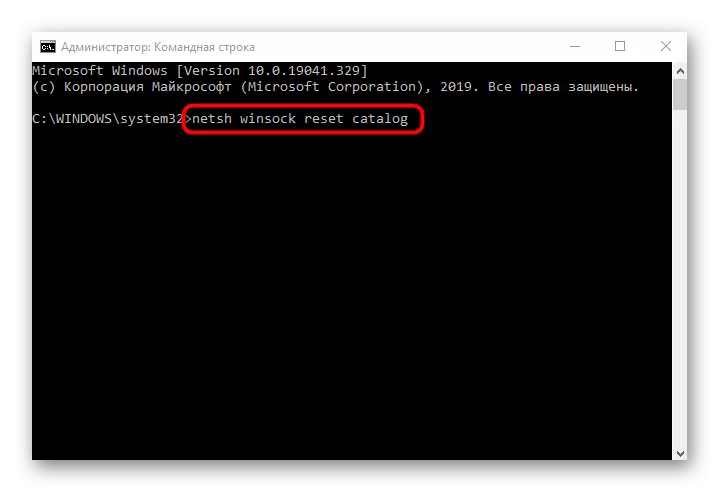
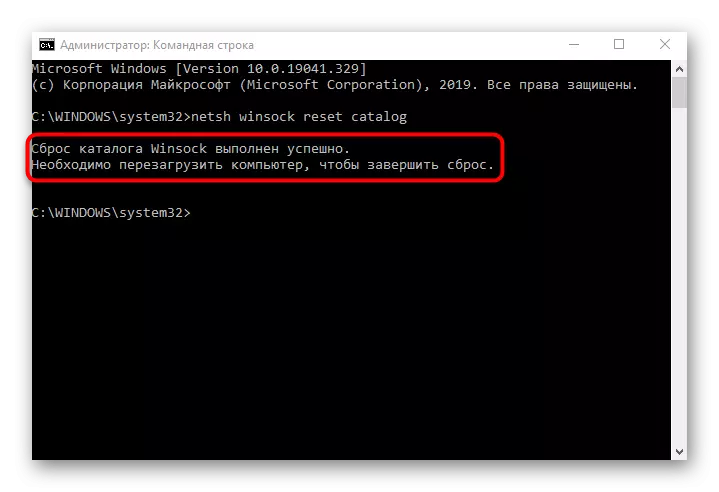
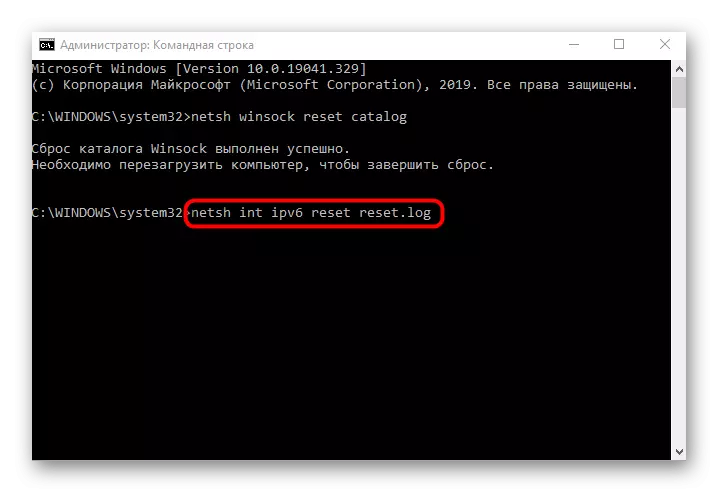
यह केवल कंप्यूटर को पुनरारंभ करने के लिए बनी हुई है ताकि सभी परिवर्तन लागू हो जाएं। उसके बाद, नेटवर्क से फिर से जुड़ें और सुनिश्चित करें कि नेटवर्क तक पहुंच दिखाई दी। यदि यह नहीं है, तो आगे बढ़ें।
विधि 3: राउटर के वेब इंटरफ़ेस की जांच
डिफ़ॉल्ट रूप से कई आधुनिक राउटर आईपीवी 6 प्रोटोकॉल का समर्थन करते हैं और नेटवर्क तक पहुंच प्रदान करते हैं, लेकिन कुछ मॉडलों में इस पैरामीटर को स्वयं शामिल किया जाना चाहिए। यदि डिफ़ॉल्ट समर्थन अक्षम है या उपयोगकर्ता द्वारा मैन्युअल रूप से यह क्रिया की गई थी, तो नेटवर्क तक पहुंच नहीं होगी, इसलिए राउटर के वेब इंटरफ़ेस की जांच करना आवश्यक है।
- शुरू करने के लिए, निम्नलिखित निर्देशों के लिए इंटरनेट सेंटर में लॉग इन करें।
- उसके बाद, मेनू में, आईपीवी 6 समर्थन के लिए जिम्मेदार अनुभाग या एक अलग आइटम खोजें।
- डिफ़ॉल्ट रूप से, कनेक्शन स्थिति पृष्ठ खुलता है, लेकिन आपको इसकी सेटिंग्स पर जाने की आवश्यकता है। ऐसा करने के लिए, "आईपीवी 6 सेटअप" अनुभाग का चयन करें।
- इस प्रोटोकॉल को सक्रिय करें और सुनिश्चित करें कि DNS सर्वर की प्राप्ति स्वचालित मोड में होती है।
और पढ़ें: राउटर के वेब इंटरफ़ेस में लॉगिन करें
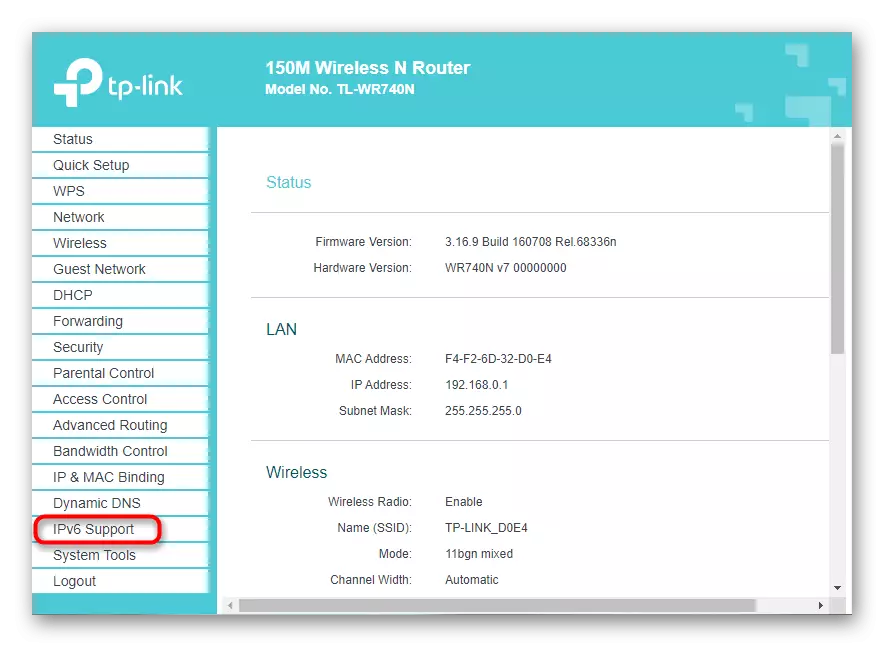
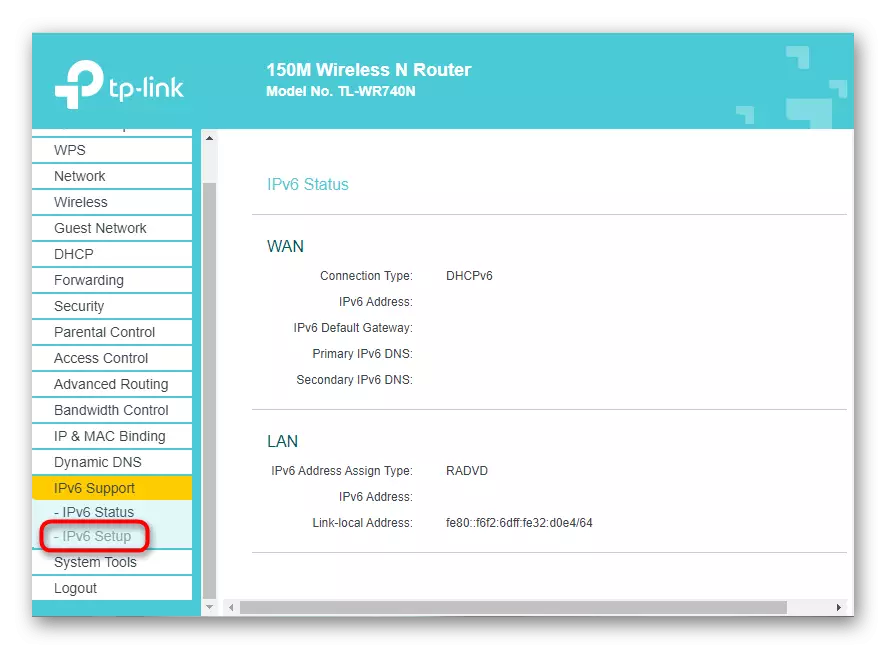
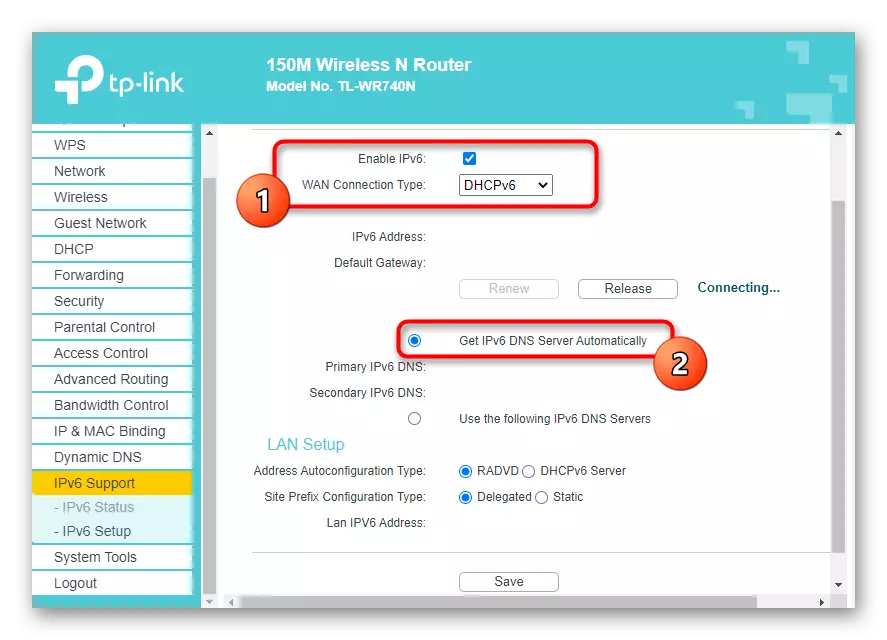
राउटर वेब इंटरफ़ेस कॉन्फ़िगरेशन को सहेजें और इस नेटवर्क डिवाइस को पुनरारंभ करें। नेटवर्क से फिर से जुड़े होने के बाद, यह पता लगाना संभव होगा कि "नेटवर्क तक पहुंच के बिना आईपीवी 6" त्रुटि को हल करने में कामयाब रहे।
विधि 4: सेवा को अक्षम करें "सहायक आईपी सेवा"
"सहायक आईपी सेवा" नामक सिस्टम सेवा अनिवार्य नहीं है, लेकिन सक्रिय मोड में काम करता है। कभी-कभी इसकी कार्रवाई आईपीवी 6 प्रोटोकॉल के संचालन में हस्तक्षेप करती है, जो इंटरनेट एक्सेस के साथ त्रुटियों का कारण बनती है। आप इसे मैन्युअल रूप से अक्षम सेवा से देख सकते हैं, जो इस तरह किया जाता है:
- एप्लिकेशन "सेवाएं" खोजने के लिए "स्टार्ट" और खोज के माध्यम से खोलें।
- सूची में, "सहायक आईपी सेवा" ढूंढें और एलकेएम पर डबल-क्लिक करें।
- मैन्युअल प्रारंभ प्रकार को चिह्नित करें, और फिर सेवा को पूरा करने के लिए "रुकें" पर क्लिक करें।
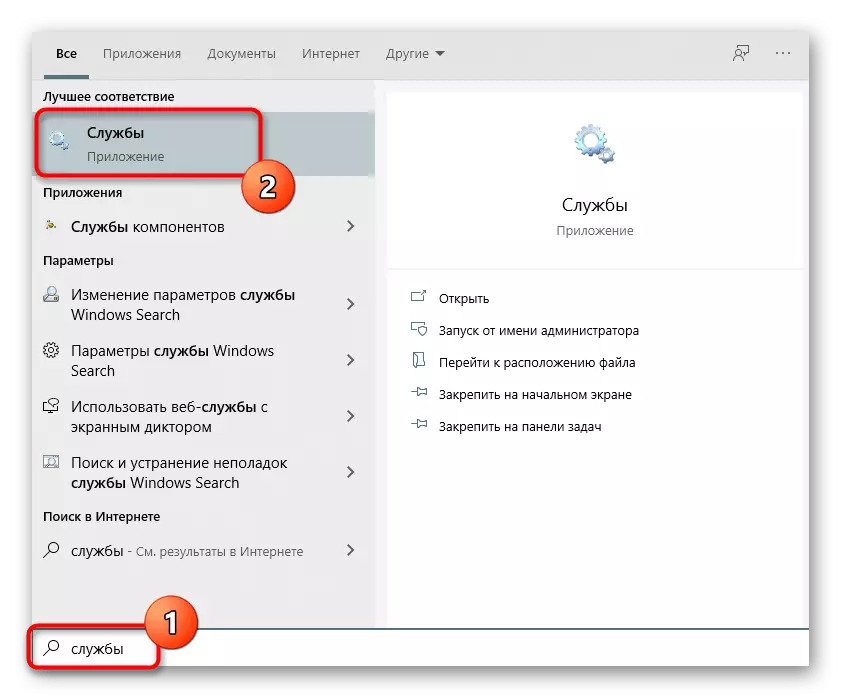
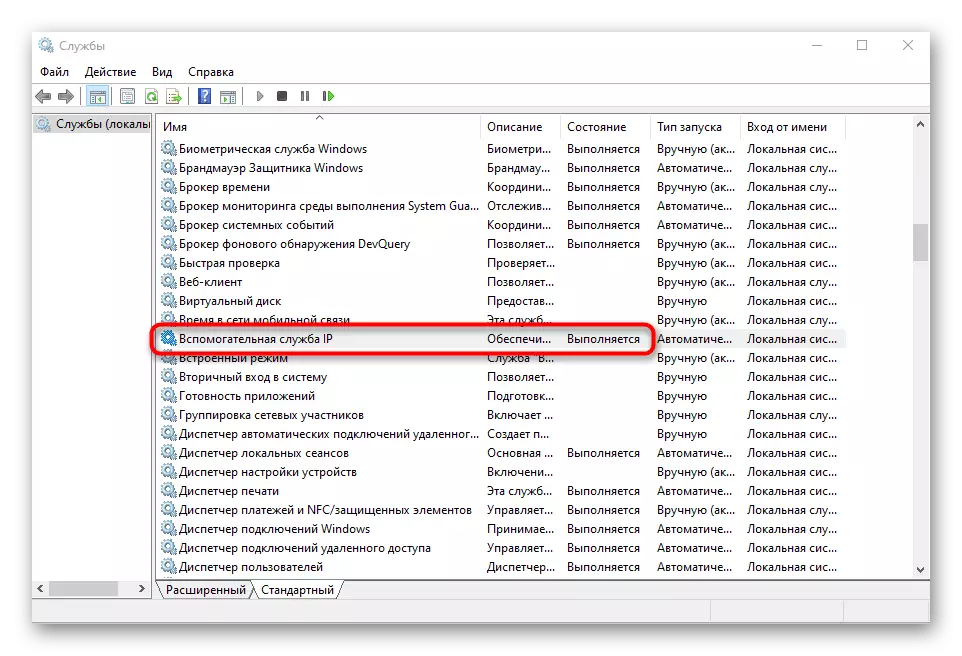
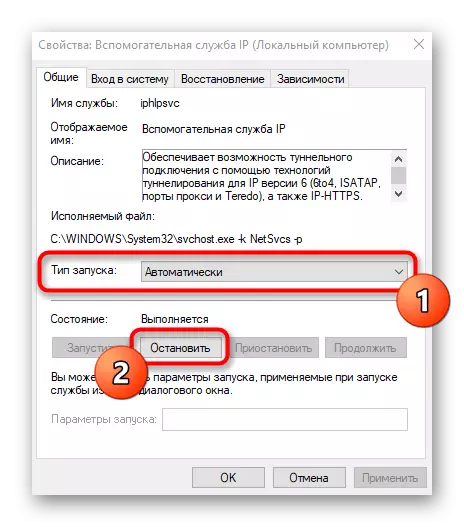
अनिवार्य ऑपरेटिंग सिस्टम को रीबूट करने की आवश्यकता होगी ताकि परिवर्तन लागू हो जाएं।
विधि 5: वीपीएन और प्रॉक्सी बंद करना
एक वीपीएन या प्रॉक्सी सर्वर का उपयोग इंटरनेट की शुद्धता पर भी नकारात्मक प्रभाव डाल सकता है, इसलिए आपको इन घटकों को जांचने के लिए बंद करने की आवश्यकता है। एक मानक वीपीएन और प्रॉक्सी विंडोज 10 के साथ यह इस तरह होता है:
- "स्टार्ट" के माध्यम से, "पैरामीटर" पर जाएं।
- वहां, "नेटवर्क और इंटरनेट" खंड का चयन करें।
- "वीपीएन" श्रेणी खोलें और सुनिश्चित करें कि वीपीएन कनेक्शन गायब हैं। यदि आवश्यक हो, तो उन्हें हटाएं या उन्हें डिस्कनेक्ट करें।
- पैरामीटर के स्वचालित निर्धारण को सेट करके "प्रॉक्सी सर्वर" के साथ भी यही किया जाता है।
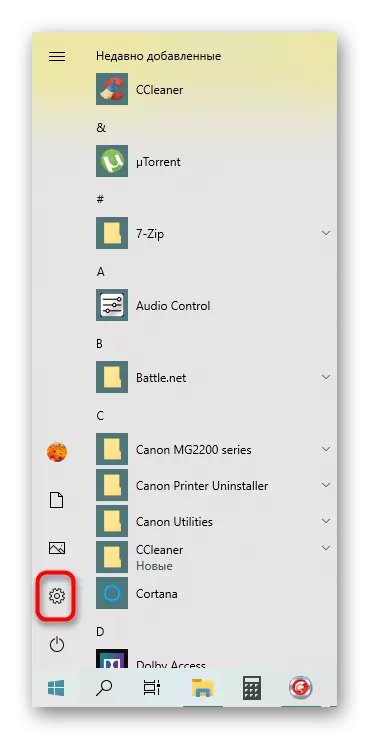
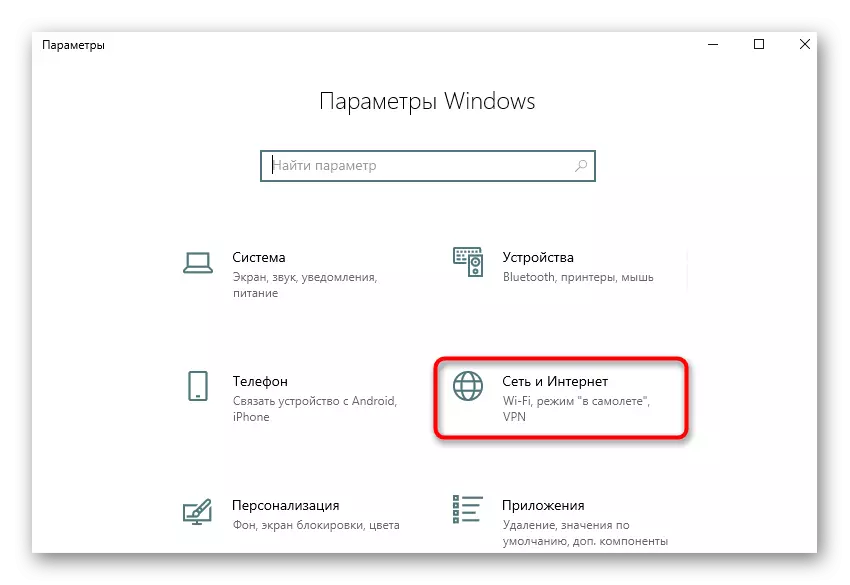
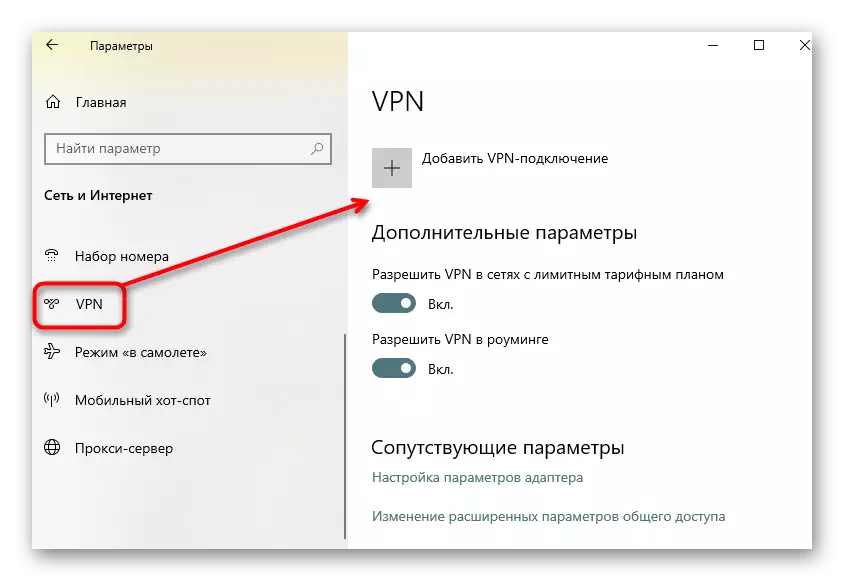
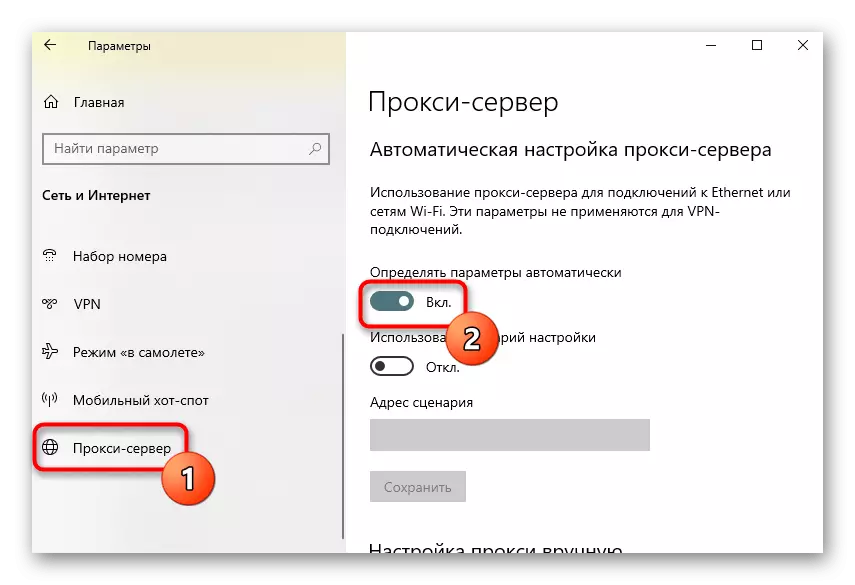
यदि हम प्रॉक्सी या वीपीएन प्रोग्राम के बारे में बात कर रहे हैं जो मैन्युअल रूप से डाउनलोड किए गए थे, तो उन्हें उन्हें अक्षम करने की भी सिफारिश की जाती है। ऐसा करने के लिए, सॉफ़्टवेयर की सेटिंग्स पर जाएं और इसे निष्क्रिय करें, फिर नेटवर्क के संचालन की जांच करें।
विधि 6: विंडोज फ़ायरवॉल डिस्कनेक्ट करें
आइए उन विकल्पों को चालू करें जो शायद ही कभी प्रभावी हैं, लेकिन कुछ मामलों में मदद करते हैं। पहला मानक विंडोज फ़ायरवॉल को अस्थायी रूप से अक्षम करना है, क्योंकि इसके डिफ़ॉल्ट नियम आने वाले या आउटगोइंग आईपीवी 6 प्रोटोकॉल पैकेज को अवरुद्ध कर सकते हैं, जिससे नेटवर्क से कनेक्ट होने में समस्याएं होती हैं। निर्देशों में इसके बारे में और पढ़ें।
और पढ़ें: विंडोज 10 में फ़ायरवॉल बंद करें
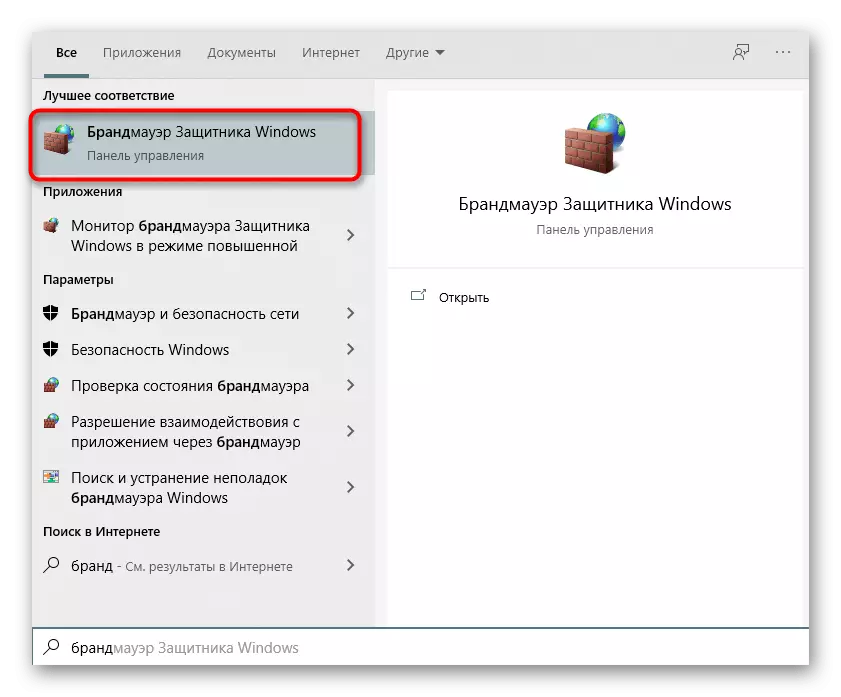
विधि 7: नेटवर्क एडाप्टर की सेटिंग्स में प्रोटोकॉल की जाँच करना
डिफ़ॉल्ट रूप से, विंडोज 10 में आईपीवी 6 समर्थन सक्रिय है, और पैरामीटर की आवश्यकता है। हालांकि, कभी-कभी उपयोगकर्ता स्वयं उन्हें बदल सकता है और भूल सकता है कि अंत में इस पर विचार के तहत समस्या का नेतृत्व किया। प्रोटोकॉल की कॉन्फ़िगरेशन मैन्युअल रूप से जांचें नहीं होगा।
- ऐसा करने के लिए, "पैरामीटर" मेनू के माध्यम से "नेटवर्क और इंटरनेट" पर जाएं।
- पहले खंड "स्थिति" में, "एडाप्टर सेटिंग्स सेटिंग" टाइल पर क्लिक करें।
- सक्रिय कनेक्शन निर्दिष्ट करें, उस पर पीसीएम दबाएं और आइटम "गुण" ढूंढें।
- सुनिश्चित करें कि "आईपी संस्करण 6 (टीसीपी / आईपीवी 6)" के पास टिक स्थापित है, और इस आइटम पर बाईं माउस बटन को डबल-क्लिक करें।
- यदि स्वचालित मोड में आईपी और डीएनएस का उत्पादन होता है, तो बस इस विंडो को बंद करें, अन्यथा मार्कर को उचित मानों पर ले जाएं।
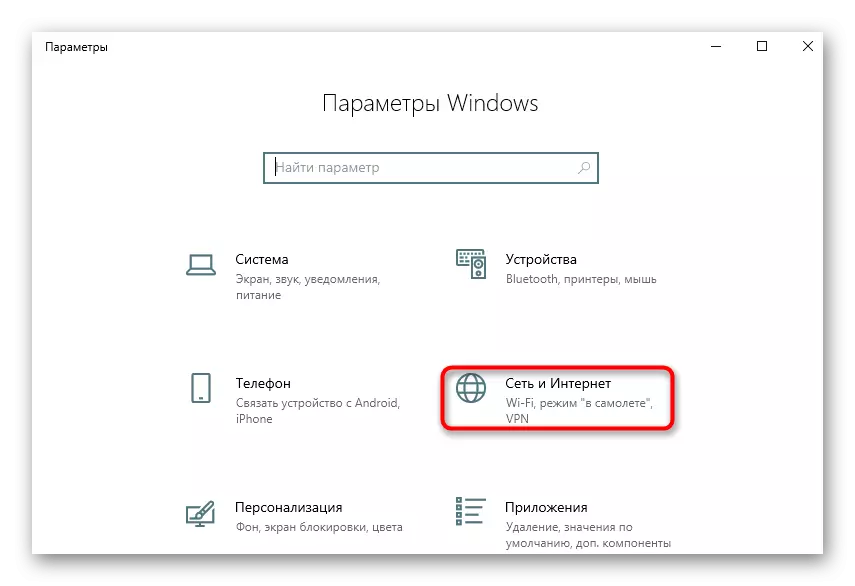
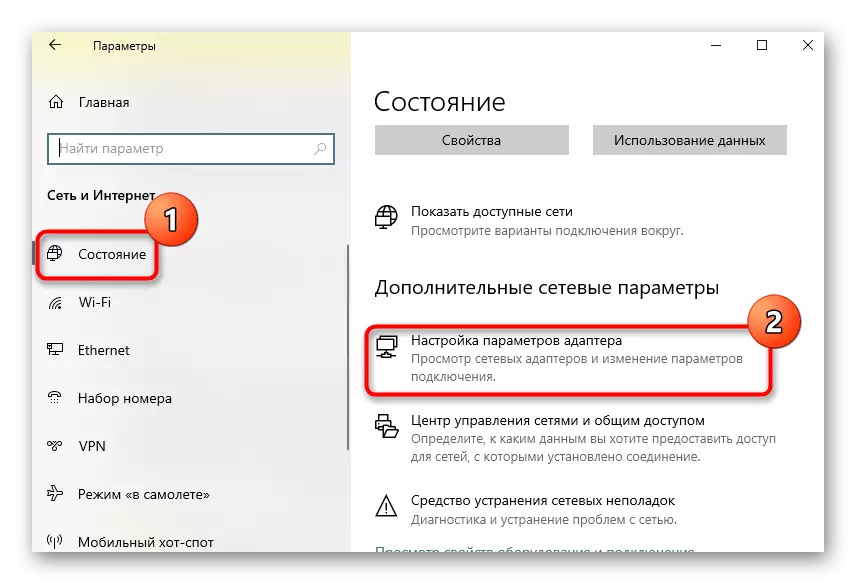
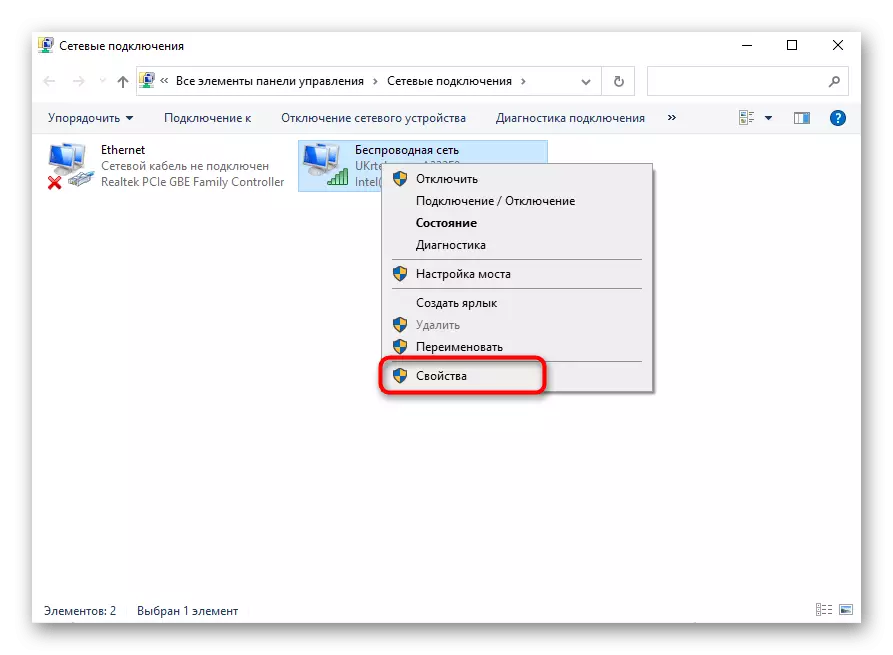
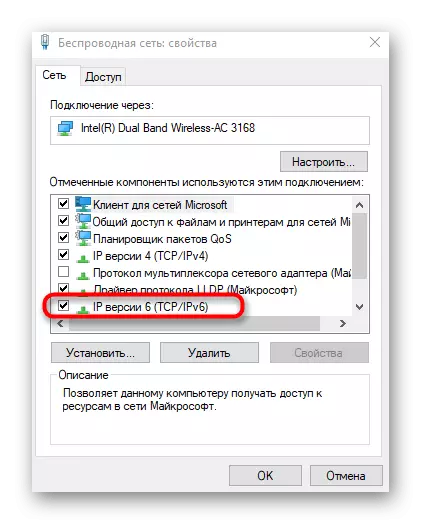
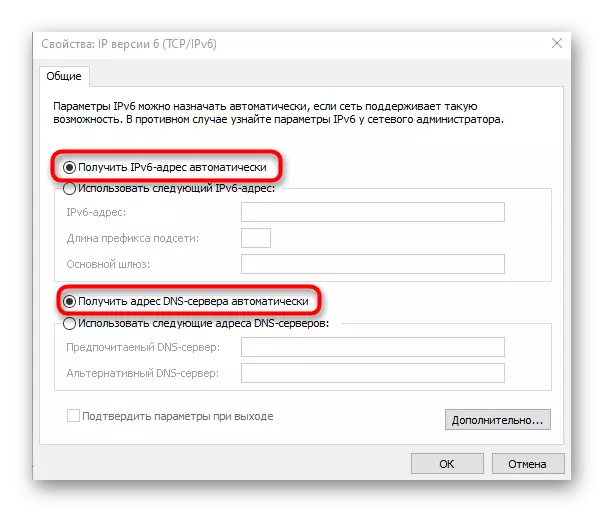
इन कार्यों को करने के बाद कंप्यूटर को रीबूट करें जरूरी नहीं है, यह केवल नेटवर्क से फिर से कनेक्ट करने और इंटरनेट की जांच करने के लिए पर्याप्त है।
विधि 8: नेटवर्क ड्राइवर्स को अपडेट करना
कभी-कभी लापता या पुराने नेटवर्क ड्राइवरों के कारण नेटवर्क तक कोई पहुंच नहीं होती है, जो कार्यक्रम स्तर पर संघर्षों की उपस्थिति की ओर ले जाती है। यह नेटवर्क एडेप्टर और वाई-फाई मॉड्यूल पर लागू होता है जो उपयोगकर्ता द्वारा खरीदे गए थे। हम ड्राइवरों को अद्यतन करने, इस ऑपरेशन को लागू करने और यह प्रभाव देने के लिए यह पता लगाने के लिए नीचे दिए गए इन लिंक से संपर्क करने की अनुशंसा करते हैं और यह पता लगाएं कि क्या इस प्रभाव ने यह प्रभाव दिया है।
अधिक पढ़ें:
नेटवर्क कार्ड के लिए खोज और स्थापना चालक
विंडोज 10 में नेटवर्क एडाप्टर के लिए सॉफ्टवेयर की स्थापना
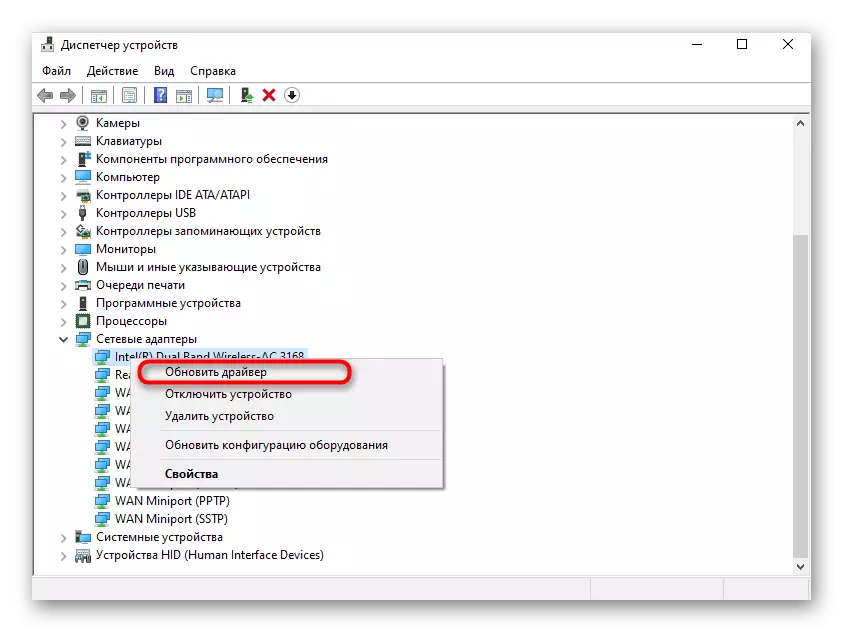
यदि उपरोक्त में कुछ भी नहीं है, तो यह केवल अपने प्रदाता के तकनीकी सहायता पर सीधे लागू होता है, जो स्थिति को एक अलगाव में वर्णित करता है। शायद लाइन पर या विशिष्ट ग्राहकों के साथ समस्याएं थीं। संदर्भ के बाद, इंटरनेट सेवा प्रदाता को सिग्नल की गुणवत्ता को दोबारा जांचना चाहिए और यदि वे हैं तो गलती को हल करें।
