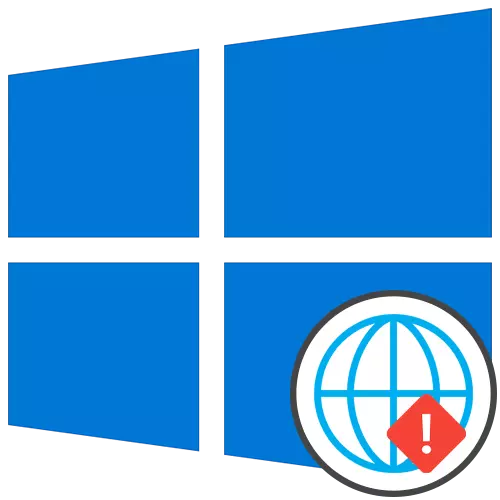
توصیه های عمومی
برای شروع، ما توصیه های کلی را تجزیه و تحلیل خواهیم کرد که می تواند با توجه به مشکل مواجه شود. آنها بر اساس حل خطاهای جزئی مرتبط با کارایی اینترنت هستند.- راه اندازی مجدد کامپیوتر در طول این فرآیند، حافظه پنهان شبکه تنظیم مجدد می شود و برخی از تنظیمات نیز به روز می شود. این امر به جلوگیری از نیاز به استفاده از سایر ابزارهای درمان کمک خواهد کرد اگر مشکل این نارسایی کوچک باشد.
- راه اندازی مجدد روتر تقریبا مشابه مربوط به روتر است. با گذشت زمان، حافظه عملیاتی آن مسدود شده است، به ویژه هنگامی که بسیاری از دستگاه ها در همان زمان متصل می شوند. روتر را خاموش کنید، کابل برق را برای حدود یک دقیقه جدا کنید و سپس آن را با بررسی اثربخشی دستکاری های تولید شده دوباره فعال کنید.
اگر پس از راه اندازی مجدد موانع، مشکل هنوز باقی مانده است، به راه حل آن با راه های پیچیده تر بروید، اما با شروع اینکه آیا آسان تر خواهد بود یا خیر. به خصوص برای این ما آنها را به ترتیب بهره وری و سادگی پیاده سازی قرار داده ایم.
روش 1: با استفاده از عیب یابی
ساده ترین روش استفاده از عیب یابی است. این به خاطر این واقعیت است که این ابزار استاندارد به طور مستقل شبکه را اسکن می کند، برخی از پارامترها را بازنشانی می کند و دوباره به اینترنت متصل می شود، که گاهی اوقات به حل شکست های شکست خورده کمک می کند.
- برای باز کردن ابزار، "شروع" را گسترش دهید و به "پارامترها" بروید.
- وجود دارد، بخش "به روز رسانی و امنیت" را انتخاب کنید.
- از طریق منوی سمت چپ، به عیب یابی بروید.
- به احتمال زیاد، در منوی اصلی این پنجره هیچ ابزار لازم وجود نخواهد داشت، بنابراین شما باید بر روی "ابزارهای عیب یابی پیشرفته" کلیک کنید.
- در منوی باز می شود، مورد "اتصال به اینترنت" را مشخص کنید.
- پس از شروع اسکن، روی گزینه "عیب یابی اتصال به اینترنت" کلیک کنید.
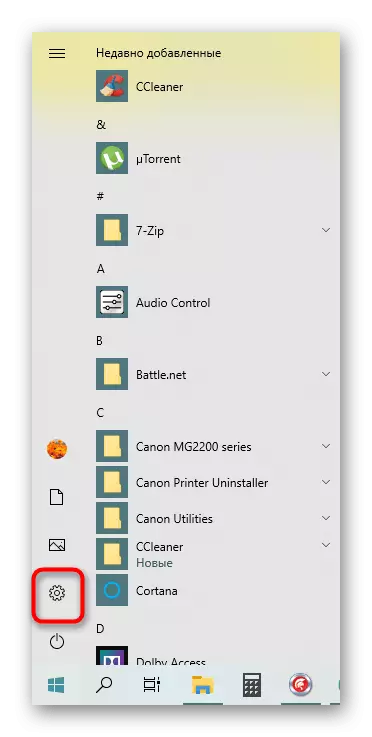
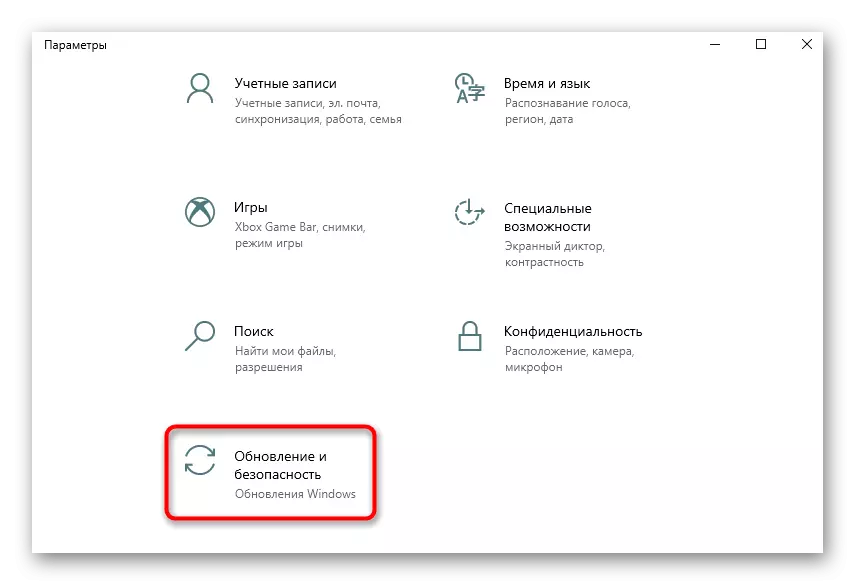
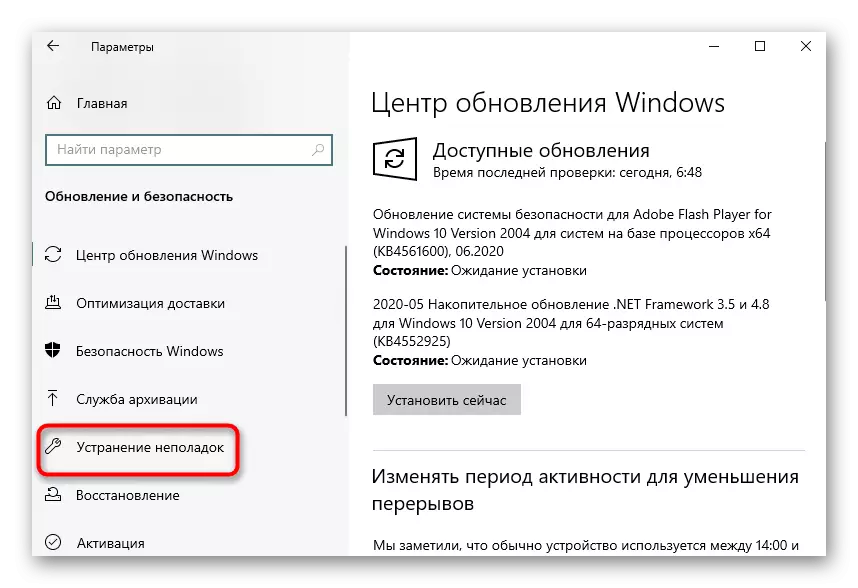
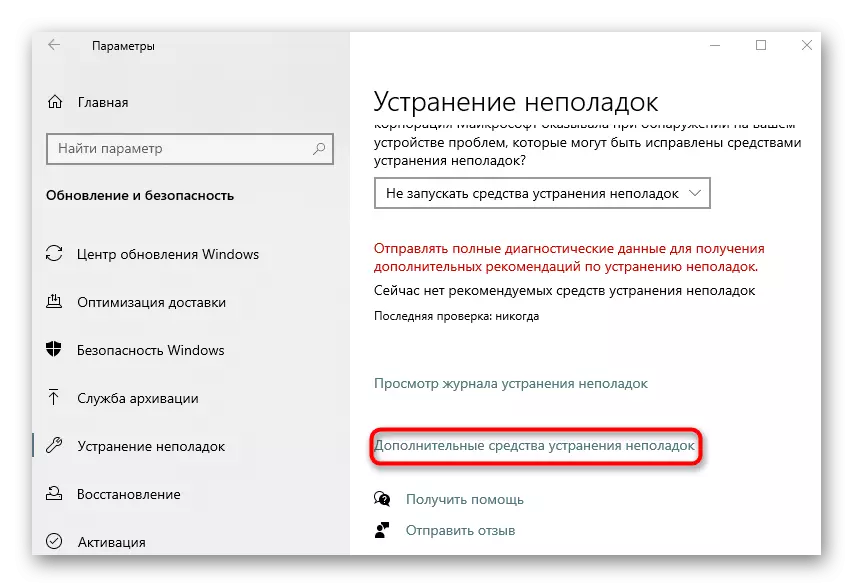
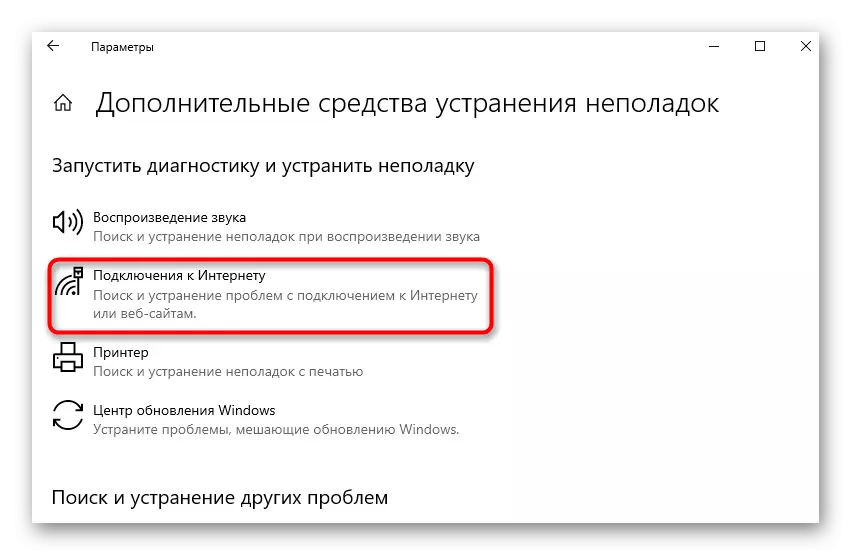
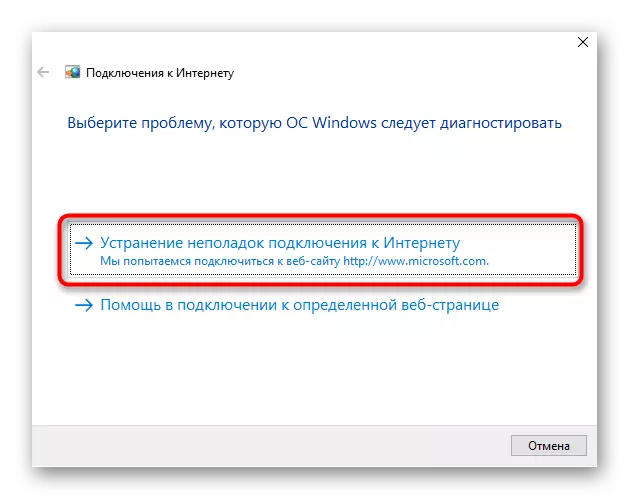
این تنها برای صبر کردن برای اسکن است. اگر اطلاعات بر روی صفحه نمایش نشان داده شود که مراحل اضافی باید انجام شود، دستورالعمل ها را دنبال کنید. خود را با نتایج خود آشنا کنید و اگر این ابزار موفق به حل خطاهای اینترنت شود، به آزمایش کار اینترنت بروید.
روش 2: تنظیمات شبکه بازنشانی دستی
متوسط در نظر گرفته شده در بالا، هر چند پیکربندی شبکه را بازنشانی می کند، اما بر برخی از اجزایی که می تواند بر عملکرد پروتکل IPv6 تأثیر بگذارد، تاثیر نمی گذارد، بنابراین لازم است که خود را با استفاده از "خط فرمان" انجام دهید.
- "شروع" را باز کنید، کنسول را پیدا کنید و آن را به نمایندگی از مدیر اجرا کنید.
- اولین فرمان کاتالوگ Netsh Winsock را وارد کنید و روی Enter کلیک کنید.
- شما باید متوجه شوید که تنظیم مجدد کاتالوگ با موفقیت انجام شده است.
- بلافاصله دستور Netsh IPv6 Reset Reset.Log را وارد کنید و آن را تایید کنید.
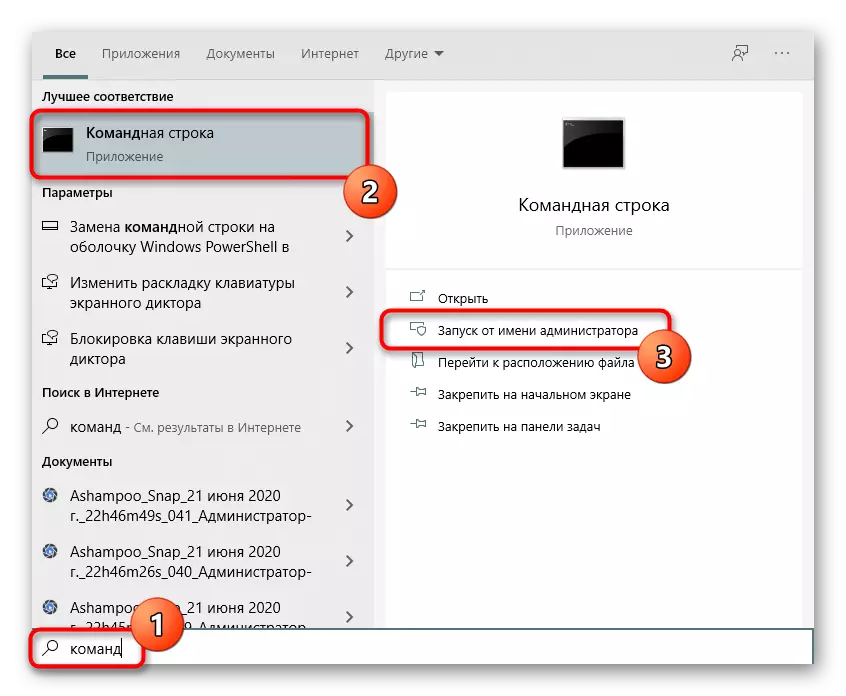
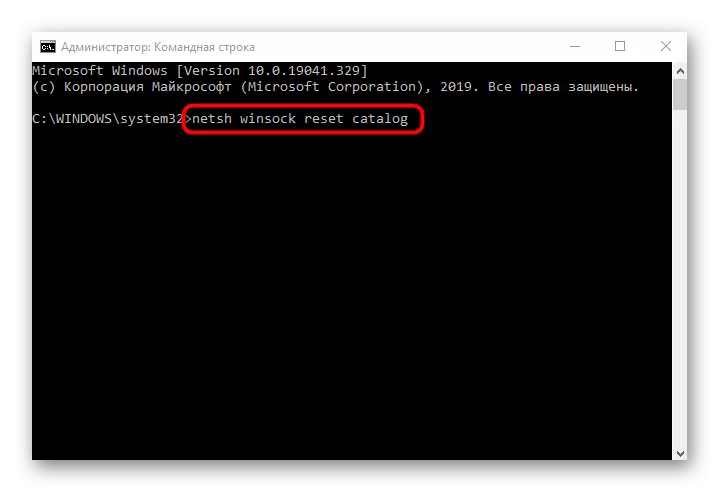
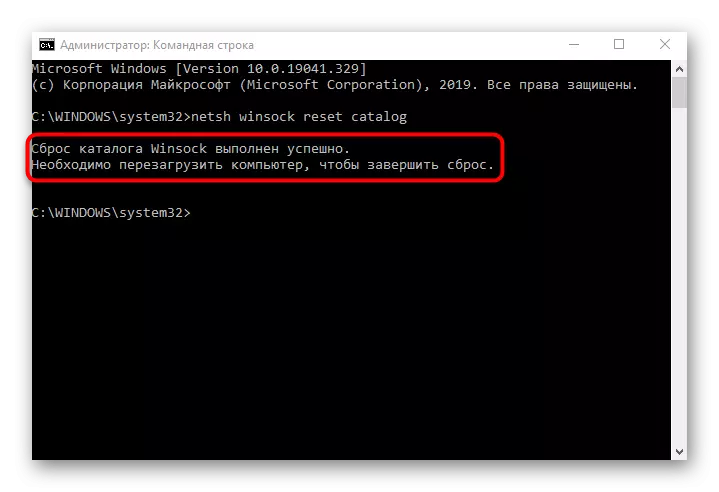
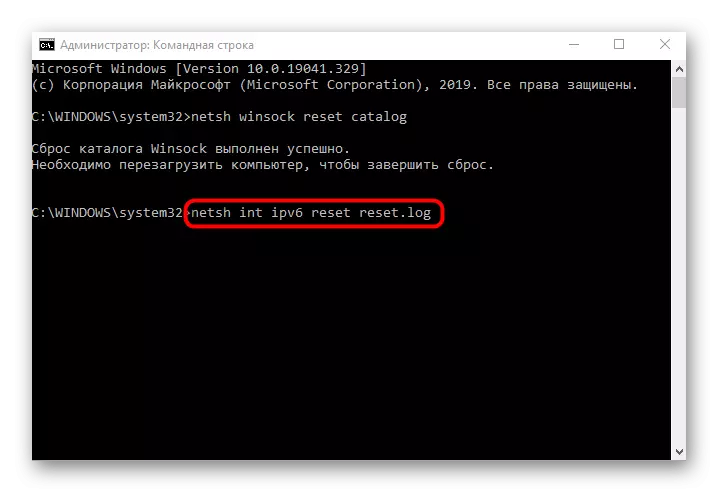
این تنها برای راه اندازی مجدد کامپیوتر است، به طوری که تمام تغییرات به زور وارد شده است. پس از آن، دوباره به شبکه پیوست و اطمینان حاصل کنید که دسترسی به شبکه ظاهر شد. اگر اینطور نیست، بیشتر بروید
روش 3: بررسی رابط وب روتر
بسیاری از روترهای مدرن به طور پیش فرض پروتکل IPv6 را پشتیبانی می کنند و دسترسی به شبکه را فراهم می کنند، اما در برخی از مدل ها این پارامتر باید خود را شامل شود. اگر پشتیبانی پیش فرض غیرفعال باشد یا این عمل توسط کاربر به صورت دستی انجام شد، دسترسی به شبکه وجود نخواهد داشت، بنابراین لازم است که رابط وب روتر را بررسی کنید.
- برای شروع، ورود به مرکز اینترنت برای دستورالعمل های زیر وارد شوید.
- پس از آن، در منو، بخش یا یک مورد جداگانه مسئول پشتیبانی IPv6 را پیدا کنید.
- به طور پیش فرض، صفحه وضعیت اتصال باز می شود، اما شما باید به تنظیمات خود بروید. برای انجام این کار، بخش "IPv6 Setup" را انتخاب کنید.
- این پروتکل را فعال کنید و اطمینان حاصل کنید که دریافت سرورهای DNS در حالت اتوماتیک رخ می دهد.
ادامه مطلب: ورود به رابط وب روترها
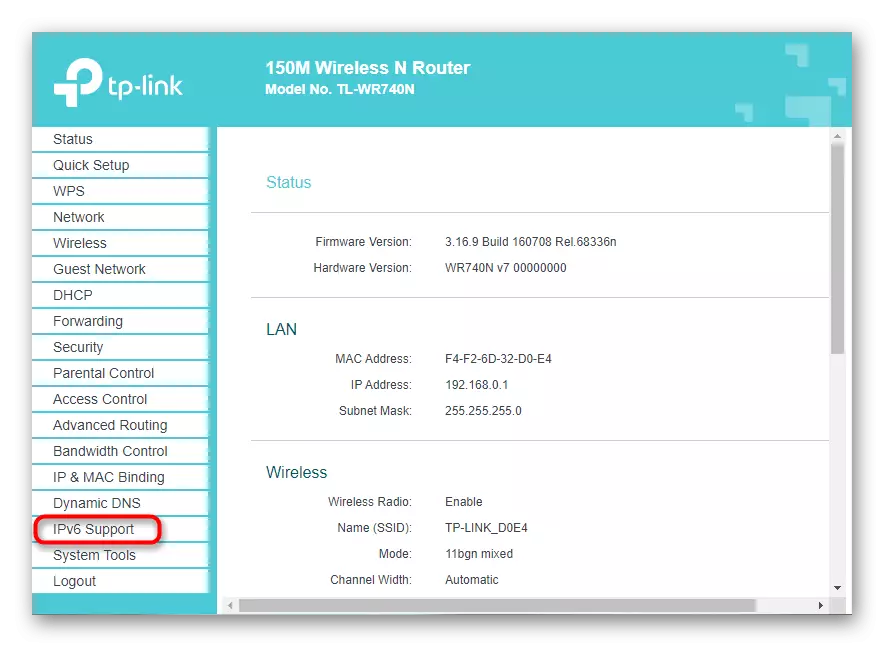
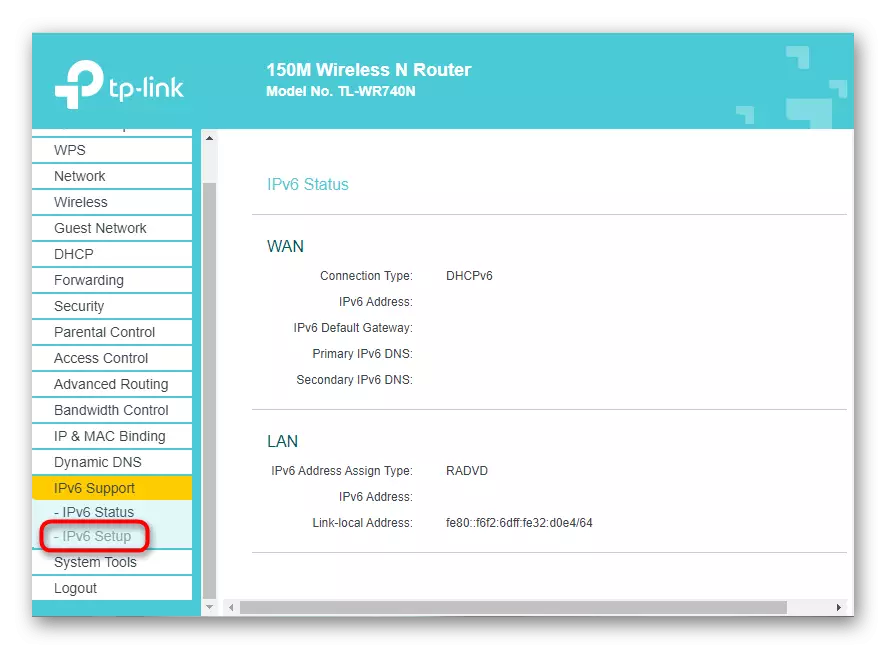
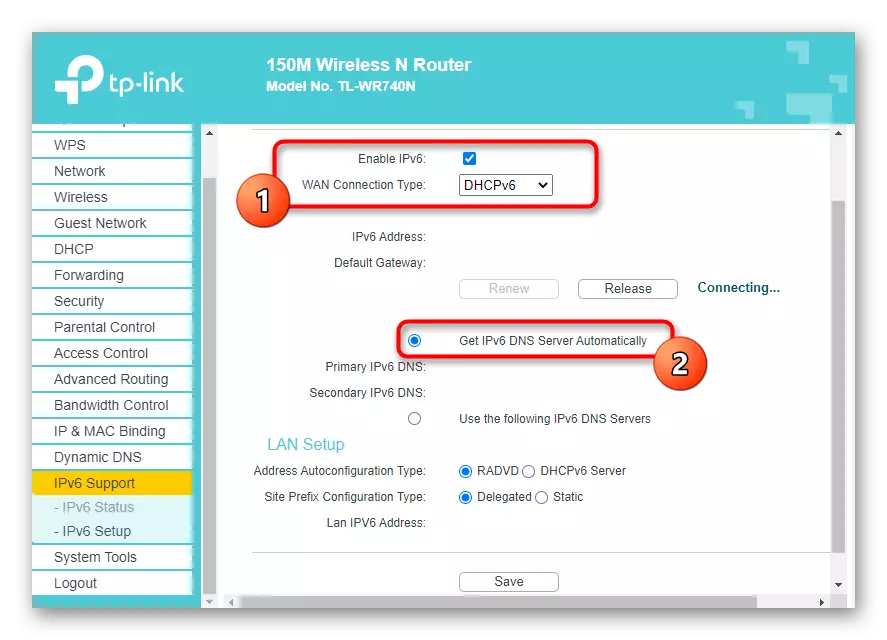
تنظیم پیکربندی رابط وب روتر را ذخیره کنید و این دستگاه شبکه را مجددا راه اندازی کنید. پس از دوباره متصل به شبکه، ممکن است متوجه شوید که آیا "IPv6 بدون دسترسی به شبکه" موفق به حل خطا شد.
روش 4: غیرفعال سرویس "خدمات IP کمکی"
سرویس سیستم به نام "خدمات IP کمکی" اجباری نیست، اما در حالت فعال کار می کند. گاهی اوقات اقدام آن با استفاده از پروتکل IPv6 مواجه می شود که باعث خطاهای دسترسی به اینترنت می شود. شما می توانید آن را با سرویس دستی به صورت دستی، که مانند این انجام می شود را بررسی کنید:
- "شروع" را باز کنید و از طریق جستجو برای پیدا کردن "خدمات" نرم افزار ".
- در لیست، "سرویس IP کمکی" را پیدا کرده و روی آن LKM دوبار کلیک کنید.
- نوع شروع دستی را علامت بزنید، سپس روی «توقف» کلیک کنید تا سرویس را تکمیل کنید.
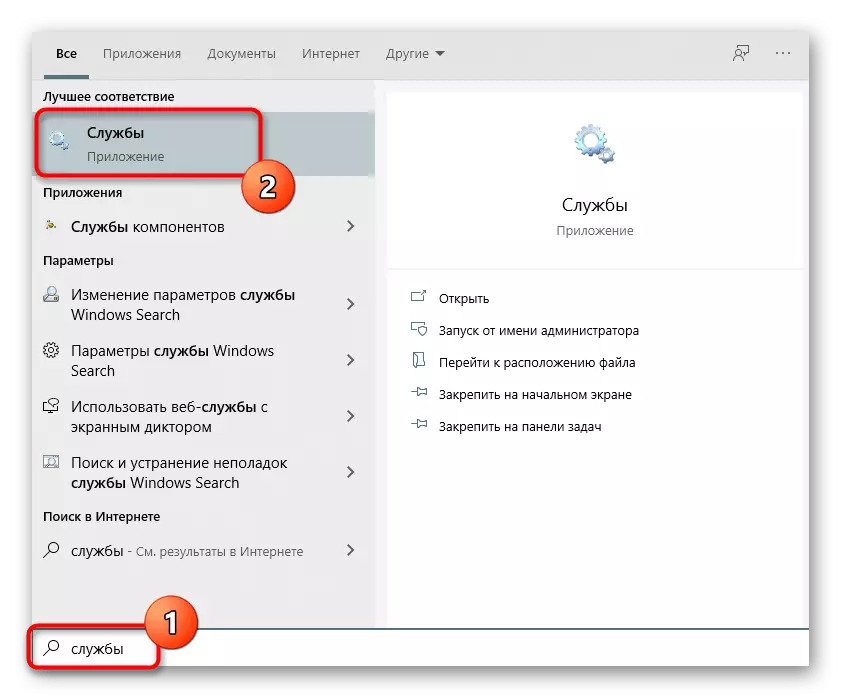
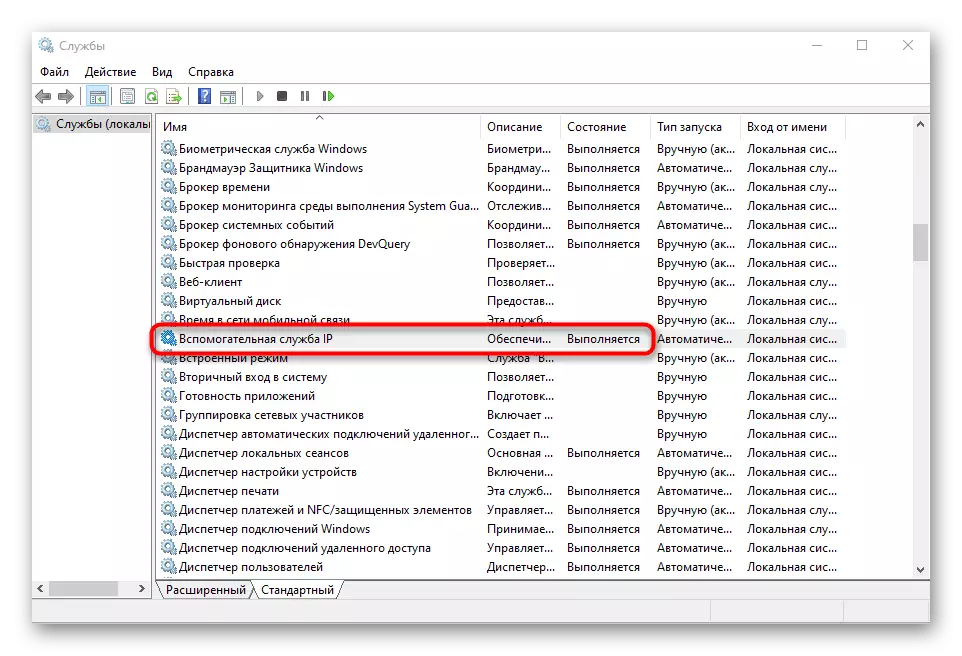
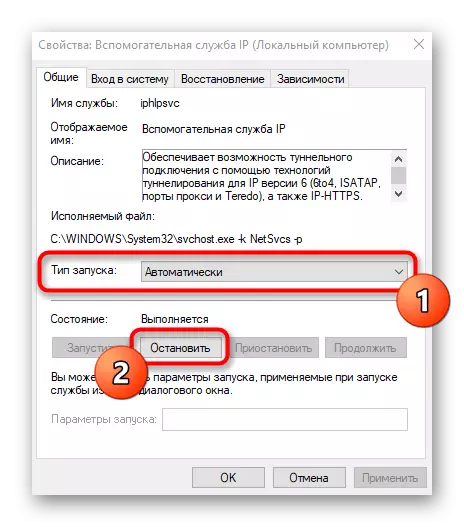
اجباری مورد نیاز برای راه اندازی مجدد سیستم عامل به طوری که تغییرات به زور وارد شده است.
روش 5: خاموش کردن VPN و پروکسی
با استفاده از یک سرور VPN یا پروکسی نیز می تواند تاثیر منفی بر صحت اینترنت داشته باشد، بنابراین شما باید این اجزای را برای چک کردن خاموش کنید. با یک VPN استاندارد و پروکسی ویندوز 10 این اتفاق می افتد مانند این:
- از طریق "شروع"، به "پارامترها" بروید.
- وجود دارد، بخش "شبکه و اینترنت" را انتخاب کنید.
- دسته VPN را باز کنید و اطمینان حاصل کنید که اتصالات VPN از دست رفته اند. در صورت لزوم، آنها را حذف کنید یا آنها را قطع کنید.
- همان کار با تنظیم خودکار پارامترها با "پروکسی سرور" انجام می شود.
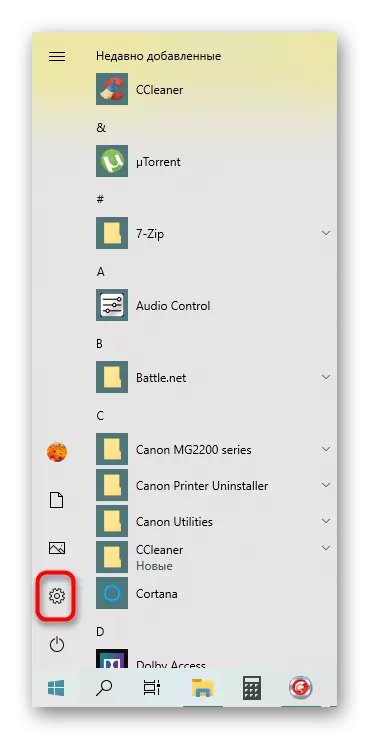
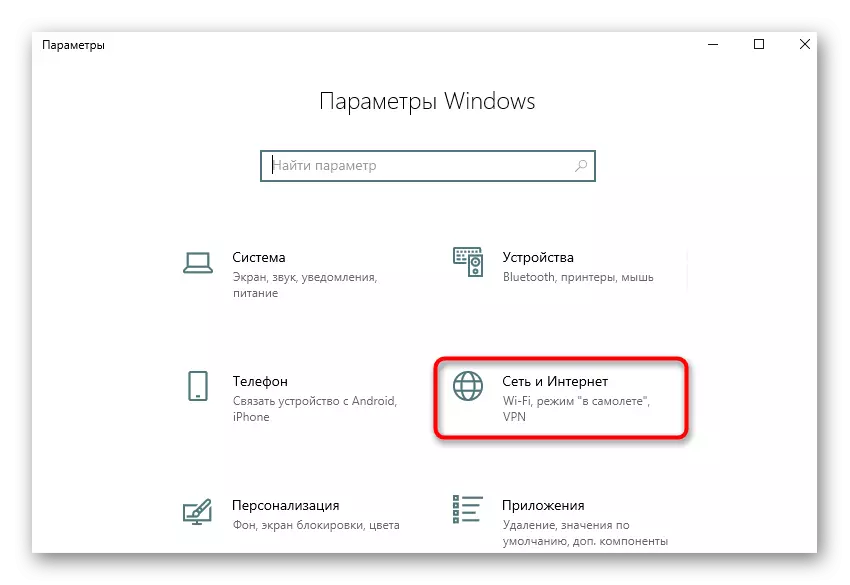
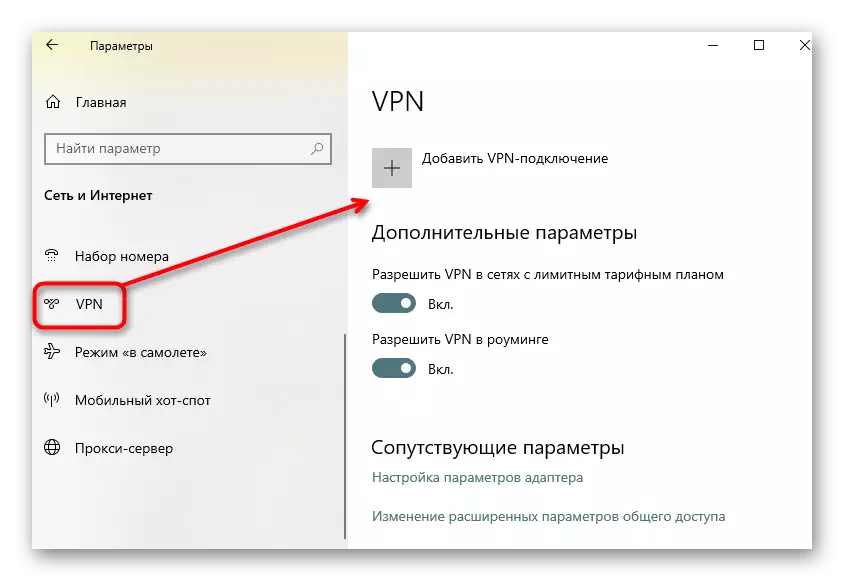
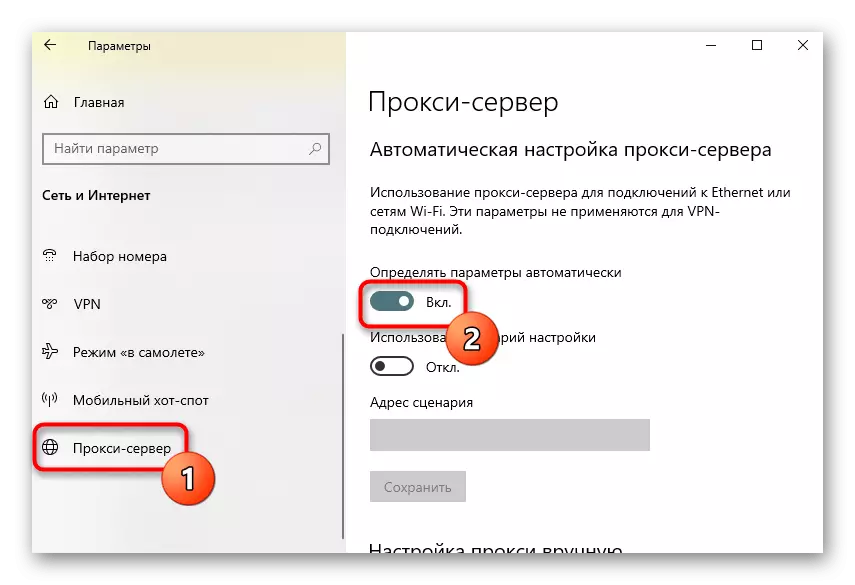
اگر ما در مورد برنامه های پروکسی یا VPN صحبت می کنیم که به صورت دستی دانلود شده بودند، آنها نیز توصیه می شود که آنها را غیر فعال کنید. برای انجام این کار، به تنظیمات نرم افزار خود بروید و آن را غیرفعال کنید، سپس عملیات شبکه را بررسی کنید.
روش 6: قطع اتصال ویندوز فایروال
اجازه دهید ما را به گزینه هایی که به ندرت موثر هستند، روشن کنیم، اما در بعضی موارد کمک می کند. اول این است که به طور موقت فایروال استاندارد ویندوز را غیرفعال کنیم، زیرا قوانین پیش فرض آن می توانند بسته های پروتکل IPv6 ورودی یا خروجی را مسدود کنند، که منجر به مشکلات اتصال به شبکه می شود. درباره این دستورالعمل بیشتر بخوانید.
ادامه مطلب: فایروال را در ویندوز 10 خاموش کنید
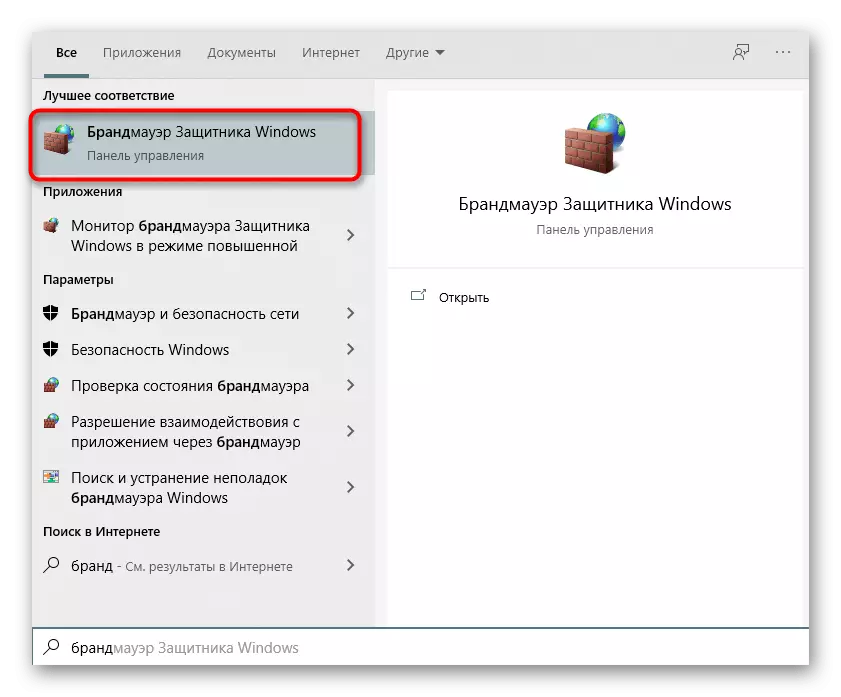
روش 7: بررسی پروتکل در تنظیمات آداپتور شبکه
به طور پیش فرض، پشتیبانی IPv6 در ویندوز 10 فعال می شود و پارامترها مورد نیاز است. با این حال، گاهی اوقات کاربر خود می تواند آنها را تغییر دهد و فراموش کند که در نهایت منجر به مشکل در نظر گرفته شد. پیکربندی پروتکل را بررسی کنید که به صورت دستی دشوار نخواهد بود.
- برای انجام این کار، از طریق منوی "پارامترها" به "شبکه و اینترنت" بروید.
- در بخش اول "وضعیت"، روی کاشی "تنظیمات آداپتور" کلیک کنید.
- اتصال فعال را مشخص کنید، PCM را روی آن فشار دهید و مورد "Properties" را پیدا کنید.
- اطمینان حاصل کنید که تیک در نزدیکی "IP نسخه 6 (TCP / IPv6)" نصب شده است، و دوبار کلیک بر روی دکمه سمت چپ ماوس در این مورد.
- اگر تولید IP و DNS در حالت اتوماتیک رخ دهد، به سادگی این پنجره را ببندید، در غیر این صورت نشانگرها را به مقادیر مناسب منتقل کنید.
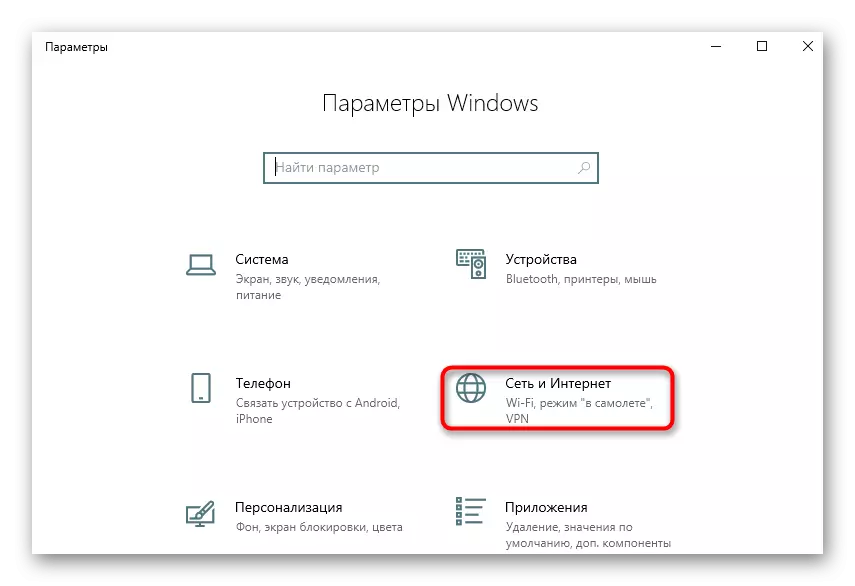
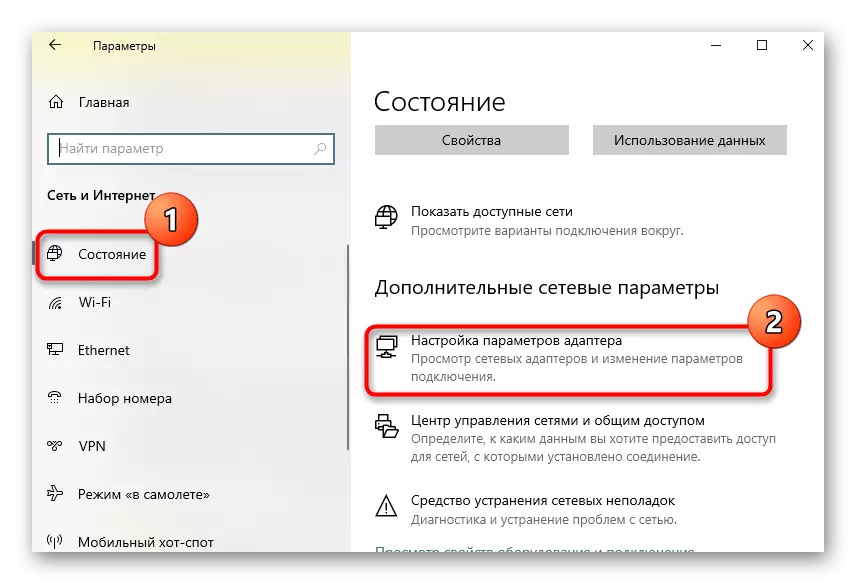
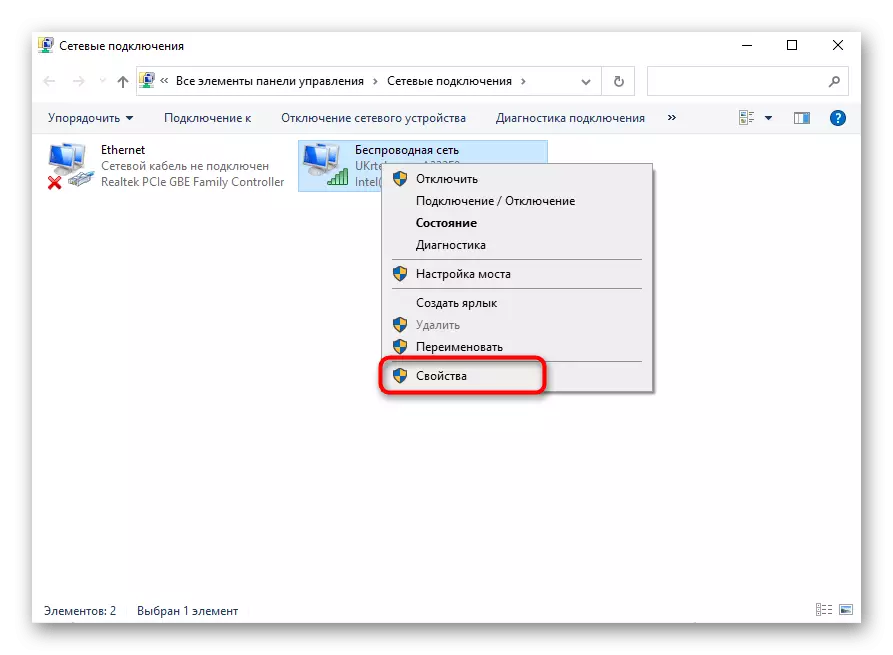
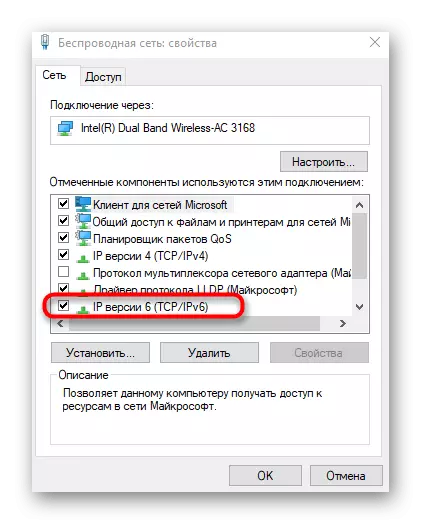
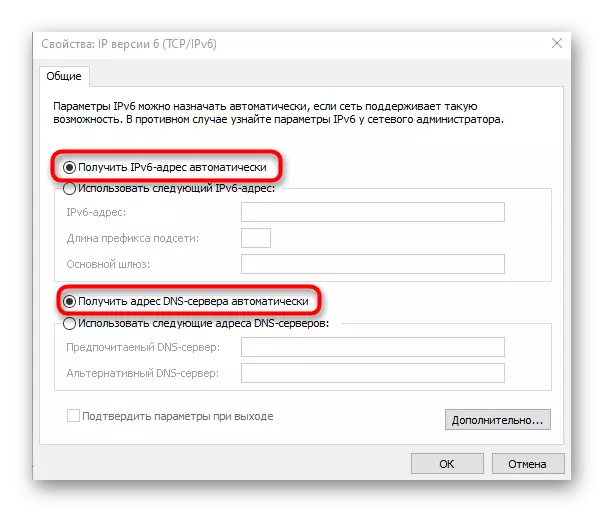
راه اندازی مجدد کامپیوتر پس از انجام این اقدامات مورد نیاز نیست، آن را به اندازه کافی فقط به اتصال به شبکه و بررسی اینترنت.
روش 8: به روز رسانی رانندگان شبکه
گاهی اوقات به دلیل رانندگان شبکه های گم شده یا قدیمی، دسترسی به شبکه وجود ندارد، که منجر به ظهور درگیری ها در سطح برنامه می شود. این مربوط به آداپتورهای شبکه و ماژول های Wi-Fi است که توسط کاربر به تنهایی خریداری شده است. توصیه می کنیم تماس با این لینک های زیر را برای پیدا کردن اطلاعات در مورد به روز رسانی درایورها، اجرای این عملیات و پیدا کردن اگر این اثر به این اثر.
ادامه مطلب:
راننده جستجو و نصب برای کارت شبکه
نصب نرم افزار برای یک آداپتور شبکه در ویندوز 10
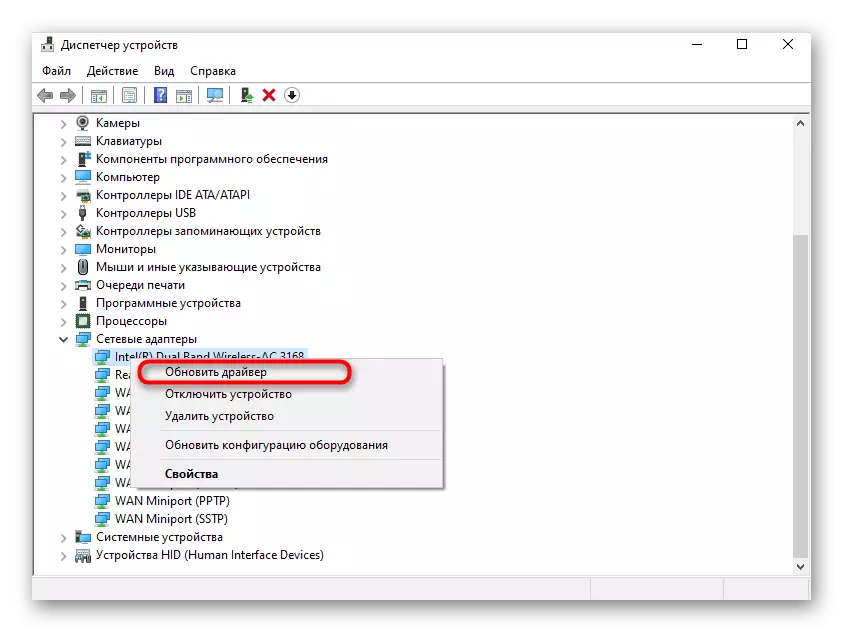
اگر هیچ چیز از بالا به هیچ چیز کمک کرد، تنها به طور مستقیم به حمایت فنی از ارائه دهنده آن اعمال می شود، که وضعیت را در یک مهاجم توصیف می کند. شاید مشکلات در خط یا با مشتریان خاص وجود داشته باشد. پس از مرجع، ارائه دهنده خدمات اینترنت باید کیفیت سیگنال را بررسی کند و خطا را حل کند.
