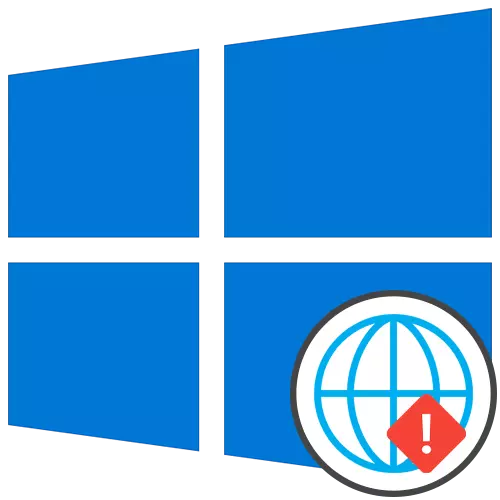
一般性建议
首先,我们将分析一般性建议,可以帮助应对正在考虑的问题。它们基于解决与互联网效率相关的次要误差。- 重新启动计算机。在此过程中,网络的缓存已重置,并且还更新了某些设置。如果问题组成的这种小故障,这将有助于避免需要应用其他补救措施。
- 重新启动路由器。大致相同适用于路由器。随着时间的推移,它的操作内存被堵塞,尤其是当许多设备同时连接时。关闭路由器,断开电源线约一分钟,然后通过检查所产生的操作的有效性来重新启用它。
如果在Banal重新启动之后,问题仍然留下,以更复杂的方式转到其解决方案,但从是否更容易开始。特别是对于这而言,我们将它们按效率顺序和实施的简单。
方法1:使用故障排除
最简单的方法是使用故障排除。这是由于本标准工具将独立扫描网络,重置某些参数并完成重新连接到Internet,有时有时有助于解决失败的故障。
- 要打开工具,请展开“开始”并转到“参数”。
- 在那里,选择“更新和安全性”部分。
- 通过左侧菜单,移动到故障排除。
- 很有可能,在此窗口的主菜单中,没有必要的工具,因此您需要单击可缩放的铭文“高级故障排除工具”。
- 在打开的菜单中,指定项目“Internet连接”。
- 开始扫描后,单击“故障排除Internet连接”选项。
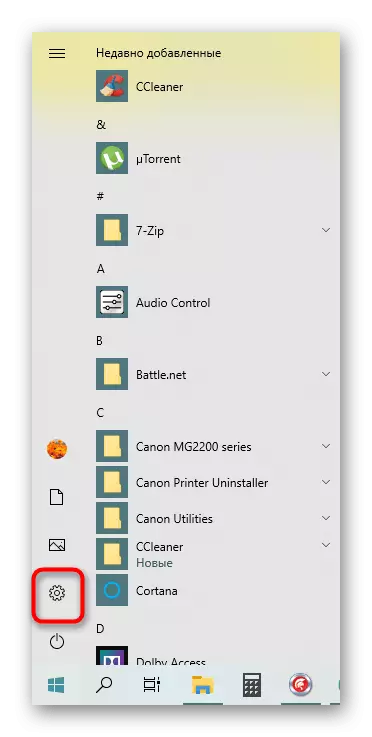
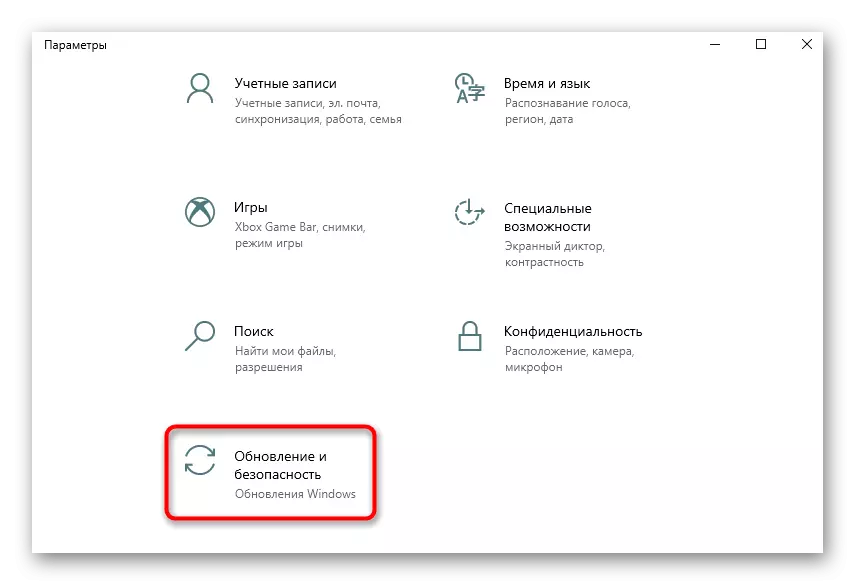
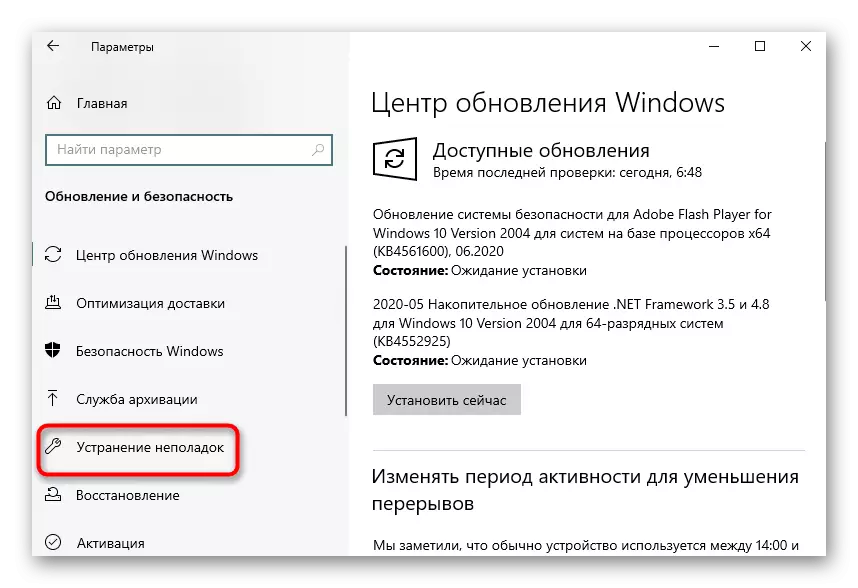
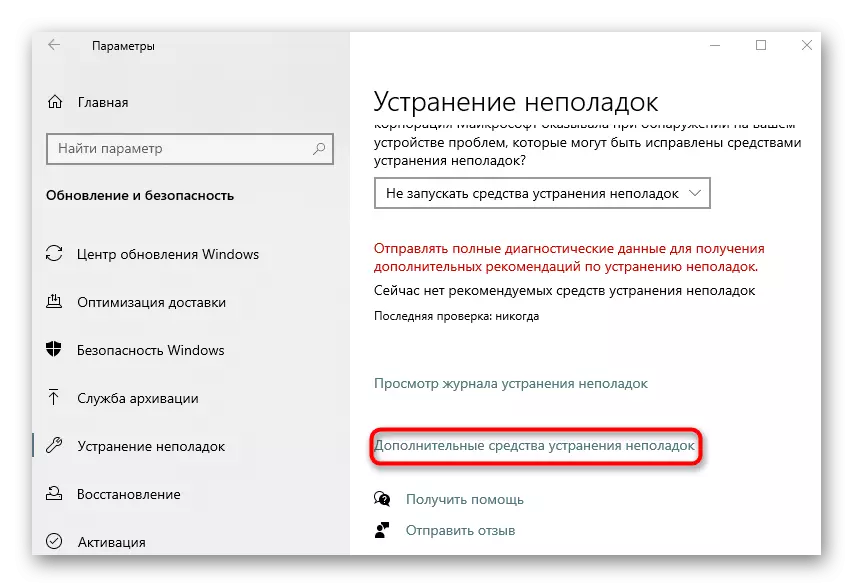
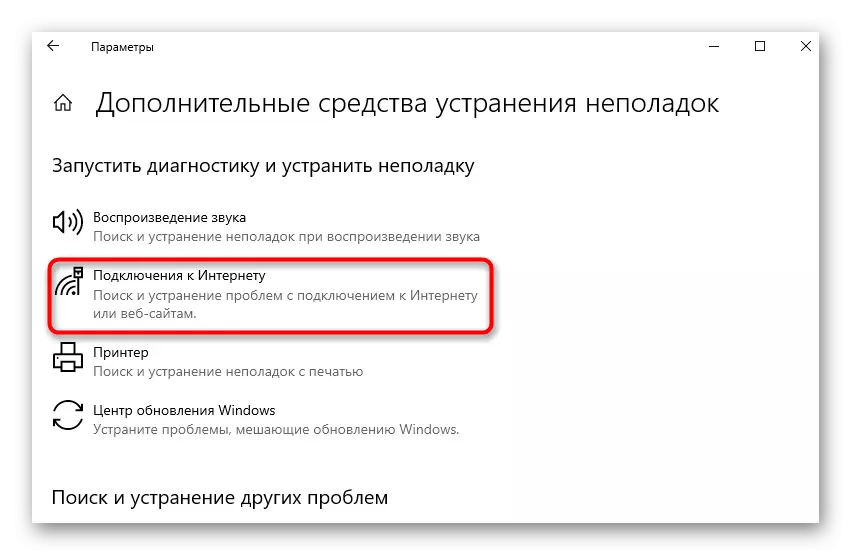
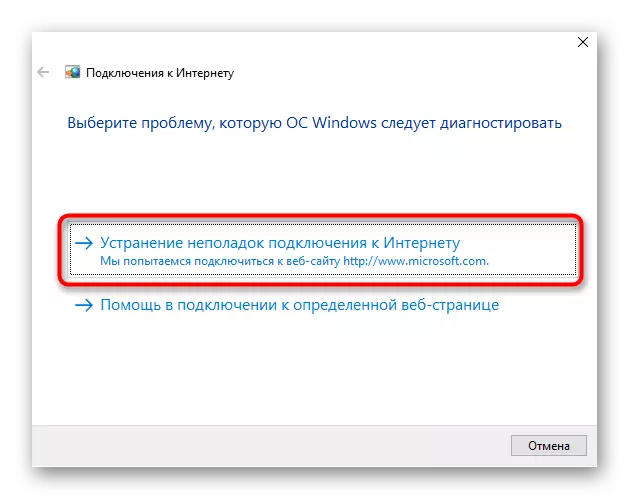
它只等待扫描。如果在屏幕上显示的信息必须执行其他步骤,请按照说明进行操作。如果该实用程序设法解决错误,请熟悉结果并转到互联网的工作。
方法2:手动重置网络设置
如上所述,虽然重置了网络配置,但不影响可能影响IPv6协议操作的某些组件,因此必须使用“命令行”来执行任务本身。
- 打开“开始”,找到控制台并代表管理员运行它。
- 在那里输入第一个NetSh Winsock Reset Catalog命令,然后单击Enter。
- 您必须收到一个通知,即目录重置已成功传递。
- 立即进入NetSh Int IPv6 reset reset.log命令并确认。
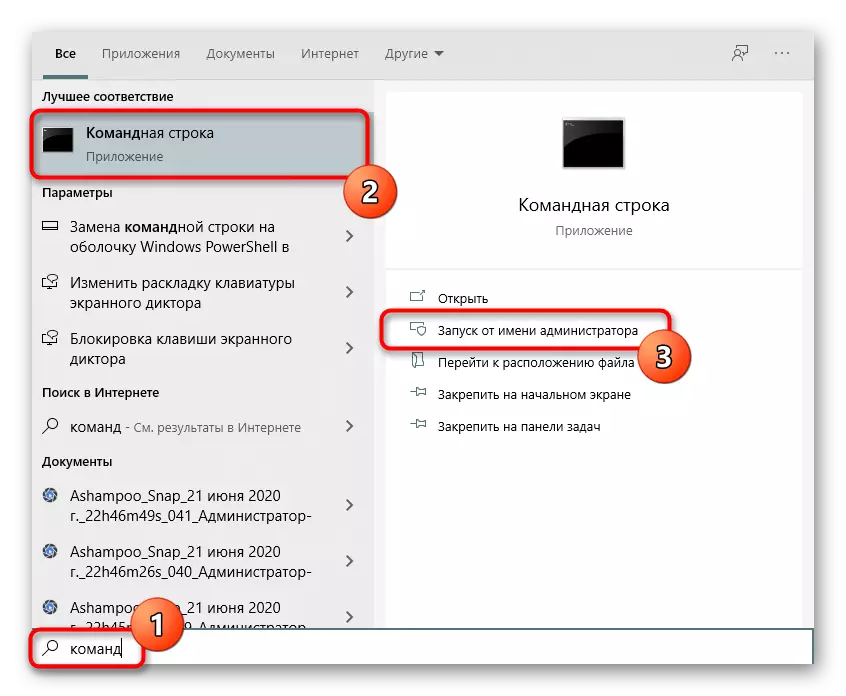
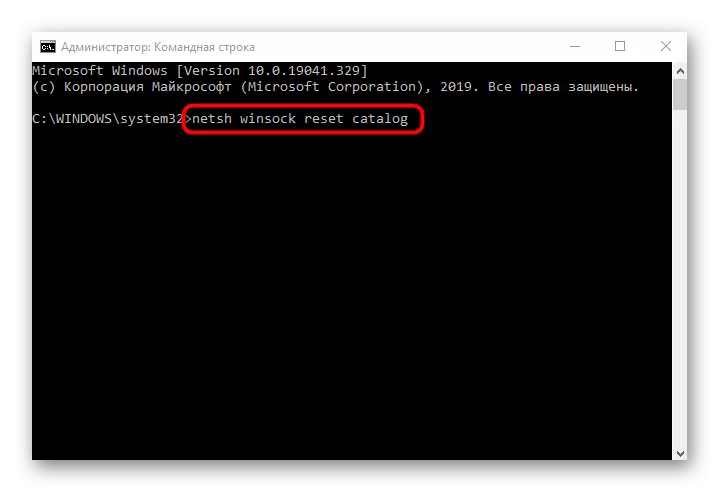
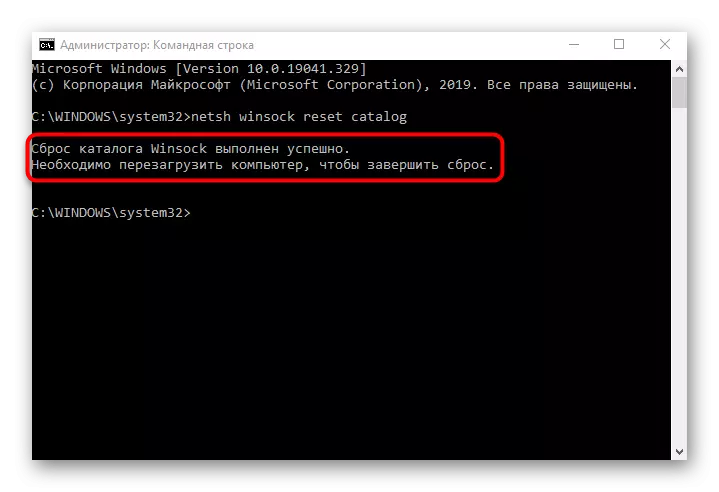
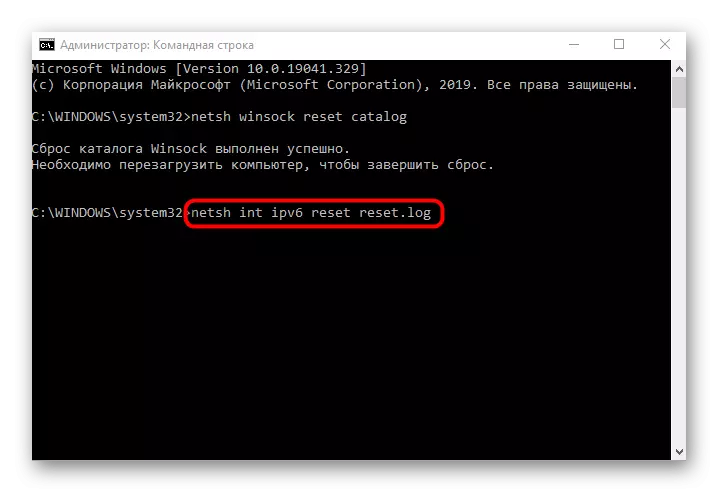
它仍然只能重新启动计算机,以便输入生效的所有更改。之后,重新加入网络并确保出现对网络的访问。如果不是,请进一步进一步。
方法3:检查路由器的Web界面
许多现代路由器默认支持IPv6协议并提供对网络的访问,但在某些型号中,此参数必须包含此参数。如果禁用默认支持或用户手动执行此操作,则无法访问网络,因此必须检查路由器的Web界面。
- 要启动,请登录Internet中心以获取以下说明。
- 之后,在菜单中,找到负责IPv6支持的部分或单独的项目。
- 默认情况下,将打开“连接状态”页面,但您需要转到其设置。为此,请选择“IPv6安装程序”部分。
- 激活此协议并确保在自动模式下接收DNS服务器。
阅读更多:登录路由器的Web界面
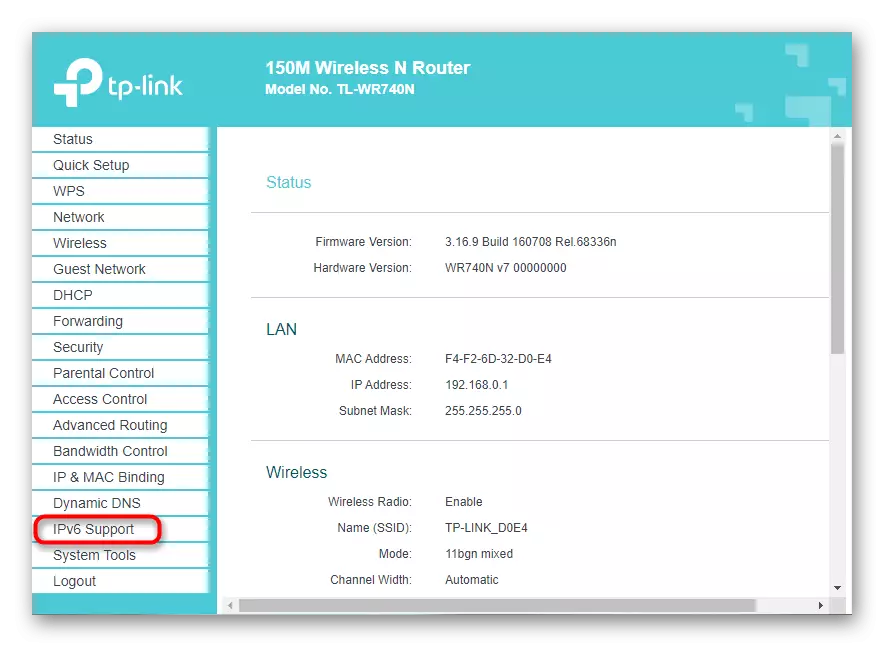
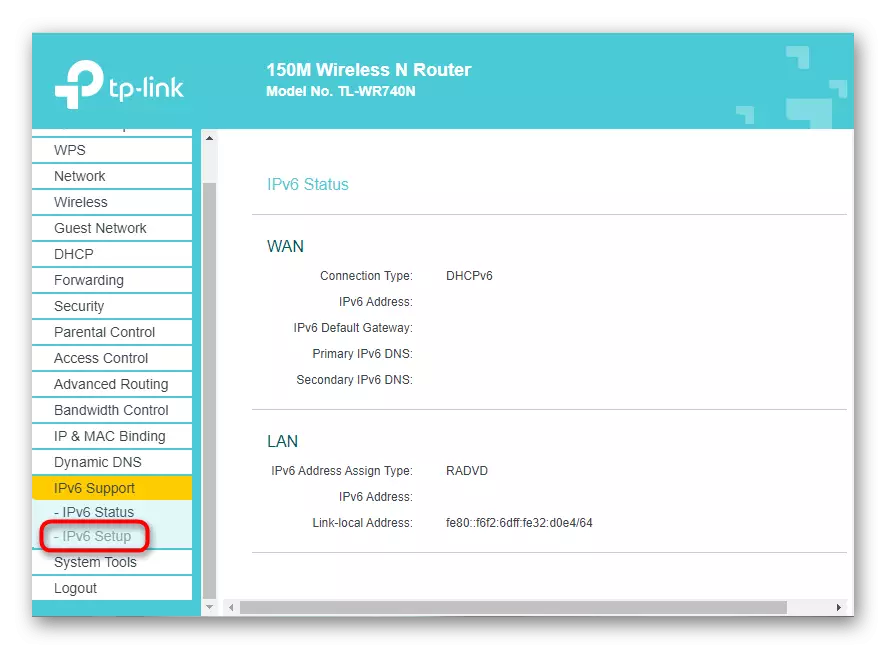
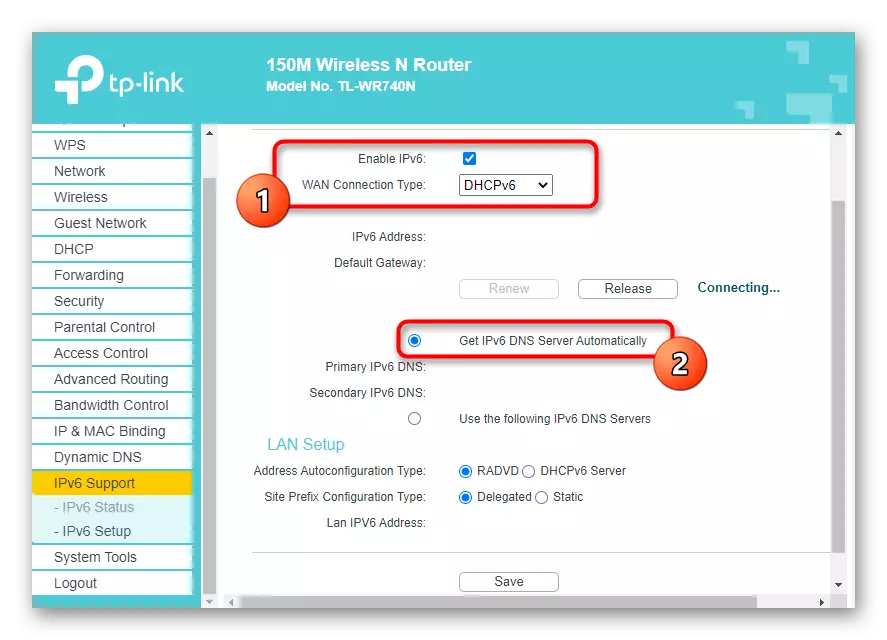
保存路由器Web界面配置并重新启动此网络设备。重新连接到网络后,可以确定“IPv6无需访问网络”是否设法解决了错误。
方法4:禁用服务“辅助IP服务”
称为“辅助IP服务”的系统服务不是强制性的,而是在活动模式下工作。有时其动作会干扰IPv6协议的操作,这会导致Internet访问的错误。您可以通过手动禁用服务查看,这是如此如下所示的:
- 打开“开始”并通过搜索查找“服务”。
- 在列表中,找到“辅助IP服务”并双击它LKM。
- 标记手动启动类型,然后单击“停止”以完成服务。
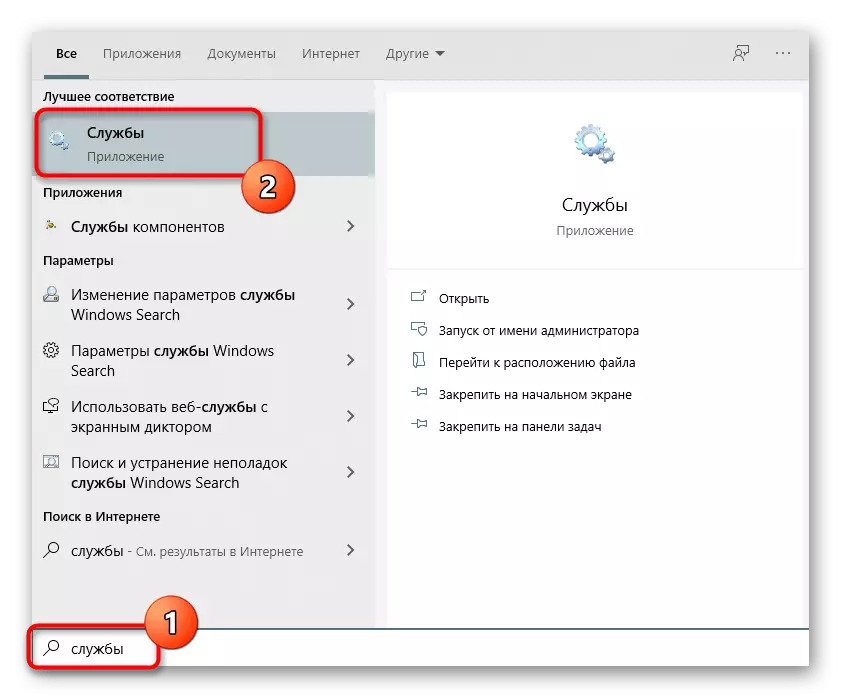
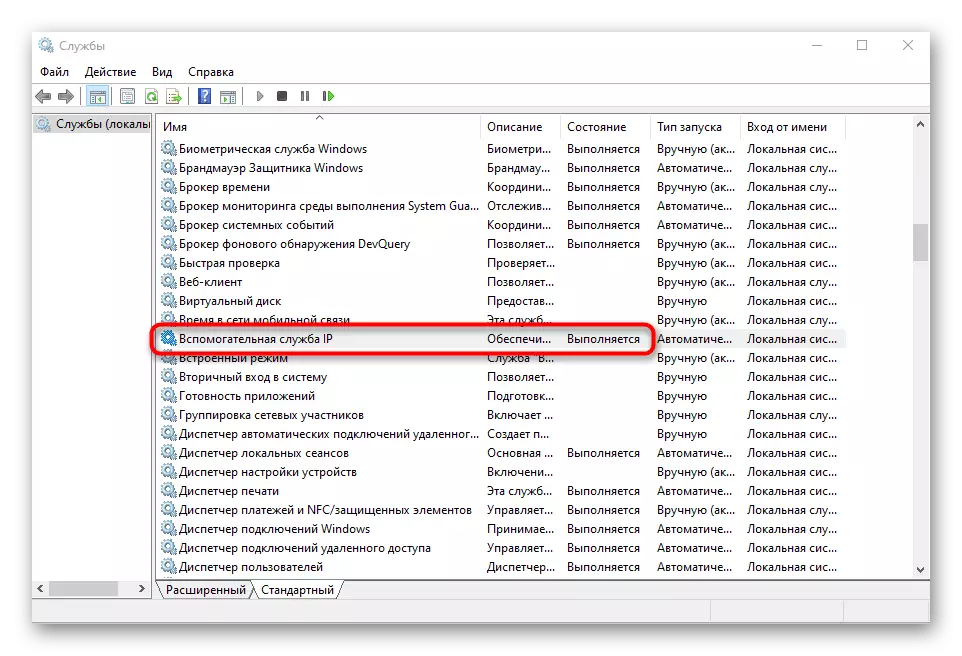
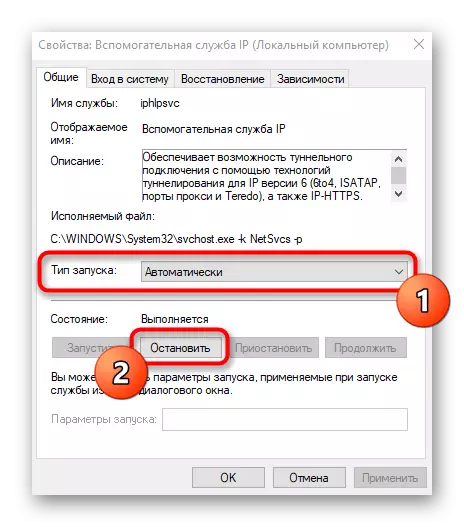
必须需要强制重启操作系统,以便更改生效。
方法5:关闭VPN和Proxy
使用VPN或代理服务器也可以对Internet的正确性产生负面影响,因此您需要关闭这些组件以检查。使用标准VPN和Proxy Windows 10,这会发生这种情况:
- 通过“开始”,转到“参数”。
- 在那里,选择“网络和互联网”部分。
- 打开“VPN”类别,并确保缺少VPN连接。如有必要,请删除它们或断开连接。
- 通过设置参数的自动确定,使用“代理服务器”来完成相同的操作。
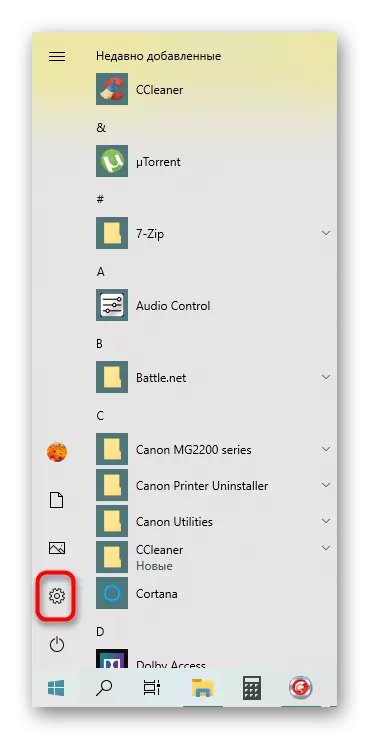
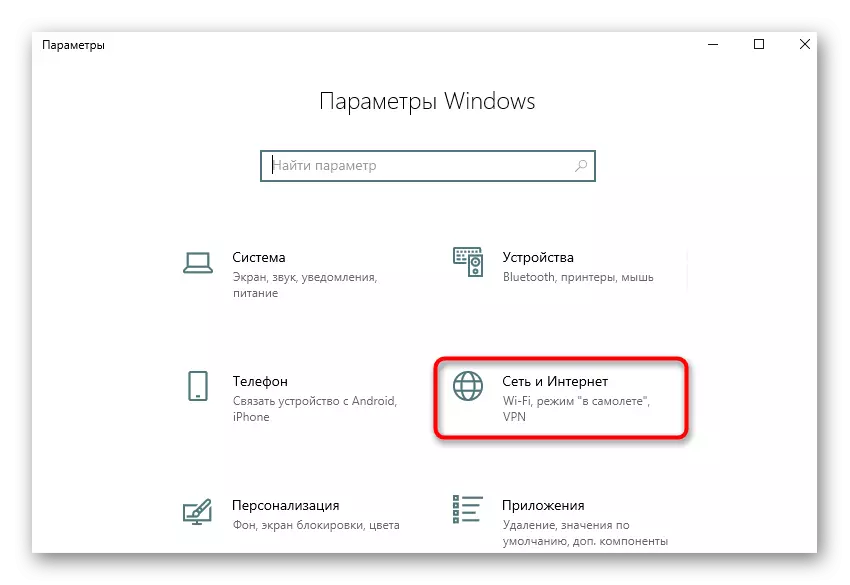
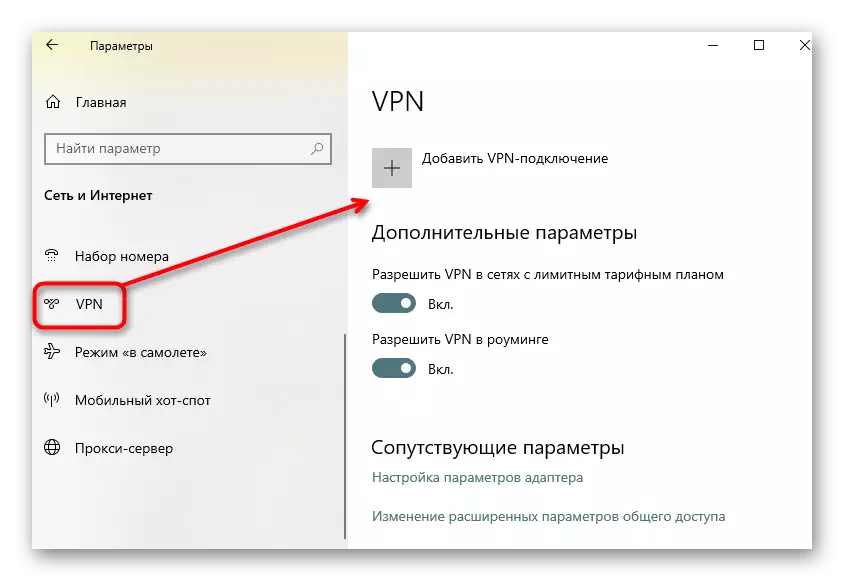
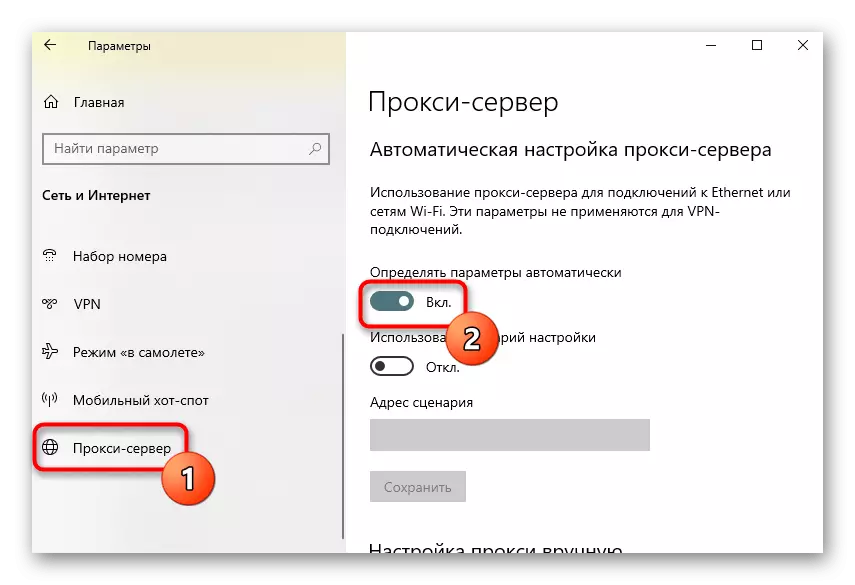
如果我们正在谈论手动下载的代理或VPN程序,也建议他们禁用它们。为此,请转到软件本身的设置并停用它,然后检查网络的操作。
方法6:断开Windows防火墙
让我们转向很少有效的选项,但在某些情况下有帮助。首先是暂时禁用标准Windows防火墙,因为其默认规则可以阻止传入或传出的IPv6协议包,这导致连接到网络的问题。进一步阅读有关说明中的更多信息。
阅读更多:在Windows 10中关闭防火墙
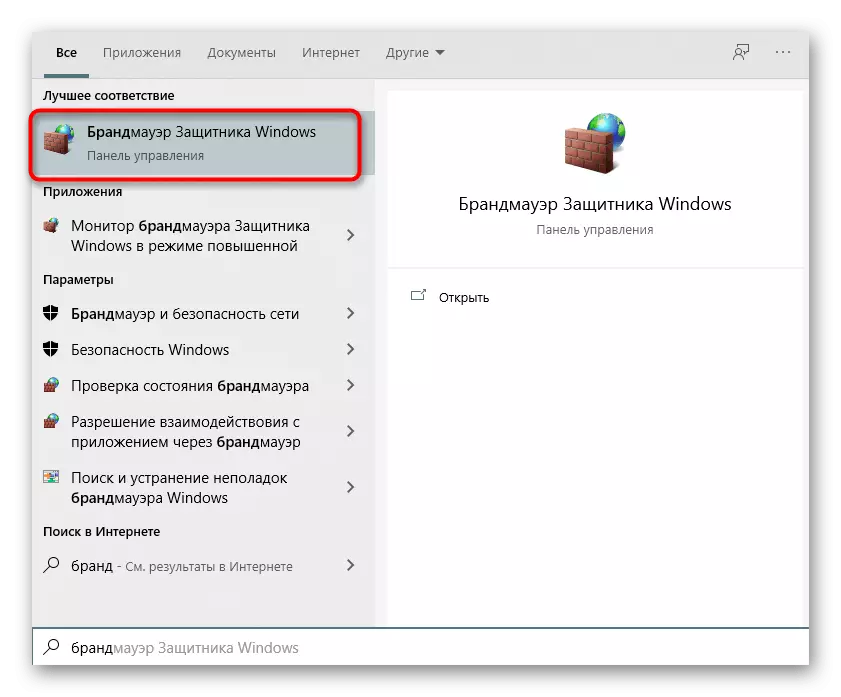
方法7:在网络适配器的设置中检查协议
缺省情况下,在Windows 10中激活IPv6支持,并且需要参数。但是,有时用户自己可以改变它们并忘记到底导致了正在考虑的问题。手动检查协议的配置将不会困难。
- 要通过“参数”菜单转到“网络和互联网”来执行此操作。
- 在第一个部分“状态”中,单击“设置适配器设置”瓦片。
- 指定活动连接,按下PCM并找到项目“属性”。
- 确保安装了“IP版本6(TCP / IPv6)”附近的刻度,然后双击此项目的鼠标左键。
- 如果IP和DNS的生产在自动模式下发生,只需关闭此窗口,否则将标记移动到适当的值。
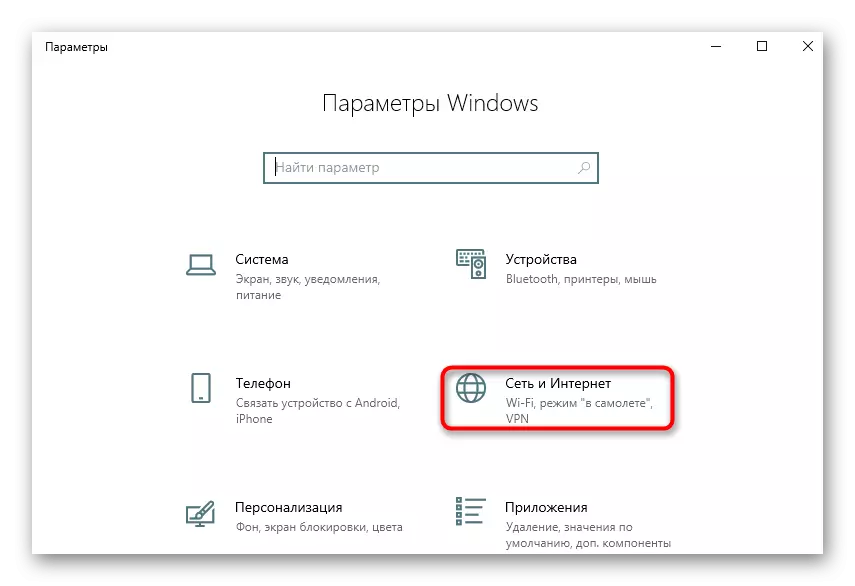
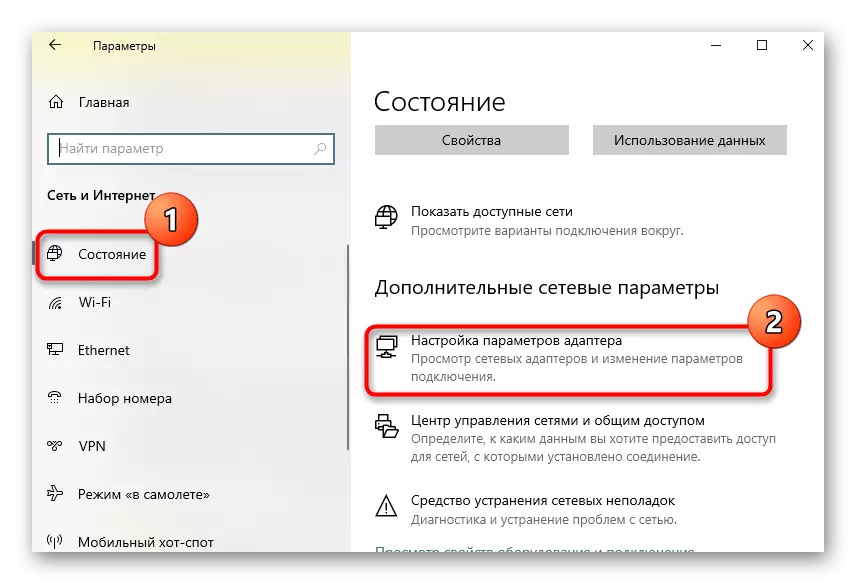
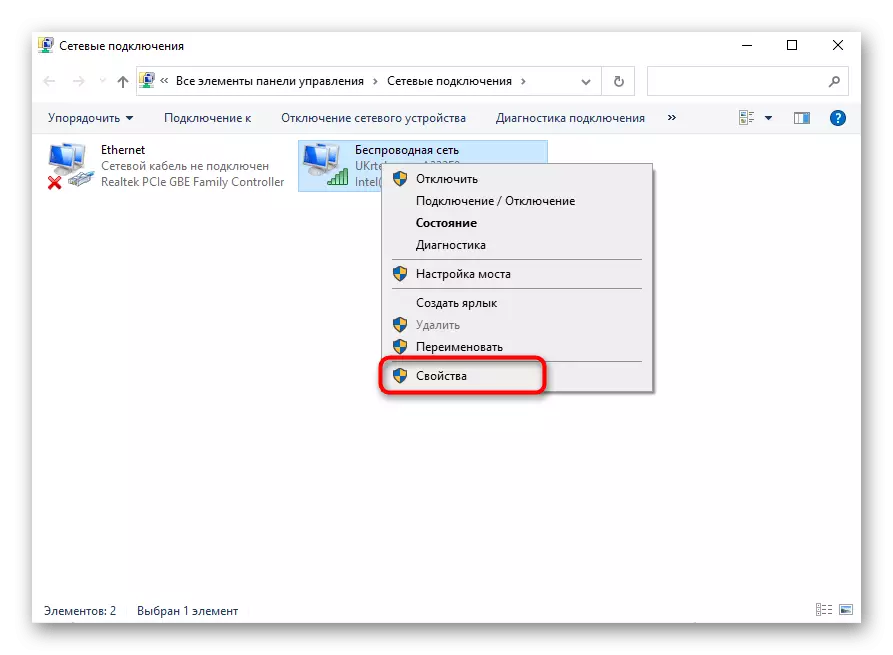
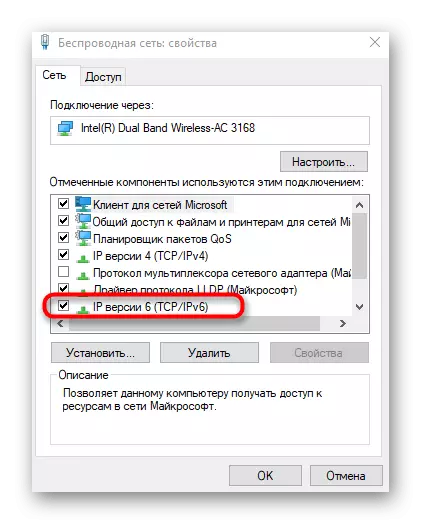
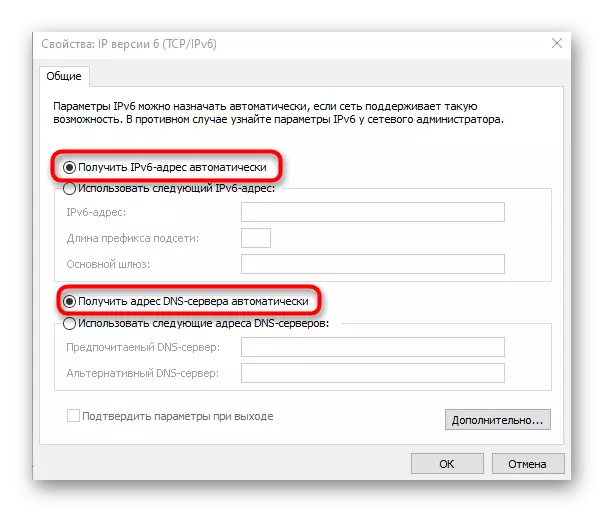
在执行这些操作后重新启动计算机是不需要的,只需重新连接到网络就足够了并检查了Internet。
方法8:更新网络驱动程序
有时由于丢失或过时的网络驱动程序而无法访问网络,这导致程序级别的冲突的外观。这适用于用户自己购买的网络适配器和Wi-Fi模块。我们建议您联系以下链接,了解有关更新驱动程序的信息,实现此操作,并找出此效果是否给出了此效果。
阅读更多:
网卡的搜索和安装驱动程序
在Windows 10中安装用于网络适配器的软件
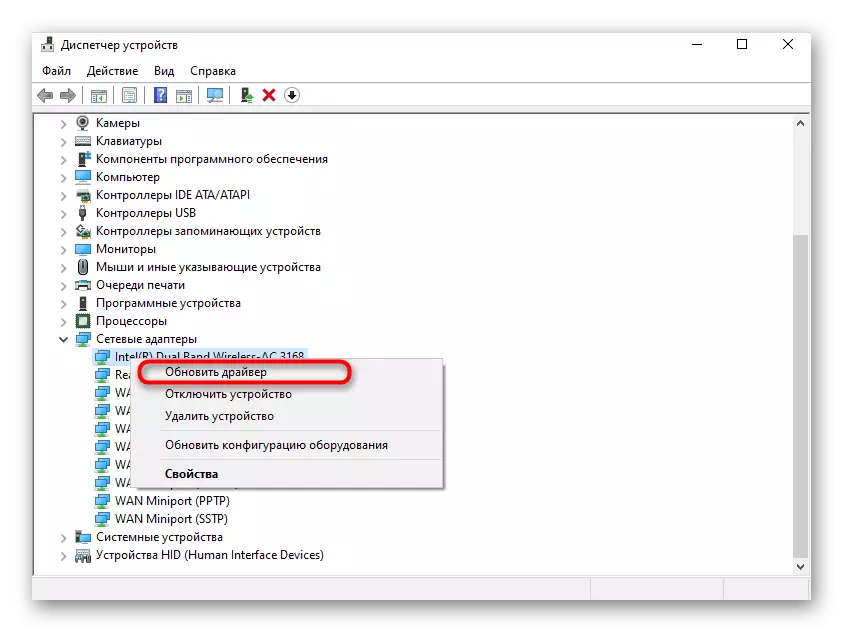
如果上述任何内容有帮助,它仍然只能直接适用于其提供者的技术支持,描述了一个易行的情况。也许线路或特定客户有问题。参考后,Internet服务提供商必须仔细检查信号质量,如果是,则解决故障。
