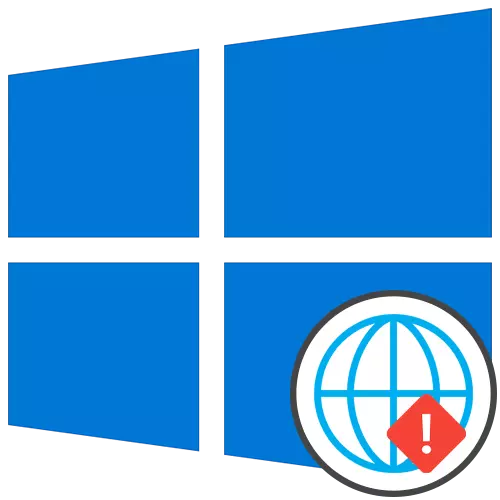
Opće preporuke
Za početak, analizirat ćemo opće preporuke koje mogu pomoći u razmatranju problema. Oni se temelje na rješavanju manjih pogrešaka povezanih s učinkovitošću Interneta.- Ponovno pokrenite računalo. Tijekom tog procesa, predmemorija mreže se resetira, a neke se postavke također ažuriraju. To će pomoći izbjeći potrebu za primjenom drugih alata za lijek ako se problem sastojao u tako malom neuspjehu.
- Ponovno pokrenite usmjerivač. Približno isto vrijedi i za usmjerivač. Tijekom vremena, njegova operativna memorija je začepljena, osobito kada su mnogi uređaji spojeni u isto vrijeme. Isključite usmjerivač, odvojite kabel za napajanje oko minutu, a zatim ga ponovno omogućite provjerom učinkovitosti proizvedenih manipulacija.
Ako, nakon banalne ponovno podizanje sustava, problem je još uvijek ostavljen, idite na njegovo rješenje sa složenijim načinima, ali počevši s opravdanjem hoće li to biti lakše. Pogotovo za to smo ih stavili u red učinkovitosti i jednostavnosti provedbe.
Metoda 1: Korištenje rješavanja problema
Najlakši način je korištenje rješavanja problema. To je zbog činjenice da će ovaj standardni alat samostalno skenirati mrežu, resetirati neke parametre i dovršiti ponovno povezivanje na internet, što ponekad pomaže u rješavanju neuspjelih neuspjeha.
- Da biste otvorili alat, proširite "Start" i idite na "Parametre".
- Tamo odaberite odjeljak "Ažuriranje i sigurnost".
- Kroz lijevi jelovnik, pomaknite se na rješavanje problema.
- Najvjerojatnije, u glavnom izborniku ovog prozora neće biti potrebnog alata, tako da ćete morati kliknuti na naviciranje natpisa "Advanced Rješavanje problema".
- U izborniku koji se otvara, navedite stavku "Internet veza".
- Nakon pokretanja skeniranja kliknite na opciju "Rješavanje problema Internet veze".
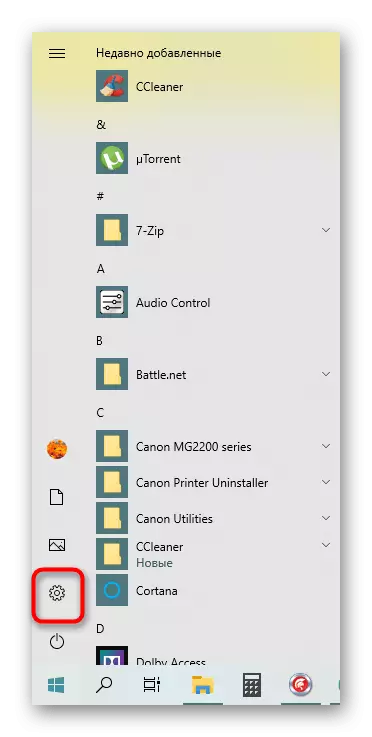
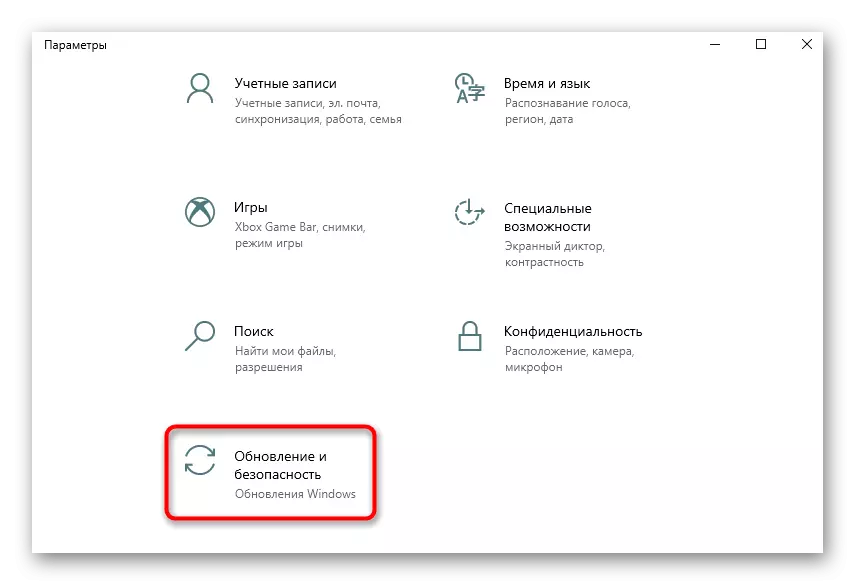
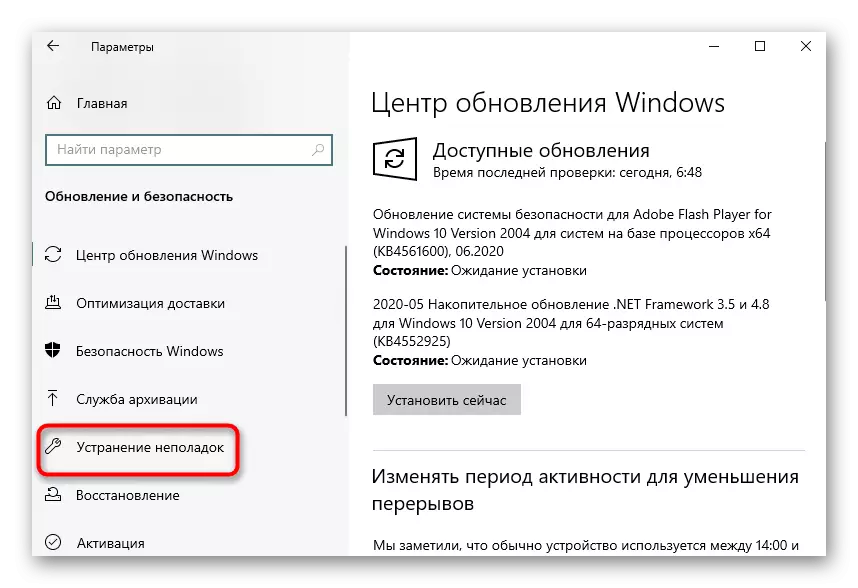
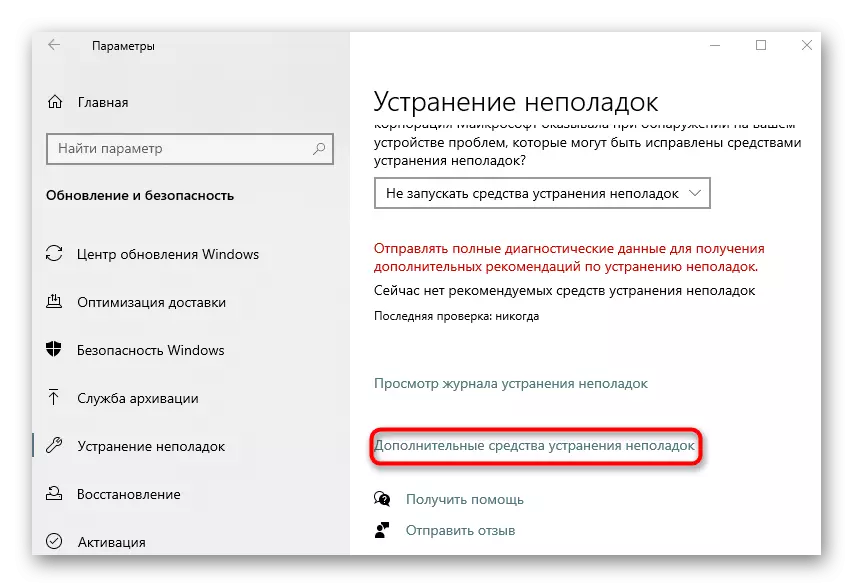
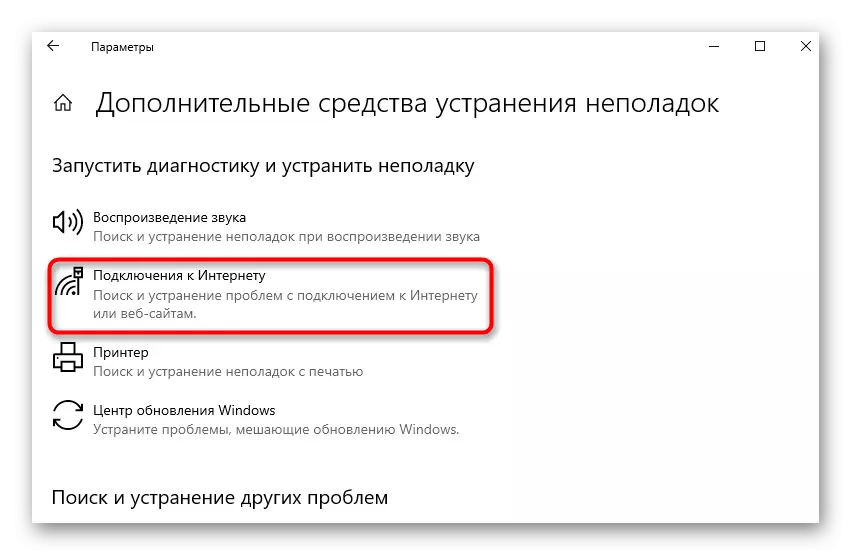
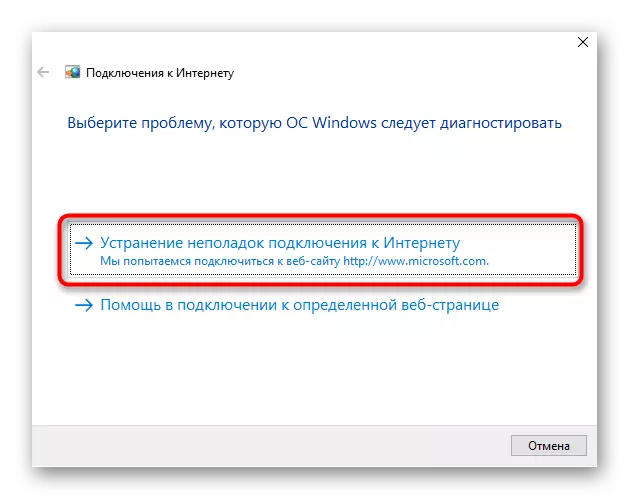
Ostaje samo čekati skeniranje. Ako se informacije na zaslonu pojave dodatni koraci, slijedite upute. Upoznajte se s rezultatima i idite na testiranje rada Interneta ako je korisnost uspjela riješiti pogreške.
Metoda 2: Ručno resetiranje mrežnih postavki
Medij koji se razmatra, iako resetira konfiguraciju mreže, ali ne utječe na neke komponente koje mogu utjecati na rad IPv6 protokola, stoga je potrebno izvršiti samu zadatak korištenjem "naredbenog retka".
- Otvorite "Start", pronađite konzolu i pokrenite ga u ime administratora.
- Unesite tamo prvi netsh winsock resetiranje katalog naredbu i kliknite na Enter.
- Morate primiti obavijest da je resetiranje kataloga uspješno prošla.
- Odmah unesite netsh int IPv6 Reset Reset.Log naredba i potvrdite ga.
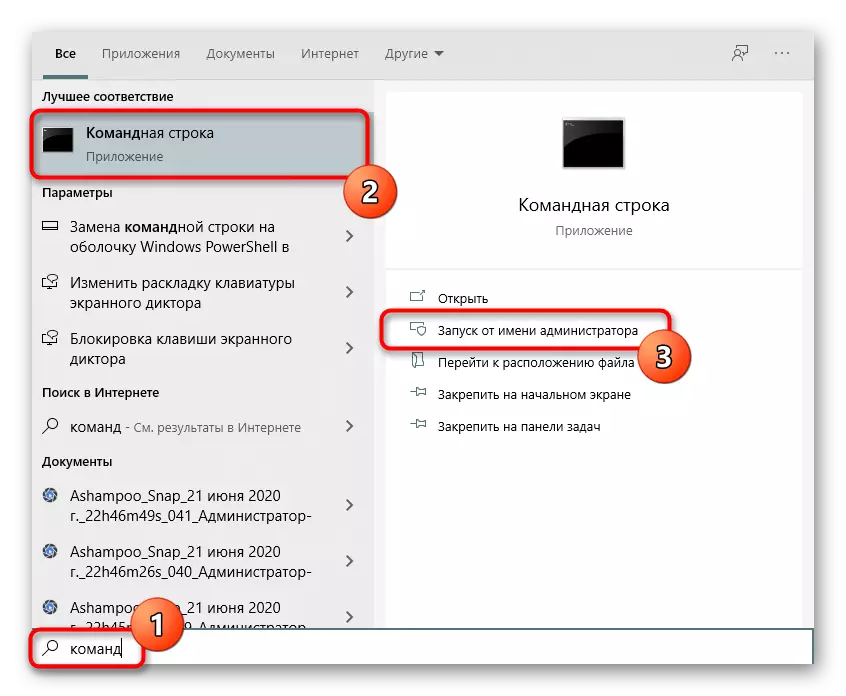
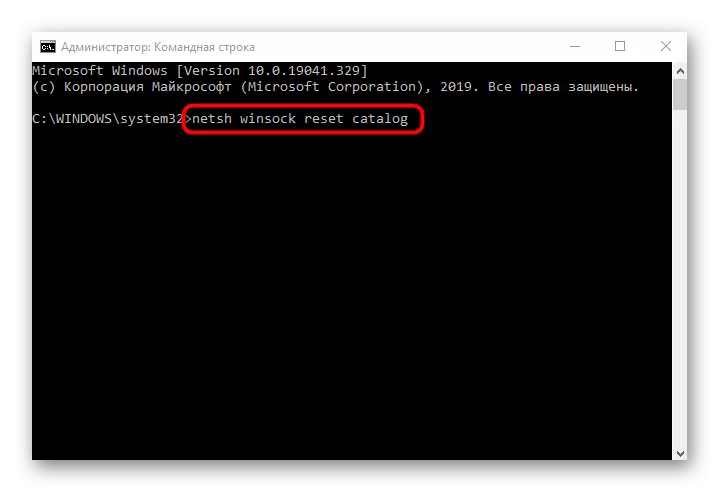
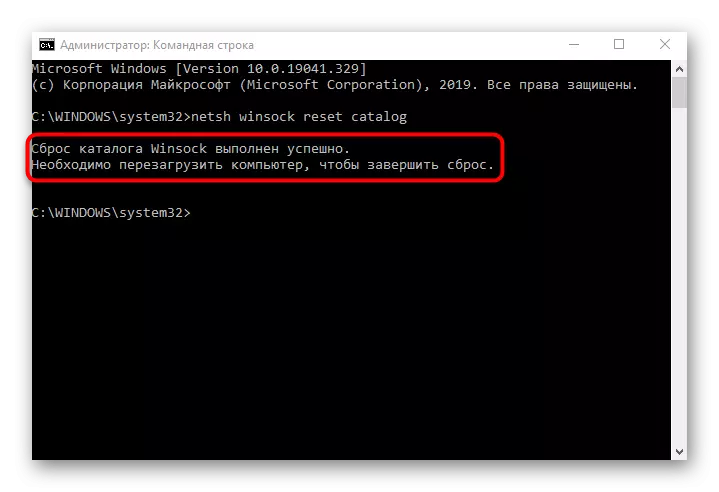
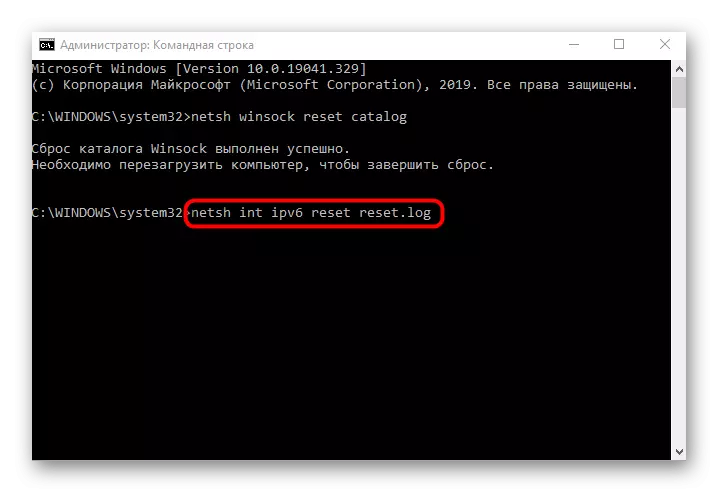
Ostaje samo da bi ponovno pokrenuli računalo tako da su sve promjene stupile na snagu. Nakon toga ponovno se pridružite mreži i provjerite je li se pojavio pristup mreži. Ako nije, idite dalje.
Metoda 3: Provjera web sučelja usmjerivača
Mnogi moderni usmjerivači po defaultu podržavaju IPv6 protokol i osigurati pristup mreži, ali u nekim modelima ovaj parametar mora biti uključen. Ako je zadana podrška onemogućena ili je ova radnja izvršena od strane korisnika ručno, neće biti pristupa mreži, tako da je potrebno provjeriti web sučelje usmjerivača.
- Za početak, prijavite se u internet centar za sljedeće upute.
- Nakon toga, u izborniku pronađite odjeljak ili zasebnu stavku odgovorna za podršku IPv6.
- Prema zadanim postavkama otvara se stranica statusa veze, ali morate ići na njegove postavke. Da biste to učinili, odaberite odjeljak "IPv6 Setup".
- Aktivirajte ovaj protokol i provjerite je li primitak DNS poslužitelja u automatskom načinu rada.
Više: Prijavite se na web sučelje usmjerivača
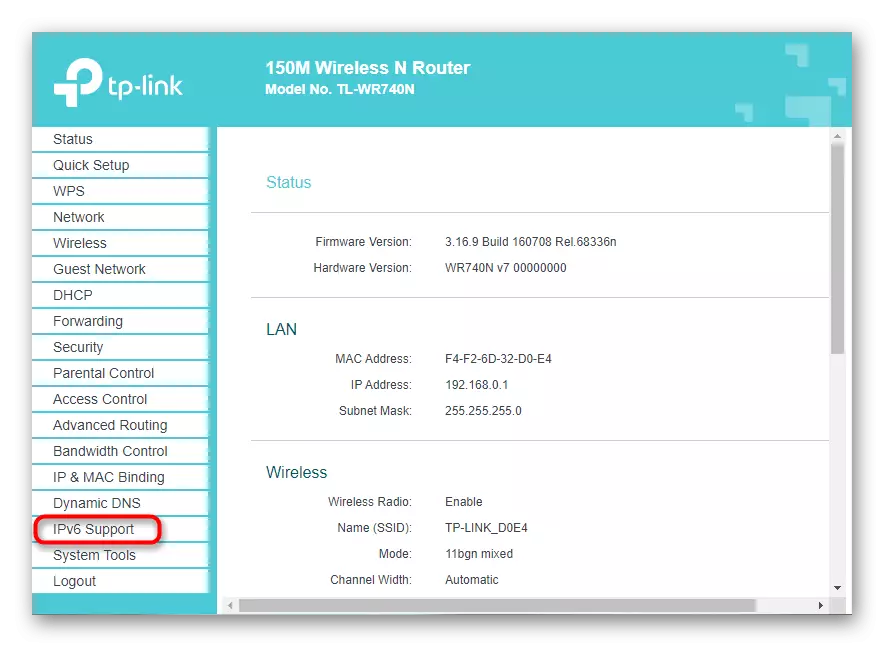
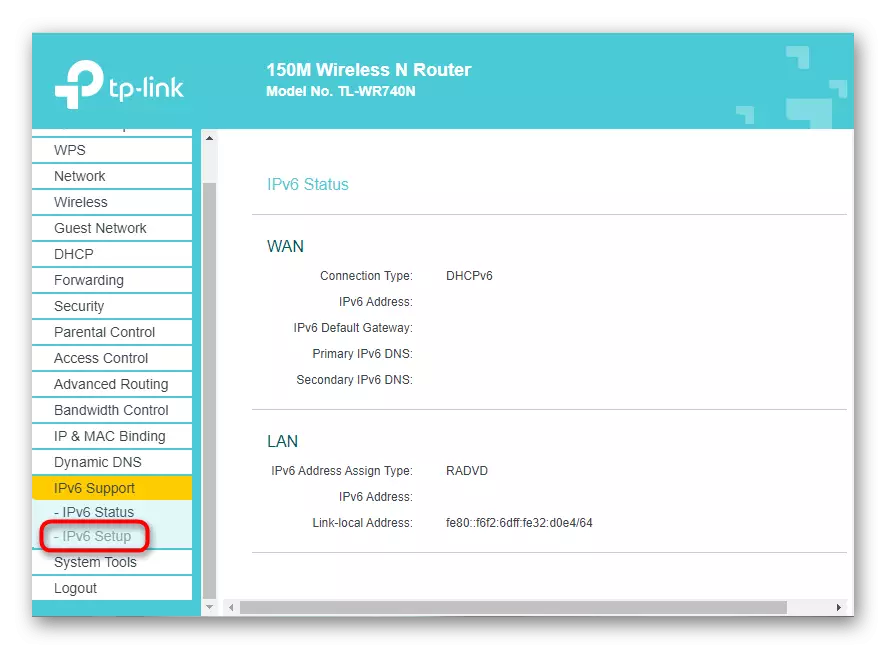
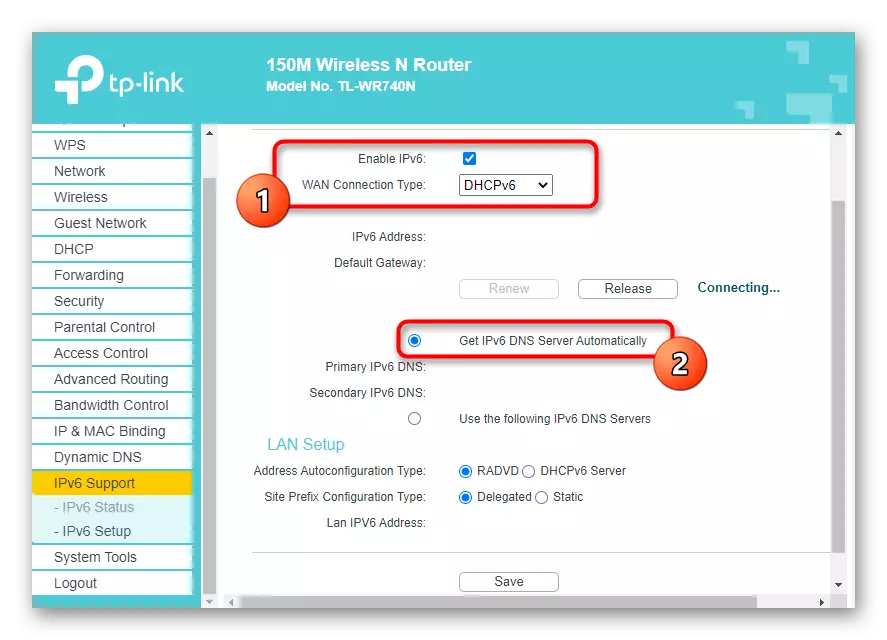
Spremite konfiguraciju web sučelja usmjerivača i ponovno pokrenite ovaj mrežni uređaj. Nakon ponovnog spojenog na mrežu, bit će moguće saznati je li "IPv6 bez pristupa mreži" uspio riješiti pogrešku.
Metoda 4: Onemogući uslugu "Pomoćna IP usluga"
Usluga sustava nazvana "pomoćna IP usluga" nije obvezna, već radi u aktivnom načinu rada. Ponekad njegova akcija ometa rad IPv6 protokola, koji uzrokuje pogreške s pristupom internetu. Možete ga provjeriti ručno onemogućenim uslugom, koja se provodi ovako:
- Otvorite "Start" i kroz potragu za pronalaženjem aplikacije "Usluge".
- Na popisu pronađite "pomoćnu IP uslugu" i dvaput kliknite na IT LKM.
- Označite vrstu ručnog početka, a zatim kliknite "Stop" da biste dovršili uslugu.
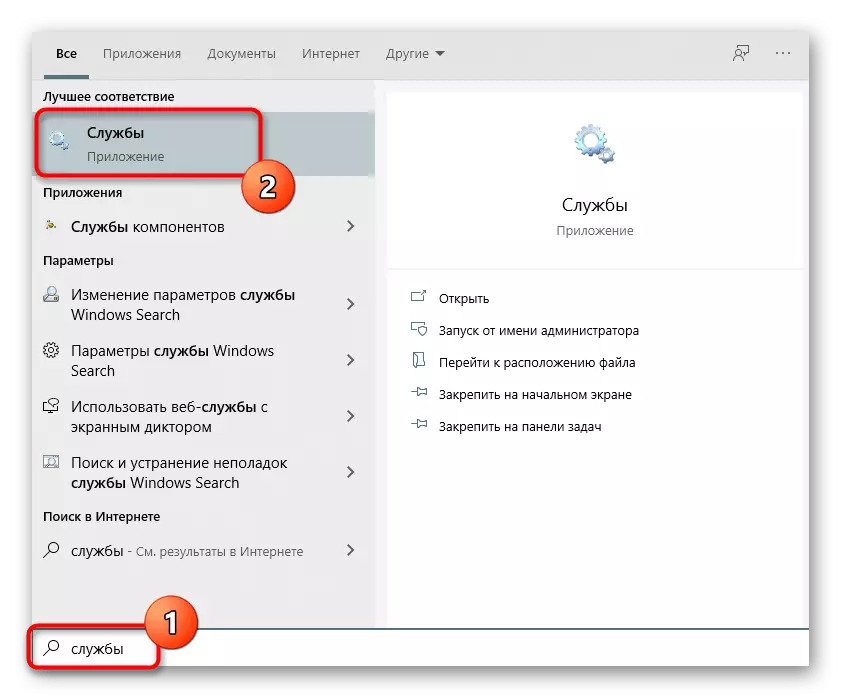
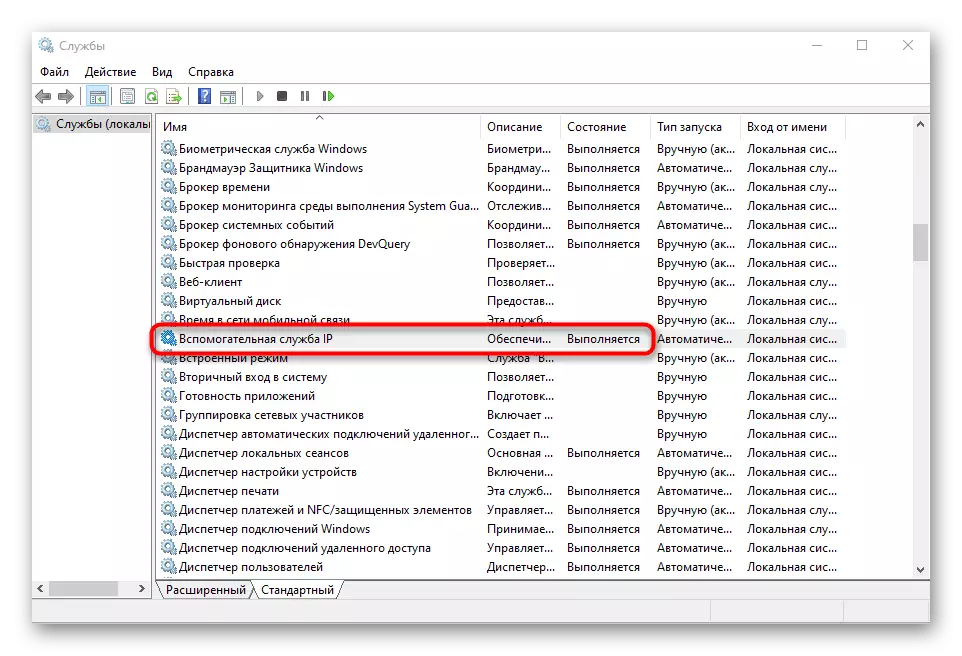
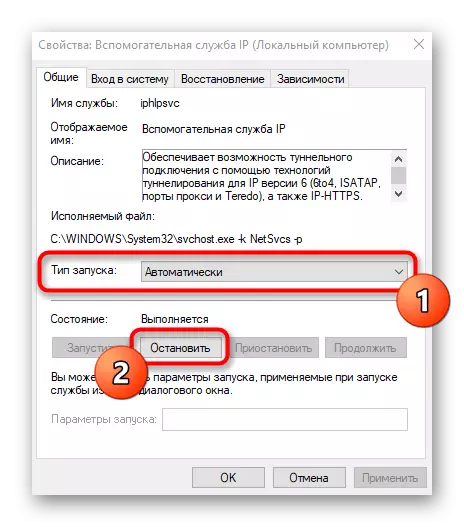
Obvezno će se zahtijevati da ponovno pokrenete operativni sustav tako da su promjene stupile na snagu.
Metoda 5: Isključivanje VPN i proxy
Korištenje VPN ili proxy poslužitelja također može imati negativan utjecaj na ispravnost Interneta, tako da morate isključiti te komponente kako biste provjerili. S standardnim VPN-om i proxy prozorima 10 se to događa ovako:
- Kroz "početak" idite na "parametre".
- Tamo odaberite odjeljak "Mreža i Internet".
- Otvorite kategoriju "VPN" i pobrinite se da VPN veze nedostaju. Ako je potrebno, izbrišite ih ili isključite ih.
- Isto se radi s "proxy poslužiteljem" postavljanjem automatskog određivanja parametara.
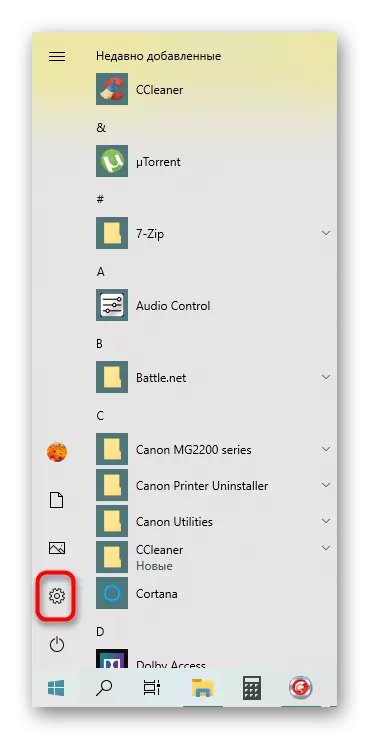
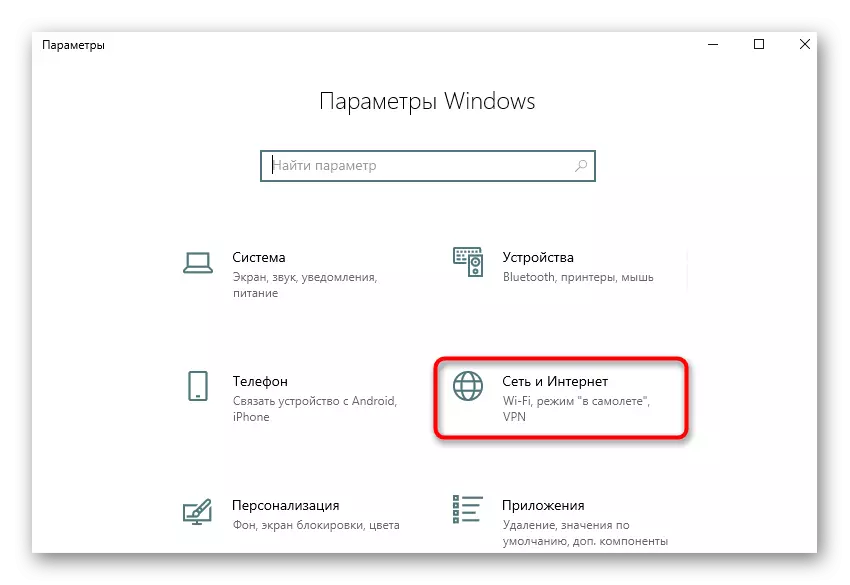
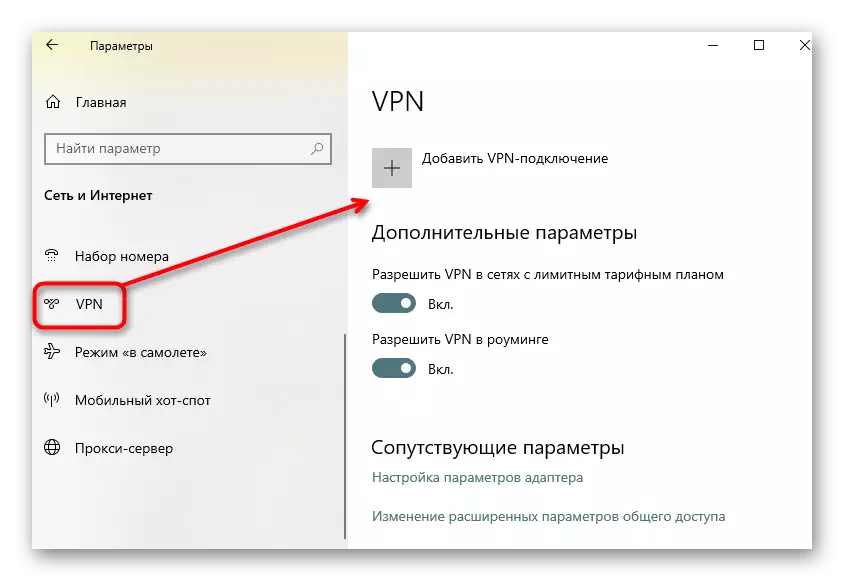
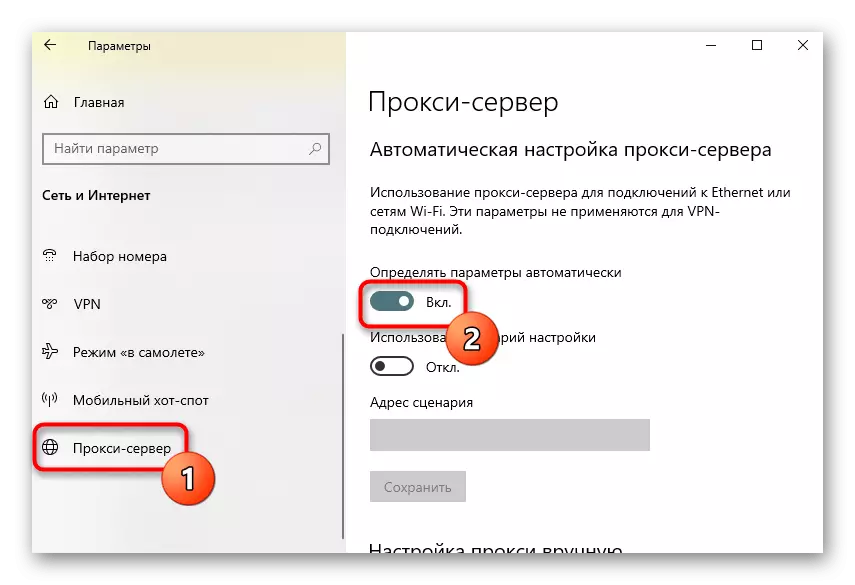
Ako govorimo o proxy ili VPN programima koji su preuzeli ručno, oni se također preporučuju da ih onemogućuju. Da biste to učinili, idite na postavke same softvera i deaktivirajte ga, a zatim provjerite rad mreže.
Metoda 6: Odvojite vatrozid sustava Windows
Okrenimo se na opcije koje su rijetko učinkovite, ali u nekim slučajevima pomoći. Prvi je privremeno onemogućiti standardni vatrozid sustava Windows, budući da njegova zadana pravila mogu blokirati dolazne ili odlazne IPv6 protokol pakete, što dovodi do problema s povezivanjem s mrežom. Više o tome pročitajte o tome u uputama.
Opširnije: Isključite vatrozid u sustavu Windows 10
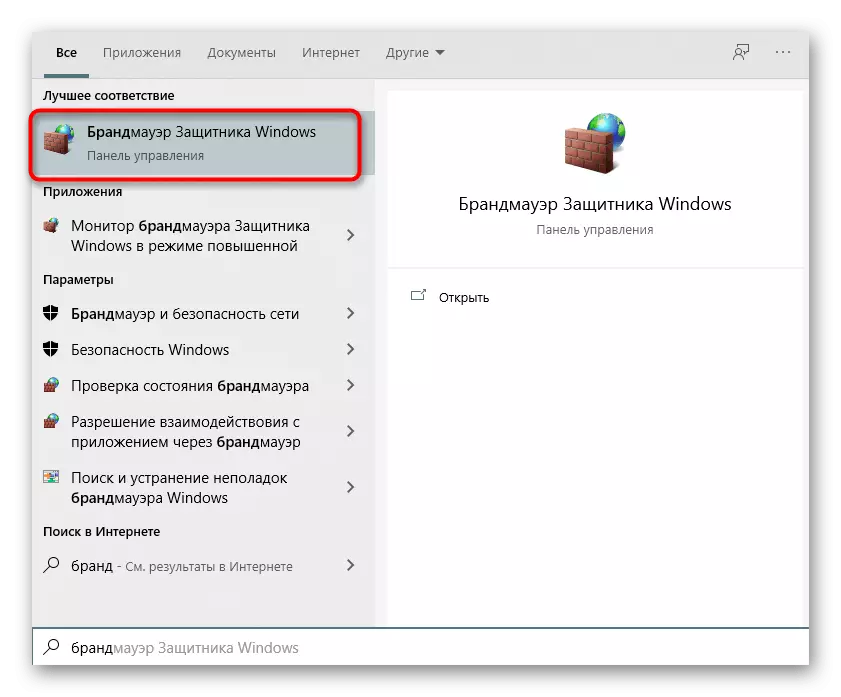
Metoda 7: Provjera protokola u postavkama mrežnog adaptera
Prema zadanim postavkama aktivira se iPv6 podrška u sustavu Windows 10, a parametri su potrebni. Međutim, ponekad je korisnik mogao promijeniti ih i zaboraviti da je na kraju doveo do problema koji se razmatra. Provjerite ručno konfiguraciju protokola neće biti teško.
- Da biste to učinili, putem izbornika "Parametri" idite na "Mreža i Internet".
- U prvom poglavlju "Status" kliknite na pločicu "Postavke adaptera".
- Navedite aktivnu vezu, pritisnite PCM na njemu i pronađite stavku "Properties".
- Uvjerite se da je oznaka u blizini "IP verzija 6 (TCP / IPv6)", i dvaput kliknite lijevu tipku miša na ovoj stavci.
- Ako se proizvodnja IP i DNS javlja u automatskom načinu rada, jednostavno zatvorite ovaj prozor, inače pomičite oznake na odgovarajuće vrijednosti.
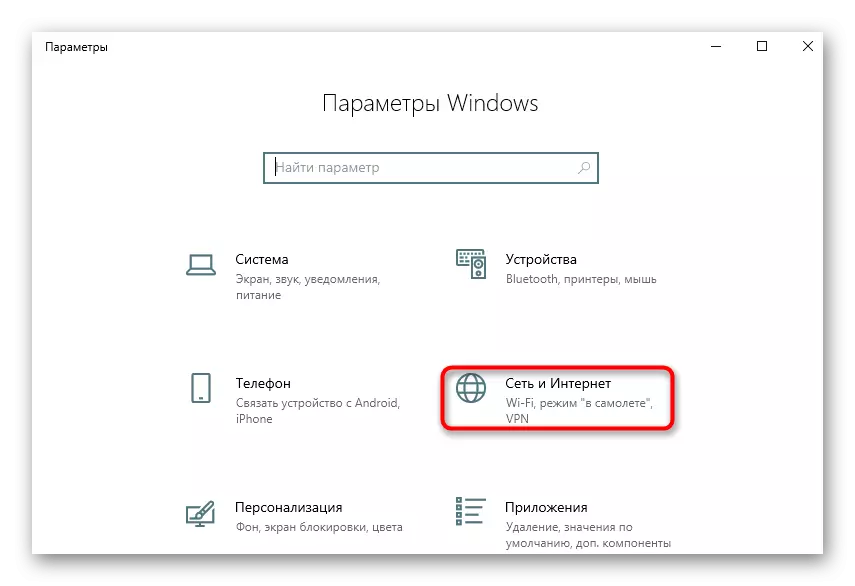
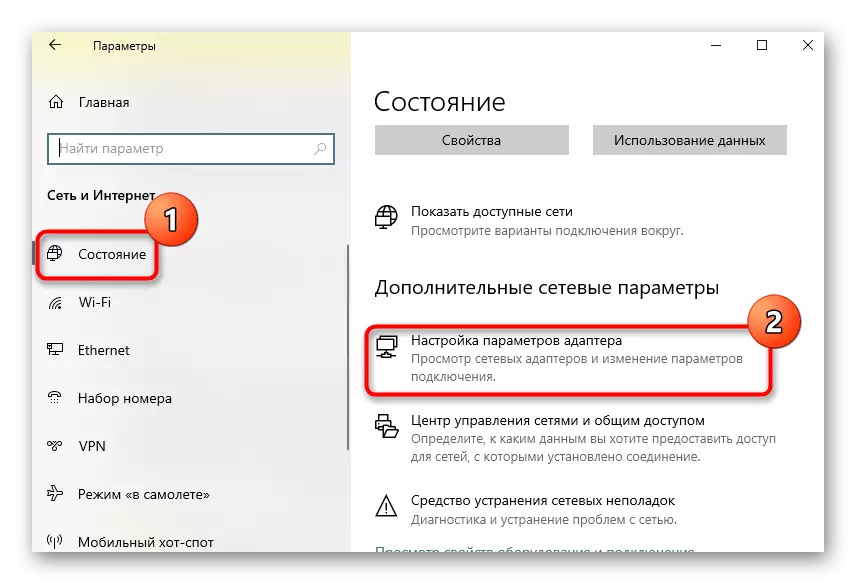
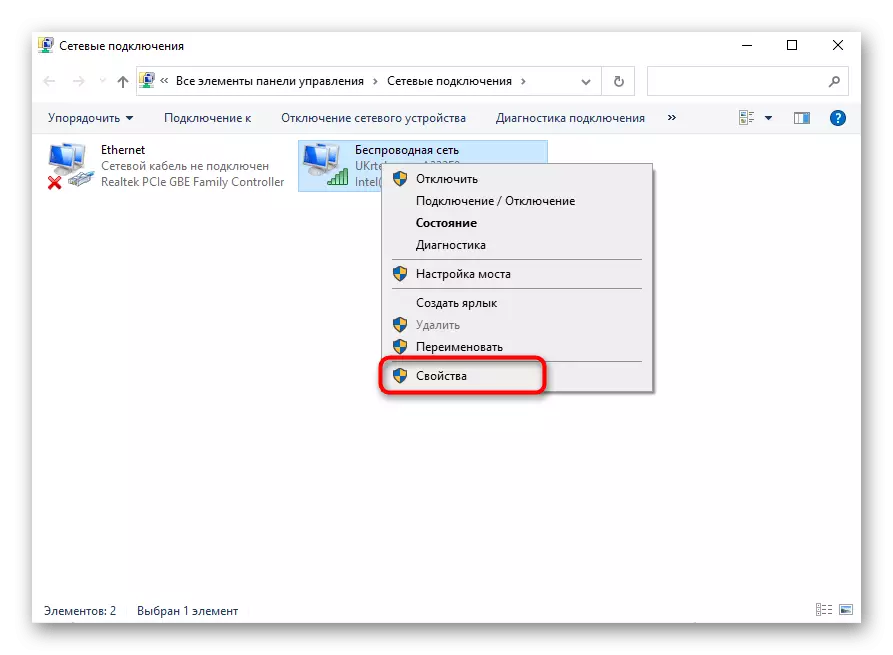
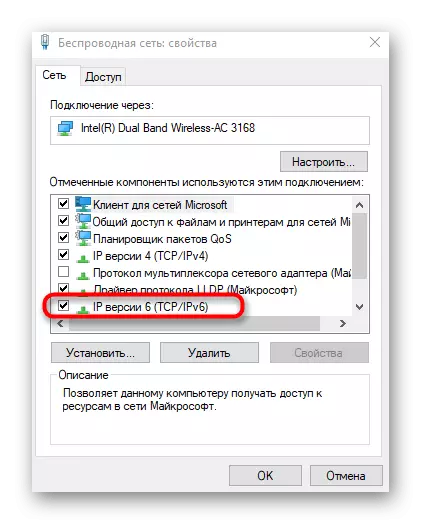
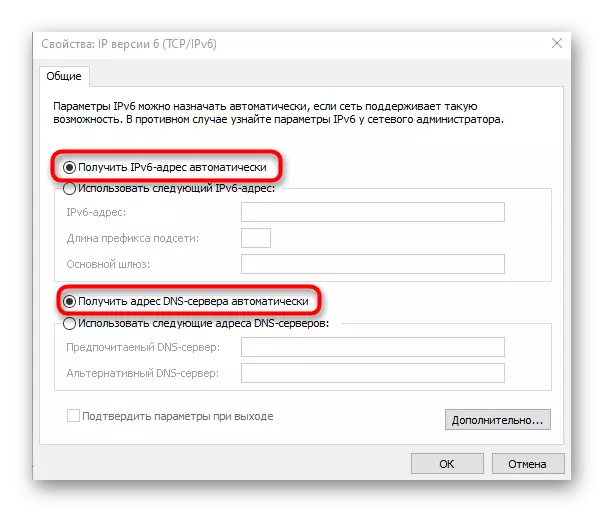
Ponovno pokrenite računalo nakon izvođenja ovih radnji nije potrebno, dovoljno je samo ponovno povezati s mrežom i provjeriti internet.
Metoda 8: Ažuriranje mrežnih upravljačkih programa
Ponekad ne postoji pristup mreži samo zbog nestalih ili zastarjelih mrežnih vozača, što dovodi do pojave sukoba na razini programa. To se odnosi na mrežne adaptere i Wi-Fi module koje je korisnik kupio na vlastitu. Preporučujemo kontaktiranje tih linkova u nastavku kako biste saznali informacije o ažuriranju upravljačkih programa, provedite ovu operaciju i saznali je li taj učinak dao ovaj učinak.
Čitaj više:
Traži i instalacijski upravljački program za mrežnu karticu
Instalacija softvera za mrežni adapter u sustavu Windows 10
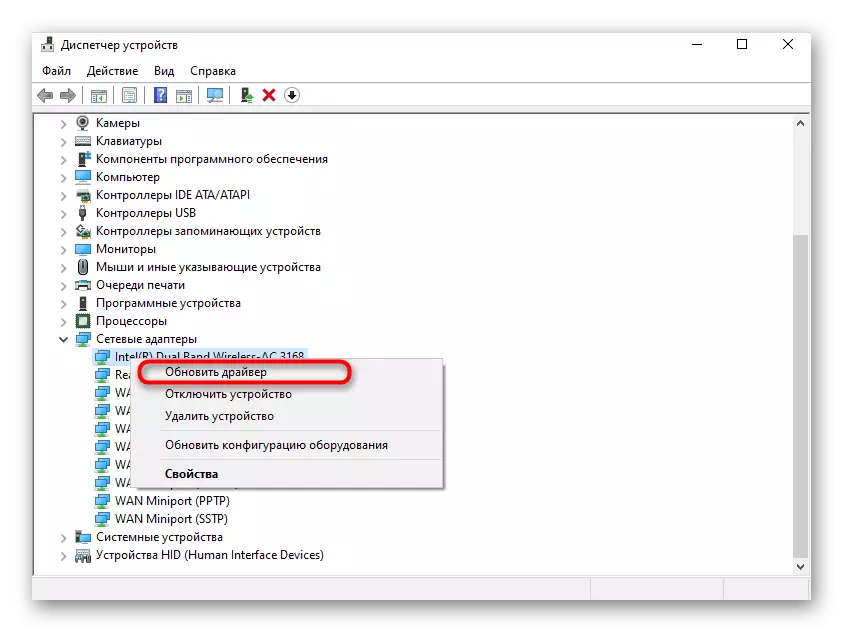
Ako ništa gore navedeno nije pomoglo, ostaje samo izravno primjenjivati na tehničku podršku njegovog pružatelja usluga, opisujući situaciju u neposrednoj blizini. Možda su postojali problemi na liniji ili s određenim kupcima. Nakon upućivanja, davatelj internetskih usluga mora dvaput provjeriti kvalitetu signala i riješiti grešku ako su.
