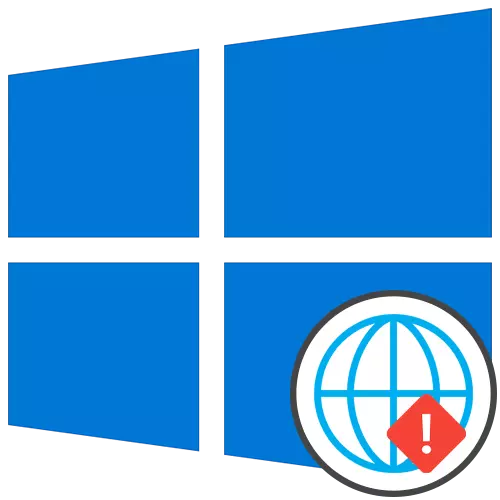
Všeobecné odporúčania
Ak chcete začať, budeme analyzovať všeobecné odporúčania, ktoré môžu pomôcť vyrovnať sa s posudzovaným problémom. Sú založené na riešení menších chýb spojených s účinnosťou internetu.- Reštartujte počítač. Počas tohto procesu sa resetuje vyrovnávacia pamäť siete a aktualizujú sa aj niektoré nastavenia. To pomôže vyhnúť sa potrebné uplatňovať iné nástroje nápravy, ak problém spočíval v takomto malom zlyhaní.
- Reštartujte smerovač. Približne to isté platí pre smerovač. Postupom času je jeho prevádzková pamäť upchatá, najmä ak sú niektoré zariadenia pripojené súčasne. Vypnite router, odpojte napájací kábel asi minútu a potom ho znova povolte kontrolou účinnosti vyrobených manipulácií.
Ak je po banálnych reštartoch, problém je stále ponechaný, prejdite na svoje riešenie s komplexnejšími spôsobmi, ale začínajúc, či bude jednoduchšie. Najmä pre to sme ich umiestnili v poradí efektívnosti a jednoduchosti implementácie.
Metóda 1: Použitie Riešenie problémov
Najjednoduchšou metódou je použitie riešenia problémov. Je to spôsobené tým, že tento štandardný nástroj bude nezávisle skenovať sieť, resetujte niektoré parametre a dokončí opätovné pripojenie na internet, ktorý niekedy pomáha vyriešiť neúspešné zlyhania.
- Ak chcete nástroj otvoriť, rozšírite "Štart" a prejdite na "Parametre".
- Tam vyberte sekciu "Update a Security".
- Prostredníctvom ľavého menu sa presuňte na Riešenie problémov.
- S najväčšou pravdepodobnosťou v hlavnom menu tohto okna nebude potrebný nástroj, takže budete musieť kliknúť na klikvidný nápis "Rozšírené riešenie problémov".
- V ponuke, ktoré sa otvorí, zadajte položku "Internet Connection".
- Po spustení skenovania kliknite na možnosť "Riešenie problémov Pripojenie na Internet".
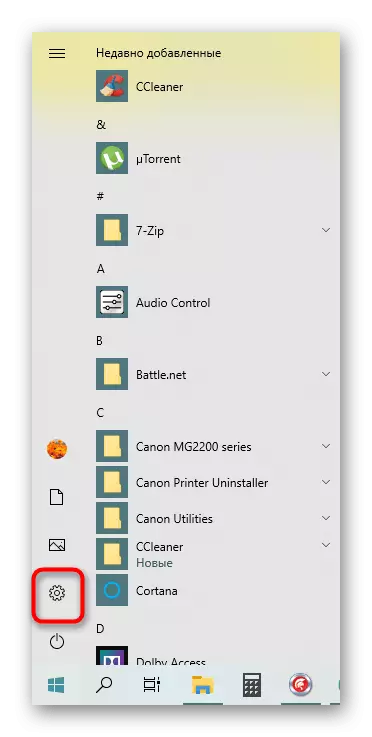
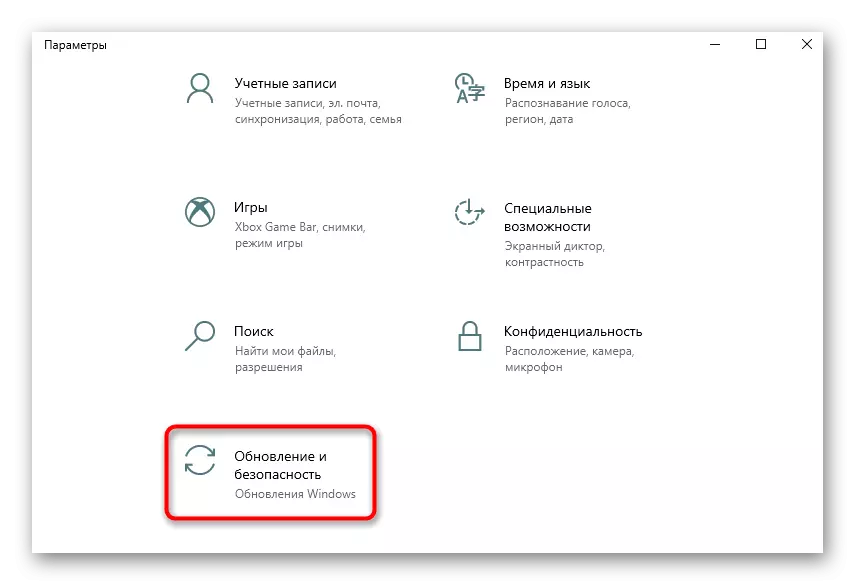
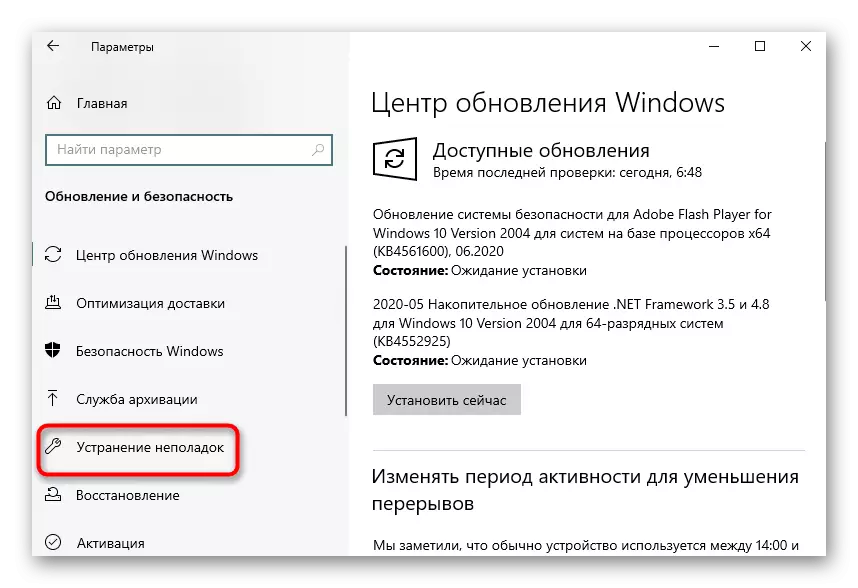
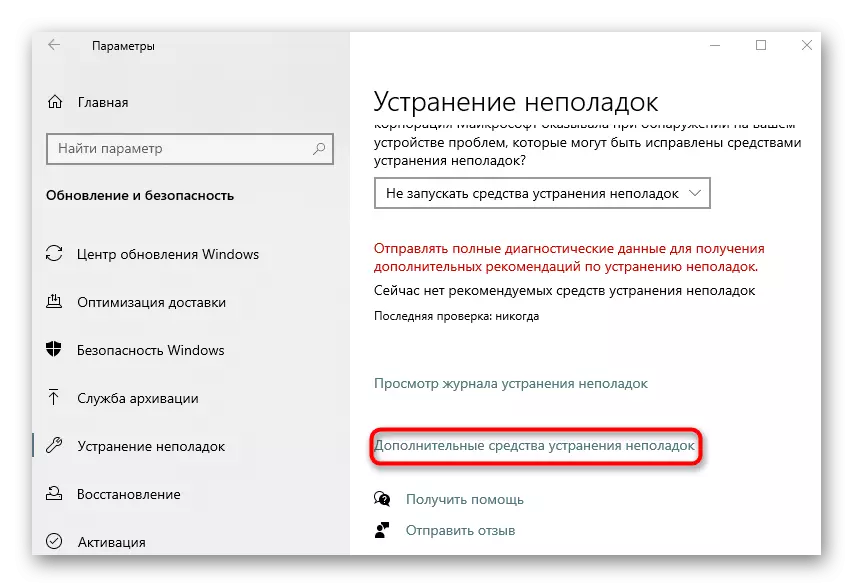
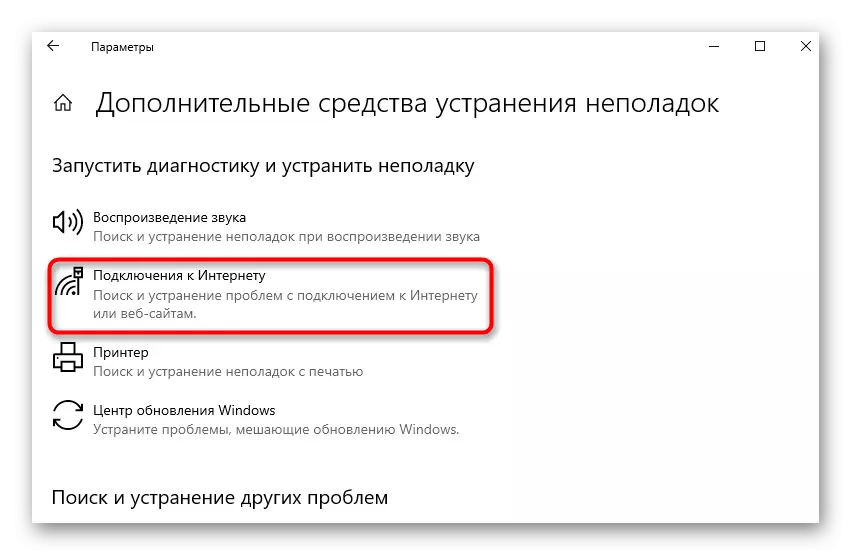
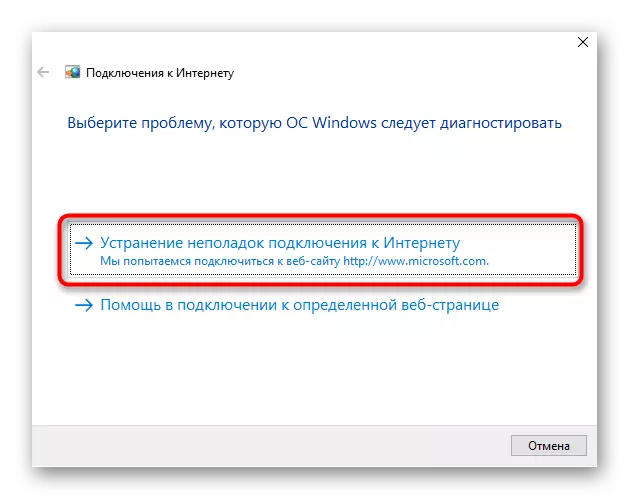
Zostáva len čakať na skenovanie. Ak sa na obrazovke zobrazia informácie, podľa ktorých sa musia vykonať ďalšie kroky, postupujte podľa pokynov. Oboznámte sa s výsledkami a prejdite na testovanie práce internetu, ak sa nástroj podarí vyriešiť chyby.
Metóda 2: Nastavenia resetovania siete
Medium, ktoré sa považuje za vyššie uvedené, hoci resetuje konfiguráciu siete, ale nemá vplyv na niektoré komponenty, ktoré môžu ovplyvniť prevádzku protokolu IPv6, preto je potrebné vykonať samotnú úlohu pomocou "príkazového riadku".
- Otvorte "Štart", nájdite konzolu a spustite ho v mene administrátora.
- Zadajte príkaz First Netsh Winsock Reset Command a kliknite na Enter.
- Musíte dostať oznámenie, že resetovanie katalógu úspešne prešiel.
- Okamžite zadajte NETSH INT IPV6 RESET RESET.LOG príkaz a potvrďte ho.
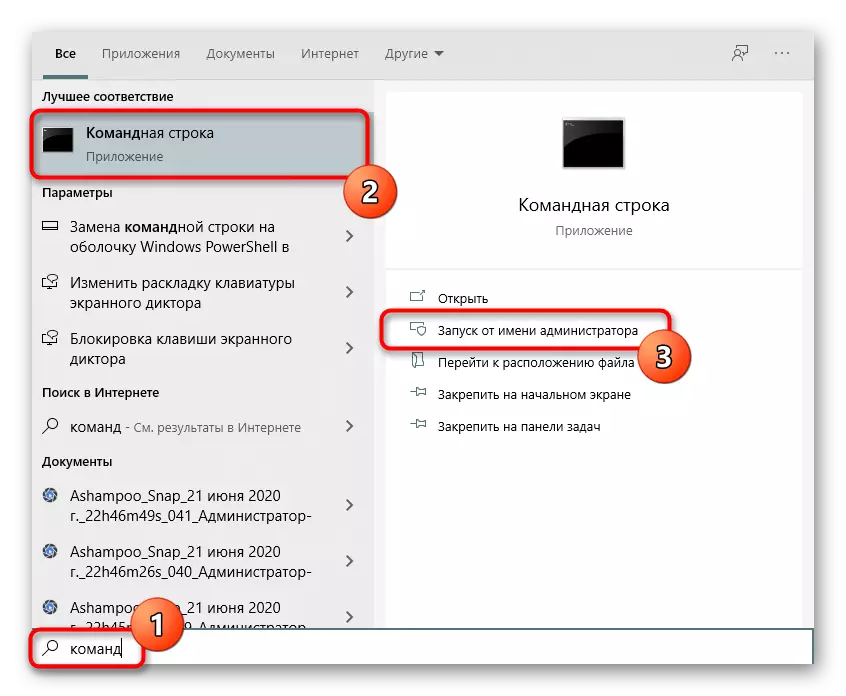
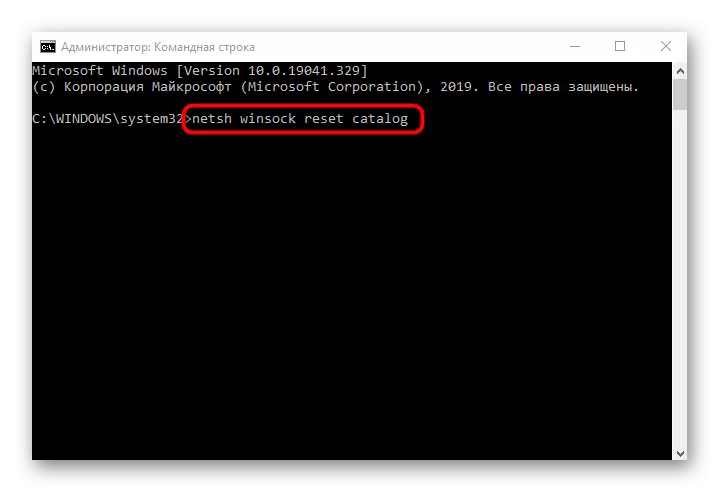
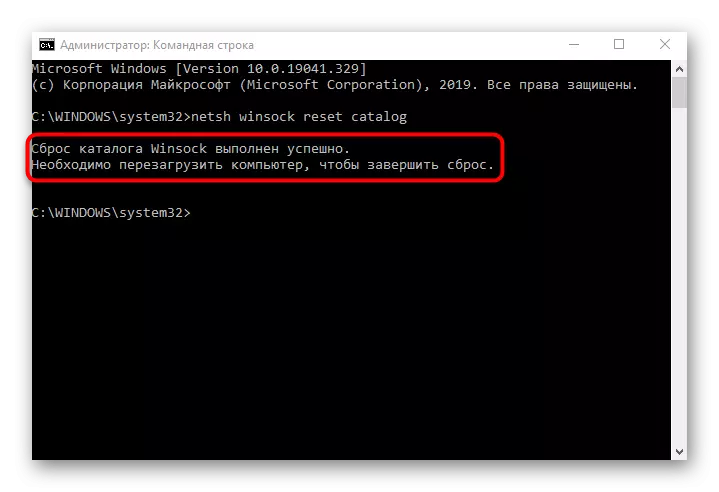
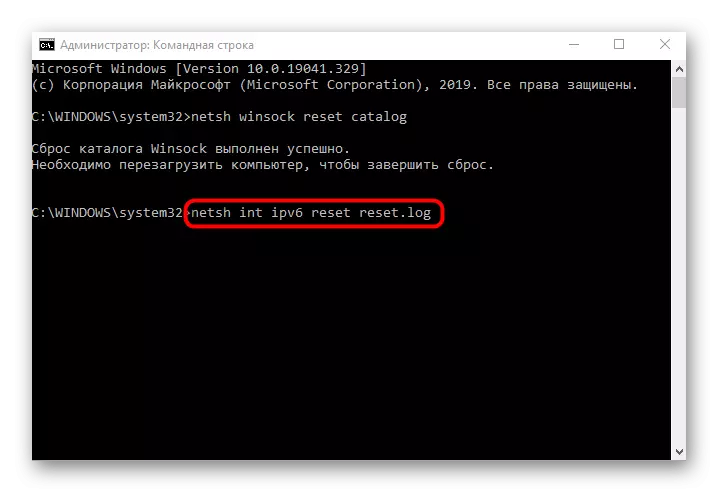
Zostáva len reštartovať počítač tak, aby všetky zmeny nadobudli účinnosť. Potom sa pripojte k sieti a uistite sa, že sa objavil prístup k sieti. Ak to nie je, choď ďalej.
Metóda 3: Kontrola webového rozhrania smerovača
Mnohé moderné smerovače štandardne podporuje protokol IPv6 a poskytne prístup do siete, ale v niektorých modeloch musí byť tento parameter zahrnutý sami. Ak je predvolená podpora zakázaná, alebo táto akcia vykonala užívateľ manuálne, nebude prístup k sieti, takže je potrebné skontrolovať webové rozhranie smerovača.
- Ak chcete spustiť, prihláste sa do internetového centra pre nasledujúce pokyny.
- Potom v ponuke nájdite sekciu alebo samostatnú položku zodpovednú za podporu IPv6.
- Štandardne sa otvorí stránka Stav pripojenia, ale musíte prejsť na jeho nastavenia. Ak to chcete urobiť, vyberte časť "IPv6 Setup".
- Aktivujte tento protokol a uistite sa, že doručenie serverov DNS sa vyskytuje v automatickom režime.
Čítajte viac: Prihláste sa do webového rozhrania smerovačov
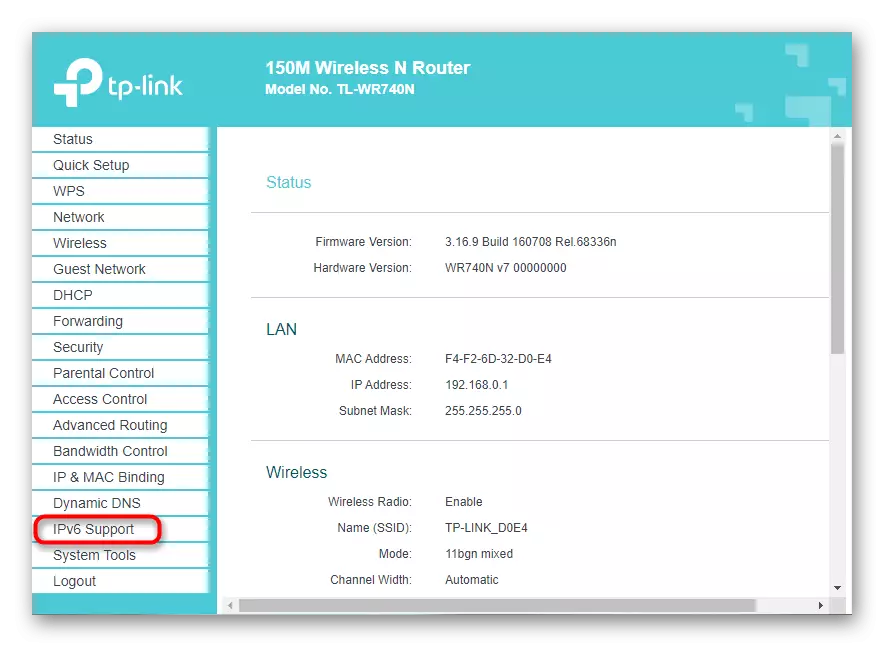
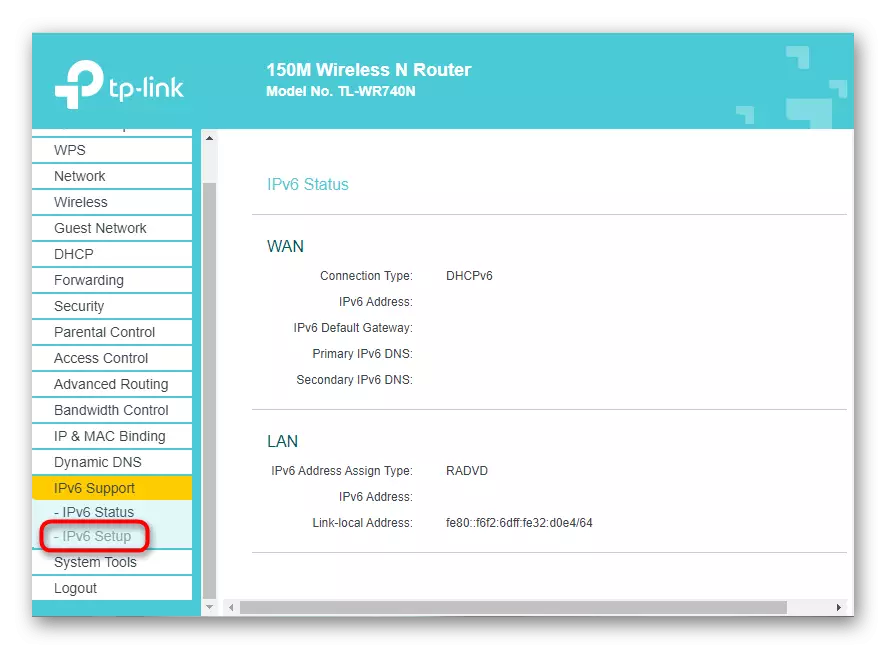
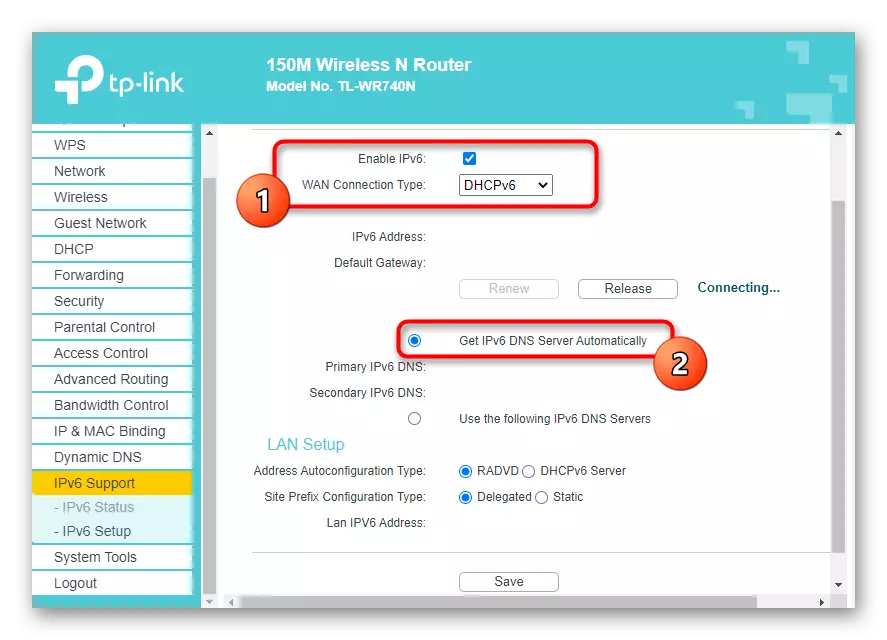
Uložte konfiguráciu webového rozhrania smerovača a reštartujte toto sieťové zariadenie. Po opätovnom pripojení k sieti bude možné zistiť, či sa "IPv6 bez prístupu k sieti" podarilo vyriešiť chybu.
Metóda 4: Zakázať službu "Pomocná IP služba"
Systémová služba s názvom "Auxiliary IP Service" nie je povinná, ale funguje v aktívnom režime. Niekedy sa jej činnosť zasahuje do prevádzky protokolu IPv6, ktorý spôsobuje chyby s prístupom na internet. Môžete to skontrolovať ručne zakázaným servisom, ktorý sa vykonáva takto:
- Otvorte "Štart" a prostredníctvom vyhľadávania na nájdenie aplikácie "Služby".
- V zozname nájdite "pomocnú IP službu" a dvakrát kliknite na IT LKM.
- Označte typ manuálneho štartu a potom kliknite na tlačidlo "Stop" na dokončenie služby.
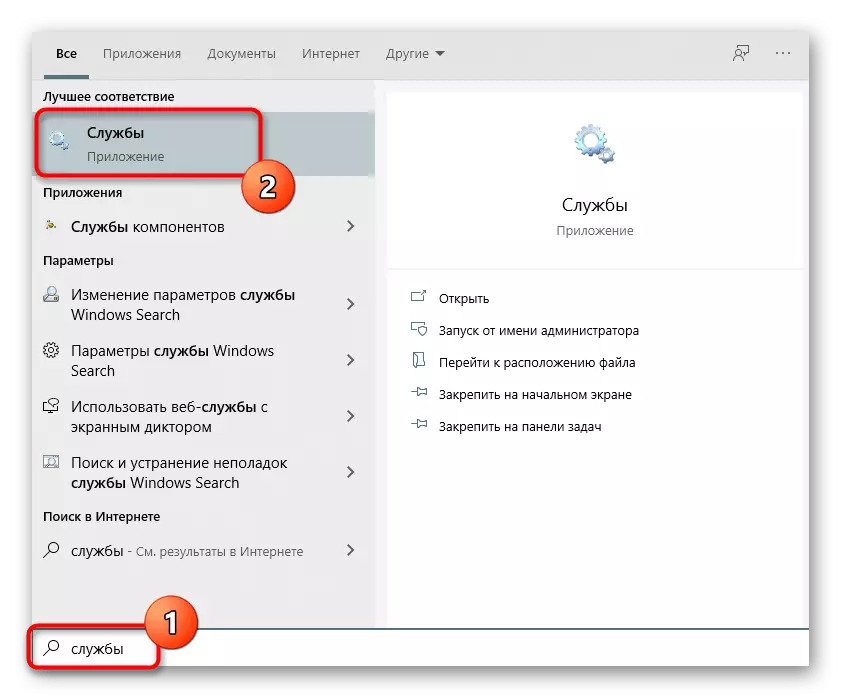
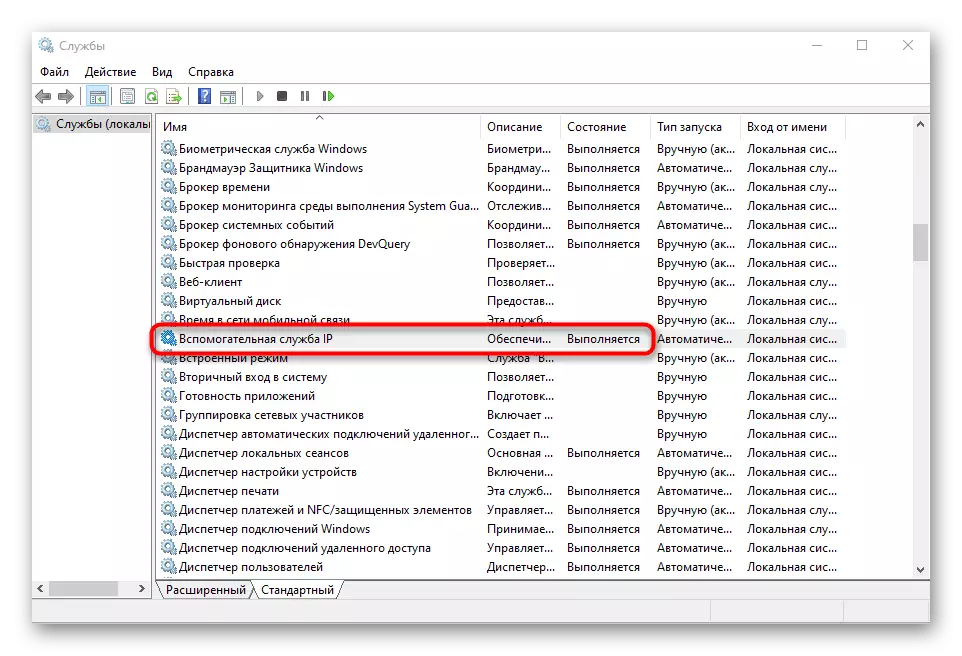
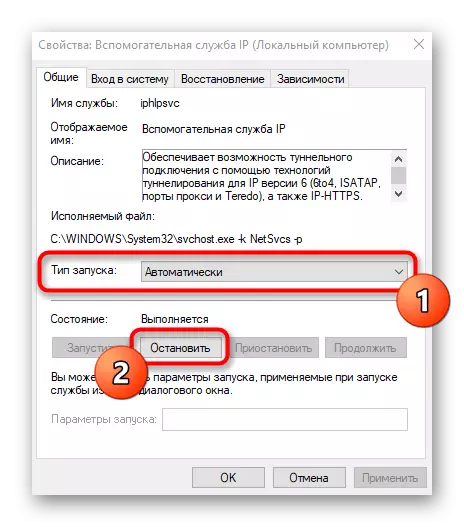
Povinné bude povinné reštartovať operačný systém tak, aby zmeny nadobudli účinnosť.
Metóda 5: Vypnutie VPN a proxy
Použitie VPN alebo proxy servera môže mať tiež negatívny vplyv na správnosť internetu, takže musíte tieto komponenty vypnúť. So štandardným VPN a proxy Windows 10 sa to deje takto:
- Prostredníctvom "Štart" prejdite na "Parametre".
- Tam vyberte sekciu "Sieťová a internetová".
- Otvorte kategóriu "VPN" a uistite sa, že chýbajú pripojenia VPN. V prípade potreby ich odstráňte alebo odpojte.
- To isté sa vykonáva s "proxy serverom" nastavením automatického určenia parametrov.
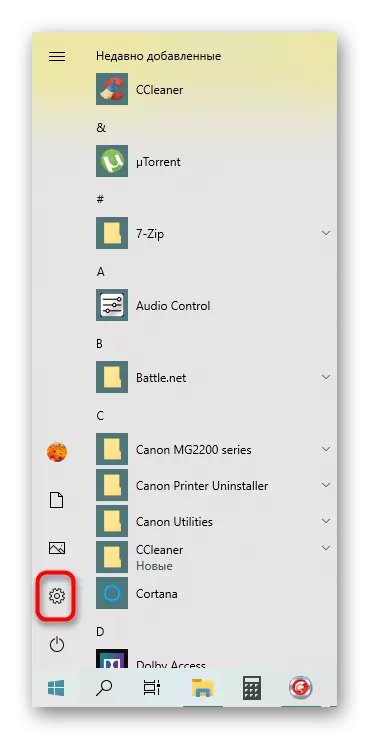
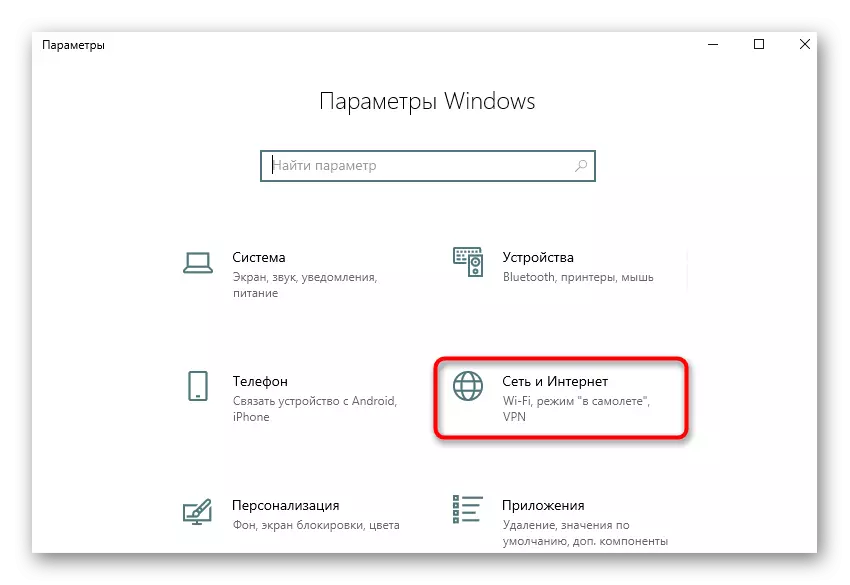
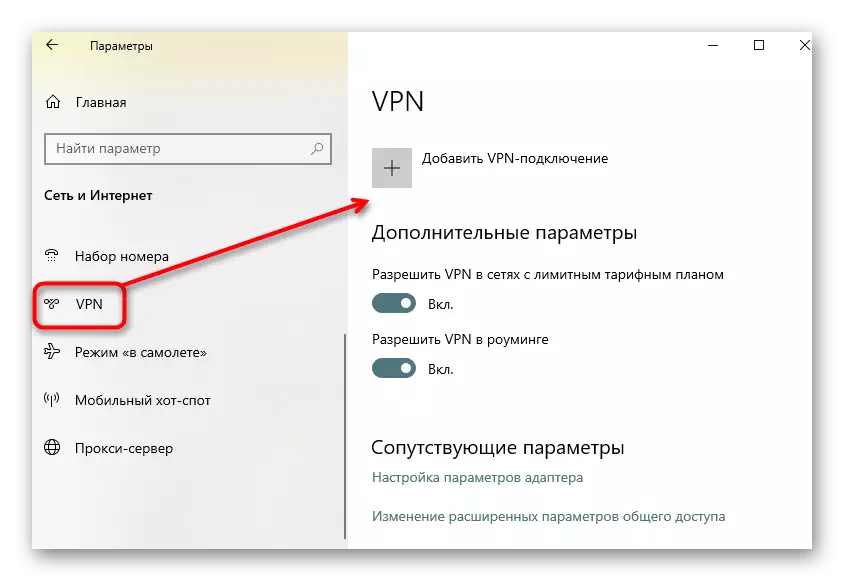
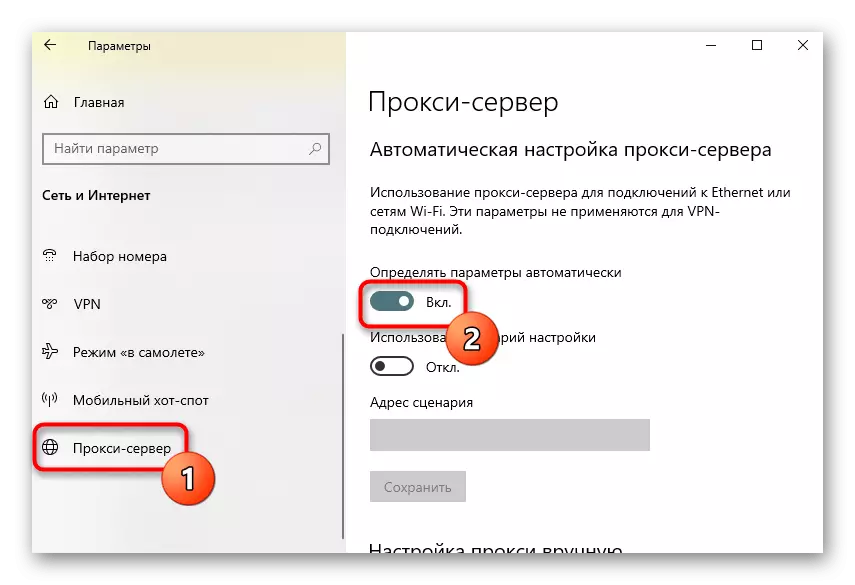
Ak hovoríme o programe proxy alebo VPN, ktoré boli stiahnuté manuálne, odporúčajú sa ich tiež vypnúť. Ak chcete urobiť, prejdite na nastavenia samotného softvéru a deaktivujete ho, skontrolujte prevádzku siete.
Metóda 6: Odpojte bránu firewall systému Windows
Poďme sa obrátiť na možnosti, ktoré sú zriedka efektívne, ale v niektorých prípadoch pomoc. Prvým je dočasne vypnúť štandardnú bránu Windows Firewall, pretože jeho predvolené pravidlá môžu blokovať prichádzajúce alebo odchádzajúce balíčky protokolov IPv6, čo vedie k problémom s pripojením k sieti. Prečítajte si viac o tom v pokynoch ďalej.
Čítajte viac: Vypnite bránu firewall v systéme Windows 10
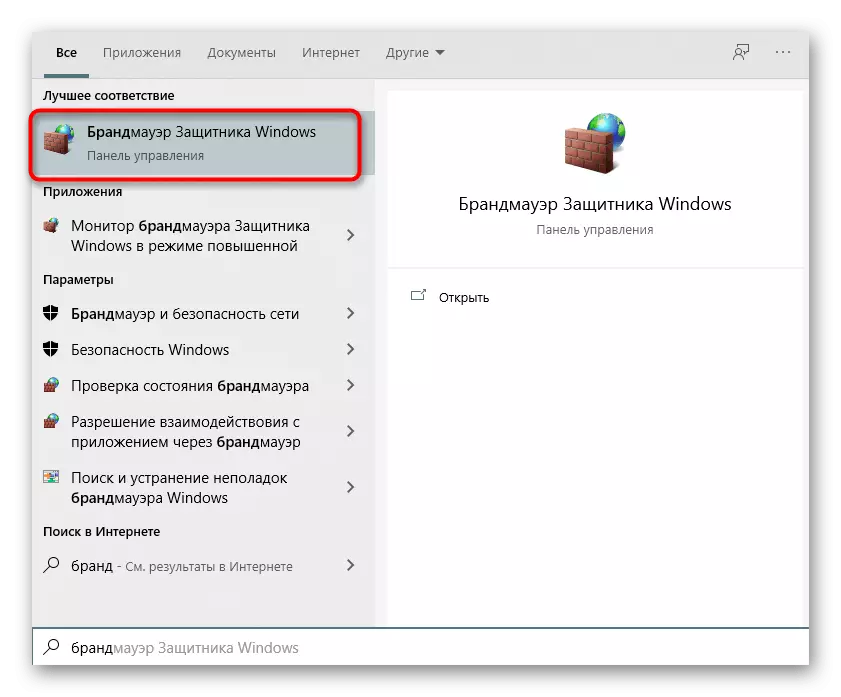
Metóda 7: Kontrola protokolu v nastaveniach sieťového adaptéra
Štandardne je aktivovaná podpora IPv6 v systéme Windows 10 a sú potrebné parametre. Niekedy sa však užívateľ mohol zmeniť a zabudnúť, že nakoniec viedol k posudzovaniu problému. Skontrolujte, či konfigurácia protokolu manuálne nebude ťažké.
- Ak to chcete urobiť, cez menu "Parametre" prejdite na "sieť a internet".
- V prvej časti "Status" kliknite na tlačidlo "Nastavenie nastavení adaptéra".
- Zadajte aktívne spojenie, stlačte tlačidlo PCM a nájdite položku "Vlastnosti".
- Uistite sa, že začiarknutie políčka v blízkosti "IP verzie 6 (TCP / IPv6)" a dvakrát kliknite na ľavé tlačidlo myši na túto položku.
- Ak sa výroba IP a DNS vyskytne v automatickom režime, jednoducho zatvorte toto okno, inak presunúť značky na príslušné hodnoty.
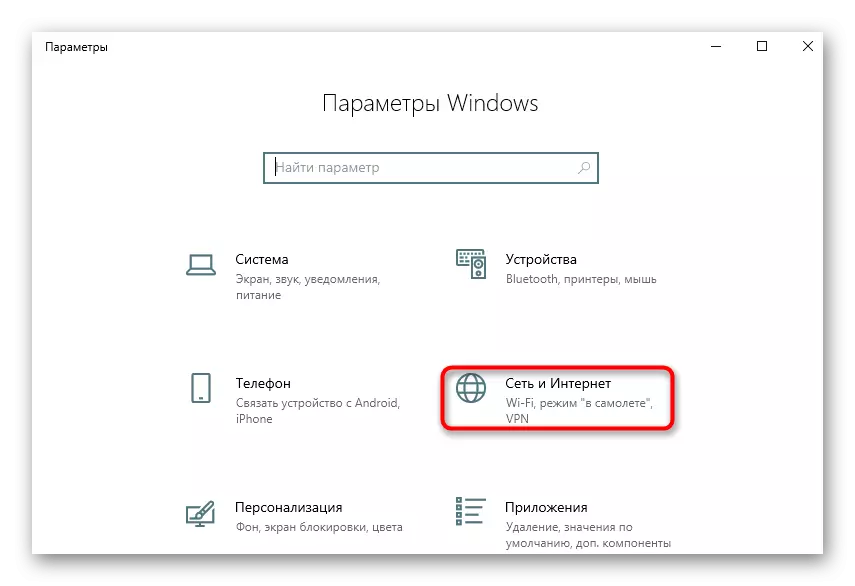
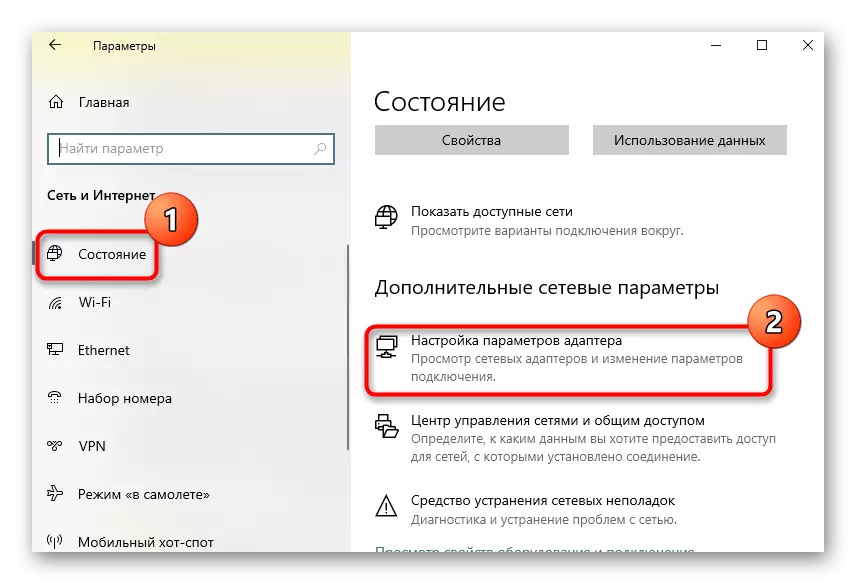
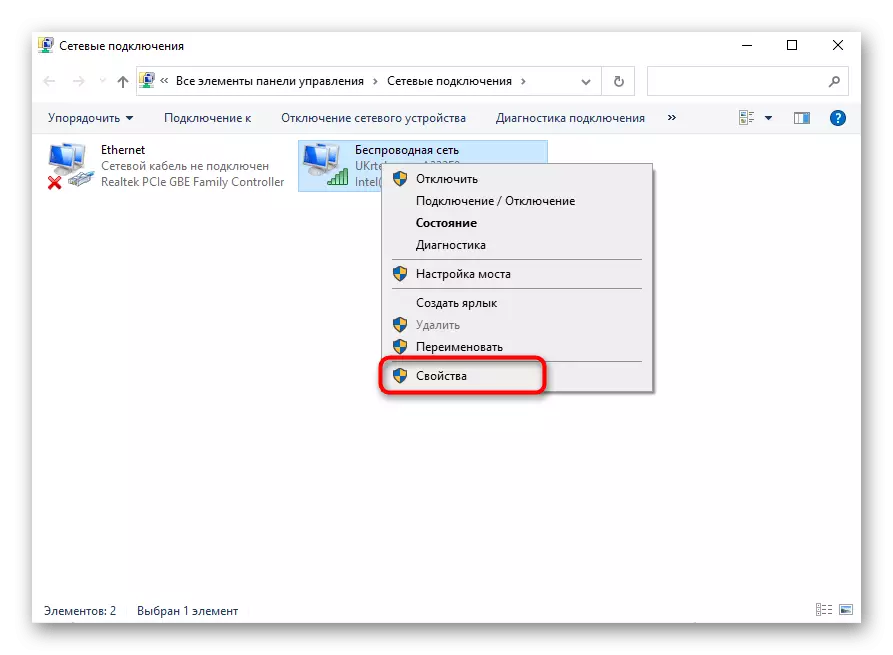
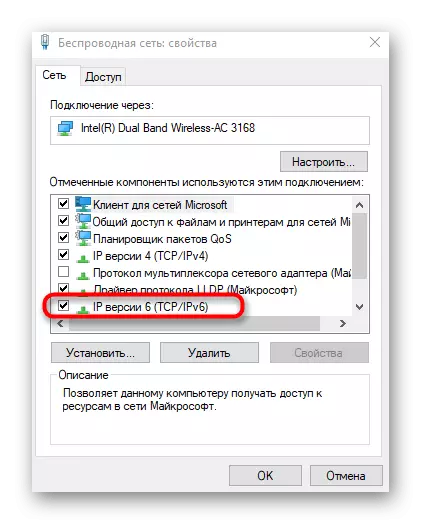
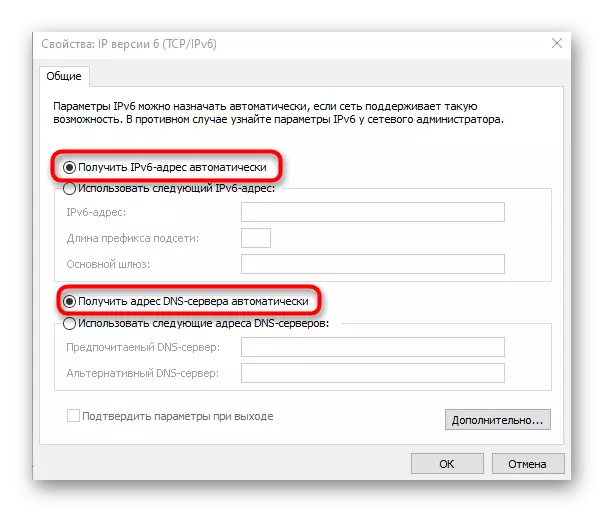
Reštartujte počítač po vykonaní týchto akcií nie je potrebné, stačí sa znova pripojiť k sieti a skontrolovať internet.
Metóda 8: Aktualizácia sieťových ovládačov
Niekedy nie je prístup k sieti, len vďaka chýbajúcim alebo zastaraným sieťovým vodičom, čo vedie k vzniku konfliktov na úrovni programu. Týka sa to sieťových adaptérov a modulov Wi-Fi, ktoré si užívateľ kúpil sami. Odporúčame kontaktovať tieto odkazy nižšie, aby ste zistili informácie o aktualizácii ovládačov, implementovali túto operáciu a zistite, či tento efekt dal tento efekt.
Čítaj viac:
Hľadať a inštalačný ovládač pre sieťovú kartu
Inštalácia softvéru pre sieťový adaptér v systéme Windows 10
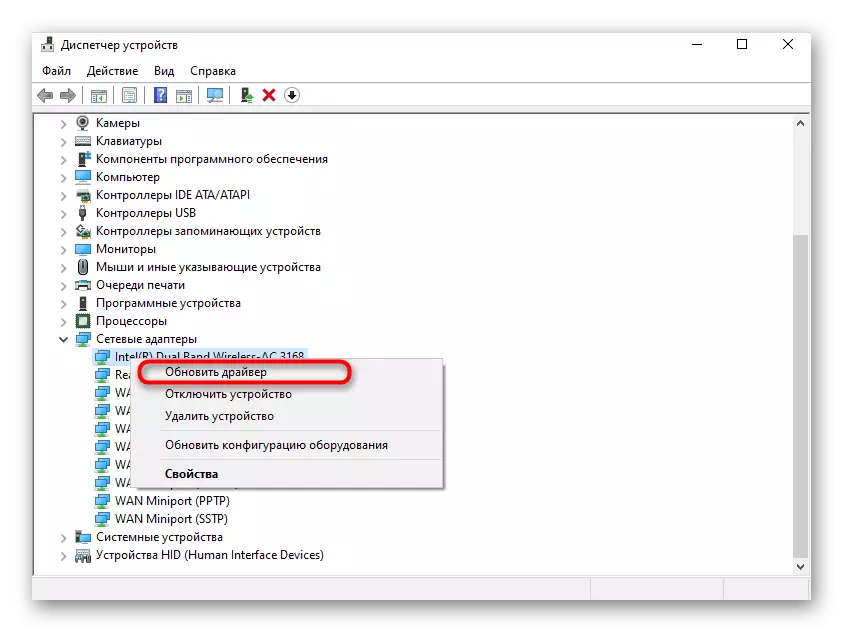
Ak nič z vyššie uvedeného pomohla, zostáva len priamo aplikovať na technickú podporu svojho poskytovateľa, ktorá opisuje situáciu v detaente. Možno existujú problémy na riadku alebo so špecifickými zákazníkmi. Po odkaze, poskytovateľ internetových služieb musí zdvojnásobiť kvalitu signálu a vyriešiť chybu, ak sú.
