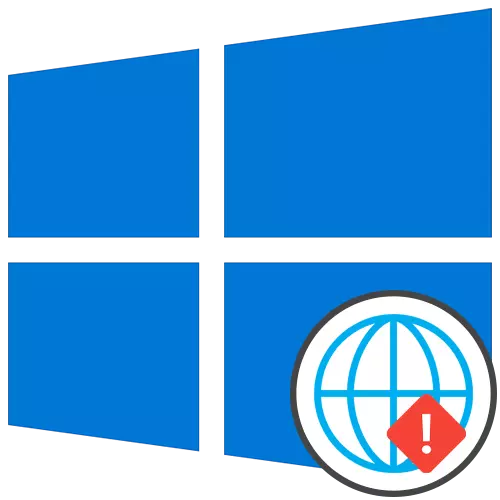
загальні рекомендації
Для початку розберемо загальні рекомендації, які можуть допомогти впоратися з розглянутою проблемою. Вони базуються на тому, щоб вирішити дрібні помилки, пов'язані з працездатністю інтернету.- Перезавантажте комп'ютер. Під час цього процесу скидається кеш мережі, а також оновлюються деякі настройки. Це допоможе уникнути потреби застосовувати інші засоби виправлення, якщо неполадка полягала саме в такому невеликому збої.
- Перезавантажте роутер. Приблизно те ж саме стосується маршрутизатора. Згодом його оперативна пам'ять забивається, особливо, коли одночасно до інтернету підключено безліч пристроїв. Вимкніть роутер, від'єднайте кабель живлення приблизно на хвилину, а потім повторно ввімкніть, перевіривши дієвість вироблених маніпуляцій.
Якщо після банальних перезавантажень проблема все ще залишилася, переходите до її вирішення за допомогою більш складних способів, але почавши з того, здійснити який буде простіше. Спеціально для цього ми і розташували їх у порядку ефективності та простоти реалізації.
Спосіб 1: Використання засобу усунення неполадок
Найпростіший метод - використання засобу усунення неполадок. Пов'язано це з тим, що даний штатний інструмент самостійно проведе сканування мережі, скине деякі параметри і виконає перепідключення до інтернету, що іноді допомагає вирішити виниклі збої.
- Для відкриття інструменту розгорніть «Пуск» і перейдіть в «Параметри».
- Там виберіть розділ «Оновлення та безпека».
- Через ліве меню переміститеся в «Усунення неполадок».
- Швидше за все, в головному меню цього вікна не буде необхідного засобу, тому потрібно натиснути по клікабельно написи «Додаткові кошти усунення неполадок».
- У меню, вкажіть пункт «Підключення до Інтернету».
- Після запуску сканування натисніть по варіанту «Усунення неполадок підключення до Інтернету».
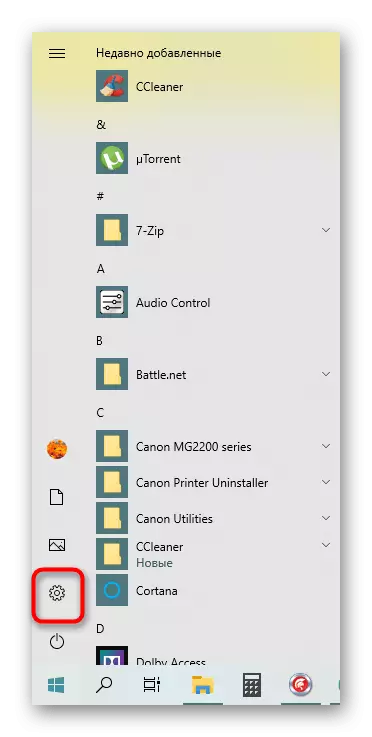
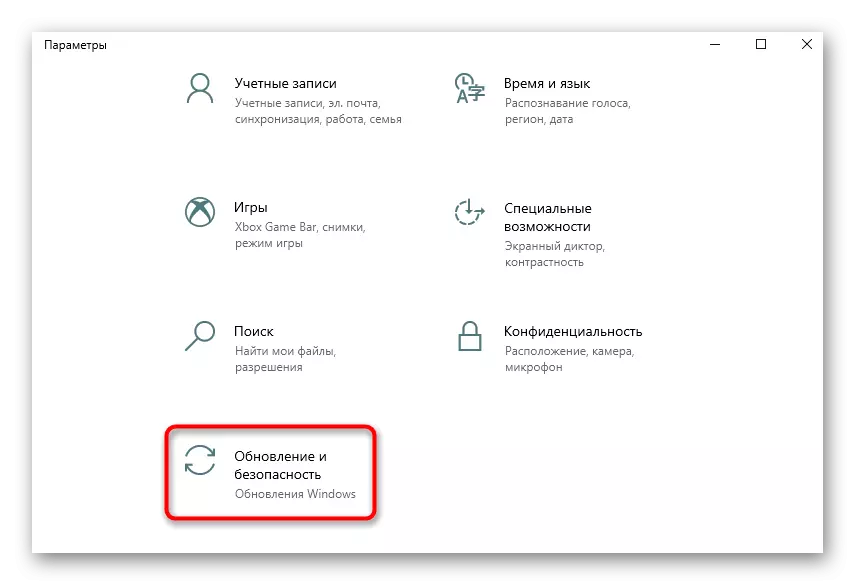
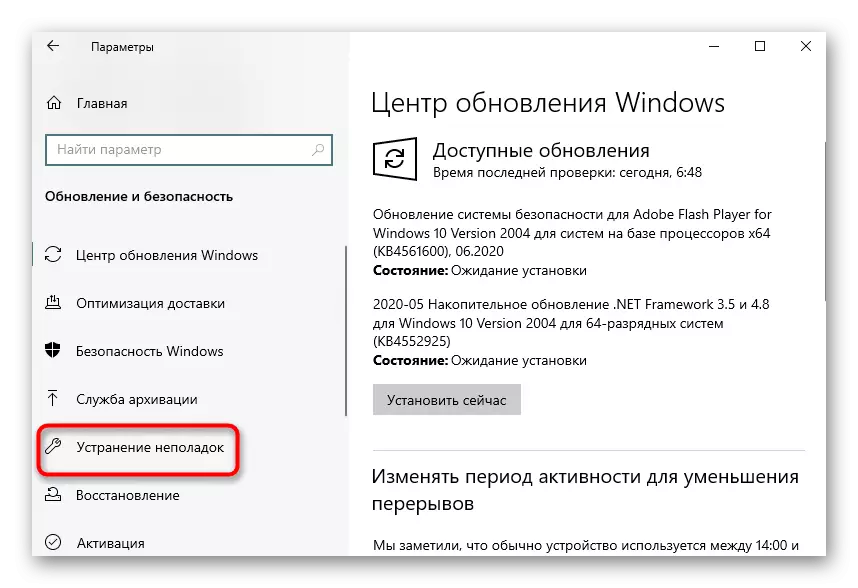
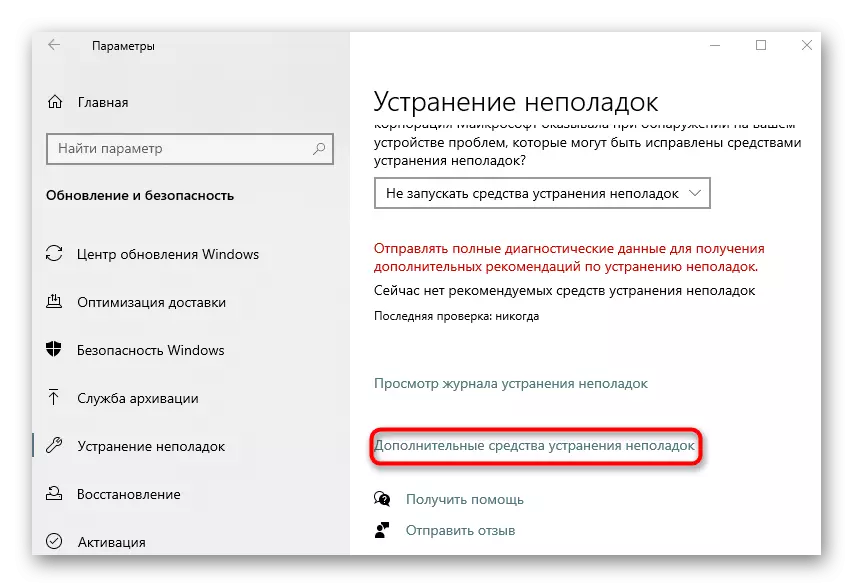
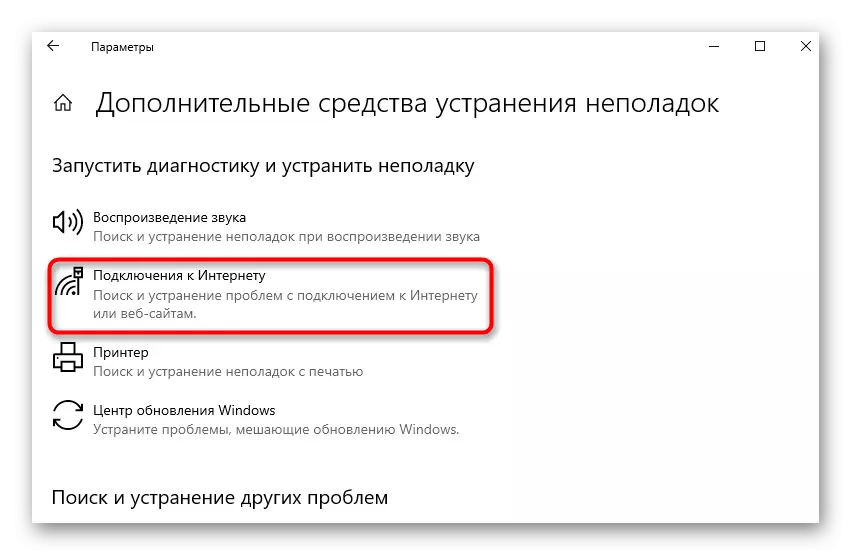
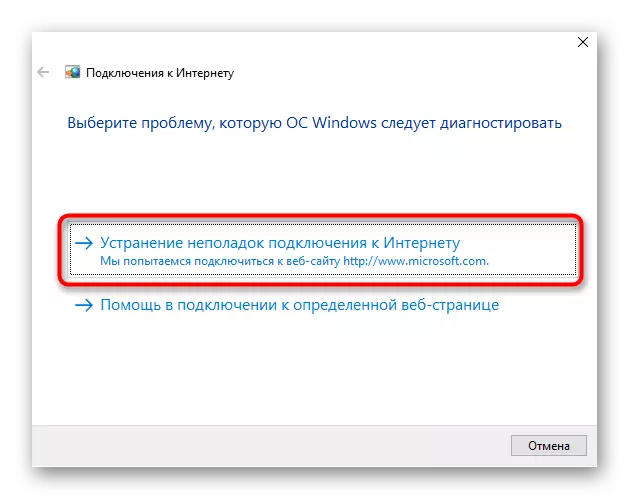
Залишилося тільки дочекатися завершення сканування. Якщо на екрані з'явиться інформація про те, що необхідно скористатися додатковими функціями, дотримуйтесь інструкцій. Ознайомтеся з результатами і переходите до тестування роботи інтернету, якщо утиліті вдалося вирішити помилки.
Спосіб 2: Ручне скидання мережевих налаштувань
Розглянуте вище засіб хоч і скидає мережеву конфігурацію, проте не зачіпає деякі компоненти, які можуть впливати на роботу протоколу IPv6, тому доводиться здійснювати поставлену задачу самостійно, скориставшись «Командного рядком».
- Відкрийте «Пуск», відшукайте там консоль і запустіть її від імені адміністратора.
- Введіть там першу команду netsh winsock reset catalog і натисніть на Enter.
- Ви повинні отримати повідомлення про те, що скидання каталогу пройшов успішно.
- Відразу ж впишіть команду netsh int ipv6 reset reset.log і точно так же підтвердіть її.
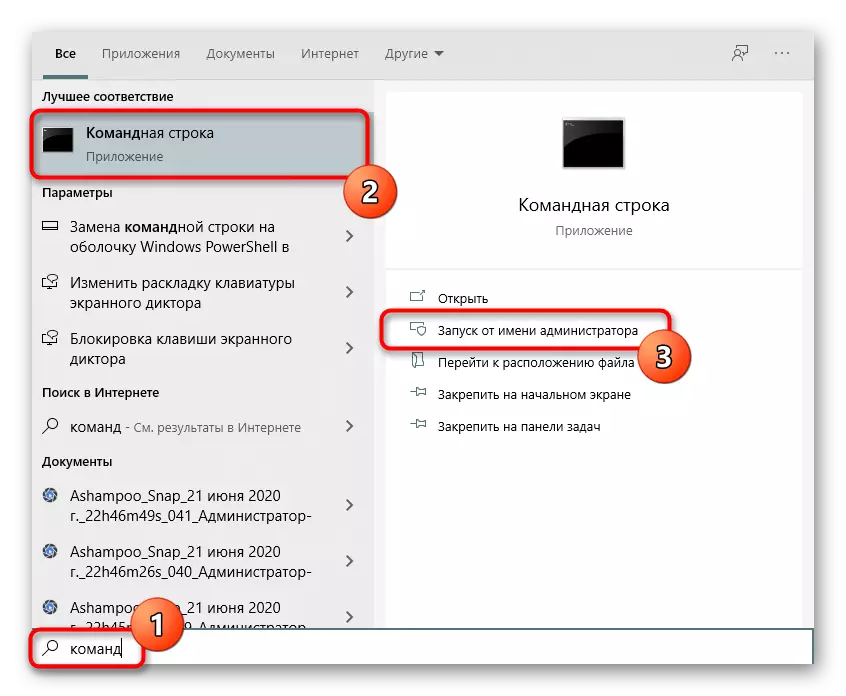
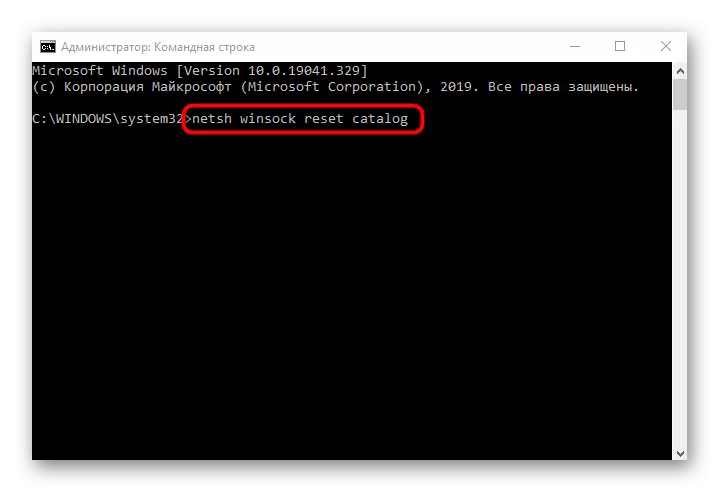
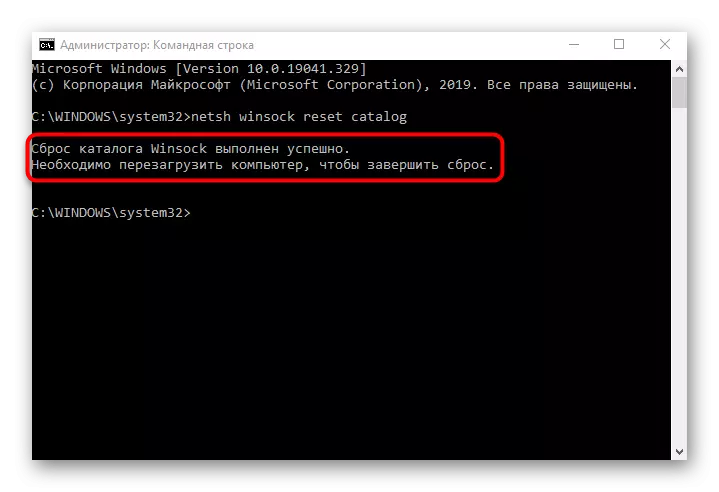
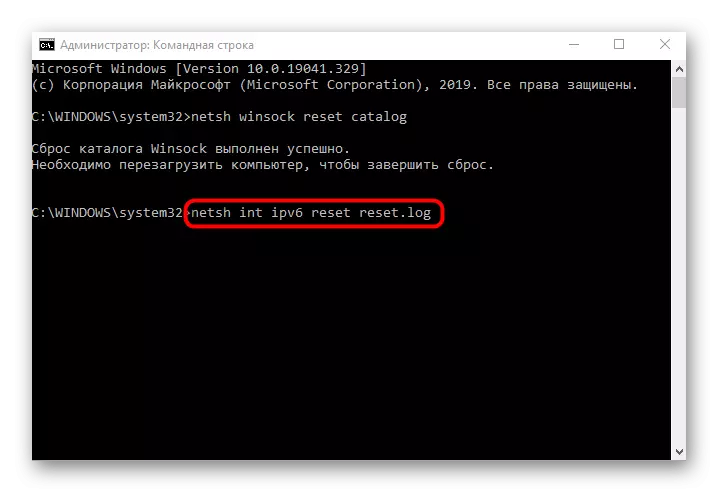
Залишилося тільки перезавантажити комп'ютер, щоб всі зміни вступили в силу. Після цього повторно підключіться до мережі і переконайтеся в тому, що доступ до мережі з'явився. Якщо це не так, переходьте далі.
Спосіб 3: Перевірка веб-інтерфейсу роутера
Багато сучасних роутери за замовчуванням підтримують протокол IPv6 і забезпечують доступ до мережі, проте в деяких моделях цей параметр потрібно включати самостійно. Якщо за умовчанням підтримка відключена або це дія була здійснена користувачем вручну, доступу до мережі не буде, тому обов'язково потрібно перевірити веб-інтерфейс маршрутизатора.
- Для початку виконайте вхід в інтернет-центр за представленою далі інструкції.
- Після цього в меню знайдете розділ або окремий пункт, який відповідає за підтримку IPv6.
- За замовчуванням відкриється сторінка статусу підключення, але вам потрібно перейти до його налаштувань. Для цього виберіть розділ «IPv6 Setup».
- Активуйте цей протокол і переконайтеся в тому, що отримання DNS-серверів відбувається в автоматичному режимі.
Детальніше: Вхід в веб-інтерфейс роутерів
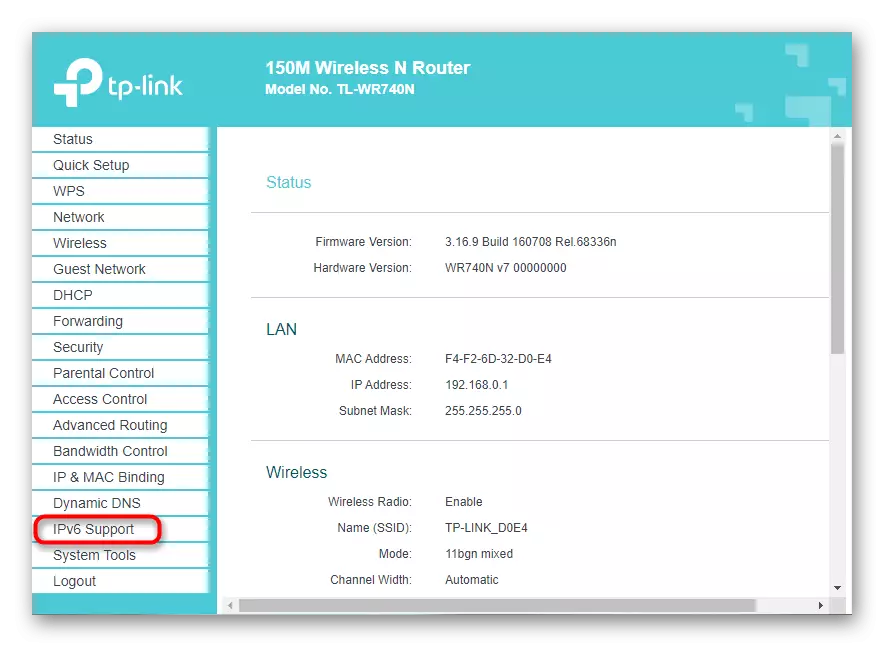
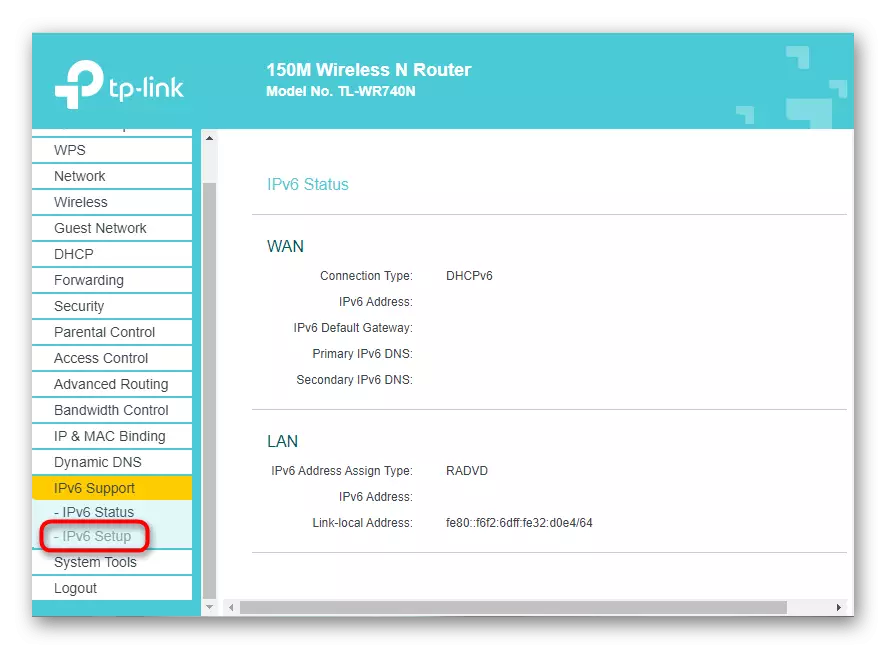
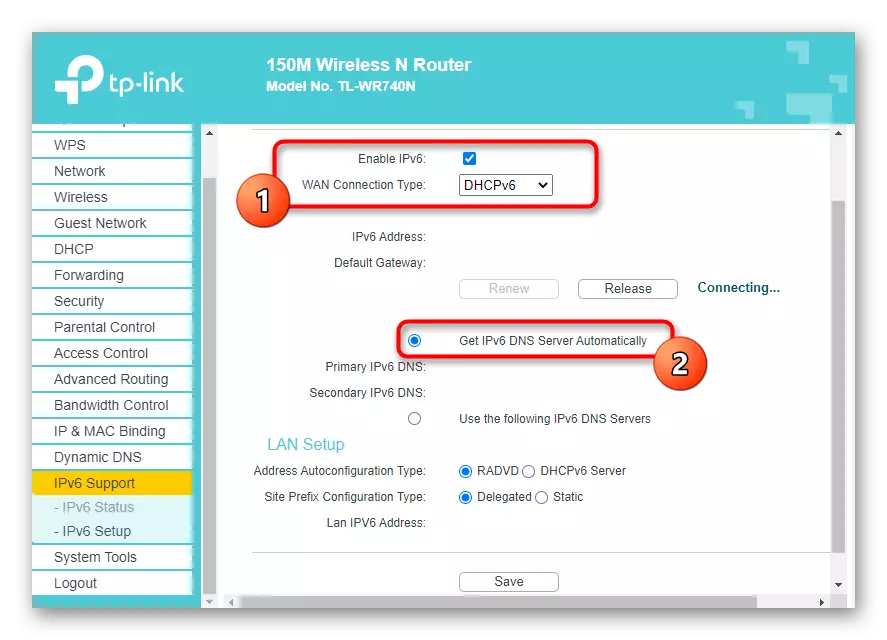
Збережіть конфігурацію веб-інтерфейсу маршрутизатора і перезавантажте це мережевий пристрій. Після повторного підключення до мережі можна буде дізнатися, чи вдалося вирішити виробленими діями помилку «IPv6 без доступу до мережі».
Спосіб 4: Відключення служби «Допоміжна служба IP»
Системна служба під назвою «Допоміжна служба IP» не є обов'язковою, але працює в активному режимі. Іноді її дію заважає функціонуванню протоколу IPv6, що і викликає помилки з доступом до інтернету. Перевірити це можна, вручну відключивши службу, що здійснюється так:
- Відкрийте «Пуск» і через пошук знайдете додаток «Служби».
- У списку знайдіть «Допоміжна служба IP» і двічі натисніть по ній ЛКМ.
- Відзначте тип запуску «Вручну», а після натисніть «Зупинити», щоб завершити виконання служби.
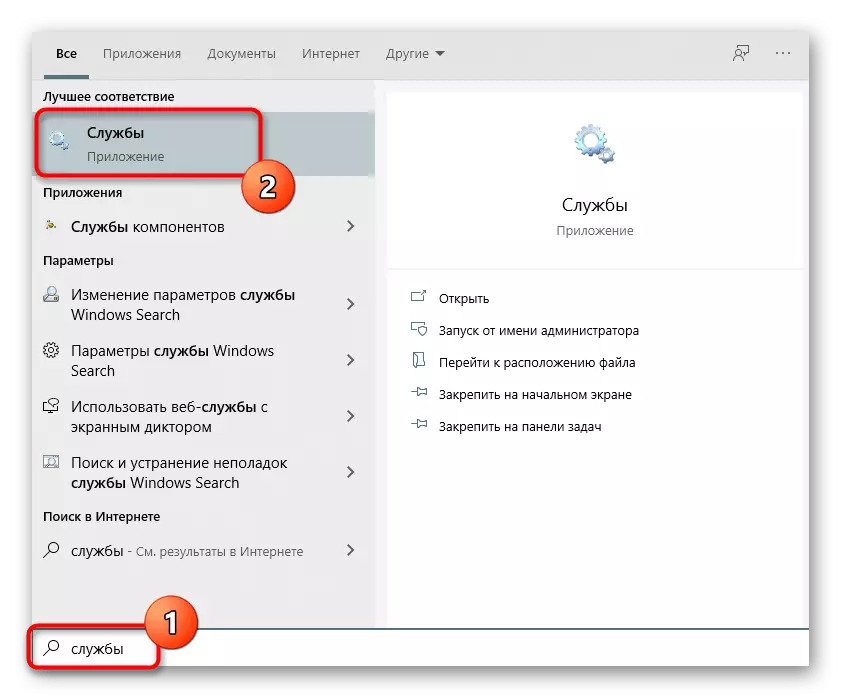
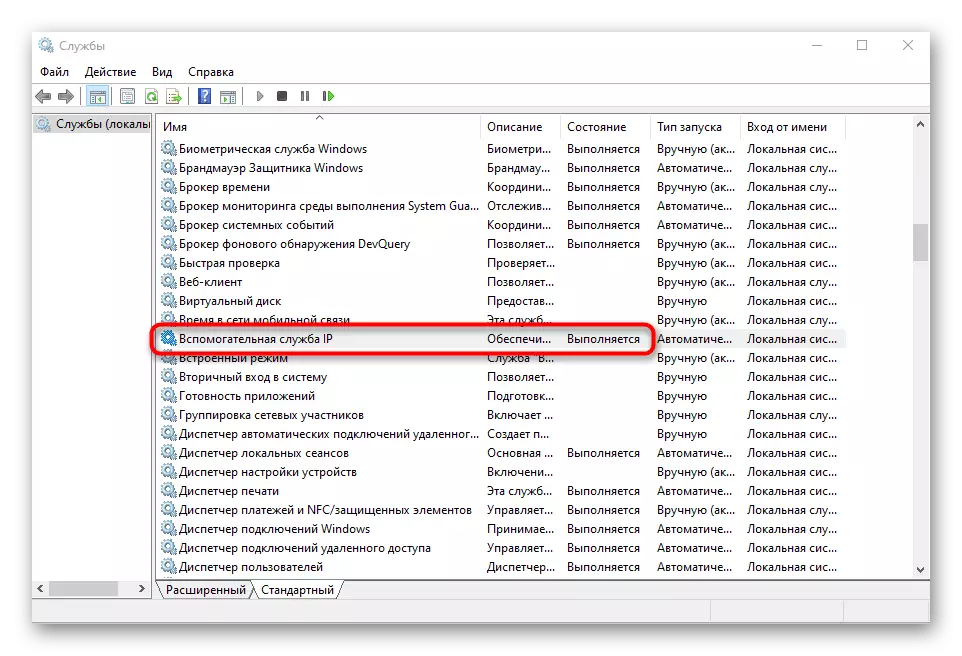
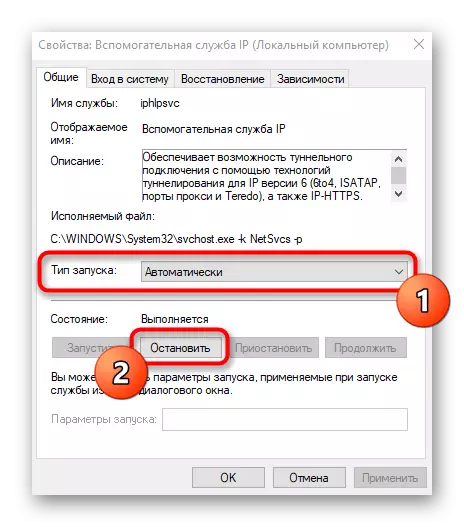
В обов'язковому порядку потрібно перезавантажити операційну систему, щоб внесені зміни вступили в силу.
Спосіб 5: Відключення VPN і проксі
Використання VPN або проксі-сервера теж може чинити негативний вплив на коректність роботи інтернету, тому для перевірки ці компоненти потрібно відключити. Зі стандартним VPN і проксі Windows 10 це відбувається так:
- Через «Пуск» перейдіть в «Параметри».
- Там виберіть розділ «Мережа та Інтернет».
- Відкрийте категорію «VPN» і переконайтеся в тому, що VPN-підключення відсутні. За необхідності видаліть їх або вимкніть.
- Те ж саме зробіть і з «Проксі-сервер», встановивши автоматичне визначення параметрів.
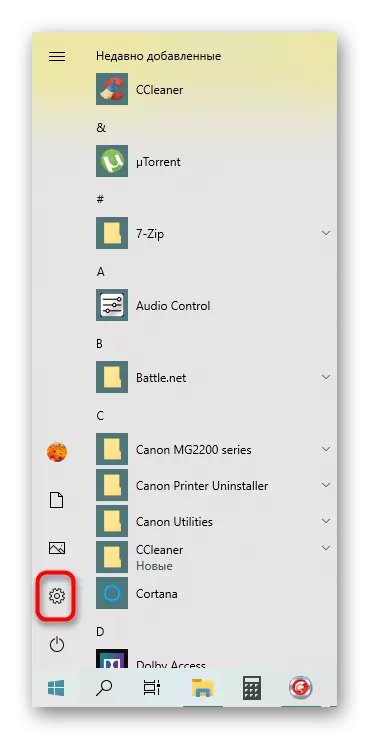
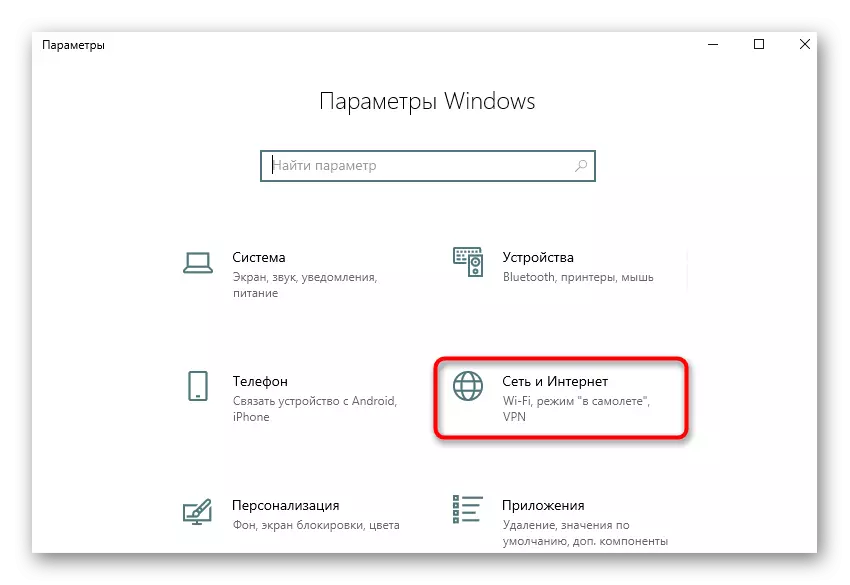
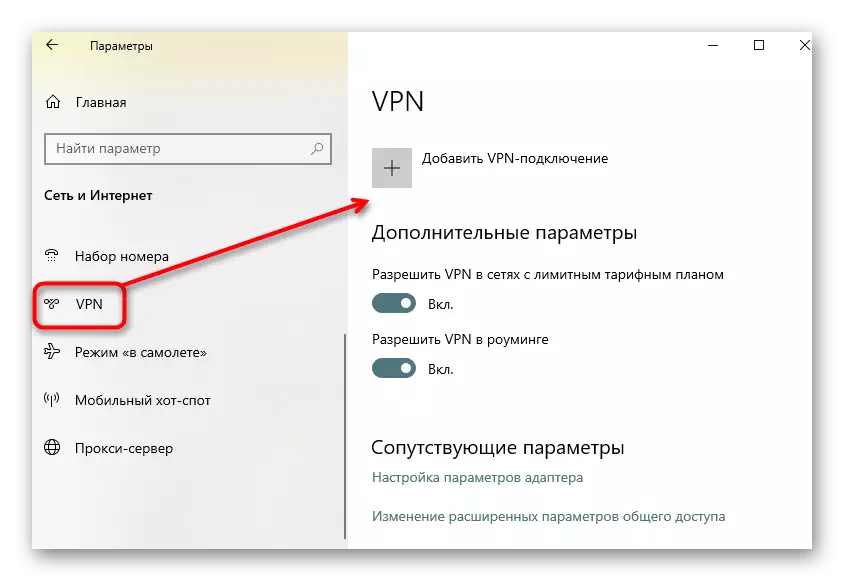
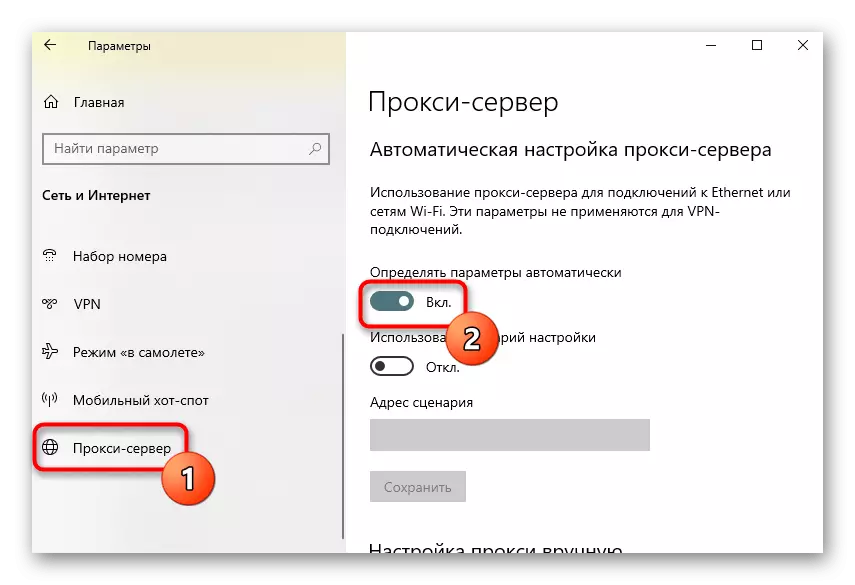
Якщо мова йде про програми проксі або VPN, які були завантажені вручну, їх теж рекомендується відключити. Для цього перейдіть в налаштування самого софта і деактивуйте його, після чого перевіряйте працездатність мережі.
Спосіб 6: Відключення брандмауера Windows
Перейдемо до варіантів, які рідко виявляються ефективними, але в деяких випадках допомагають. Перший полягає в тимчасовому відключенні стандартного брандмауера Windows, оскільки його правила за замовчуванням можуть блокувати вхідні або вихідні пакети протоколу IPv6, що і призводить до проблем з підключенням до мережі. Детальніше про це читайте в інструкції далі.
Детальніше: Відключаємо брандмауер в Windows 10
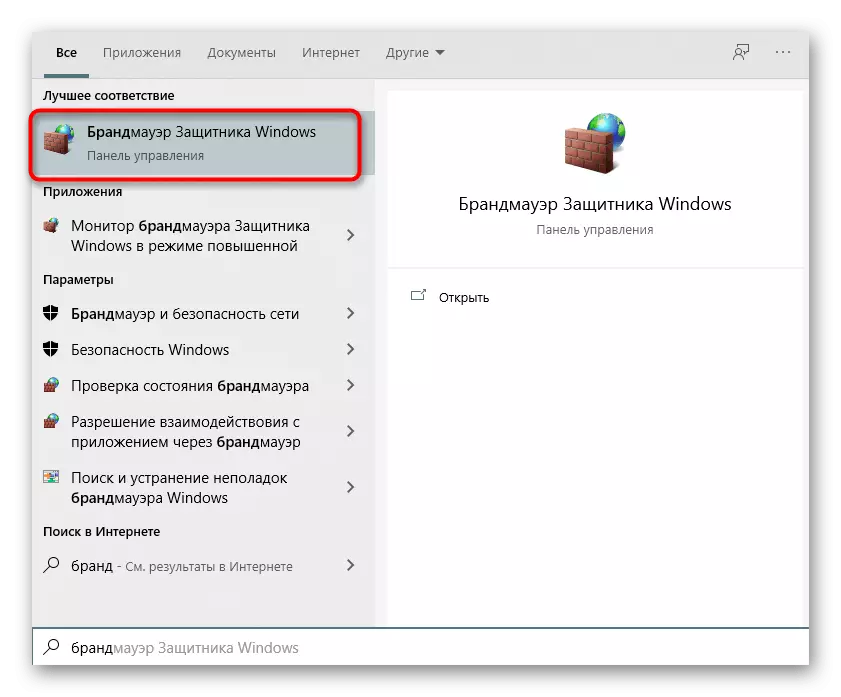
Спосіб 7: Перевірка протоколу в налаштуваннях мережевого адаптера
За замовчуванням підтримка IPv6 в Windows 10 активована, а параметри відповідають необхідним. Однак іноді сам юзер міг їх поміняти і забути, що в підсумку призвело до даної проблеми. Перевірити конфігурацію протоколу вручну не складе труднощів.
- Для цього через меню «Параметри» перейдіть в «Мережа та Інтернет».
- У першому ж розділі «Стан» клацніть по плитці «Налаштування параметрів адаптера».
- Вкажіть активне підключення, натисніть по ньому ПКМ і відшукайте пункт «Властивості».
- Переконайтеся в тому, що галочка біля «IP версії 6 (TCP / IPv6)» встановлена, і двічі клацніть лівою кнопкою миші по цьому пункту.
- Якщо отримання IP і DNS відбувається в автоматичному режимі, просто закрийте це вікно, в іншому випадку перемістіть маркери на відповідні значення.
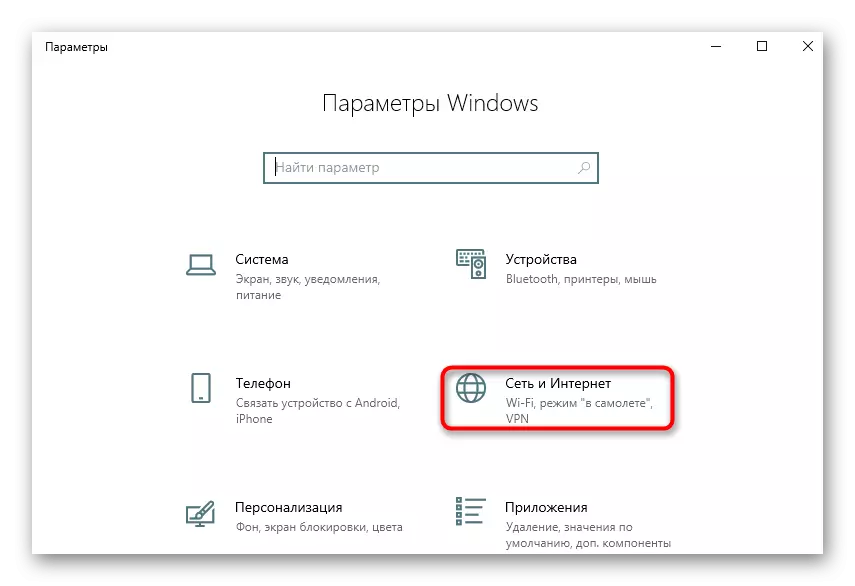
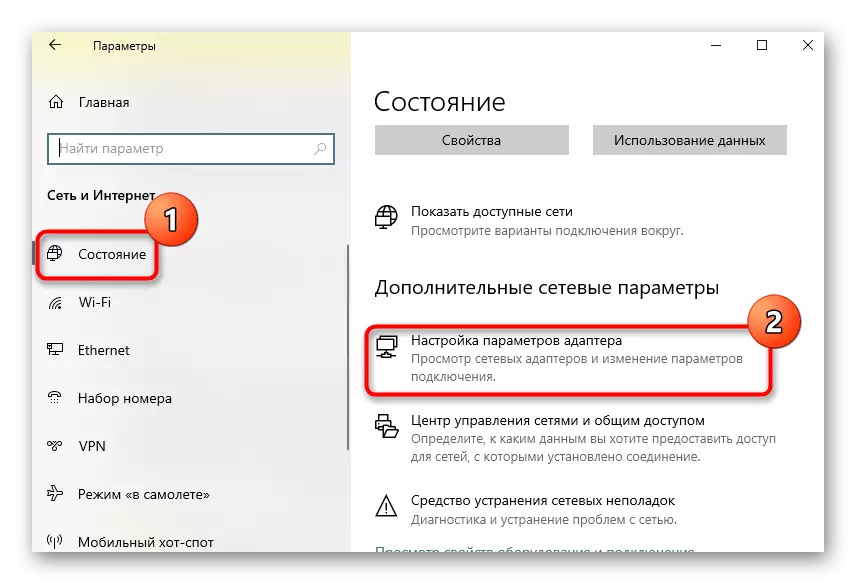
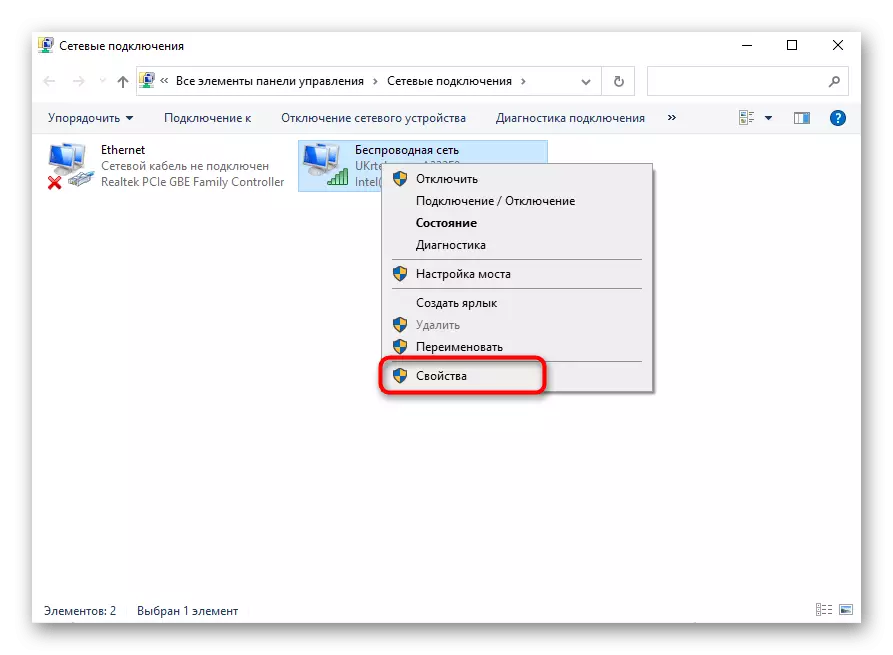
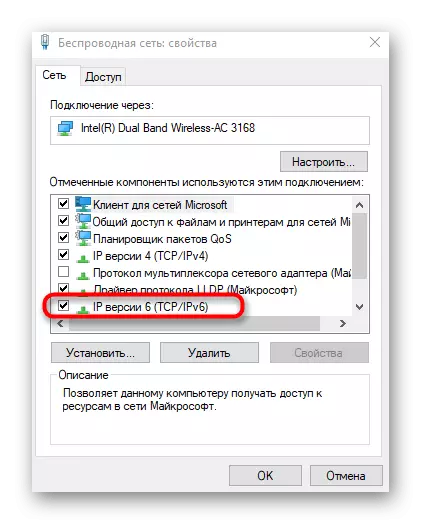
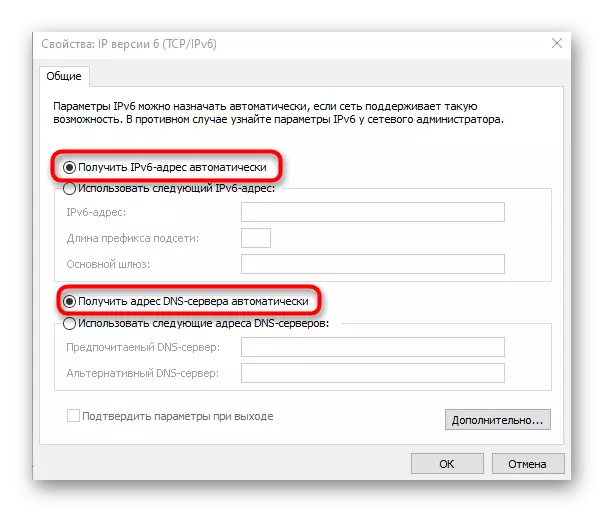
Перезавантажувати комп'ютер після виконання цих дій не потрібно, достатньо просто повторно підключитися до мережі і перевірити інтернет.
Спосіб 8: Оновлення мережевих драйверів
Іноді доступ до мережі відсутня як раз через відсутніх або застарілих мережевих драйверів, що призводить до появи конфліктів на програмному рівні. Особливо це відноситься до мережевих адаптерів і модулів Wi-Fi, які були придбані користувачем самостійно. Рекомендуємо звернутися до статей по посиланнях нижче, щоб дізнатися інформацію про оновлення драйверів, реалізувати цю операцію і дізнатися, дало це ефект.
Детальніше:
Пошук та інсталяція драйвера для мережевої карти
Інсталяція програмного забезпечення для мережевого адаптера в Windows 10
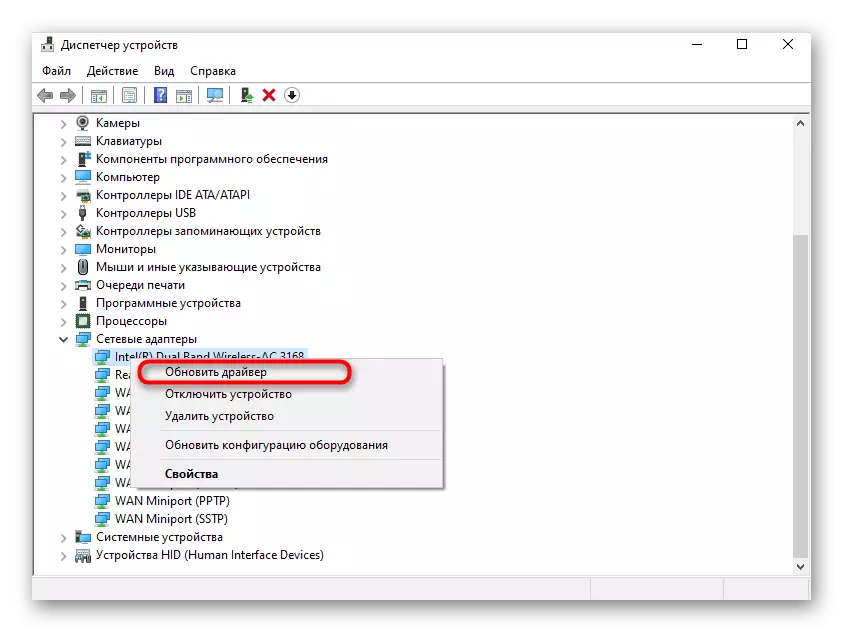
Якщо нічого з перерахованого вище не допомогло, залишається тільки безпосередньо звертатися в технічну підтримку свого провайдера, детально описавши ситуацію, що склалася. Можливо, виникли проблеми на лінії або з конкретними клієнтами. Після звернення постачальник інтернет-послуг зобов'язаний перевірити якість сигналу і вирішити несправності, якщо вони є.
